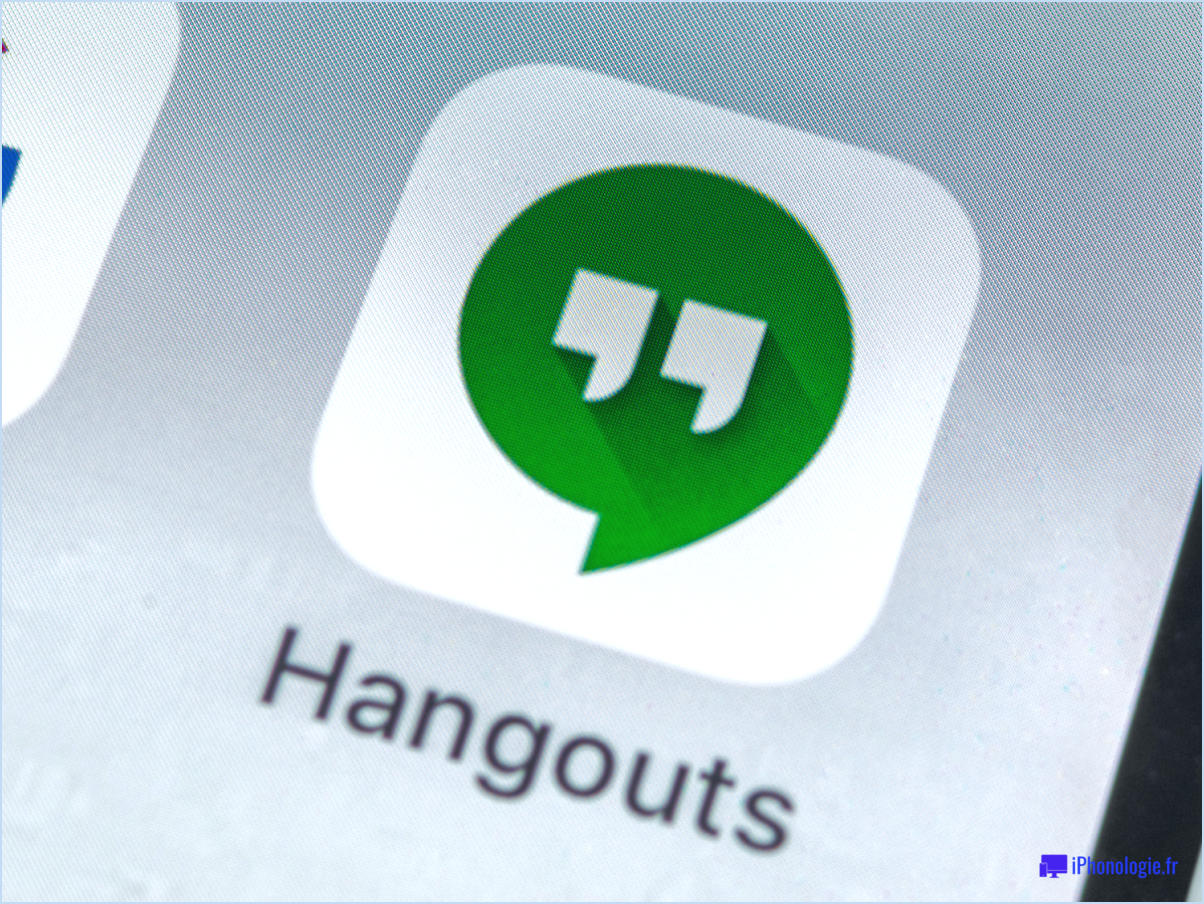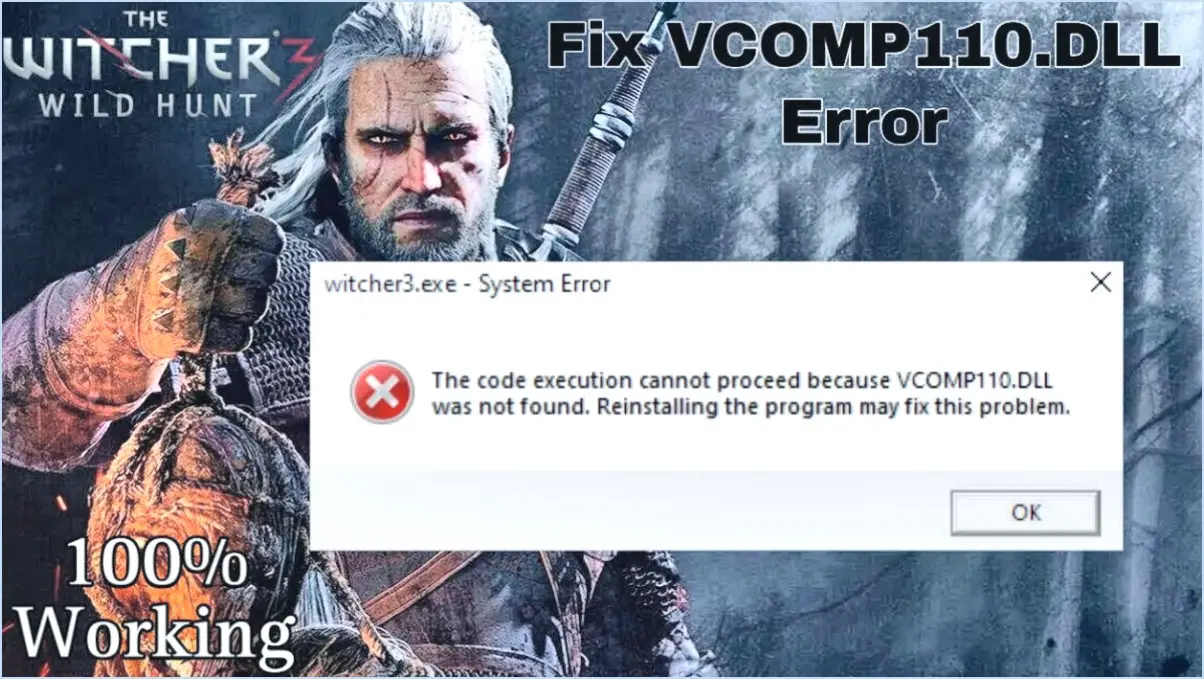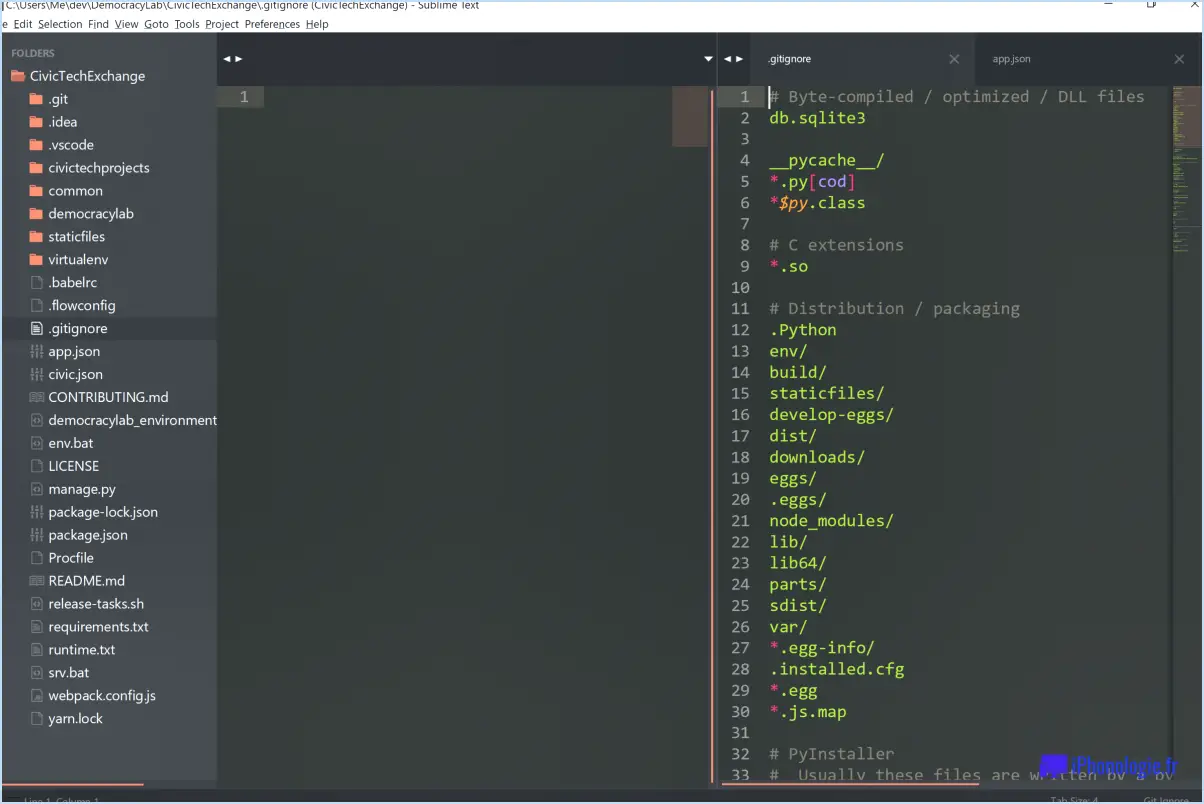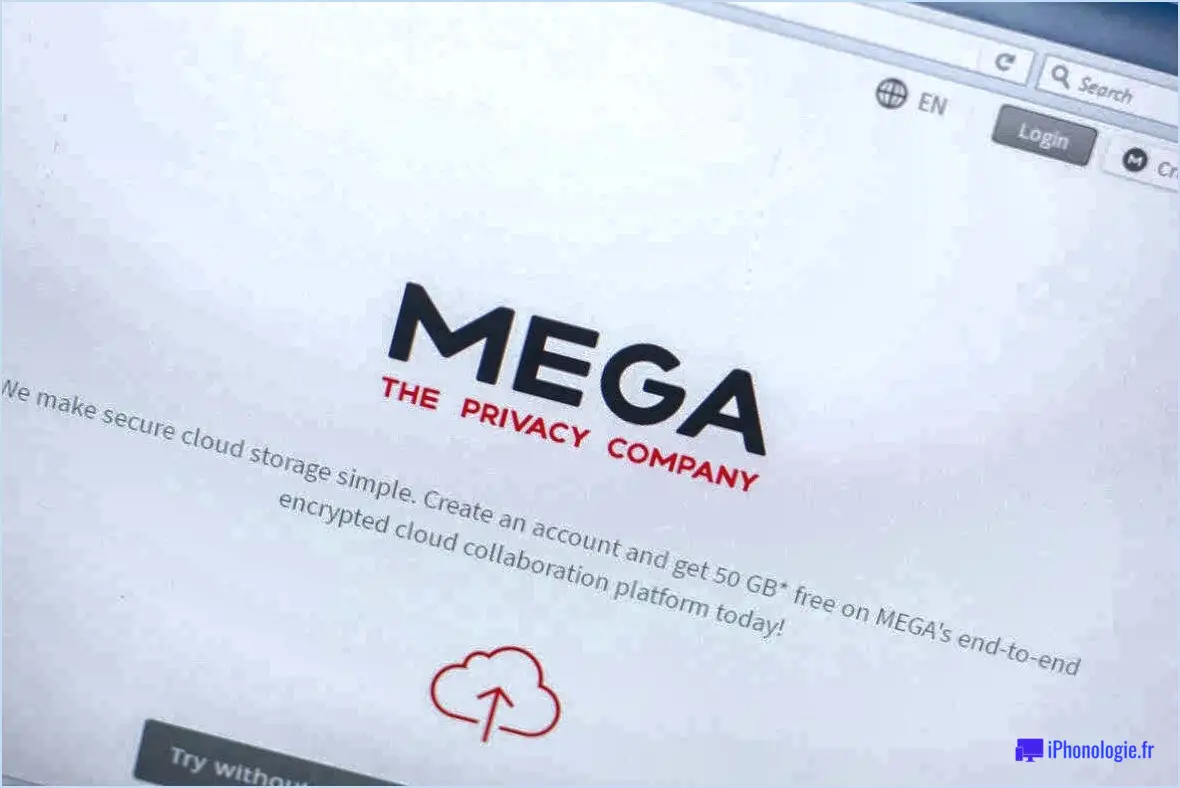Windows 10 : empêcher les applications d'accéder à vos documents?
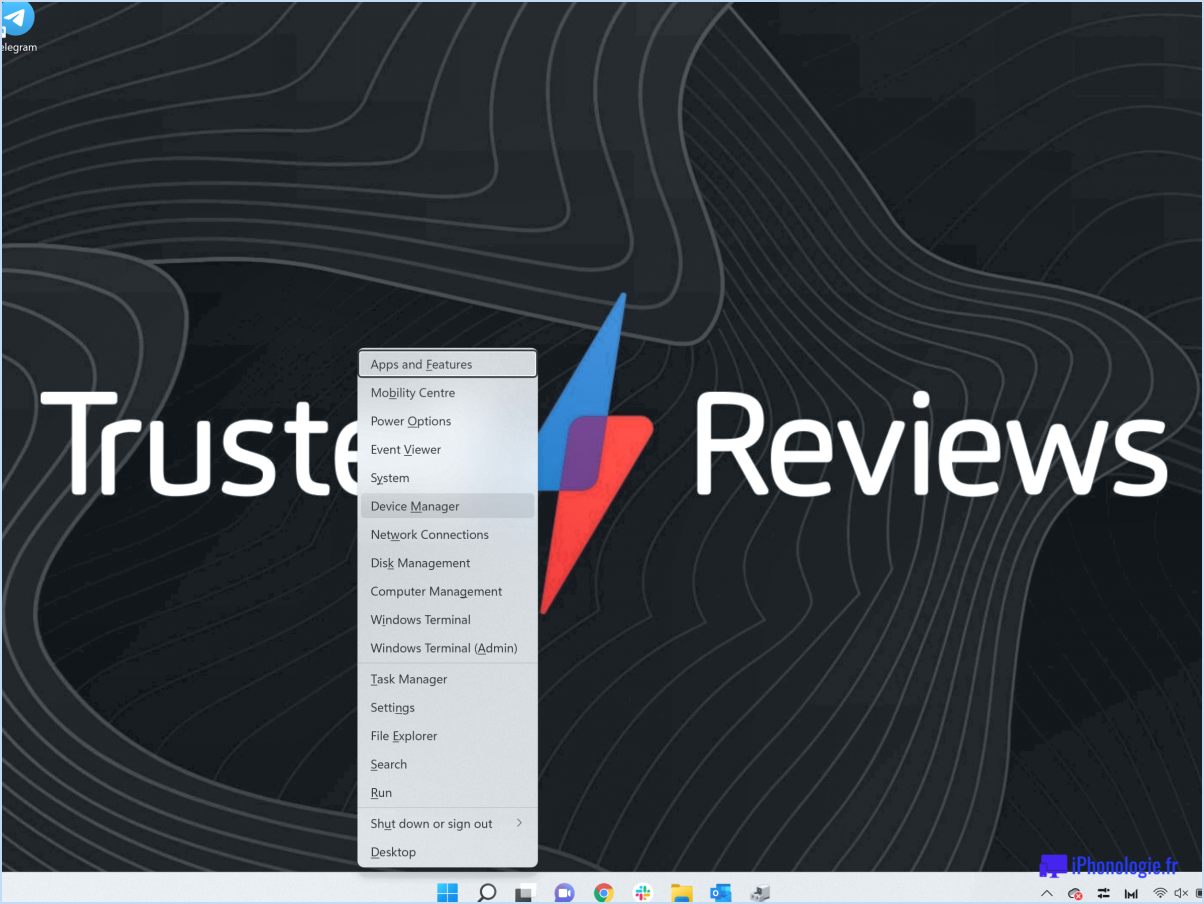
Lorsqu'il s'agit de protéger vos documents sensibles sous Windows 10, vous avez la possibilité de contrôler les applications qui peuvent y accéder. Cette fonction astucieuse est particulièrement pratique lorsque vous souhaitez garder la main sur la sécurité de vos documents ou si vous souhaitez simplement tenir certaines apps à l'écart de vos fichiers personnels. La procédure est assez simple :
- Ouvrez Paramètres : Commencez par lancer l'application Paramètres de Windows 10. Vous pouvez le faire en cliquant sur le menu Démarrer et en sélectionnant "Paramètres".
- Naviguez jusqu'à Confidentialité : Dans le menu Paramètres, localisez et cliquez sur l'option "Confidentialité". C'est ici que la magie opère.
- Explorez la confidentialité de l'application : Une fois dans la section Confidentialité, vous remarquerez l'option "Confidentialité des applications" sur le côté gauche. Cliquez dessus pour accéder aux paramètres de confidentialité propres à l'application.
- Sélectionnez l'application : C'est ici que vous exercez votre contrôle. Vous trouverez une liste des applications qui ont demandé l'accès à vos documents. Choisissez celle que vous souhaitez gérer.
- Choisissez Paramètres d'accès : Après avoir sélectionné l'application, deux options s'offrent à vous : "Toujours autoriser" et "Toujours bloquer".
- Toujours autoriser : Optez pour cette option si vous faites confiance à l'application et souhaitez lui accorder un accès illimité à vos documents.
- Toujours bloquer : En revanche, si vous vous méfiez des intentions de l'application ou si vous souhaitez simplement en restreindre l'accès, c'est votre choix.
En suivant ces étapes simples, vous maîtrisez la confidentialité de vos documents. Que ce soit pour tenir à distance les applications indiscrètes ou pour maintenir un niveau de sécurité accru, la fonctionnalité de Windows 10 vous permet de prendre des décisions éclairées sur les applications qui interagissent avec vos documents.
N'oubliez pas que vos documents contiennent des informations précieuses et qu'il est crucial de s'assurer qu'ils sont traités avec soin. Les contrôles d'accès aux applications de Windows 10 vous donnent les moyens de le faire, tout en restant dans les paramètres de votre appareil. Alors, n'hésitez plus et prenez en main la sécurité de vos documents !
Comment rendre des fichiers privés dans Windows 10?
Pour garantir la confidentialité des fichiers dans Windows 10, suivez les étapes suivantes :
- Ouvrez l'explorateur de fichiers: Lancez l'explorateur de fichiers à partir de la barre des tâches ou appuyez sur Win + E.
- Sélectionnez le fichier: Choisissez le fichier que vous souhaitez rendre privé.
- Accéder aux propriétés du fichier: Naviguez vers l'onglet Accueil et localisez la section Propriétés du fichier.
- Cliquez sur l'onglet Sécurité: A l'intérieur de la section Propriétés du fichier, cliquez sur l'onglet Sécurité.
- Choisissez le niveau de confidentialité: Sous Fichiers privés, optez pour le niveau de confidentialité souhaité - Public, Privé ou Protégé.
En suivant ces étapes, vous pouvez contrôler efficacement les paramètres de confidentialité de vos fichiers dans Windows 10 et vous assurer qu'ils ne sont accessibles qu'aux destinataires prévus.
Comment empêcher les apps d'ouvrir des fichiers?
Pour empêcher les apps d'ouvrir des fichiers, suivez les étapes suivantes :
- Désactivez le partage de fichiers : Naviguez dans les paramètres de l'application et désactivez les autorisations de partage de fichiers pour des applications spécifiques.
- Utiliser le verrouillage des fichiers : Exploitez les fonctions de verrouillage des fichiers du système d'exploitation pour restreindre l'accès des applications aux fichiers.
En appliquant ces méthodes, vous pouvez contrôler efficacement les applications qui ont accès à vos fichiers et qui peuvent les ouvrir.
Comment supprimer les applications Windows par défaut?
La suppression des applications par défaut de Windows implique quelques méthodes adaptées à votre configuration :
- Désactiver à partir du menu Démarrer : Cliquez avec le bouton droit de la souris sur l'application et choisissez "Unpin from Start".
- Désinstaller via le Panneau de configuration : Naviguez vers le panneau de configuration > Programmes > Programmes et fonctionnalités. Cliquez avec le bouton droit de la souris sur l'application et sélectionnez "Désinstaller".
- Application tierce : Utilisez des outils comme AppCleaner pour rationaliser le processus.
Gardez à l'esprit vos préférences et la configuration requise. La personnalisation est essentielle.
Comment changer l'application par défaut dans Windows 10?
Pour modifier l'application par défaut dans Windows 10, procédez comme suit :
- Ouvrez le menu Démarrer.
- Dans la barre de recherche, tapez "paramètres de l'app" et appuyez sur Entrée.
- La fenêtre "App Settings" s'ouvre.
- Faites défiler vers le bas et sélectionnez "Apps par défaut".
- Vous verrez une liste d'applications par défaut pour diverses fonctions telles que la navigation Web, le courrier électronique et la lecture multimédia.
- Pour modifier une application par défaut, cliquez sur l'application par défaut actuelle dans la catégorie correspondante.
- Une liste des applications disponibles s'affiche. Choisissez celle que vous souhaitez définir comme nouvelle application par défaut.
- Windows 10 utilisera désormais l'application sélectionnée comme application par défaut pour la fonction choisie.
N'oubliez pas que ces étapes sont utiles pour personnaliser votre expérience Windows 10 selon vos préférences.
Comment empêcher l'utilisateur d'enregistrer des fichiers non autorisés?
Pour empêcher l'enregistrement de fichiers non autorisés, employez les stratégies suivantes :
- Obligation de se connecter : Rendez obligatoire l'authentification de l'utilisateur avant d'autoriser l'enregistrement de fichiers.
- Cryptage : Protéger le contenu des fichiers par des techniques de cryptage.
Comment bloquer une application dans mon pare-feu?
A bloquer une application dans votre pare-feu, accédez aux paramètres du pare-feu de votre ordinateur. Ensuite, incluez l'application souhaitée dans la liste des applications bloquées.
Comment verrouiller l'accès à un dossier?
A verrouiller l'accès à un dossier vous pouvez utiliser les méthodes suivantes :
- Centre de sécurité Windows : Utilisez les paramètres de sécurité intégrés pour restreindre l'accès aux dossiers. Cliquez avec le bouton droit de la souris sur le dossier, sélectionnez "Propriétés", accédez à l'onglet "Sécurité" et réglez les autorisations.
- Stratégie de groupe : Utilisez la stratégie de groupe si vous êtes sur un réseau ou si vous utilisez l'édition Windows Pro. Accédez à l'éditeur de stratégie de groupe local, naviguez jusqu'à "Configuration de l'utilisateur", "Modèles d'administration", "Système" et activez "Empêcher l'accès aux lecteurs à partir du Poste de travail".
Choisissez la méthode qui vous convient le mieux.
Comment bloquer les connexions sortantes dans le pare-feu Windows?
Pour bloquer les connexions sortantes dans le pare-feu Windows, procédez comme suit :
- Règles de pare-feu intégrées : Ouvrez les paramètres du pare-feu Windows Defender, sélectionnez "Paramètres avancés", cliquez sur "Règles sortantes", puis sur "Nouvelle règle". Choisissez "Personnalisé", sélectionnez "Chemin d'accès à ce programme" et entrez le chemin d'accès au programme. Sélectionnez "Bloquer la connexion".
- Logiciel de pare-feu tiers : Installez un logiciel de pare-feu tiers fiable comme ZoneAlarm ou GlassWire. Ces outils offrent un contrôle avancé des connexions sortantes avec des interfaces conviviales.
N'oubliez pas que le réglage des paramètres du pare-feu doit être effectué avec prudence afin d'éviter des conséquences imprévues.