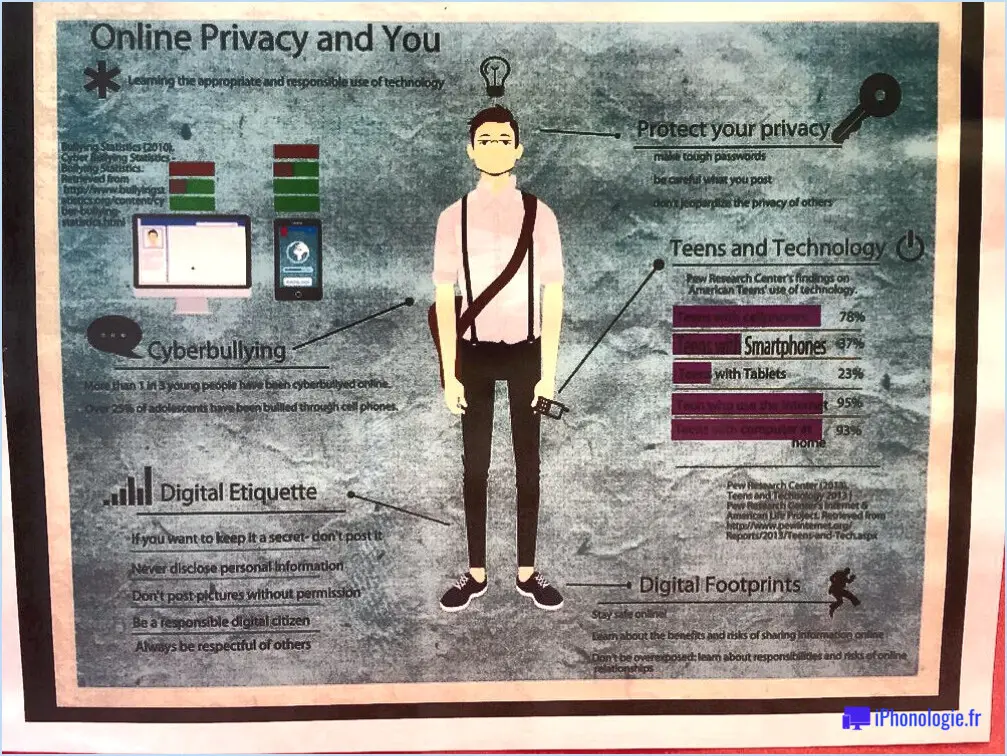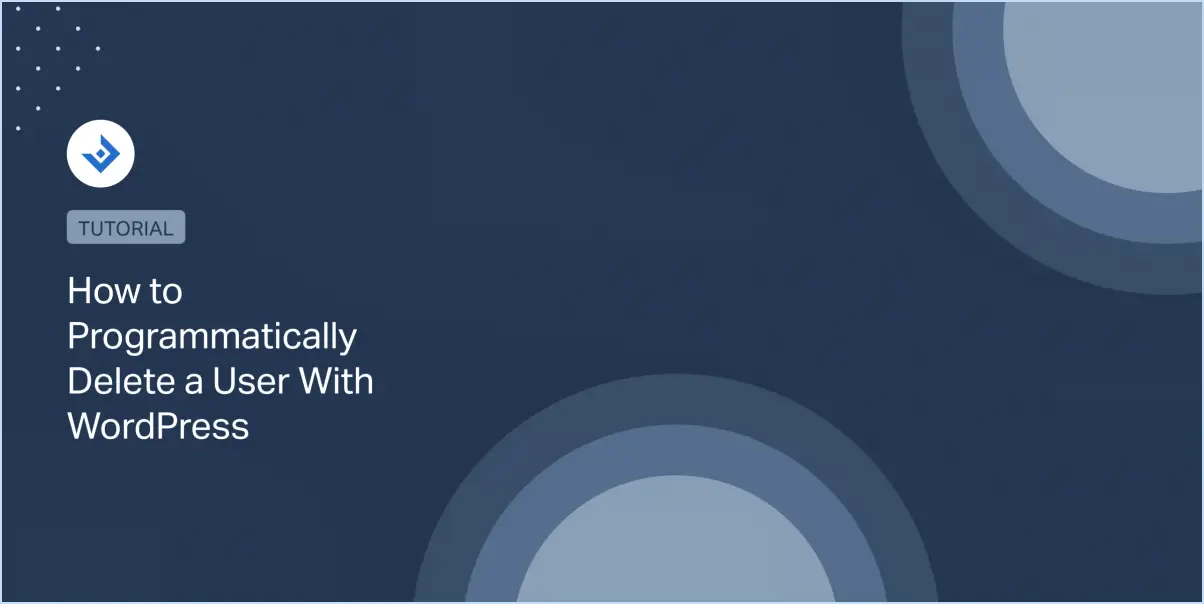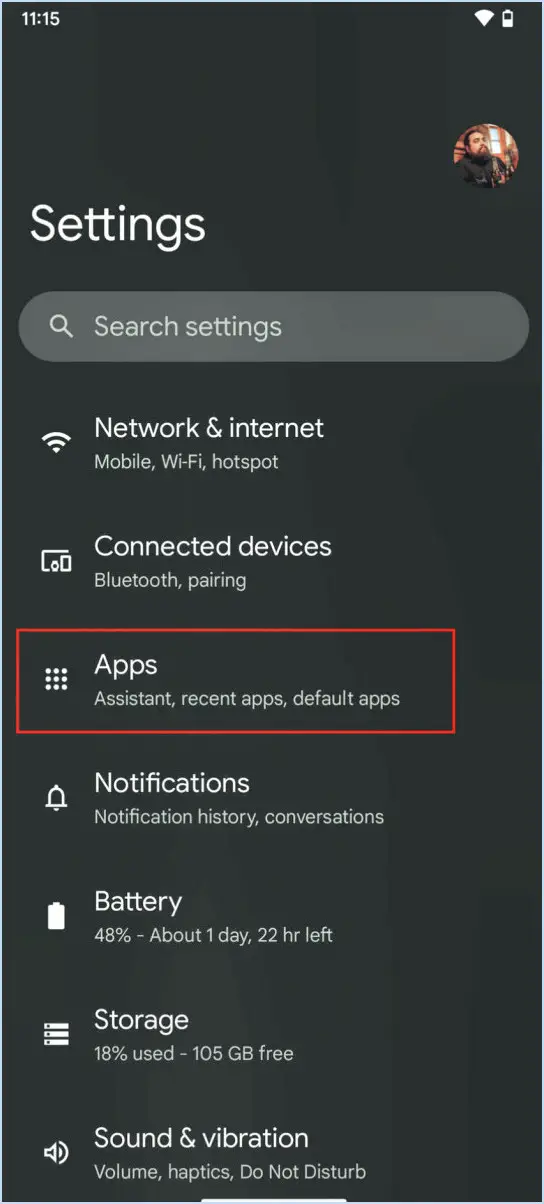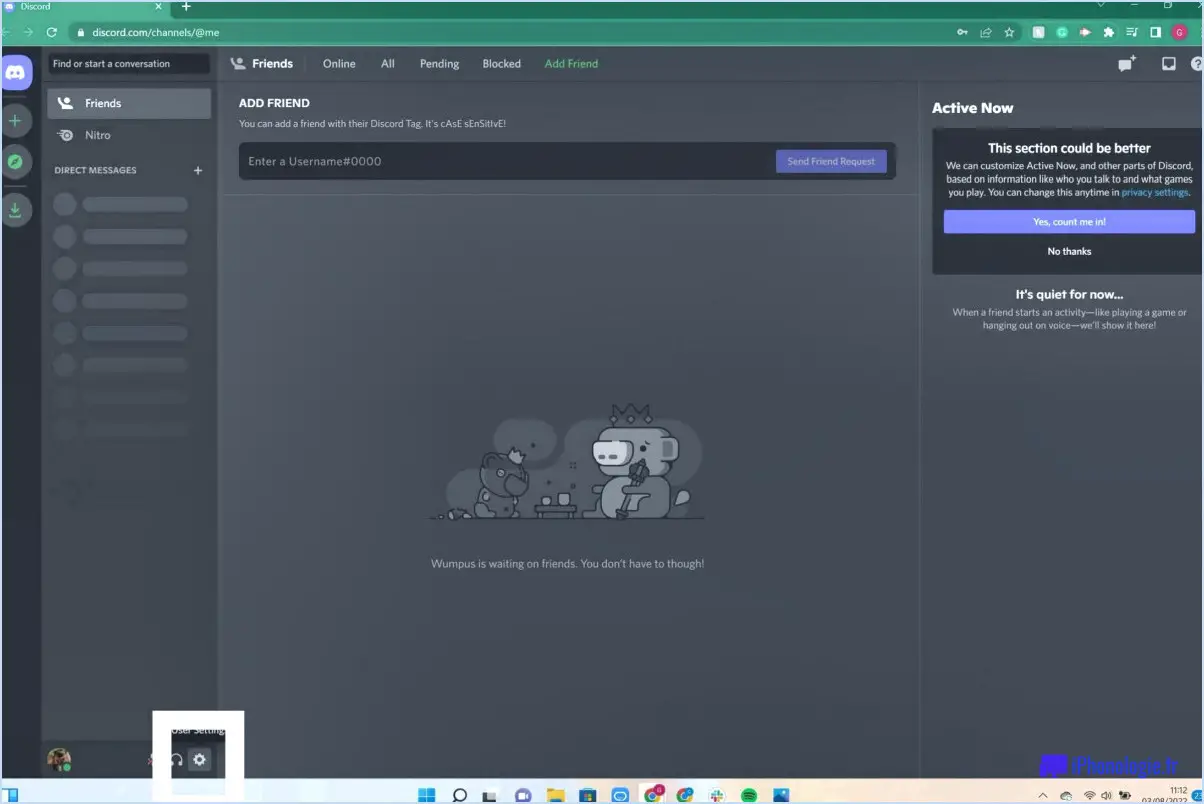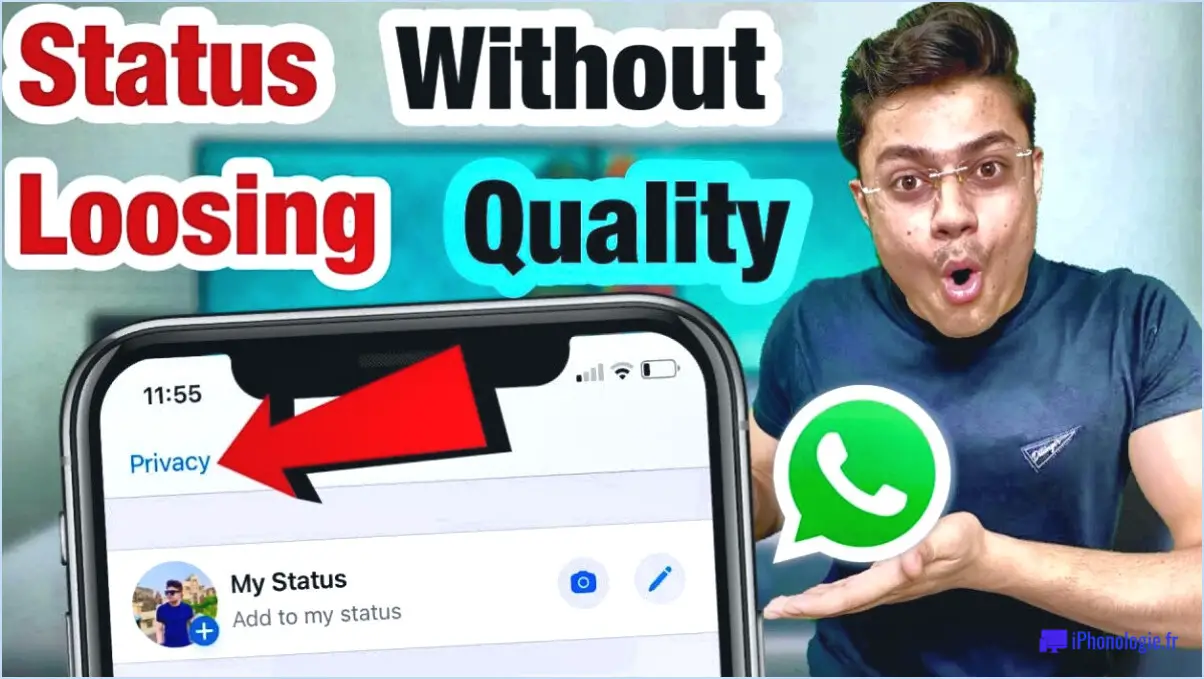Word 2019/365 : Activer ou désactiver la sauvegarde par récupération automatique?

Dans Word 2019/365, la fonction Sauvegarde de récupération automatique joue un rôle crucial dans la protection de votre travail contre les interruptions inattendues. Cette fonctionnalité intégrée est conçue pour enregistrer automatiquement votre progression à intervalles réguliers, offrant ainsi un filet de sécurité en cas d'interruption de votre travail. Contrairement à certaines versions antérieures de Word, Word 2019/365 n'offre pas la possibilité de désactiver la fonctionnalité Sauvegarde de récupération automatique. Ce choix de conception découle de l'intention d'assurer la sécurité de vos documents et de prévenir les pertes de données potentielles.
Lorsque vous travaillez sur un document dans Word 2019/365, la fonctionnalité Sauvegarde par récupération automatique fonctionne silencieusement en arrière-plan. Elle enregistre avec diligence vos modifications périodiquement, réduisant ainsi le risque de perdre des données importantes en raison de pannes de courant, de plantages ou d'autres événements imprévus. Cela signifie que même si vous rencontrez une interruption soudaine lors de l'édition de votre document, vous pouvez respirer tranquillement en sachant que vos progrès récents sont probablement préservés.
L'absence d'option permettant de désactiver la fonction de sauvegarde par récupération automatique souligne l'importance accordée à l'intégrité du document et au confort de l'utilisateur. En maintenant la fonction active, Word favorise une expérience de flux de travail transparent. Cependant, vous pouvez toujours ajuster l'intervalle de temps entre les sauvegardes automatiques pour l'aligner sur vos préférences. Pour ce faire, procédez comme suit :
- Ouvrez Word 2019/365.
- Cliquez sur l'onglet "Fichier".
- Sélectionnez "Options" en bas du volet de navigation.
- Dans la boîte de dialogue Options Word, choisissez "Enregistrer" dans le menu de gauche.
- Repérez le paramètre "Enregistrer les informations de récupération automatique toutes les X minutes".
- Ajustez la valeur de la case à l'intervalle de temps souhaité. Ce paramètre détermine la fréquence à laquelle Word enregistre vos progrès.
N'oubliez pas que si vous pouvez personnaliser l'intervalle de récupération automatique, la désactivation de la fonction elle-même n'est pas une option disponible. Cette limitation est en place pour donner la priorité à la sécurité des documents et à la préservation des données, en veillant à ce que votre travail précieux reste à l'abri des perturbations inattendues.
Comment désactiver la récupération automatique dans Word?
Pour désactiver la récupération automatique dans Word, procédez comme suit :
- Ouvrez Word.
- Cliquez sur "Fichier" dans le coin supérieur gauche.
- Sélectionnez "Options" dans le menu.
- Dans la fenêtre Options Word, cliquez sur l'onglet "Avancé".
- Faites défiler vers le bas jusqu'à la section "Récupération automatique".
- Décochez la case située à côté de "Restaurer les fichiers automatiquement".
- Cliquez sur le bouton "OK" pour fermer la fenêtre Options.
En suivant ces étapes, vous aurez réussi à désactiver la fonction de récupération automatique dans Microsoft Word.
Comment activer la sauvegarde automatique dans Word 2019?
Pour activer l'enregistrement automatique dans Word 2019, procédez comme suit :
- Ouvrez la fenêtre Fichier menu.
- Choisissez Options pour accéder à la boîte de dialogue Options.
- Dans la boîte de dialogue, naviguez jusqu'à l'option Sauvegarder dans la boîte de dialogue, naviguez jusqu'à l'onglet Enregistrer.
- Localisez et cliquez sur l'onglet Sauvegarde automatique .
Cela activera AutoSave pour vos documents, garantissant que les modifications sont automatiquement enregistrées à intervalles réguliers. Rationalisant le processus, AutoSave dans Word 2019 offre un moyen pratique de sauvegarder votre travail sans intervention manuelle.
Quelle est la fréquence d'enregistrement d'AutoSave dans Word?
AutoSave dans Word est conçu pour sauvegarder votre travail périodiquement en fonction de l'ampleur des modifications que vous avez apportées. La fréquence des sauvegardes varie en fonction du niveau des modifications que vous apportez à votre document. Cette fonction intelligente garantit que vos progrès sont sauvegardés sans intervention manuelle, ce qui vous offre commodité et tranquillité d'esprit pendant que vous travaillez.
Comment modifier mes paramètres d'enregistrement automatique dans Office 365?
Pour modifier vos paramètres AutoSave dans Office 365, accédez à l'onglet Fichier dans l'application Office 365. De là, cliquez sur Options pour ouvrir la boîte de dialogue. Recherchez la case à cocher "Enregistrer les options pour ce compte" et assurez-vous qu'elle est sélectionnée. Ensuite, explorez la liste déroulante pour choisir vos paramètres d'enregistrement automatique préférés. Vous pouvez ainsi personnaliser la fréquence d'enregistrement automatique des modifications. En suivant ces étapes, vous pouvez adapter l'enregistrement automatique à votre flux de travail et éviter toute perte de données par inadvertance.
Microsoft procède-t-il à une sauvegarde automatique?
Microsoft n'effectue pas de sauvegarde automatique. Vous devez sauvegarder votre travail manuellement pour vous assurer que votre progression est préservée.
Comment récupérer un document Word non enregistré dans Office 365?
Pour récupérer un document Word non enregistré dans Office 365, voici ce que vous devez faire :
- Connectez-vous à votre compte Office 365.
- Cliquez sur l'onglet "Fichier".
- Sélectionnez "Récupérer un fichier".
- Dans la boîte de dialogue "Sélectionner un fichier", sélectionnez le document que vous souhaitez récupérer.
- Cliquez sur "Ouvrir" pour lancer le processus de récupération.
Comment personnaliser Word pour qu'il enregistre les informations de récupération automatique toutes les 5 minutes?
Personnaliser Word pour qu'il enregistre les informations AutoRecover toutes les 5 minutes n'est pas directement possible. Bien que la fonction AutoRecover aide à suivre les modifications apportées aux documents, elle ne peut pas être ajustée pour la fréquence d'enregistrement. Toutefois, vous pouvez envisager les solutions suivantes :
- Sauvegarder manuellement : Enregistrez régulièrement votre document en utilisant les touches Ctrl + S.
- Utiliser la minuterie : Réglez un minuteur sur 5 minutes pour vous rappeler de sauvegarder votre travail.
- Explorer les compléments : Recherchez des modules complémentaires tiers qui offrent des fonctions d'enregistrement automatique améliorées.
N'oubliez pas que, même si les possibilités de personnalisation sont limitées, ces méthodes peuvent vous aider à sauvegarder fréquemment votre travail.
Où les fichiers AutoRecover sont-ils sauvegardés?
Les fichiers AutoRecover sont commodément sauvegardés dans le dossier même dossier comme le fichier d'origine, ce qui garantit un accès facile et une récupération sans faille.