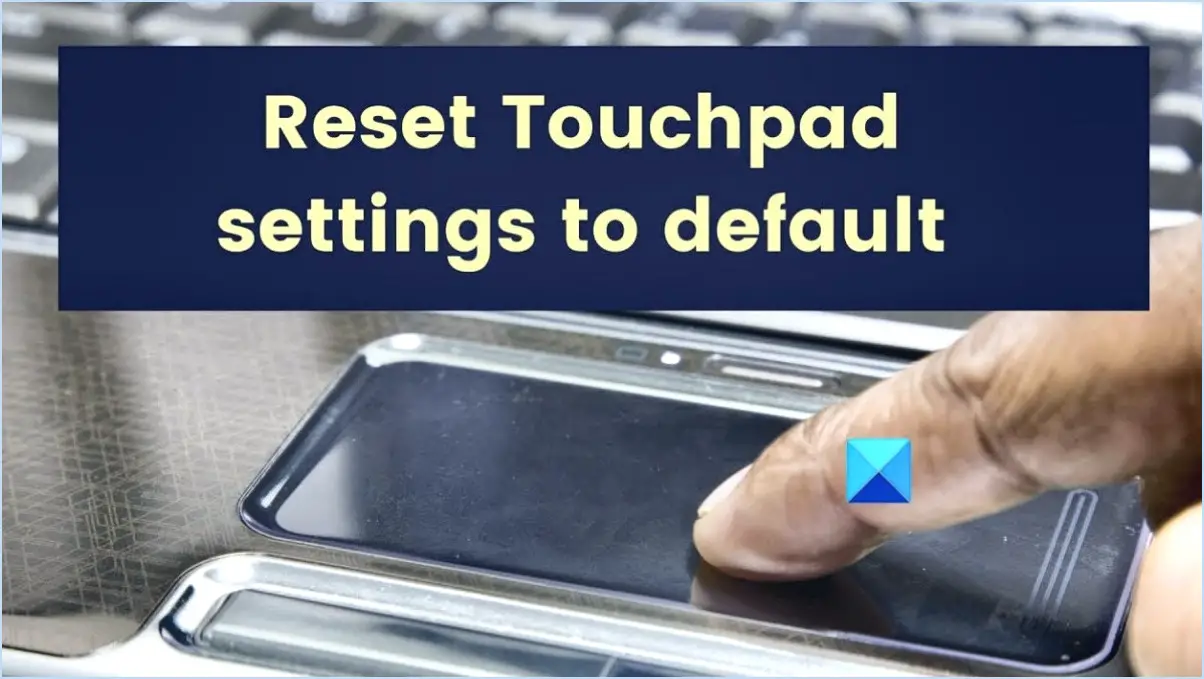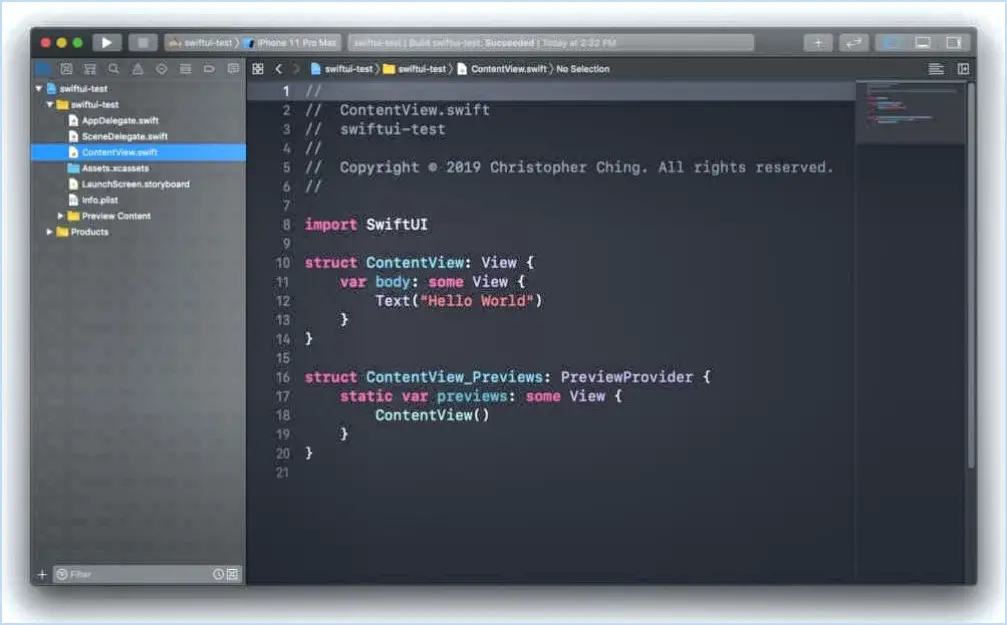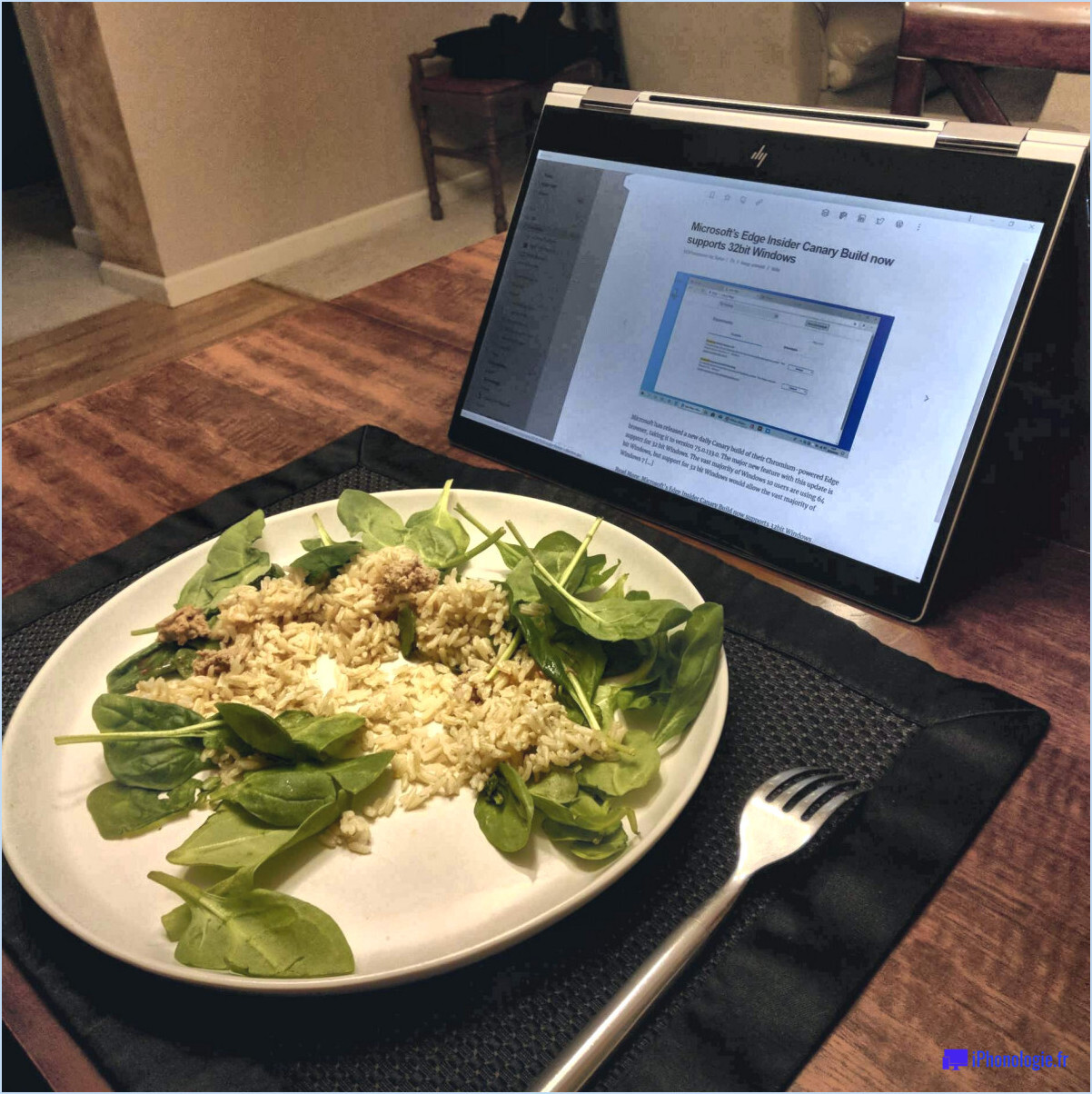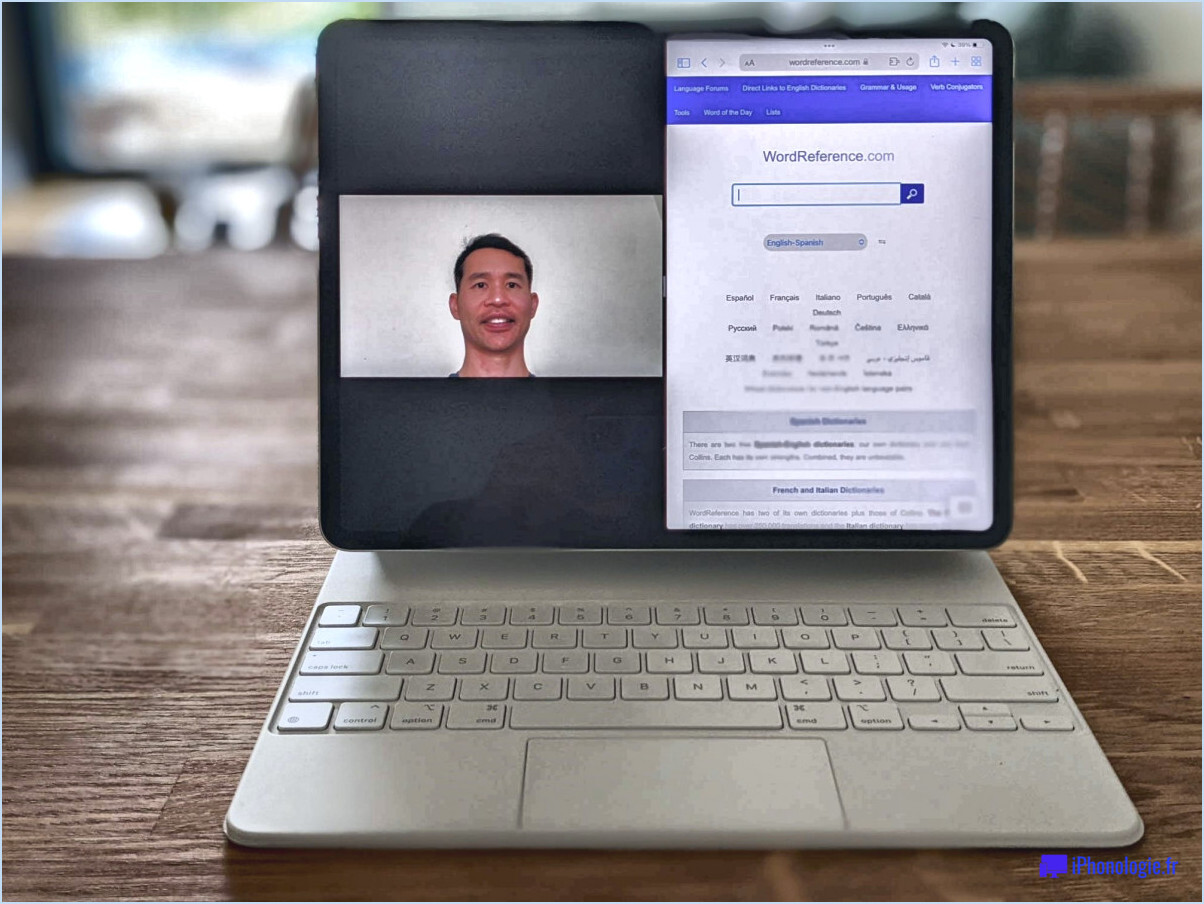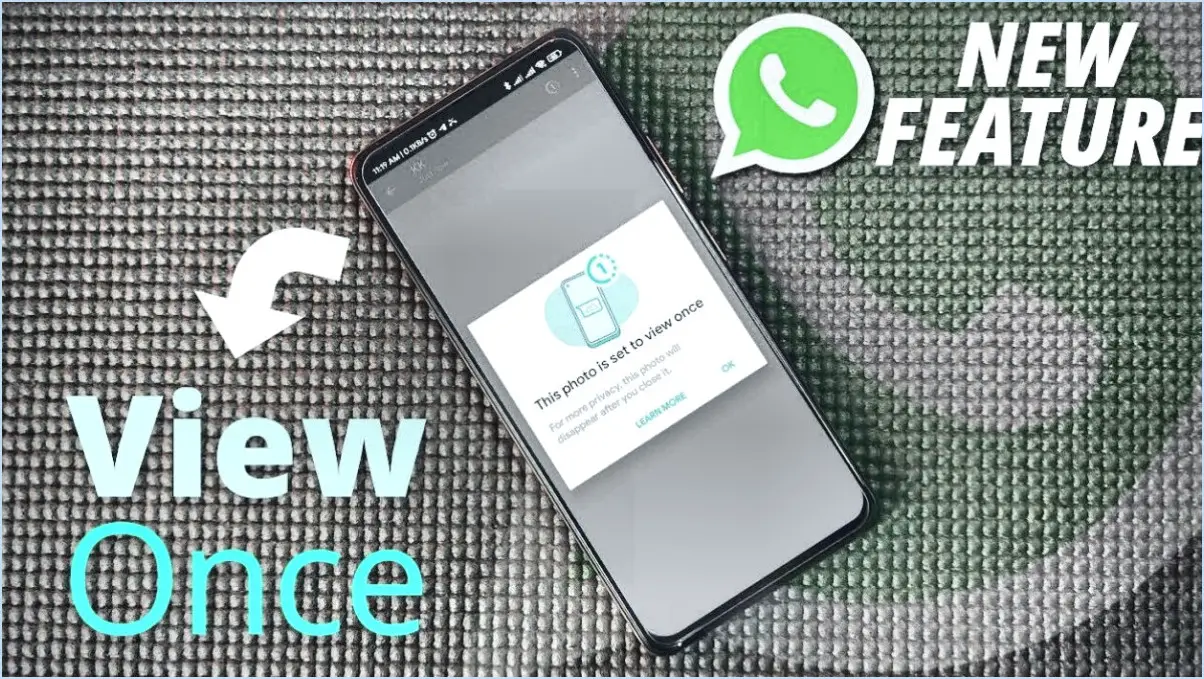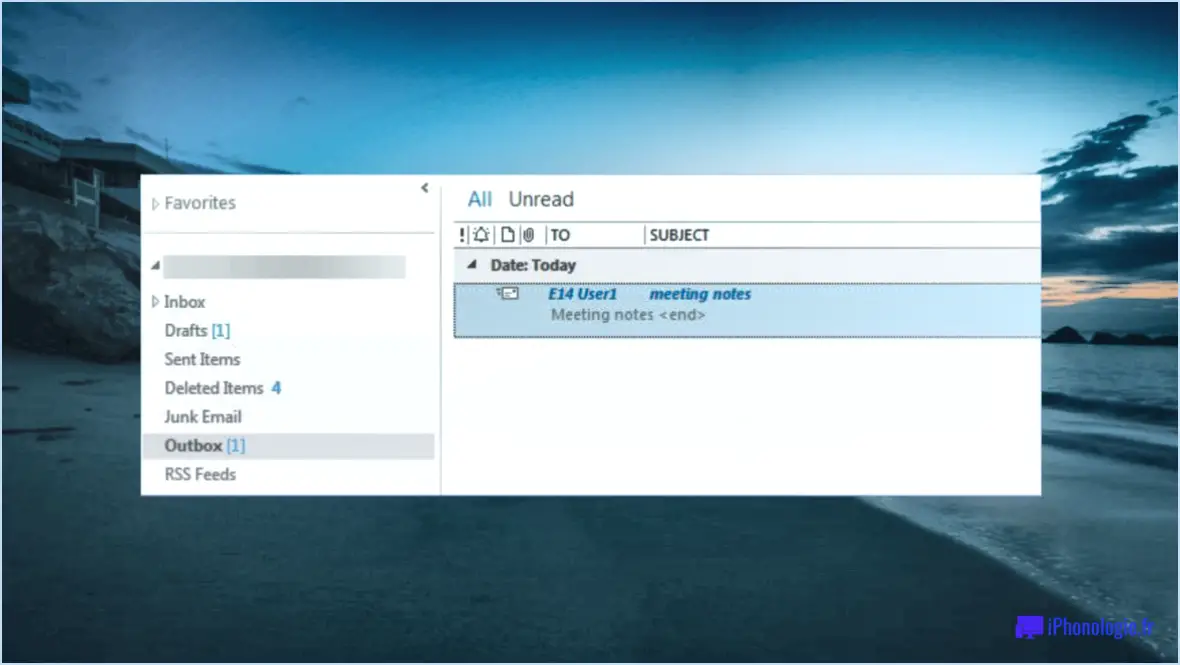Zoom : Activer/Désactiver le démarrage au boot?
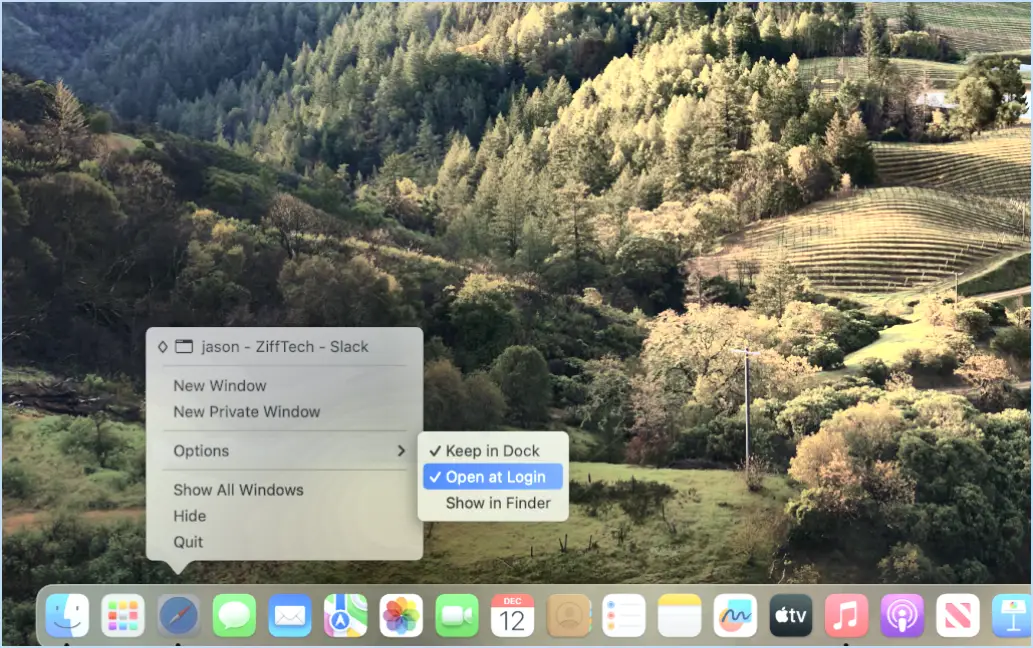
Absolument, vous avez la possibilité de gérer le démarrage de Zoom au démarrage de votre ordinateur. Voici un guide rapide pour activer ou désactiver cette fonction :
- Lancer Zoom : Ouvrez l'application Zoom sur votre ordinateur.
- Accédez aux préférences : Une fois Zoom ouvert, accédez au menu Préférences. Vous trouverez cette option dans le coin supérieur gauche de la fenêtre de Zoom. Cliquez sur « Zoom » dans la barre de menu, puis sélectionnez « Préférences ».
- Paramètres généraux : Dans la fenêtre des préférences, localisez et cliquez sur l'onglet « Général ». Il s'agit généralement de l'une des premières options de la barre latérale de gauche.
- Démarrer au démarrage : Dans les paramètres généraux, vous verrez la section « Démarrer Zoom au démarrage ». C'est ici que vous pouvez contrôler si Zoom se lance automatiquement au démarrage de votre ordinateur.
- Choisissez votre préférence : Dans cette section, vous trouverez une case à cocher qui vous permet d'activer ou de désactiver le démarrage automatique de Zoom. Si vous souhaitez que Zoom démarre au démarrage de votre ordinateur, assurez-vous que la case est cochée. Si vous préférez que Zoom ne soit pas lancé au démarrage, assurez-vous que la case à cocher est désélectionnée.
- Sauvegardez les modifications : Une fois que vous avez fait votre choix, n'oubliez pas d'enregistrer vos modifications. Le plus souvent, un bouton « Enregistrer » ou « Appliquer » se trouve en bas de la fenêtre des préférences. Cliquez sur ce bouton pour confirmer votre choix.
Vous avez réussi à gérer le démarrage de Zoom au démarrage de l'ordinateur. Vous avez réussi à gérer le lancement de Zoom au démarrage de votre ordinateur. Cette option de personnalisation vous donne la liberté d'adapter votre expérience Zoom à vos préférences et de rationaliser le processus de démarrage de votre ordinateur.
En résumé, pour ajuster le comportement de Zoom au démarrage, lancez l'application Zoom, accédez aux Préférences, naviguez jusqu'aux paramètres généraux et cochez la case « Démarrer Zoom au démarrage ». N'oubliez pas d'enregistrer vos modifications pour appliquer la nouvelle configuration de démarrage.
Zoom s'ouvre-t-il au démarrage?
Non, Zoom ne s'ouvre pas au démarrage. Vous devez ouvrir manuellement l'application pour pouvoir l'utiliser.
Comment ajouter Zoom au démarrage?
A ajouter Zoom au démarrage, suivez les étapes générales suivantes :
- Recherche: Dans votre navigateur, recherchez « ajouter Zoom au démarrage » pour votre système d'exploitation.
- Guides: Choisissez un guide fiable avec des instructions pas à pas adaptées à votre ordinateur.
- Paramètres: Généralement, vous aurez besoin d'accéder aux paramètres ou aux préférences du système.
- Démarrage des applications: Trouvez l'option permettant de gérer les applications de démarrage.
- Ajouter un zoom: Ajoute Zoom à la liste des applications autorisées à démarrer au boot.
- Enregistrer les modifications: Appliquez et enregistrez vos modifications.
N'oubliez pas que ces étapes peuvent varier légèrement en fonction de votre système. Reportez-vous toujours à des sources fiables pour obtenir des instructions précises.
Qu'est-ce que le zoom de démarrage silencieux lorsque je démarre Windows?
Lorsque vous démarrez Windows Zoom utilise une fonction qui lui permet de démarrer silencieusement en arrière-plan. Cela signifie que l'application Zoom démarre sans afficher son interface, ce qui garantit qu'elle est prête à être utilisée chaque fois que vous en avez besoin. Cette fonction améliore l'efficacité en vous évitant de lancer manuellement l'application chaque fois que vous devez participer à une vidéoconférence ou à une réunion. Par conséquent, vous pouvez passer en douceur à l'utilisation de Zoom sans retard ni interruption, ce qui simplifie votre expérience de la communication virtuelle.
Comment empêcher Zoom de s'ouvrir lorsque je me connecte à mon Mac?
Pour empêcher Zoom de s'ouvrir lorsque vous vous connectez à votre Mac, suivez les étapes suivantes :
- Ouvrez les préférences système.
- Cliquez sur « Contrôle de mission ».
- Localisez « Zoom » et décochez « Ouvrir à la connexion ».
Cela garantit que Zoom ne s'ouvrira pas automatiquement, rationalisant ainsi votre expérience de démarrage.
Puis-je désactiver tous les programmes de démarrage?
Oui, vous pouvez le faire désactiver les programmes de démarrage. Néanmoins, faites preuve de prudence, car certains programmes sont cruciaux pour le fonctionnement du système. Pour désactiver les programmes de démarrage, accédez au menu Gestionnaire des tâches et accéder à l'espace L'onglet Démarrage. Ici, vous pouvez désactiver le lancement de tout programme indésirable lors du démarrage de l'ordinateur.
Pourquoi certaines applications s'ouvrent-elles automatiquement lorsque je démarre mon ordinateur?
L'ouverture automatique des applications au démarrage de l'ordinateur peut être attribuée à plusieurs facteurs. Tout d'abord, certaines applications sont intégrées au système d'exploitation, ce qui les conduit à s'ouvrir à chaque démarrage de l'ordinateur. Ces applications font partie des fonctionnalités de base du système. Deuxièmement, l'installation manuelle d'applications peut également provoquer un démarrage automatique. Les utilisateurs configurent souvent ces applications pour qu'elles se lancent au démarrage pour des raisons de commodité. Ces paramètres sont réglables dans les préférences de l'application. Par essence, la fonction de lancement automatique vise à rationaliser l'expérience de l'utilisateur et à fournir un accès rapide aux applications fréquemment utilisées.
Comment empêcher les applications de se lancer automatiquement?
Pour empêcher les applications de démarrer automatiquement, vous disposez de plusieurs options :
- Réglages des applications: Naviguez jusqu'aux paramètres de l'application et désactivez la fonction « démarrer au démarrage ».
- Autoruns pour Windows: Utilisez Autoruns, un outil qui vous permet de désactiver le démarrage automatique des applications.
- Retardateur de démarrage: Utilisez un outil tiers tel que Startup Delayer pour retarder le démarrage de certaines applications.