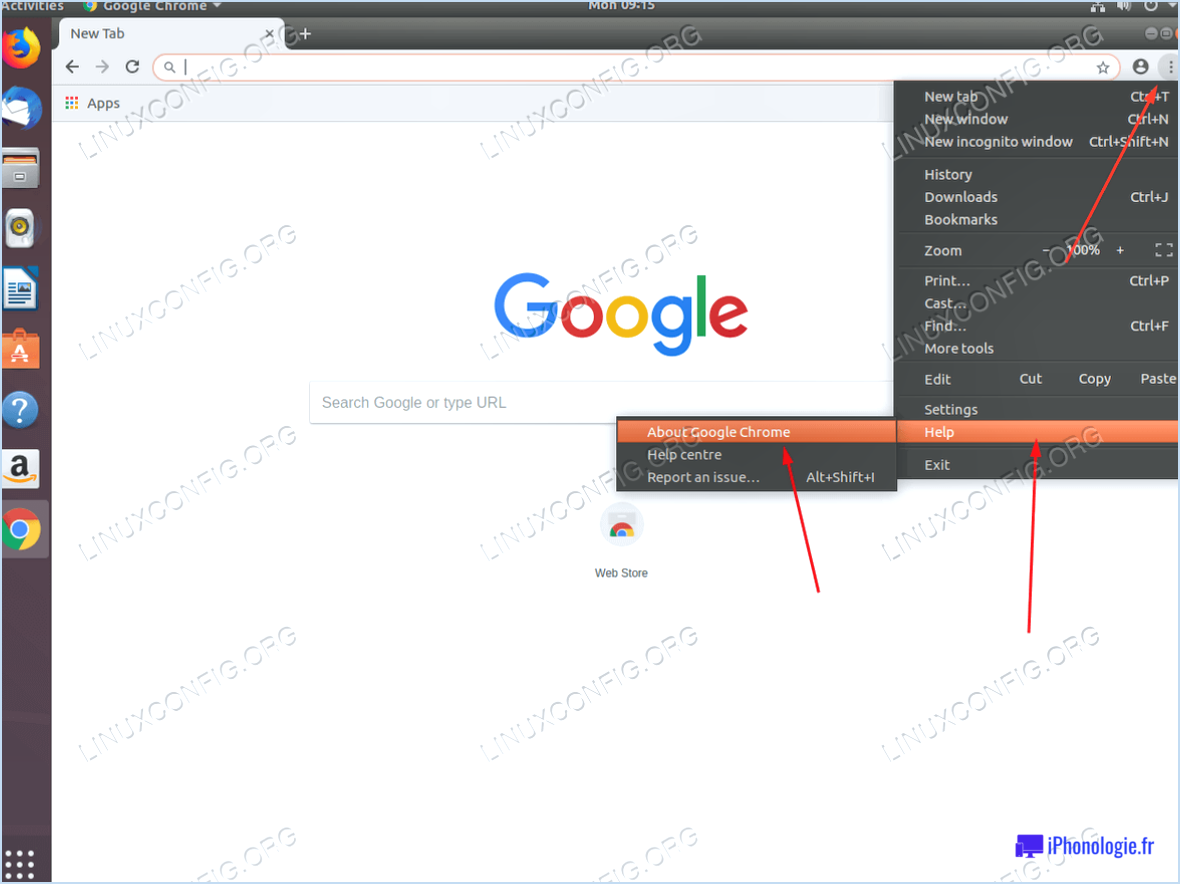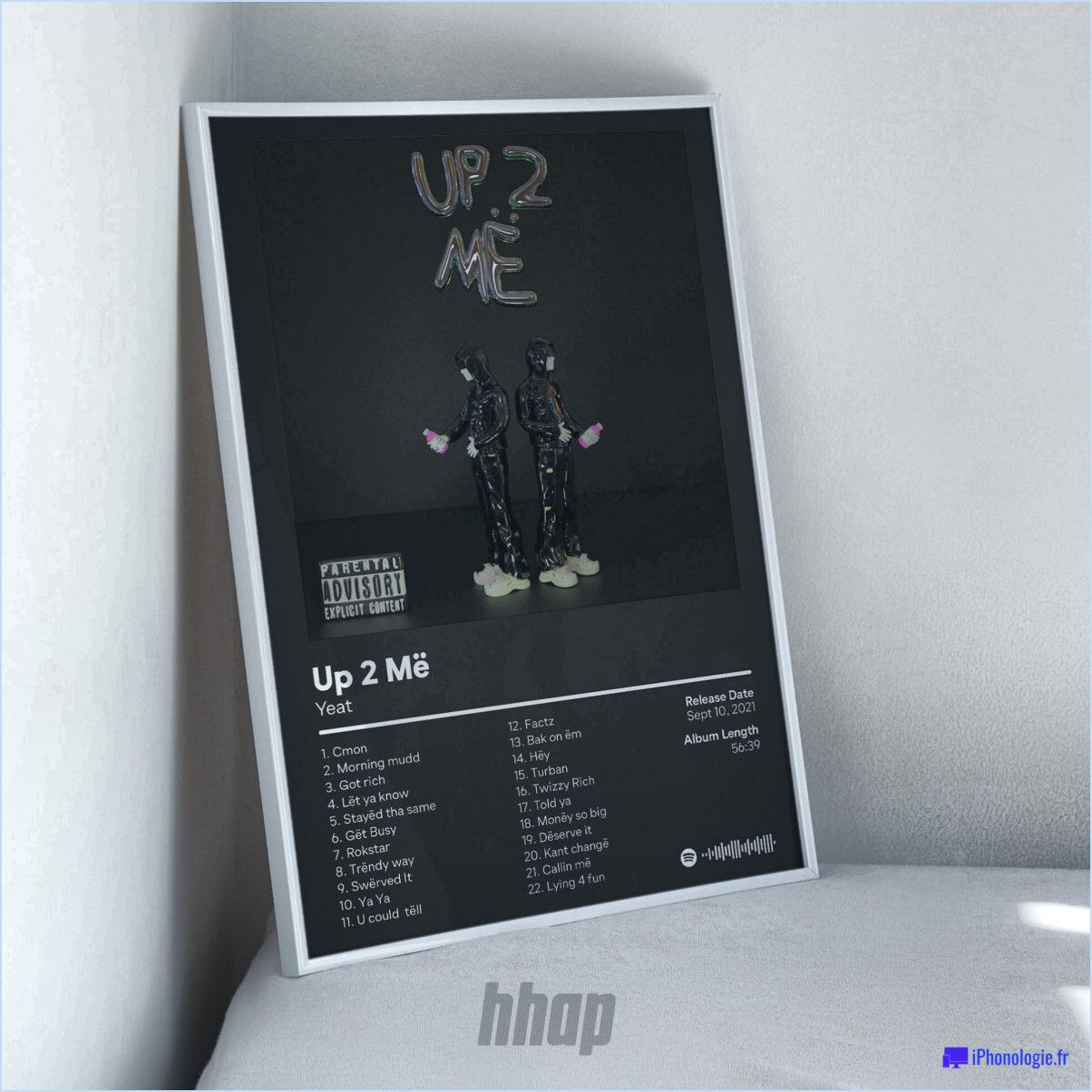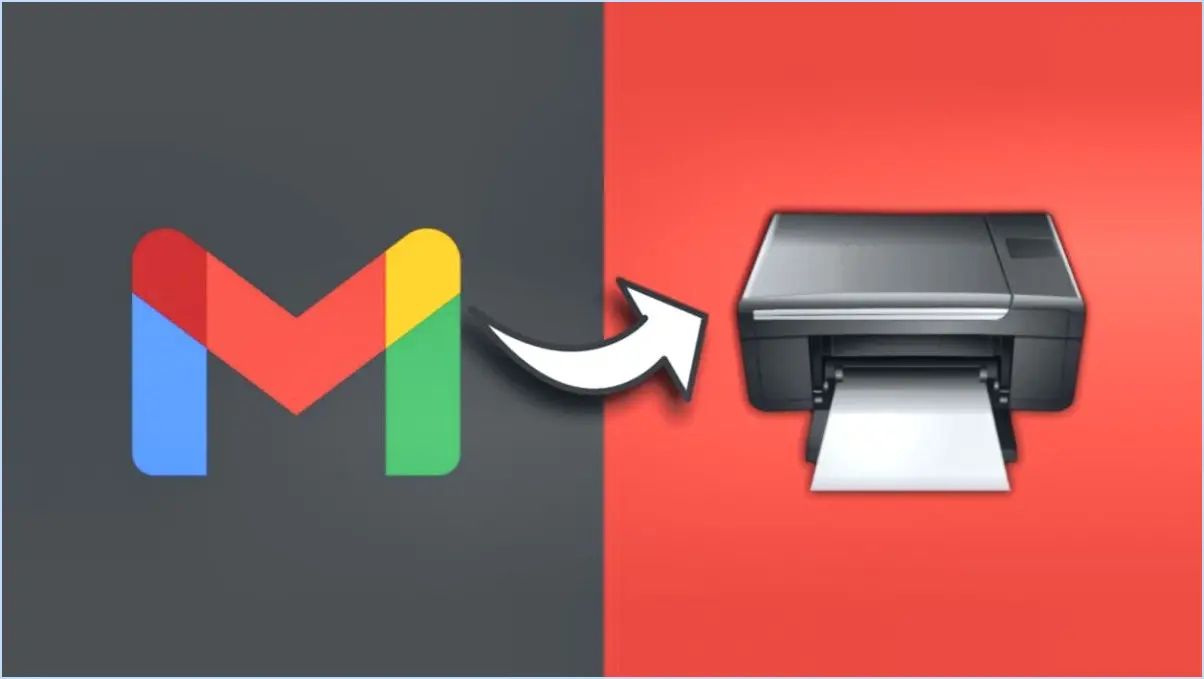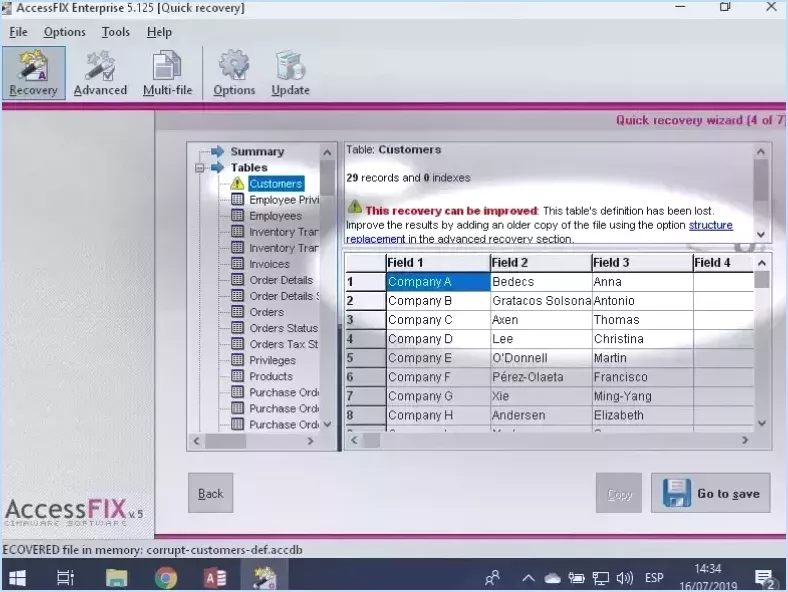Zoom : Comment afficher l'icône des messages non lus?
![]()
Pour afficher l'icône des messages non lus dans Zoom, suivez ces étapes simples :
- Ouvrez Zoom : Commencez par lancer l'application Zoom et connectez-vous à l'aide de vos identifiants.
- Accédez aux paramètres : Une fois connecté, repérez les trois lignes horizontales (également appelées « menu hamburger ») dans le coin supérieur gauche de l'écran principal. Cliquez sur ces lignes pour ouvrir le menu.
- Naviguez jusqu'à Notifications : Dans le menu, faites défiler vers le bas jusqu'à ce que vous trouviez l'option « Paramètres ». Cliquez dessus pour accéder au menu des paramètres.
- Activez la notification des messages non lus : Dans le menu des paramètres, faites défiler vers le bas jusqu'à ce que vous trouviez la section « Notifications ». Cliquez dessus pour développer les options.
- Cochez la case : Dans la section Notifications, vous trouverez divers paramètres de notification. Pour activer l'icône des messages non lus, recherchez l'option intitulée « Messages non lus ». Une case à cocher doit se trouver à côté. Cliquez sur cette case pour la cocher.
En suivant ces étapes, vous avez activé avec succès l'icône des messages non lus dans Zoom. Cette fonction vous permettra de rester informé des messages non lus dans l'application Zoom, ce qui vous permettra de ne pas manquer des communications importantes de la part de vos contacts ou de vos collègues.
Désormais, lorsque vous avez des messages non lus dans Zoom, l'application affichera de manière visible l'icône des messages non lus, ce qui vous permettra d'identifier et de traiter rapidement les messages en attente. Cela peut s'avérer particulièrement utile dans un environnement de travail chargé où une communication efficace est essentielle.
En conclusion, l'activation de l'icône des messages non lus dans Zoom est un processus simple qui améliore votre expérience d'utilisateur et vous permet de garder le contrôle sur vos messages dans la plateforme.
Comment afficher les messages non lus sur l'écran d'accueil?
Pour afficher les messages non lus sur votre écran d'accueil, suivez les étapes suivantes en fonction du système d'exploitation de votre appareil :
Sur l'iPhone :
- Ouvrez Réglages.
- Faites défiler vers le bas et sélectionnez Notifications.
- Recherchez l'application pour laquelle vous souhaitez recevoir des notifications.
- Basculez sur l'icône "Afficher sur l'écran de verrouillage" pour afficher les notifications sur votre écran de verrouillage.
- Activez l'option "Icône de l'application Badge" pour afficher l'icône de l'application avec les badges de notification sur votre écran d'accueil.
Sur Android :
- Ouvrez Paramètres.
- Tapez sur Apps ou Applications selon votre appareil.
- Localisez l'application spécifique que vous souhaitez configurer.
- Sélectionnez Notifications dans les paramètres de l'application.
- Choisissez "Style de notification" et sélectionnez soit "Bannière" ou « Alerte » pour que les notifications apparaissent sur votre écran d'accueil.
En suivant ces étapes, vos messages non lus seront affichés en évidence sur votre écran d'accueil, ce qui vous permettra de rester informé d'un seul coup d'œil.
Comment trouver un message non lu?
Pour trouver un message non lu, suivez les étapes suivantes :
- Indicateur de point bleu: Vérifiez dans votre application de messagerie ou votre boîte de réception d'e-mails la présence d'une icône de point bleu à côté du message. Ce point indique que le message n'a pas été lu.
- Numéro de la ligne d'objet: Pour les fils de discussion contenant plusieurs messages, examinez la ligne d'objet. Si vous voyez un numéro à côté, cela signifie qu'il y a plusieurs messages et qu'au moins l'un d'entre eux n'a pas été lu.
- Filtrer ou rechercher: Utilisez la fonction de recherche ou de filtrage de votre plateforme de messagerie ou de votre client de messagerie. Tapez « non lu » ou des mots-clés similaires pour afficher tous les messages non lus.
- Trier par messages non lus: Dans certaines applications, vous pouvez trier vos messages en fonction de leur statut lu/non lu. Sélectionnez l'option « Non lus » pour voir tous vos messages non lus regroupés.
En suivant ces méthodes, vous pouvez facilement localiser et gérer vos messages non lus.
Comment activer les notifications de messages Zoom?
Pour activer les notifications de messages Zoom, suivez ces étapes :
- Ouvrez Zoom.
- Cliquez sur l'onglet « Paramètres ».
- Dans la section « Notifications », repérez et cochez la case située à côté de « Inclure les messages des autres participants ».
En suivant ces étapes simples, vous vous assurez de recevoir des notifications pour les messages envoyés par d'autres participants lors de vos réunions Zoom.
Que se passe-t-il lorsque vous marquez un message comme non lu?
Lorsque vous marquez un message comme non lu, vous déclenchez une série d'actions qui peuvent s'avérer très utiles pour gérer efficacement votre boîte de réception. Voici ce qui se passe :
- Visibilité de la boîte de réception: Le message marqué réapparaît en haut de votre boîte de réception ou de votre liste de messages, ce qui le rend plus visible et évite qu'il ne soit noyé parmi les messages lus.
- Indicateur de messages non lus: Pour vous aider à identifier rapidement les messages non lus, un point bleu ou un indicateur visuel similaire s'affiche à côté du message. Il est ainsi facile de repérer les messages non lus et de les classer par ordre de priorité.
- Notification: Selon vos paramètres de notification, le fait de marquer un message comme non lu peut déclencher une notification ou une alerte pour que vous ne le manquiez pas.
- Aide à l'organisation: Le marquage d'un message comme non lu peut déclencher une notification ou une alerte afin de vous assurer de ne pas le manquer.
- Suivi: Dans certaines plateformes de courrier électronique ou de messagerie, le fait de marquer un message comme non lu peut également être un moyen de garder une trace des messages auxquels vous souhaitez donner suite ou prendre des mesures plus tard.
En résumé, marquer un message comme non lu est un outil pratique pour s'assurer que les messages importants ne passent pas entre les mailles du filet et pour mieux contrôler vos communications numériques.
Comment marquer un message comme non lu?
Pour rendre un message non lu, procédez comme suit :
- Marquer comme non lu: La plupart des clients de messagerie offrent la possibilité de marquer un message comme non lu. Il suffit de cliquer avec le bouton droit de la souris ou de sélectionner le message et de choisir l'option "Marquer comme non lu". Le message devient alors non lu, ce qui attire l'attention.
- Marquage: Utilisez la fonction de marquage pour mettre le message en évidence. Elle ajoute un repère visuel tel qu'un drapeau ou une étoile de couleur pour faire ressortir le message dans votre boîte de réception, signalant ainsi son importance.
- Déplacer vers un autre dossier: Organisez vos messages en les déplaçant vers un dossier ou un libellé différent. Lorsqu'un message ne se trouve pas dans la boîte de réception principale, il est moins susceptible d'attirer votre attention.
- Filtre des messages non lus: Certaines applications de messagerie vous permettent de filtrer et d'afficher uniquement les messages non lus. L'activation de ce filtre peut vous aider à vous concentrer sur les messages non lus tout en ignorant les autres.
- Objet du message: Modifiez l'objet du message pour le rendre plus générique ou moins intrigant. Les gens ouvrent souvent les messages en fonction de l'objet ; un objet moins captivant peut donc décourager la lecture.
N'oubliez pas que l'efficacité de ces méthodes peut varier en fonction de votre plateforme de messagerie, alors explorez vos options pour trouver ce qui vous convient le mieux.
Comment laisser un message dans la salle d'attente de Zoom?
Pour laisser un message dans la salle d'attente de Zoom, suivez les étapes suivantes :
- Ouvrez Zoom et localisez l'icône « Engrenage » dans le coin supérieur gauche de la fenêtre.
- Cliquez sur l'icône « Engrenage » pour accéder au menu des paramètres.
- Dans le menu des paramètres, recherchez et sélectionnez « Notifications ».
- Dans les paramètres des notifications, vous verrez une liste de cases à cocher pour différentes notifications.
- Pour laisser un message dans la salle d'attente, vous devez ajuster les notifications. Désélectionnez les cases à cocher en regard des notifications que vous ne souhaitez pas recevoir.
En personnalisant vos notifications de cette manière, vous pouvez efficacement laisser un message ou contrôler les alertes que vous recevez lorsque vous utilisez la fonction de salle d'attente de Zoom.
Pouvez-vous personnaliser un message de salle d'attente Zoom?
Oui, vous pouvez personnaliser un message de salle d'attente Zoom. Voici comment :
- Ouvrez l'application Zoom.
- Cliquez sur l'onglet « Salle d'attente ».
- Dans le champ de texte prévu à cet effet, saisissez le message souhaité.
La personnalisation du message de votre salle d'attente vous permet de donner des instructions spécifiques ou de souhaiter chaleureusement la bienvenue aux participants à votre réunion, ce qui améliore l'expérience globale.
Est-il possible de désactiver les notifications du chat Zoom?
Oui, vous pouvez désactiver les notifications de chat de Zoom. Il vous suffit d'ouvrir Zoom et de cliquer sur le bouton Gear située dans le coin supérieur gauche de la fenêtre. Sélectionnez ensuite Paramètres et naviguez jusqu'à l'onglet Notifications . Ici, vous pouvez facilement gérer vos préférences en matière de notifications en décochant les cases situées à côté des notifications spécifiques que vous ne souhaitez plus recevoir.