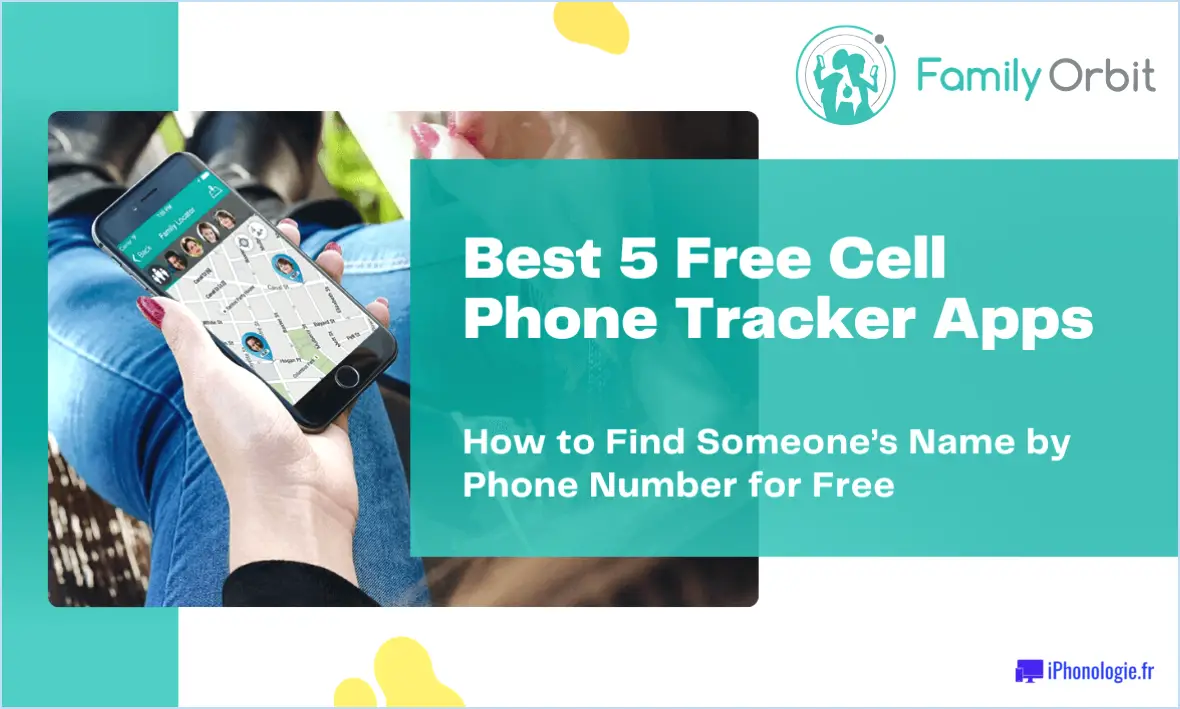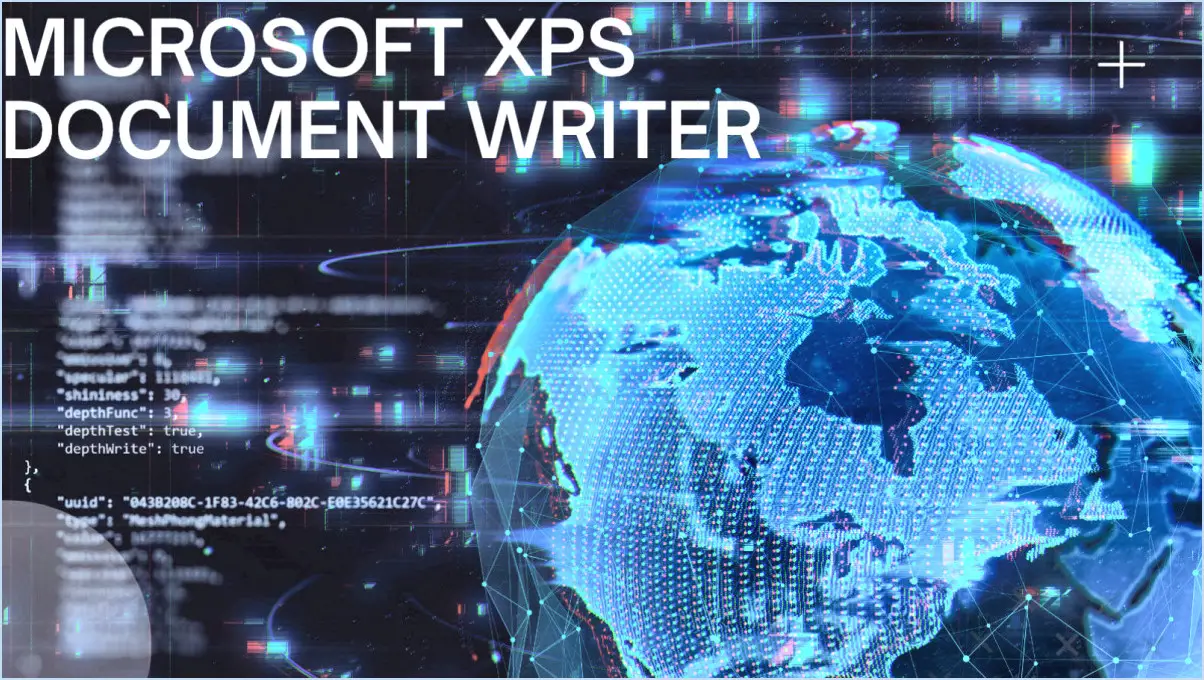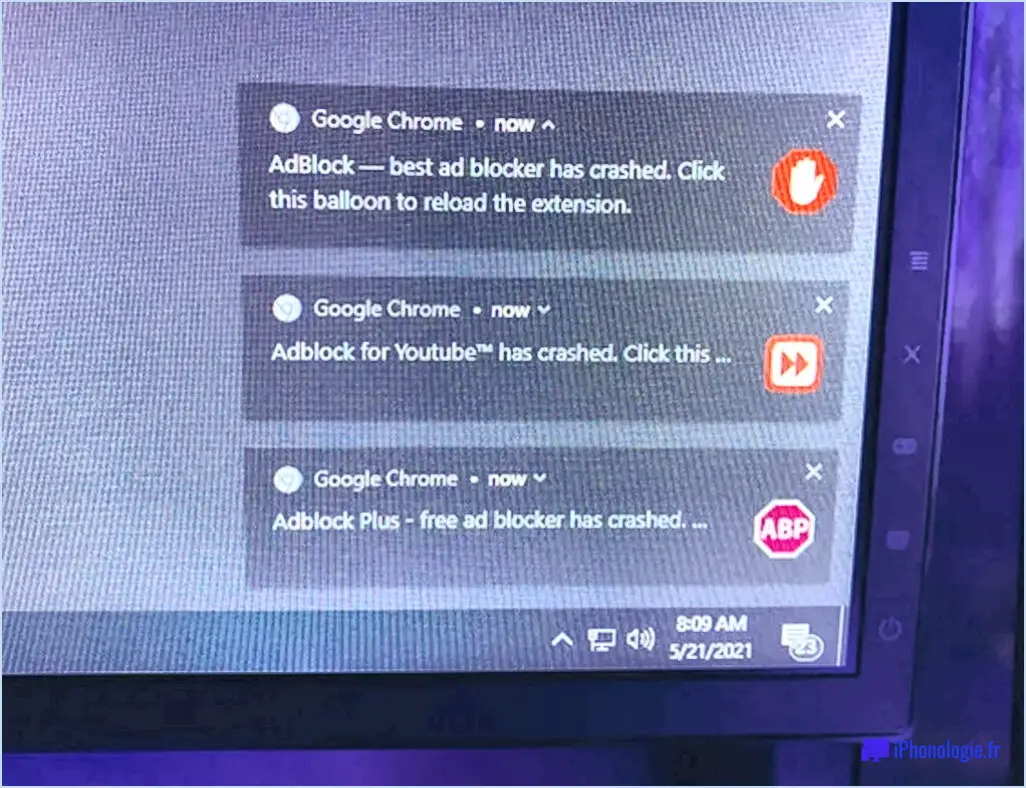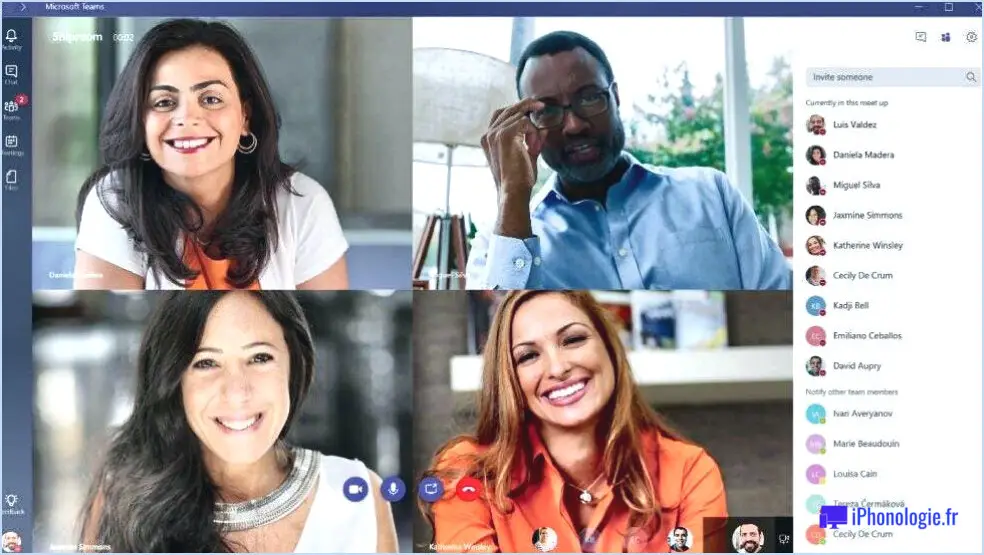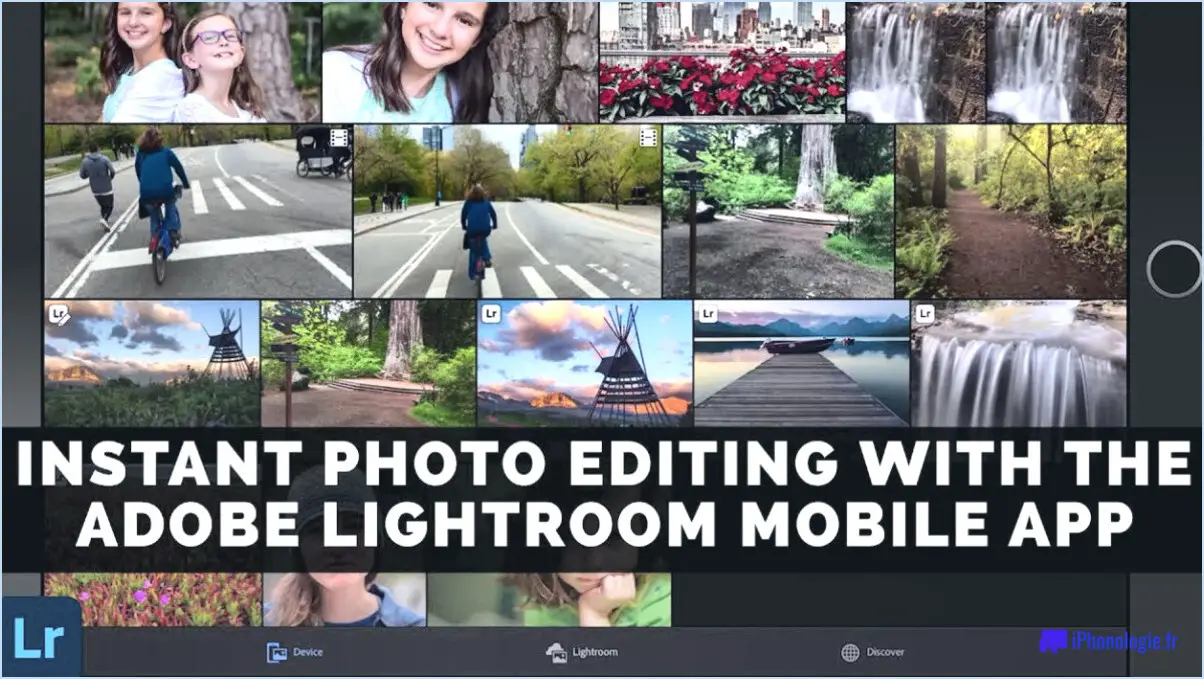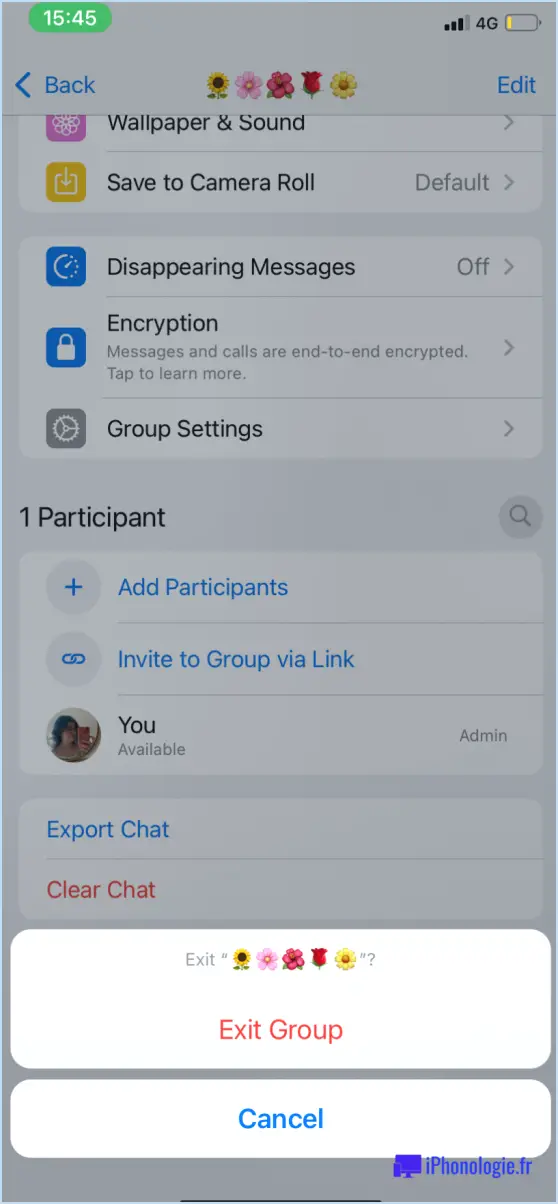Zoom : Comment afficher systématiquement les commandes de la réunionZoom : Comment afficher systématiquement les commandes de la réunion?
Pour vous assurer que les commandes de la réunion sont toujours affichées lors de vos sessions Zoom, suivez ces étapes simples :
- Connectez-vous et accédez aux préférences: Commencez par lancer l'application Zoom et connectez-vous à votre compte.
- Naviguez jusqu'à Paramètres: À l'ouverture de l'application, repérez le coin inférieur droit de la fenêtre principale où vous verrez une icône en forme de roue dentée. Cette icône représente le menu des paramètres. Cliquez dessus pour continuer.
- Accéder aux préférences: Dans le menu des paramètres, une liste déroulante apparaît. Parmi les options, vous devriez trouver « Préférences ». Cliquez sur cette option pour accéder aux paramètres des préférences.
- Localiser le paramètre de contrôle des réunions: Une fois dans la fenêtre des préférences, portez votre attention sur la section « Réunion ». C'est ici que vous pouvez personnaliser vos préférences relatives aux réunions.
- Activez l'option « Toujours afficher les commandes de la réunion »: Dans la section Réunion, vous trouverez une case à cocher intitulée « Toujours afficher les commandes de la réunion ». Pour garantir que les commandes de la réunion restent visibles à tout moment, assurez-vous que cette case est sélectionnée ou cochée.
- Enregistrer les modifications: Après avoir coché la case « Toujours afficher les commandes de la réunion », confirmez votre choix en cliquant sur le bouton « OK ». Votre préférence sera enregistrée et les contrôles de la réunion seront toujours affichés lors de vos réunions Zoom.
En suivant ces étapes, vous pouvez facilement vous assurer que les commandes de la réunion sont facilement accessibles tout au long de vos sessions Zoom. Ce simple ajustement peut améliorer votre expérience de la réunion en fournissant un accès facile aux commandes et fonctionnalités essentielles.
Rappelez-vous que ces changements dans le menu des préférences peuvent être bénéfiques pour un déroulement plus fluide de la réunion, car vous n'aurez pas besoin de survoler l'écran pour faire apparaître les commandes à chaque fois que vous en aurez besoin. Profitez d'une expérience de réunion Zoom plus rationalisée et plus efficace grâce à cette personnalisation simple.
Que signifie toujours afficher la barre d'outils de contrôle de la réunion dans Zoom?
L'option « Toujours afficher la barre d'outils de contrôle de la réunion » dans Zoom assure une visibilité constante de la barre d'outils, même en mode plein écran. Cette fonction garantit un accès facile aux commandes essentielles de la réunion, ce qui favorise une interaction transparente et une gestion efficace. Que vous partagiez votre écran, que vous fassiez une présentation ou que vous participiez à une discussion, la barre d'outils reste facilement accessible, ce qui améliore l'expérience de l'utilisateur. Cette option s'avère particulièrement utile pour passer d'une activité de réunion à l'autre sans en perturber le déroulement. Par essence, l'activation de l'option « Toujours afficher la barre d'outils de contrôle de la réunion » offre un accès ininterrompu aux outils essentiels, ce qui favorise une communication et une collaboration plus fluides.
Comment contrôler une réunion zoom?
Pour contrôler efficacement une réunion Zoom, vous disposez de deux options principales. Tout d'abord, vous pouvez utiliser la fonction contrôles intégrés dans l'interface de la réunion Zoom. Recherchez les boutons situés en bas de votre écran qui vous permettent de contrôler les éléments suivants le volume, la vidéo et chat . Ces boutons vous permettent également de naviguer en toute transparence entre les différentes vues de la réunion.
Vous pouvez également exploiter le potentiel de votre de votre ordinateur. Il offre un moyen pratique de contrôler divers aspects de la réunion. En utilisant des raccourcis clavier, vous pouvez gérer sans effort des tâches telles que la coupure ou le rétablissement du son, le démarrage ou l'arrêt de la vidéo et le basculement de la fonction de discussion.
En résumé, maîtrisez le contrôle de la réunion Zoom grâce aux boutons à l'écran et aux raccourcis clavier pour une réunion virtuelle plus fluide et mieux organisée.
Comment afficher les commandes dans une réunion?
Pour afficher les contrôles au cours d'une réunion, envisagez les méthodes suivantes :
- Tableau de contrôle : Utilisez une carte de contrôle pour présenter la moyenne et l'étendue des données, afin de faciliter la détection des variations.
- Graphique d'exécution : Utiliser un diagramme d'exécution pour présenter l'évolution des données dans le temps, ce qui facilite l'identification des tendances.
Ces deux éléments visuels permettent de mieux comprendre la dynamique et les schémas des données.
Comment utilisez-vous les commandes de zoom?
Pour utiliser efficacement les commandes de zoom, deux méthodes sont à votre disposition :
- La souris: Il suffit d'appuyer sur le bouton gauche de la souris et de le maintenir enfoncé, puis de déplacer votre souris vers le haut pour effectuer un zoom avant ou vers le bas pour effectuer un zoom arrière.
- Clavier: Utilisez des raccourcis pratiques - appuyez sur Ctrl + (plus) pour effectuer un zoom avant, ou sur Ctrl - (moins) pour effectuer un zoom arrière.
Comment empêcher les commandes de zoom de disparaître?
Si vous êtes confronté à la disparition des commandes de zoom, suivez les étapes suivantes pour résoudre le problème :
- Mettez à jour Zoom: Assurez-vous que la dernière version de Zoom est installée sur votre appareil.
- Télécharger la dernière version: Si nécessaire, téléchargez la version la plus récente de Zoom à partir de son site officiel.
- Redémarrer l'ordinateur: Essayez de redémarrer votre ordinateur pour rafraîchir le système.
- Contacter le support: Si le problème persiste, contactez le service d'assistance de Zoom pour obtenir une aide supplémentaire.
Comment épingler la barre de menu de Zoom?
Pour épingler la barre de menu de Zoom, commencez par cliquer sur l'icône Zoom située dans le coin supérieur gauche de votre écran. Ensuite, sélectionnez la flèche située à côté du symbole « - » et choisissez « Épingler la barre de menu » dans la liste déroulante. Ainsi, la barre de menu Zoom restera visible lorsque vous naviguerez sur la page, ce qui vous permettra d'accéder facilement à ses fonctions.
Comment utiliser la vue Présentateur sur Zoom sans afficher les notes?
Pour utiliser l'affichage du présentateur sur Zoom sans afficher les notes, suivez les étapes suivantes :
- Ouvrez la présentation souhaitée.
- Cliquez sur l'onglet « Présenter » dans le menu supérieur.
- Choisissez « Vue présentateur » pour voir le point de vue de l'auditoire.
- Évitez de montrer vos notes en ne sélectionnant pas « Page de notes ».