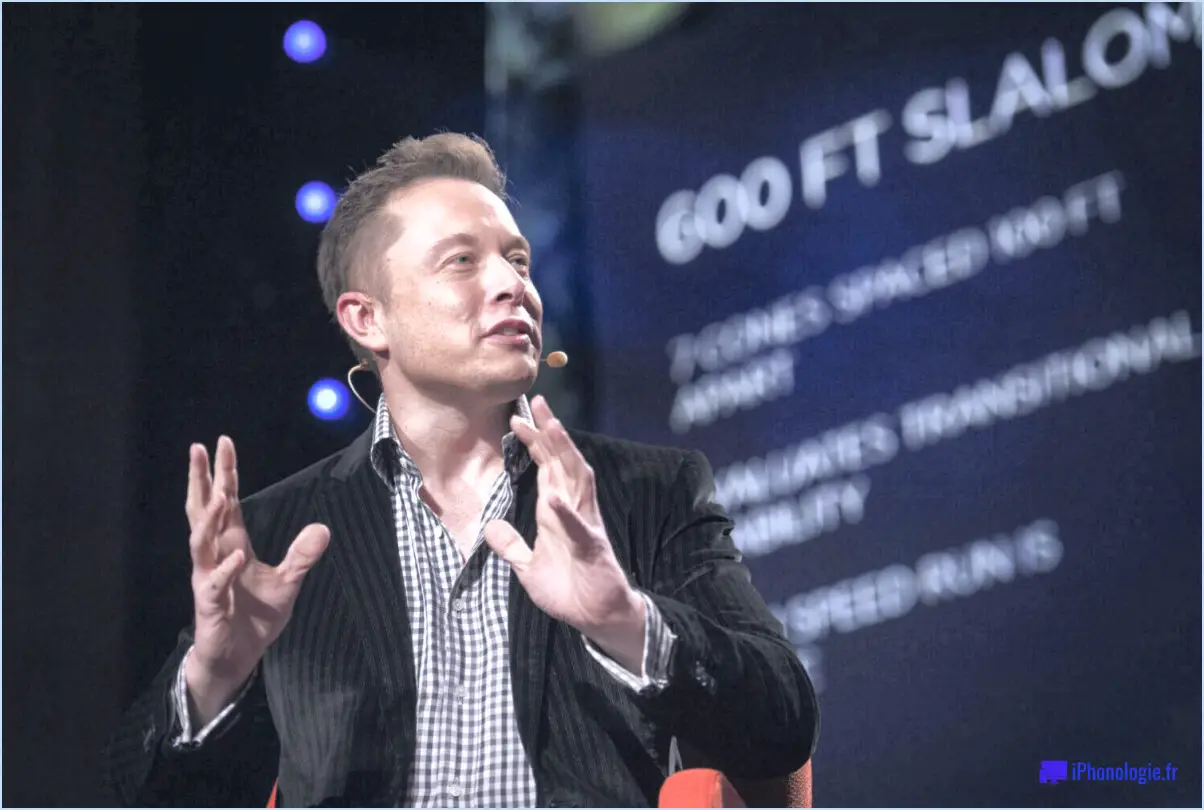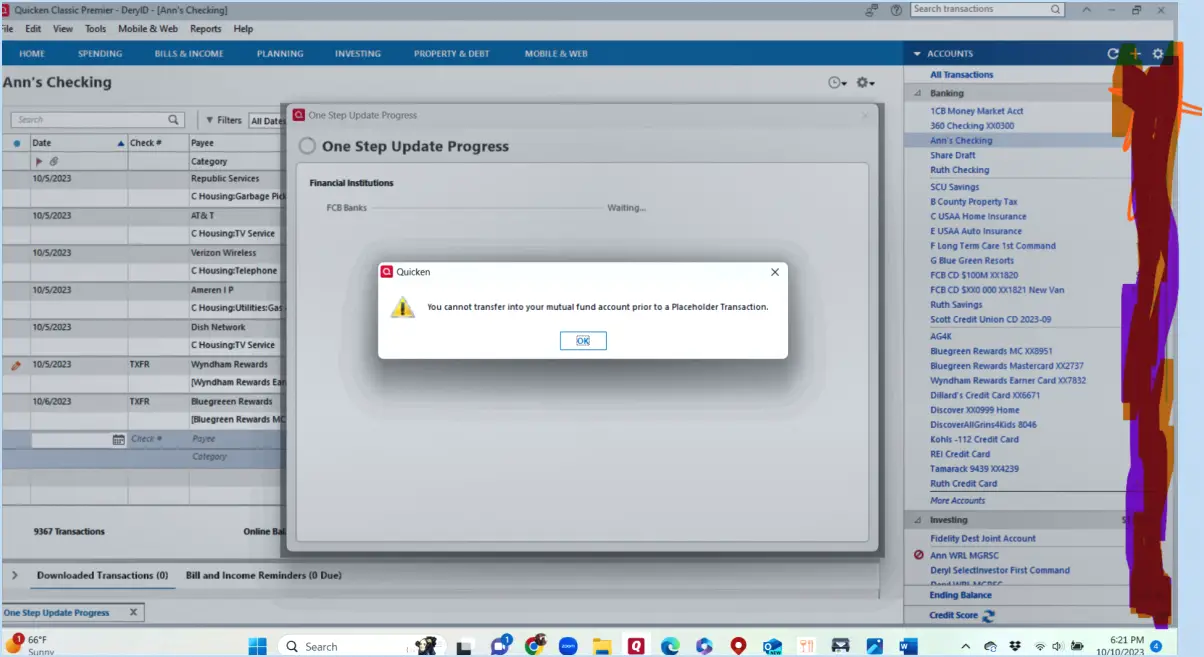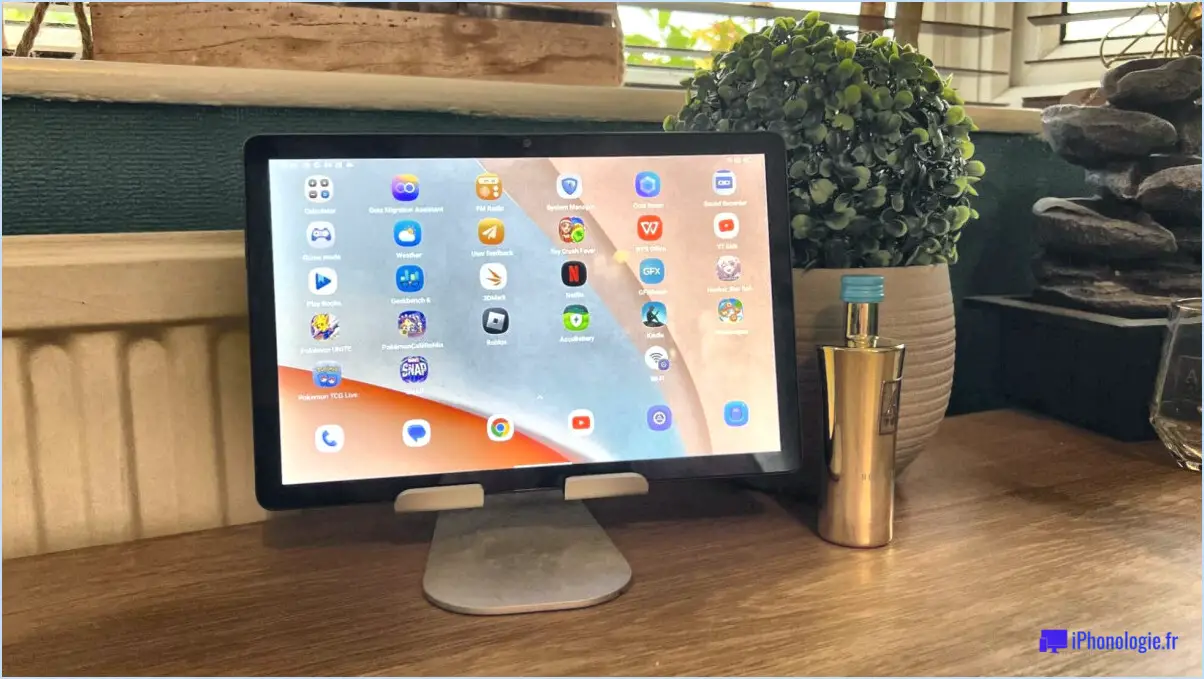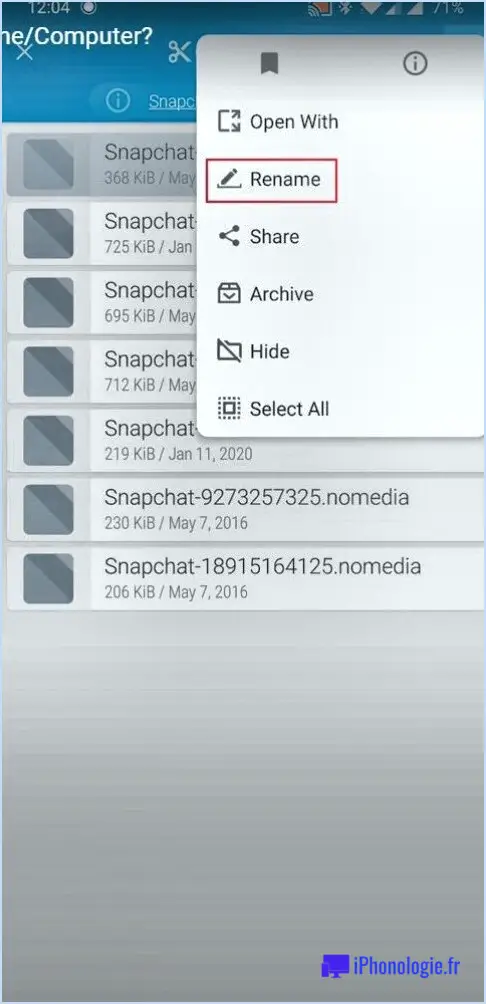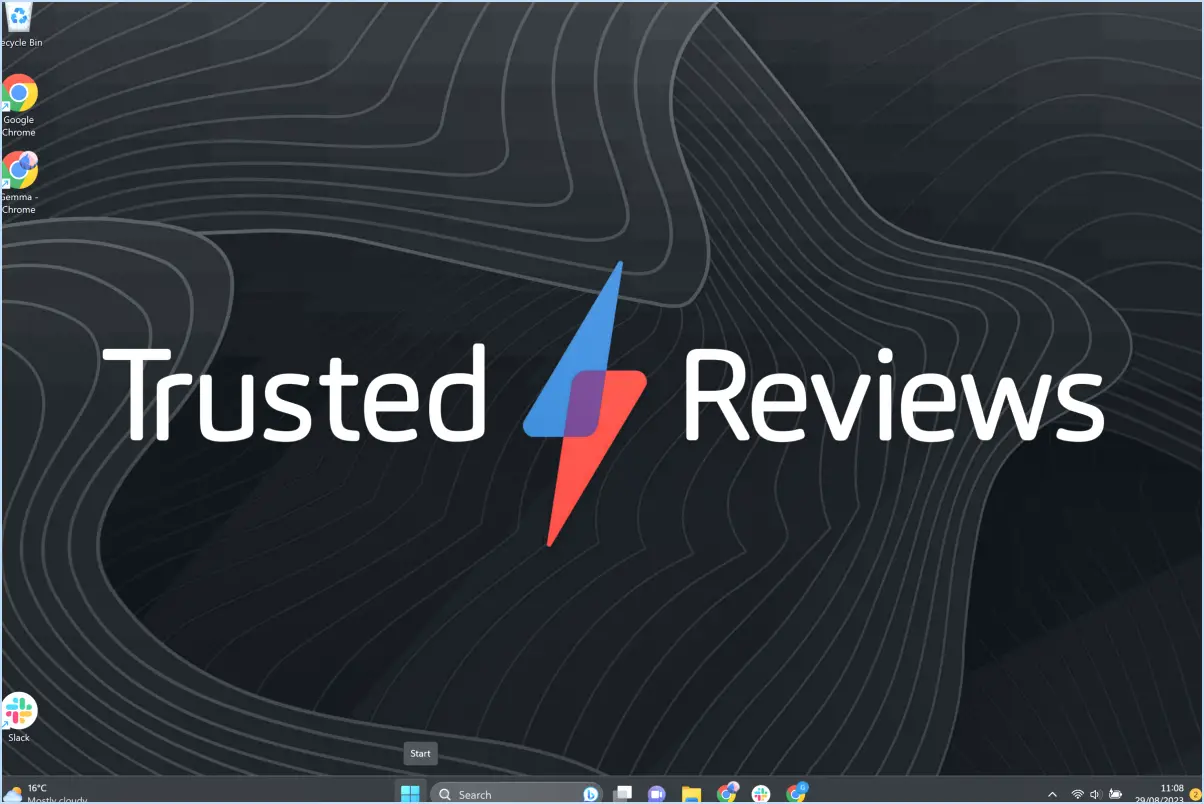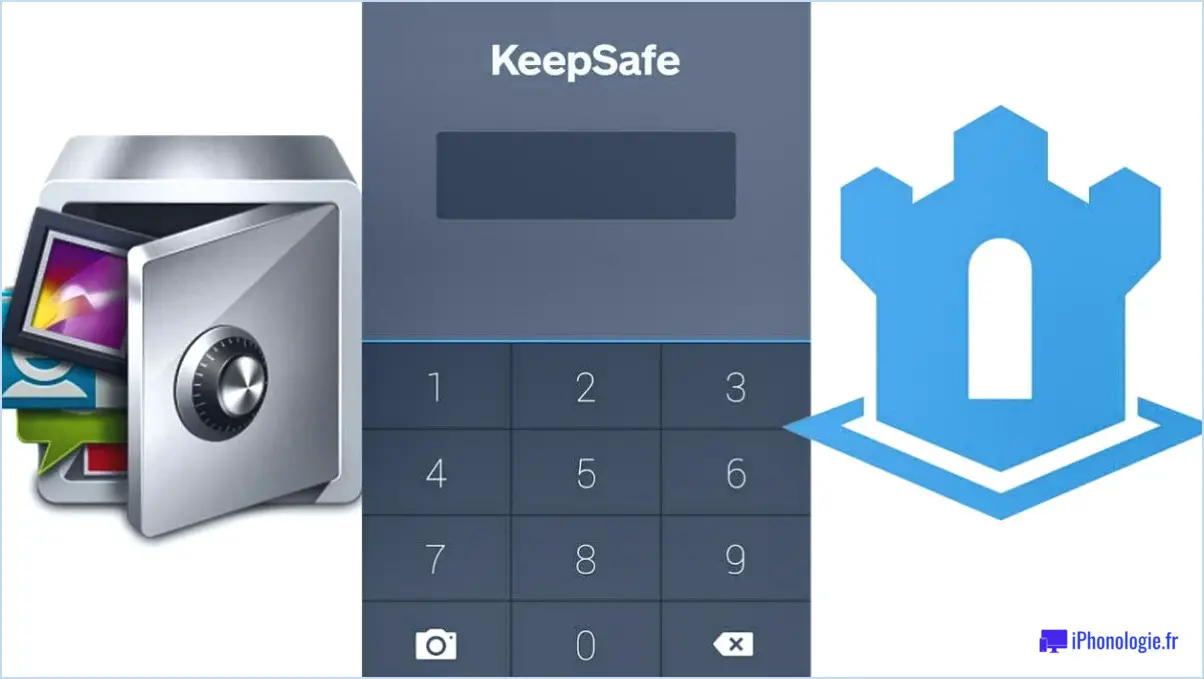Zoom : Comment éteindre automatiquement votre audio et votre vidéo si l'écran s'éteint?
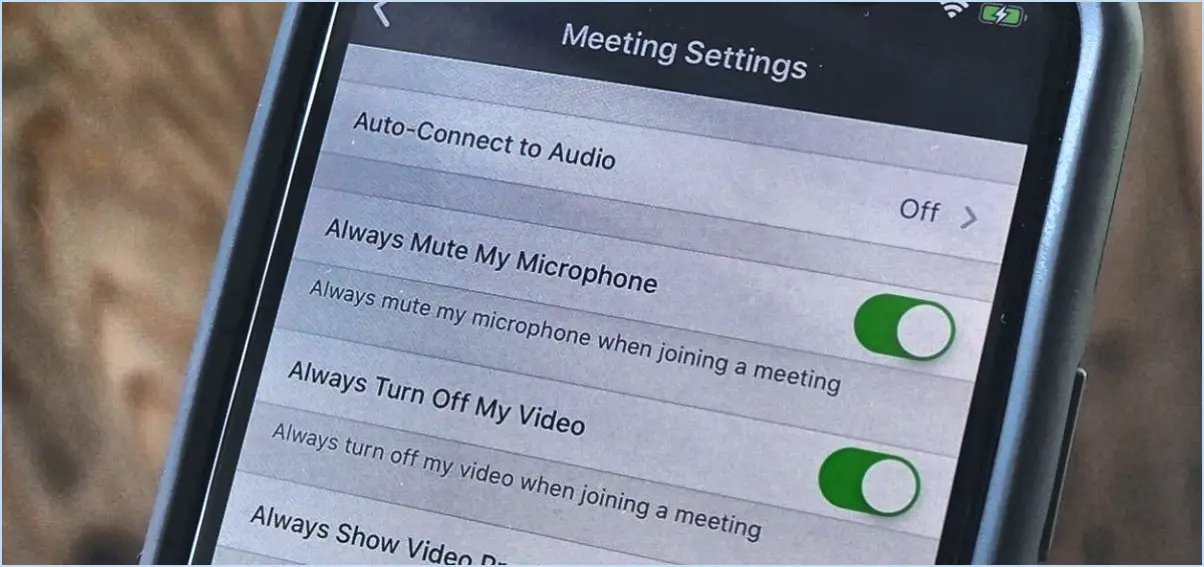
Pour gérer votre expérience Zoom en toute transparence et vous assurer que votre audio et votre vidéo sont automatiquement désactivés lorsque votre écran s'éteint, suivez les étapes suivantes :
- Ajustez les paramètres d'alimentation: Naviguez vers les paramètres d'alimentation de votre ordinateur pour personnaliser le comportement de l'affichage lorsqu'il est inactif. Modifiez les paramètres pour que votre ordinateur éteigne l'écran après une période d'inactivité déterminée. Ainsi, lorsque l'écran s'éteint pour cause d'inactivité, l'audio et la vidéo sur Zoom s'éteignent également automatiquement.
- Utiliser l'utilitaire d'extinction d'écran de Zoom: Zoom offre une solution pratique grâce à son utilitaire Screen Off. Ce programme téléchargeable vous permet de définir une minuterie spécifique pour que votre audio et votre vidéo s'éteignent après une période d'inactivité définie. Cette approche pratique vous permet d'aligner vos activités Zoom sur le comportement de votre écran, améliorant ainsi la confidentialité et l'efficacité énergétique.
- Installation et configuration:
- Télécharger l'utilitaire: Visitez le site web officiel de Zoom ou des dépôts de logiciels fiables pour télécharger l'utilitaire Zoom Screen Off.
- Installer le programme: Une fois le téléchargement terminé, suivez les invites d'installation pour configurer l'utilitaire sur votre ordinateur.
- Paramètres d'accès: Ouvrez l'utilitaire et naviguez jusqu'à sa section de réglages ou de préférences.
- Configurer la minuterie: Dans les paramètres, localisez l'option permettant de définir la minuterie pour la désactivation automatique de l'audio et de la vidéo. Définissez la durée d'inactivité qui déclenche cette action.
- Sauvegarder les modifications: Après avoir configuré la minuterie, veillez à enregistrer vos paramètres pour activer la fonction de désactivation automatique de l'audio et de la vidéo.
- Utilisation optimale:
- Synchronisation des minuteries: Pensez à aligner les paramètres de minuterie de l'utilitaire Screen Off sur les paramètres d'alimentation de votre ordinateur. Cette synergie garantit que votre audio, votre vidéo et votre écran s'éteignent tous simultanément pour une expérience cohérente.
- Réglage fin: Revoyez et ajustez régulièrement vos paramètres en fonction de vos préférences et de vos habitudes d'utilisation. Cette flexibilité garantit que vos interactions avec Zoom restent rationnelles et efficaces.
En incorporant stratégiquement ces étapes, vous disposerez des outils nécessaires pour gérer sans effort vos sessions Zoom. Que vous préfériez utiliser les paramètres d'alimentation de votre ordinateur ou l'utilitaire Zoom Screen Off, ces options vous permettent de désactiver de manière transparente votre audio et votre vidéo lorsque votre écran entre dans un état d'inactivité.
Comment puis-je m'assurer que les fonctions audio et vidéo de Zoom sont désactivées?
Pour vous assurer que l'audio et la vidéo sont désactivés au cours d'une session Zoom, vous disposez de plusieurs options :
- Appuyez sur les boutons de zoom : Localisez le bouton « Zoom » en bas de votre écran. Appuyez dessus, puis choisissez les boutons « Audio » et « Vidéo » pour les désactiver.
- Menu des paramètres : Accédez à « Paramètres » et naviguez jusqu'à « Audio ». & Vidéo ». Sous la section « Zoom », vous trouverez des cases à cocher pour « Audio » et « Vidéo ». Il suffit de décocher ces cases pour désactiver l'audio et la vidéo.
Ces étapes vous permettent de vous assurer rapidement et sans problème que l'audio et la vidéo sont désactivés lors de l'utilisation de Zoom.
Zoom Host peut-il me voir si ma vidéo est désactivée?
Oui, l'hôte de Zoom ne peut pas vous voir si votre vidéo est désactivée. Zoom n'enregistre ni ne sauvegarde la vidéo si elle n'est pas activée. Si vous souhaitez ne pas être vu, il vous suffit de cliquer sur d'éteindre votre vidéo. Cela garantit votre confidentialité pendant la réunion. N'oubliez pas que Zoom Hosts ne peuvent pas voir les participants lorsque leur vidéo est désactivée, ce qui vous permet de contrôler votre visibilité.
Comment désactiver Zoom sans mettre mon ordinateur en sourdine?
Pour fermer Zoom sans couper le son de votre ordinateur, vous avez plusieurs options :
- Raccourci clavier: Sur un Mac, appuyez sur Commande-Option-Escape; sur un PC, appuyez sur Contrôle-Alt-Suppression. Cette opération ouvre le gestionnaire des tâches sous Windows ou la boîte de dialogue « Forcer à quitter » sous Mac. Choisissez Zoom dans la liste et cliquez sur « Forcer la sortie ».
- Fermeture manuelle: Naviguez jusqu'à l'écran Applications sur votre Mac ou le dossier Fichiers de programme sur votre PC. Localisez le dossier Application Zoom cliquez dessus avec le bouton droit de la souris et sélectionnez Quitter.
Rappelez-vous que ces méthodes permettent de quitter complètement Zoom sans couper le son de votre ordinateur. Choisissez celle qui convient à vos préférences et à votre appareil.
Les enseignants peuvent-ils voir votre écran sur Zoom lorsqu'il est éteint?
Oui, lorsque vous êtes dans une réunion Zoom, votre professeur peut voir votre écran même s'il est éteint.
Est-ce que Zoom active automatiquement la vidéo?
Oui, Le zoom s'active automatiquement sur la vidéo lorsque vous commencez une réunion. Vous pouvez également choisir de d'activer votre caméra vidéo à tout moment au cours d'une réunion en cliquant sur le bouton « Allumer ma caméra ».
Votre caméra doit-elle être allumée pour Zoom?
Non, votre appareil photo ne doit pas être allumé pour le zoom. Zoom est avant tout une fonction de partage d'écran conçue pour agrandir ce qui est affiché à l'écran pour une meilleure visibilité.
Peut-on utiliser le zoom sans caméra ni microphone?
Certainement ! Zoom peut en effet être utilisé sans caméra ni microphone. Si vous vous concentrez uniquement sur l'audio, vous pouvez participer à une réunion sans webcam ni microphone et engager la conversation avec les autres participants. Bien que votre vidéo ne soit pas visible, les autres participants peuvent voir le contenu partagé sur l'écran de la réunion. Cela permet une participation audio transparente dans les réunions Zoom sans qu'il soit nécessaire d'utiliser une caméra ou un microphone.
Les hôtes de Zoom peuvent-ils activer votre caméra?
Oui, les hôtes sur Zoom peuvent allumer votre appareil photo. Ils peuvent également voir et entendre ce qui se passe dans votre chambre. Veillez à toujours être conscient de de la personne qui organise une réunion et d'être prudent quant à ce que vous partagez ou faites devant votre webcam.