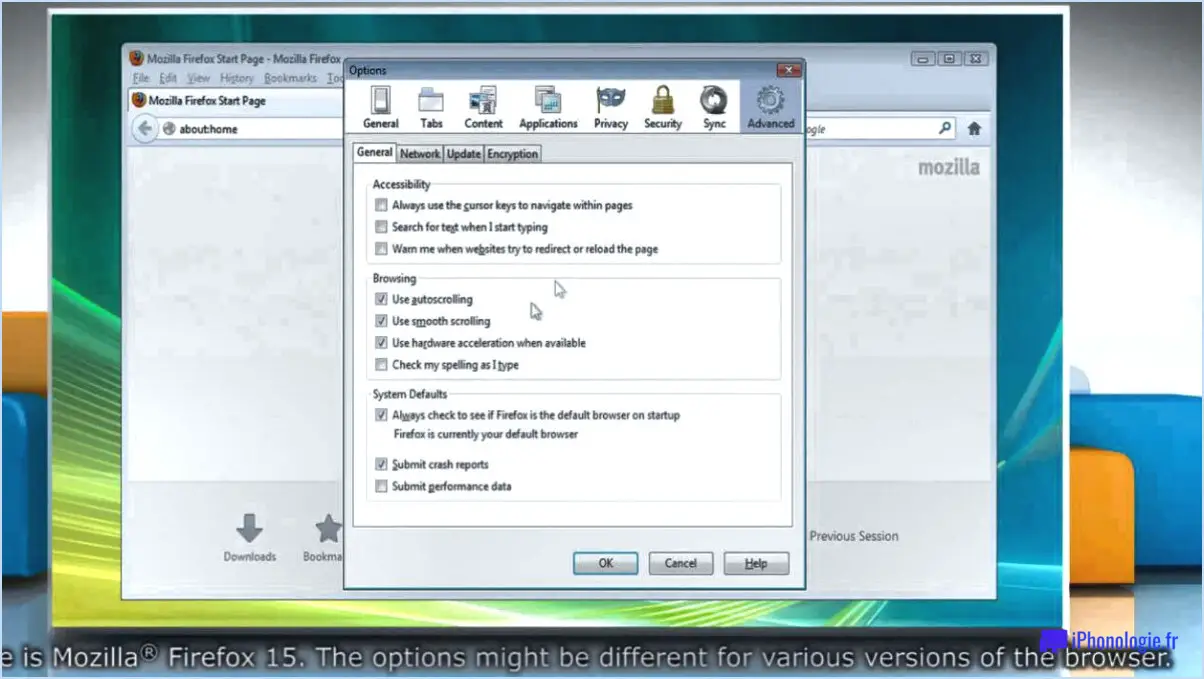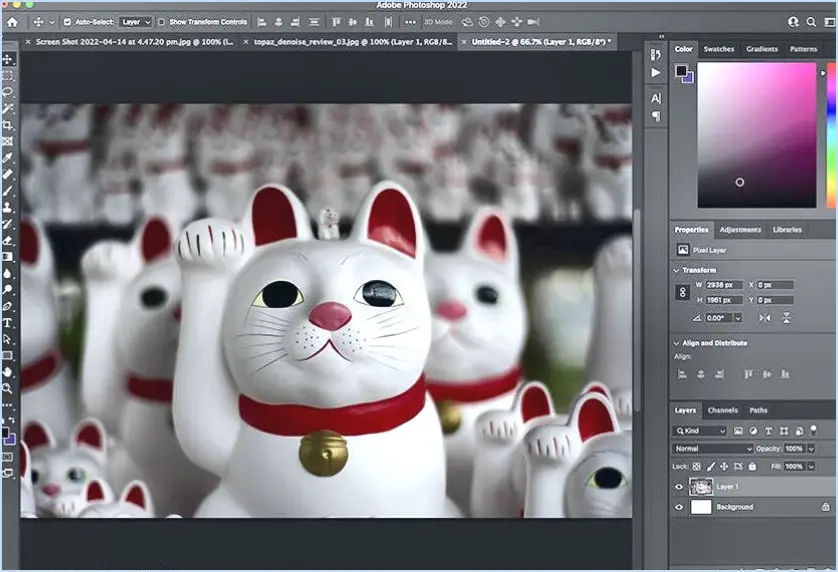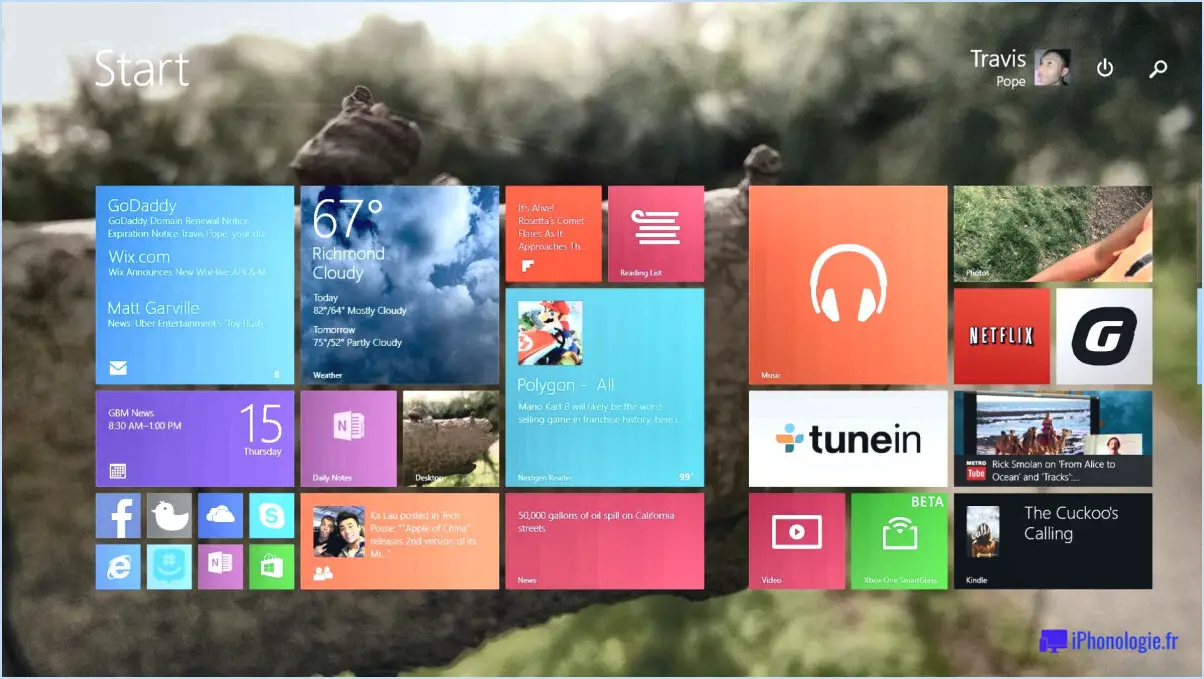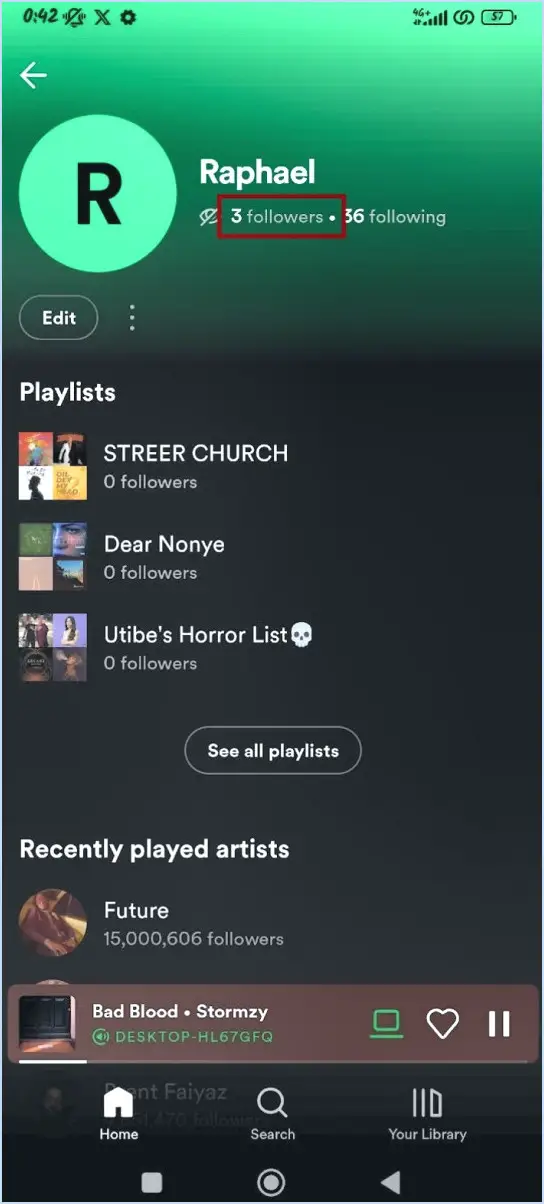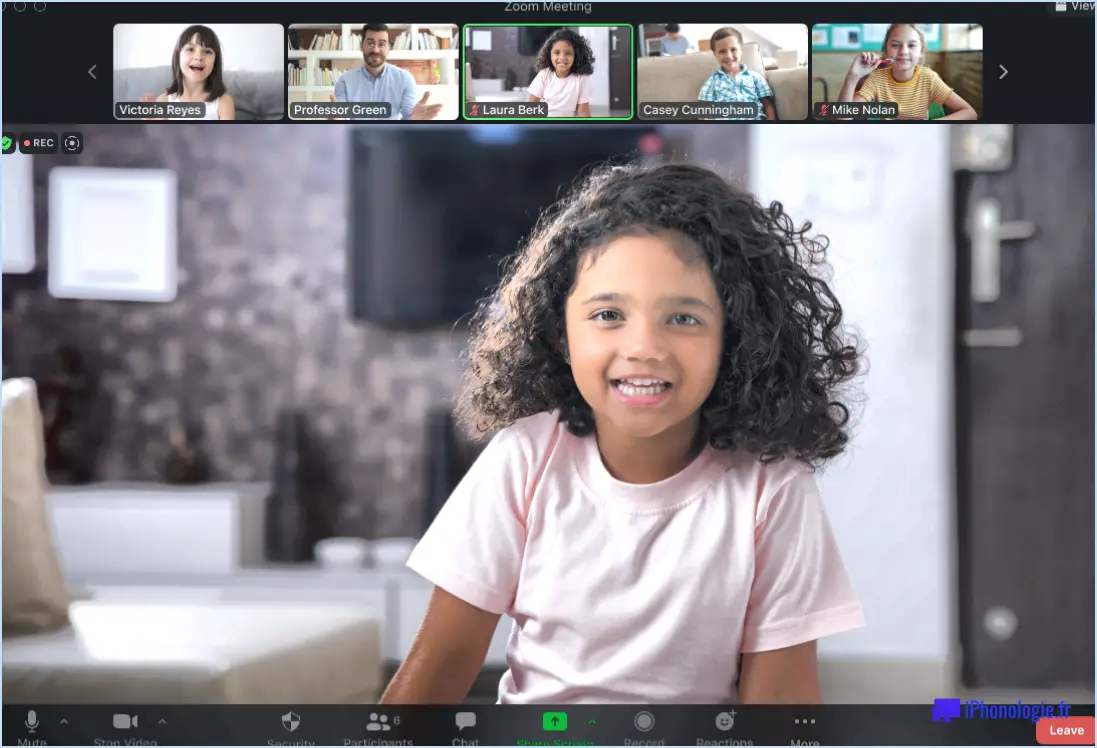Zoom : Comment masquer le bouton de message audio?
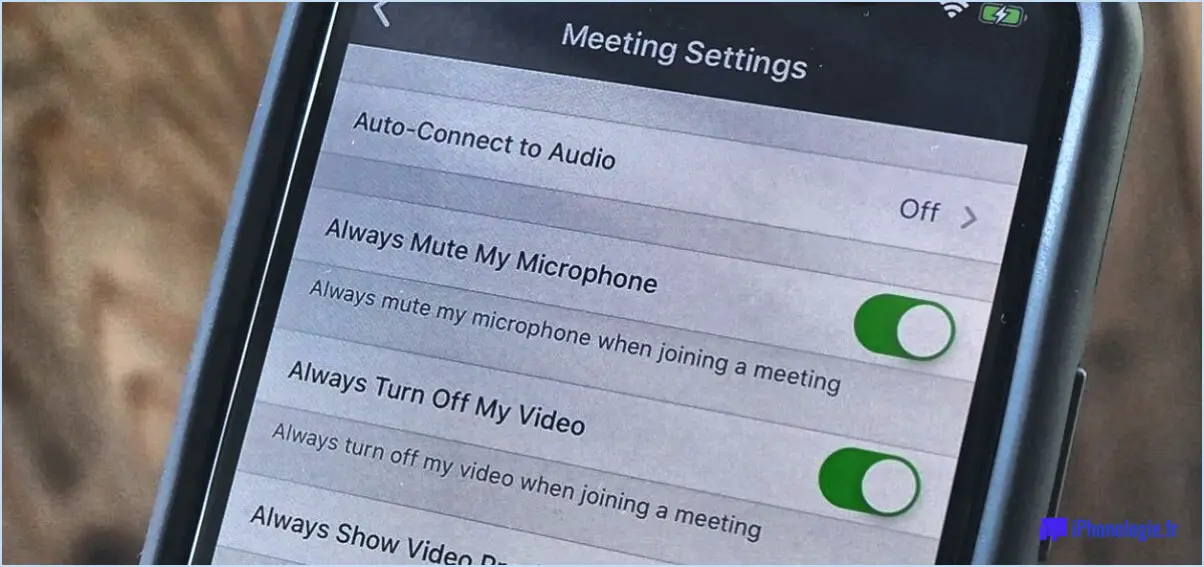
Pour masquer le bouton de message audio sur Zoom, vous pouvez suivre ces étapes simples :
- Ouvrez Zoom et connectez-vous à votre compte.
- Repérez l'icône de l'engrenage dans le coin supérieur droit de la fenêtre principale et cliquez dessus. Cela ouvrira le menu Paramètres.
- Dans le menu Paramètres, sélectionnez "Paramètres" pour accéder aux options de configuration détaillées de votre compte Zoom.
- Une fois dans la fenêtre Paramètres, faites défiler vers le bas jusqu'à ce que vous trouviez la section "Audio".
- Dans la section Audio, vous verrez diverses options liées aux paramètres audio. Recherchez la case à cocher à côté de "Afficher le bouton de message audio" et assurez-vous qu'elle n'est pas cochée.
- Après avoir décoché la case, cliquez sur le bouton "Enregistrer" situé en bas de la fenêtre pour appliquer les modifications.
En suivant ces étapes, vous parviendrez à masquer le bouton du message audio dans Zoom. Cela peut être utile si vous préférez ne pas avoir la possibilité d'envoyer des messages audio pendant vos réunions Zoom ou si vous trouvez que cela n'est pas nécessaire pour vos besoins spécifiques.
Il convient de noter qu'en masquant le bouton de message audio, vous ne pourrez pas envoyer ou recevoir de messages audio dans la plateforme Zoom. Cependant, ce paramètre est personnalisable et peut être facilement inversé en revisitant le menu des paramètres et en cochant à nouveau la case "Afficher le bouton de message audio".
N'oubliez pas que ces instructions sont basées sur la version actuelle de Zoom et qu'elles peuvent être modifiées lors de futures mises à jour. Si vous rencontrez des difficultés ou des incohérences, reportez-vous à la documentation officielle de Zoom ou contactez l'équipe de support pour obtenir les informations les plus récentes.
Puis-je couper le son de Zoom?
Certainement ! Vous avez la possibilité de couper le son dans Zoom. Lorsque vous participez à une réunion ou à un appel Zoom, recherchez l'icône du haut-parleur située dans le coin inférieur droit de la fenêtre Zoom. En cliquant sur cette icône, vous verrez apparaître un menu proposant différentes options. Pour couper tout le son, il suffit de sélectionner l'option "Mute all audio" (couper tout le son) dans le menu.
Il convient de noter que le fait de couper tout le son empêche les participants de vous entendre et coupe également votre propre son. Vous pouvez toutefois rétablir le son à tout moment en cliquant sur l'icône du microphone à côté de votre nom dans la liste des participants ou en appuyant sur la barre d'espacement de votre clavier.
En coupant le son, vous pouvez contrôler efficacement le son pendant vos sessions Zoom et maintenir un environnement silencieux lorsque cela est nécessaire. N'oubliez pas de rétablir le son lorsque vous souhaitez à nouveau participer à la conversation.
Qu'est-ce que le bouton message audio dans Zoom?
Le bouton bouton de message audio sur Zoom offre un moyen pratique d'envoyer rapidement des messages vocaux à d'autres personnes. En cliquant simplement sur le bouton, vous pouvez immédiatement commencer à enregistrer votre message, qui sera transmis en temps réel au destinataire. Cette fonction permet une communication efficace en permettant aux utilisateurs de transmettre leurs pensées et leurs émotions plus clairement par la parole. Le bouton de message audio élimine la nécessité de taper et apporte une touche plus personnelle à vos interactions. Qu'il s'agisse d'une brève mise à jour, d'une question ou d'une salutation amicale, l'utilisation du bouton de message audio sur Zoom permet une communication efficace et expressive. Essayez-le pour améliorer vos conversations virtuelles !
Comment couper le son du chat sur Zoom en tant que participant?
Pour couper le son du chat sur Zoom en tant que participant, il suffit de localiser la fenêtre de chat et de chercher l'icône du microphone située dans le coin inférieur droit. Une fois que vous l'avez trouvée, cliquez sur l'icône du microphone. Cette action coupera rapidement votre microphone, garantissant que vous ne contribuerez pas à l'audio pendant la réunion. En outre, la mise en sourdine de la discussion désactivera toutes les notifications que vous pourriez recevoir de la discussion. En coupant la discussion, vous pouvez vous concentrer sur la réunion sans aucune distraction. N'oubliez pas que l'icône du microphone est la clé qui vous permet de désactiver la discussion et de rester engagé dans la conversation.
Comment arrêter le chat contextuel Zoom In?
Pour arrêter la fenêtre de dialogue Zoom In, vous avez plusieurs options :
- Désactiver la fonction de chat: Accédez à vos paramètres Zoom In et naviguez jusqu'à la section Chat. Vous pouvez alors désactiver complètement la fonction de chat. Cela empêchera l'apparition du chat pop-up pendant vos réunions ou webinaires.
- Désinstaller l'application Zoom In: Si vous ne souhaitez plus utiliser Zoom In, la désinstallation de l'application de votre appareil supprimera effectivement le chat pop-up et toutes les autres fonctionnalités de Zoom In.
En utilisant ces méthodes, vous pouvez mettre fin à la fenêtre contextuelle de Zoom In et personnaliser votre expérience de Zoom In pour qu'elle corresponde mieux à vos préférences.
Où se trouvent les paramètres audio dans Zoom?
Pour accéder aux paramètres audio de Zoom, il suffit de cliquer sur l'icône en forme de roue dentée située dans le coin inférieur droit de la fenêtre de réunion. Dans le menu qui apparaît, sélectionnez "Options audio". Cette action fait apparaître l'onglet Audio dans la fenêtre Préférences. Dans cette section, vous trouverez diverses options permettant de personnaliser votre expérience audio. Vous pouvez sélectionner les périphériques d'entrée et de sortie de votre choix, ainsi que configurer les paramètres du microphone pour garantir une qualité sonore optimale lors de vos réunions Zoom.
Que se passe-t-il si je laisse l'audio de l'ordinateur sur Zoom?
Si vous laissez l'audio de votre ordinateur activé pendant une réunion Zoom, cela signifie que votre microphone sera activé et que les autres participants pourront vous entendre. Cela peut entraîner des perturbations involontaires ou des problèmes de confidentialité si vous n'en êtes pas conscient. Pour éviter cela, il est important de de couper le son de votre microphone lorsque vous ne parlez pas. En coupant votre microphone, vous vous assurez que votre son n'est pas transmis aux autres, ce qui permet une expérience de réunion plus fluide et plus concentrée. N'oubliez pas de rétablir le son lorsque vous souhaitez parler ou participer activement. Cette simple mesure peut contribuer à maintenir un environnement professionnel et respectueux lors de vos réunions Zoom.
Comment puis-je savoir si le son de Zoom est coupé?
Pour déterminer si votre Zoom est en sourdine, vous pouvez suivre les étapes suivantes :
- Vérifiez l'icône du microphone : Regardez dans le coin inférieur droit de votre écran où vous trouverez le panneau de contrôle du Zoom. Si le microphone est coupé, vous verrez une icône barrée, indiquant que votre audio est désactivé.
- Inspectez le panneau de contrôle de la réunion : Localisez le bouton de mise en sourdine dans le panneau de contrôle de la réunion. S'il apparaît activé ou grisé, cela signifie que votre microphone est actuellement coupé.
En observant ces indicateurs, vous pouvez facilement déterminer si votre Zoom est en sourdine ou non.