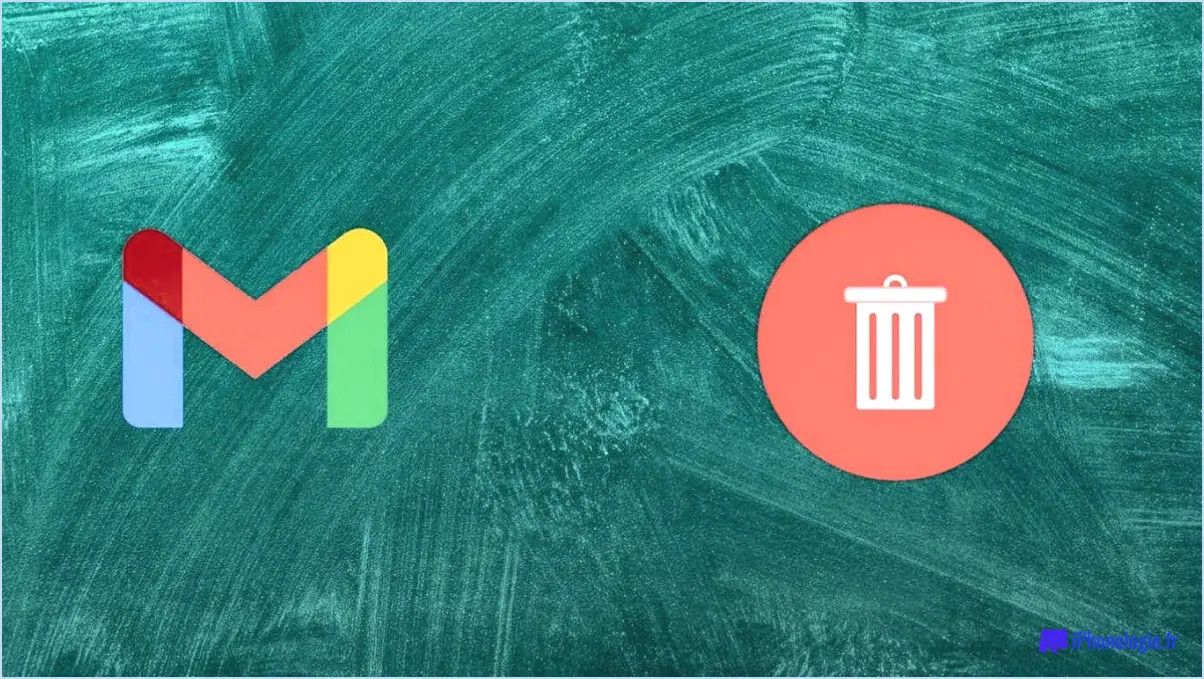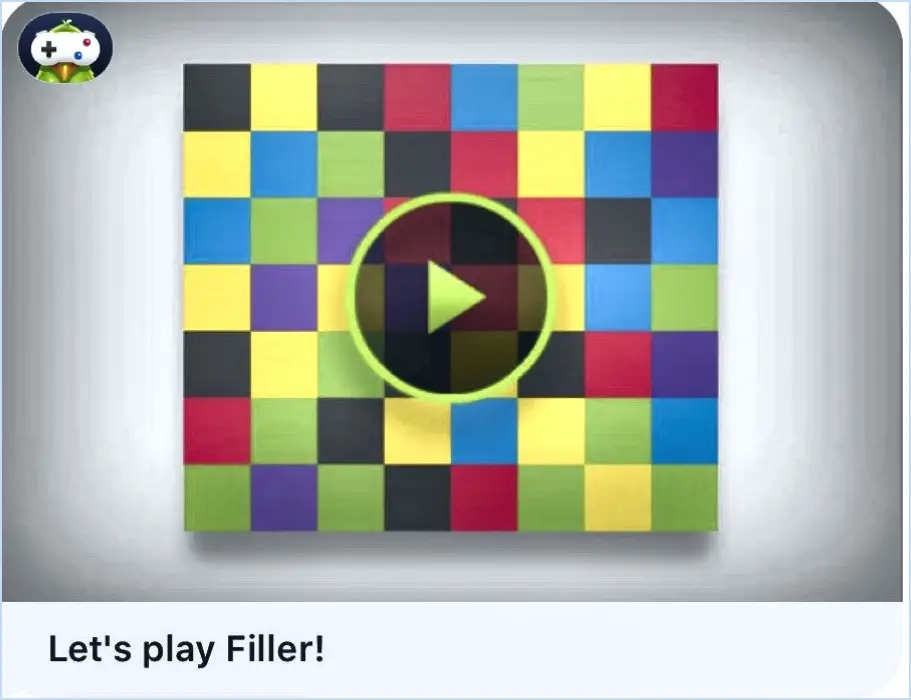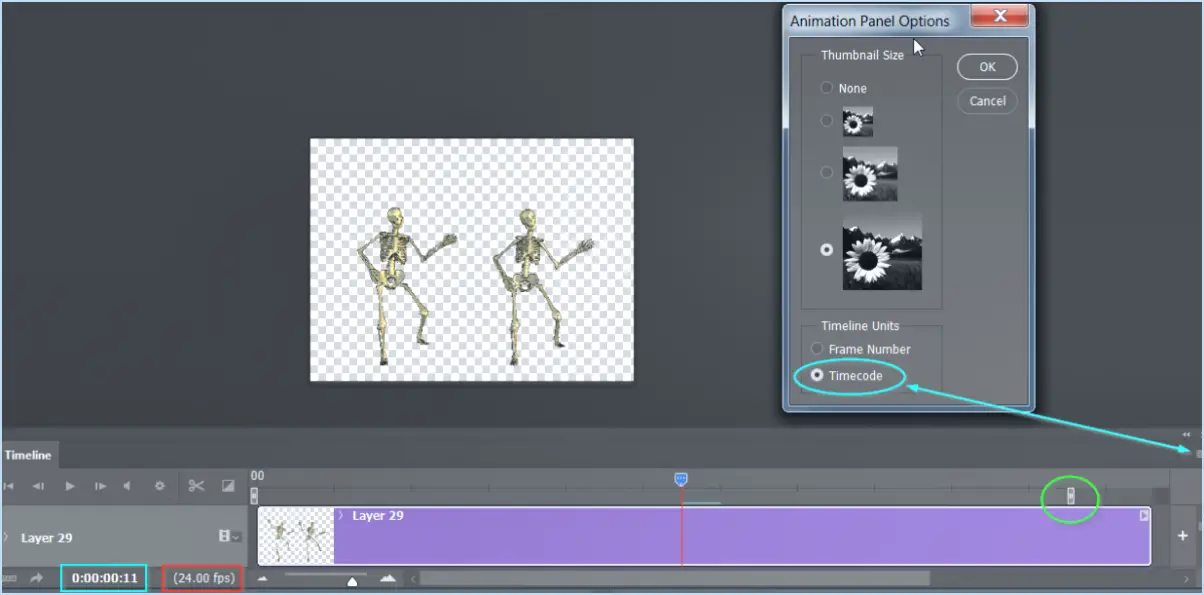Zoom : Comment modifier le microphone utilisé par Zoom et le niveau sonore?
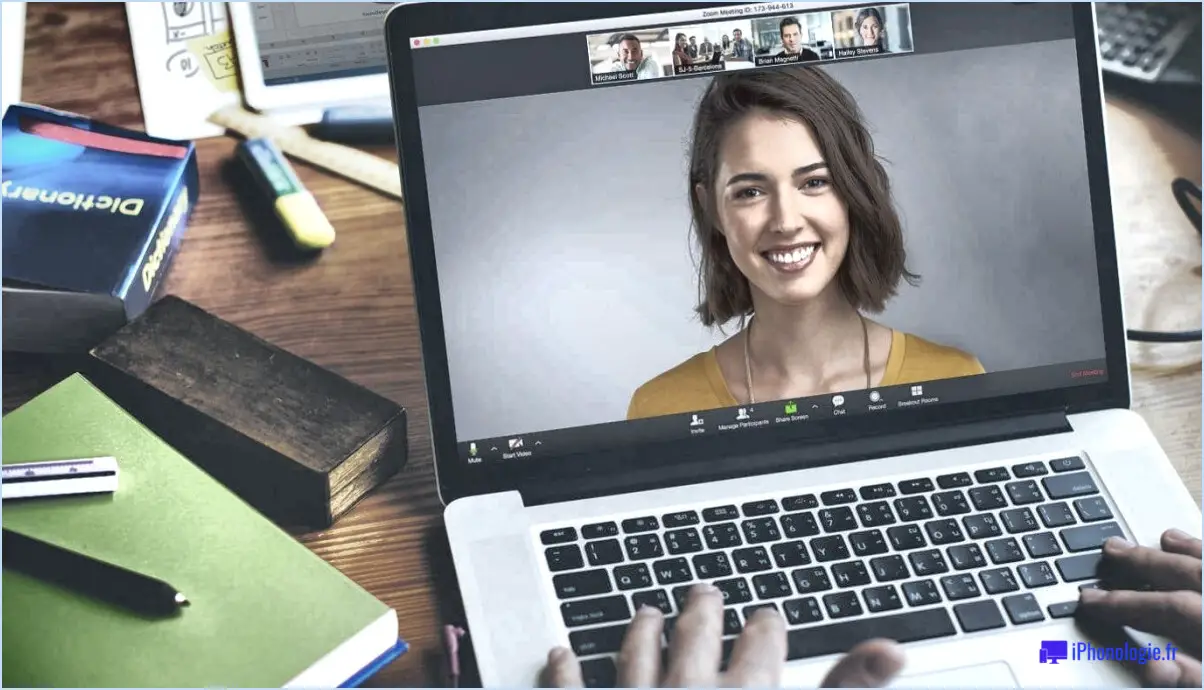
Zoom offre une variété d'options pour personnaliser vos paramètres audio afin de garantir une communication optimale lors de vos réunions. Voici comment vous pouvez changer le microphone utilisé par Zoom et régler le volume:
- Ouvrez le zoom et naviguez jusqu'à l'écran Préférences . Cette section se trouve généralement dans le menu Zoom sur un Mac ou dans le menu Paramètres sur un PC Windows.
- Une fois dans la section Préférences, sélectionnez l'option Audio. C'est ici que vous trouverez tous les paramètres liés à votre microphone et à vos haut-parleurs.
- Dans l'onglet Audio, vous verrez une section intitulée Microphone. Ici, vous pouvez sélectionner le microphone que vous voulez que Zoom utilise. Les options disponibles dépendent des microphones connectés à votre appareil. Vous avez le choix entre "Par défaut", "Entrée directe", ou "Tous les haut-parleurs".
- A régler le volume, recherchez le bouton "Volume d'entrée" dans le même onglet Audio. En faisant glisser ce curseur vers la gauche ou vers la droite, vous diminuerez ou augmenterez respectivement le volume de votre microphone.
N'oubliez pas que ces paramètres peuvent être ajustés à tout moment, alors n'hésitez pas à expérimenter et à trouver la configuration qui vous convient le mieux.
Comment obtenir le volume sur Zoom?
Zoom offre de multiples façons de contrôler le volume. Une option consiste à utiliser l'élément le curseur situé au niveau de l'écran en bas à droite de l'écran. Il suffit de cliquer sur ce curseur et de le faire glisser pour régler le volume au niveau souhaité. Vous pouvez également utiliser le bouton de l'écran qui se trouvent sur l'écran en haut à gauche de l'écran. Ces boutons vous permettent d'augmenter ou de diminuer le volume de façon incrémentielle, offrant ainsi un contrôle précis de la sortie audio. N'oubliez pas que la clé d'une réunion Zoom réussie est une communication claire et audible, alors assurez-vous que vos paramètres de volume sont correctement réglés.
Où se trouvent les paramètres audio dans Zoom?
Pour y accéder aux paramètres audio de Zoom , procédez comme suit :
- Ouvrez la fenêtre Zoom de l'application.
- Localisez l'application Menu zoom sur le côté gauche.
- Ici, vous trouverez le menu paramètres audio.
C'est ici que vous pouvez régler les préférences de votre microphone et de votre haut-parleur afin d'optimiser votre expérience Zoom.
Peut-on utiliser plusieurs microphones dans Zoom?
Absolument, Zoom supporte l'utilisation de plusieurs microphones sur un seul appareil. Cette fonction améliore la qualité audio pendant les réunions, en particulier dans les grandes salles. Pour l'utiliser, il suffit de :
- Connectez les microphones à votre appareil.
- Ouvrez Zoom et naviguez jusqu'à l'écran Paramètres audio.
- Sélectionnez le microphone approprié dans le menu Microphone menu déroulant.
N'oubliez pas que le microphone sélectionné sera le microphone actif pour votre session Zoom.
Comment utiliser un micro zoom?
Utilisation d'un micro zoom implique un placement stratégique et une utilisation efficace de la fonction zoom. Si le micro est proche du haut-parleur la fonction zoom améliore la qualité du son. Il est également possible de placer le micro loin du haut-parleur et l'utilisation de la fonction zoom peuvent également permettre d'obtenir un meilleur son. Il est important de noter qu'il y a il n'est pas nécessaire d'utiliser un microphone séparé pour le zoom.
- Placez le micro à proximité du haut-parleur, utilisez la fonction zoom.
- Placez le micro loin du haut-parleur, utilisez la fonction zoom.
N'oubliez pas que la clé se trouve dans le placement stratégique et fonction de zoom utilisation.
Comment utiliser des haut-parleurs externes dans une réunion Zoom?
Ouvrez la fenêtre de réunion dans Zoom et cliquez sur l'onglet Audio. Vous accédez alors à la page Audio. Ici, vous pouvez sélectionner la source audio de votre choix- dans ce cas, vos haut-parleurs externes. N'oubliez pas de sélectionner régler le volume selon vos préférences. Cette procédure simple vous permet d'utiliser vos haut-parleurs externes lors d'une réunion Zoom.
Pourquoi mon micro zoom est-il si silencieux?
Les micros zoom peuvent être silencieux pour deux raisons principales. Tout d'abord, ils utilisent un diaphragme plus petit que les autres microphones, ce qui se traduit par une production sonore plus faible. Ce diaphragme plus petit limite la capacité du microphone à capturer et à amplifier le son de manière efficace. Deuxièmement, les microphones à zoom ont souvent une réponse en fréquence limitée, ce qui signifie qu'ils ne sont pas capables de capter une large gamme de sons comme les autres microphones. Par conséquent, l'enregistrement peut s'avérer plus silencieux. Il est important de tenir compte de ces facteurs lors de l'utilisation d'un micro zoom afin de garantir une qualité audio optimale.
Comment utiliser deux microphones en même temps?
Pour utiliser deux microphones simultanément, plusieurs possibilités s'offrent à vous. Tout d'abord, vous pouvez utiliser un séparateur. Ce dispositif pratique divise le signal audio entre les deux microphones, ce qui vous permet d'enregistrer ou d'amplifier chaque microphone indépendamment. Cette méthode est idéale lorsque vous souhaitez capturer des sources audio distinctes. Vous pouvez également utiliser un table de mixage. Avec un mélangeur, vous pouvez fusionner les signaux des deux microphones, en ajustant les niveaux de chaque entrée pour obtenir un mélange optimal. Cette approche est utile lorsque vous souhaitez capturer une sortie audio combinée. Les deux méthodes offrent flexibilité et contrôle, ce qui vous permet d'obtenir la configuration audio souhaitée.