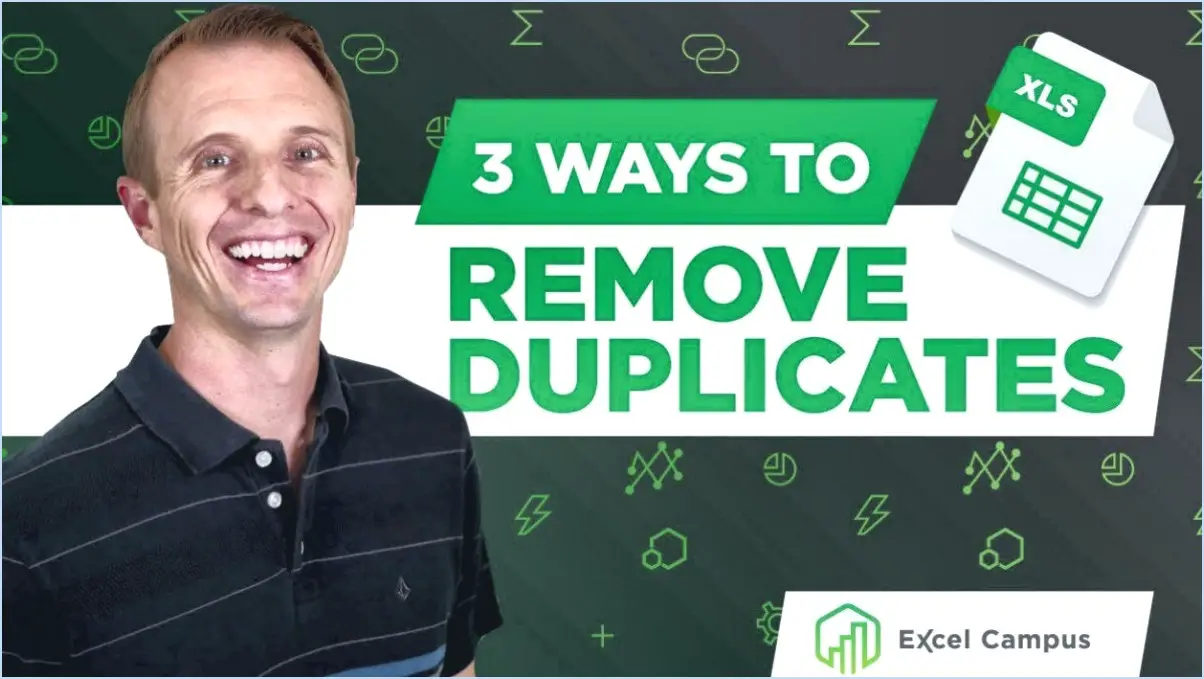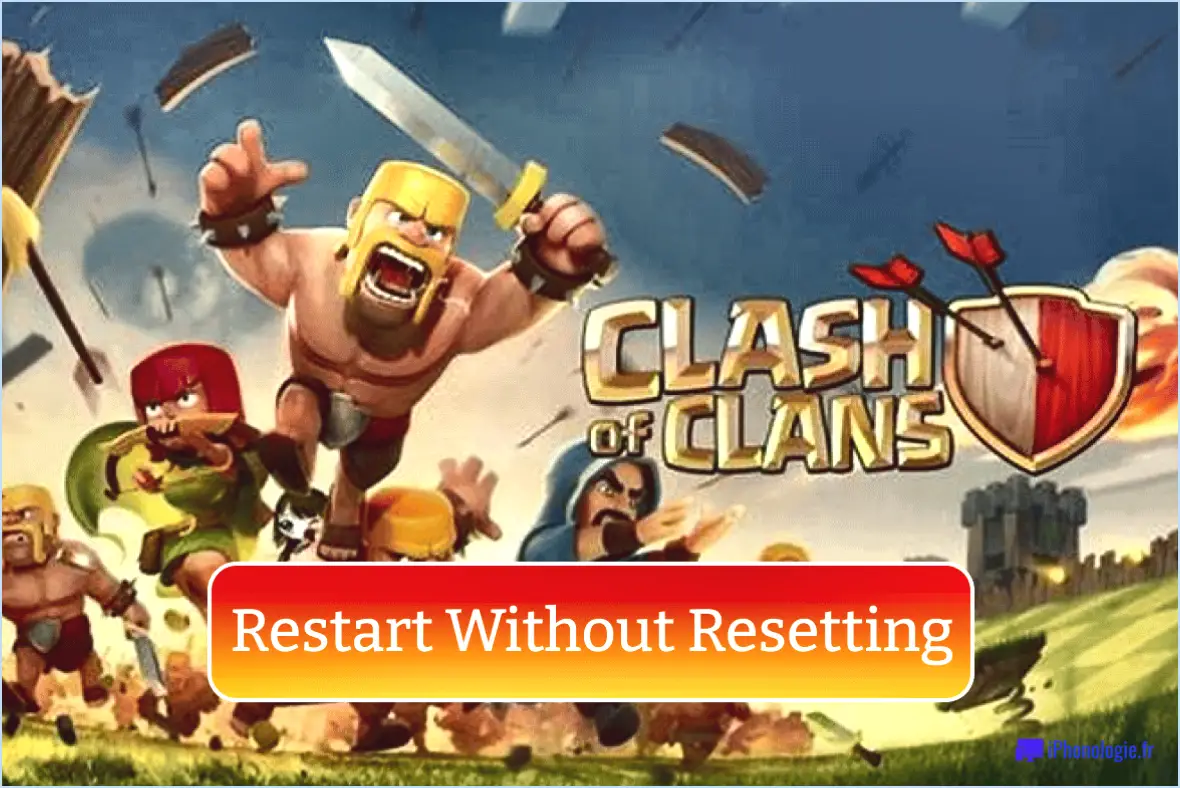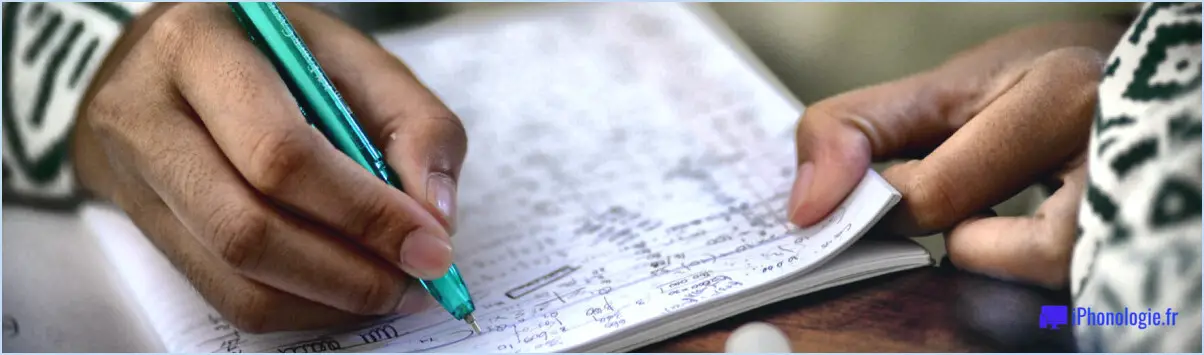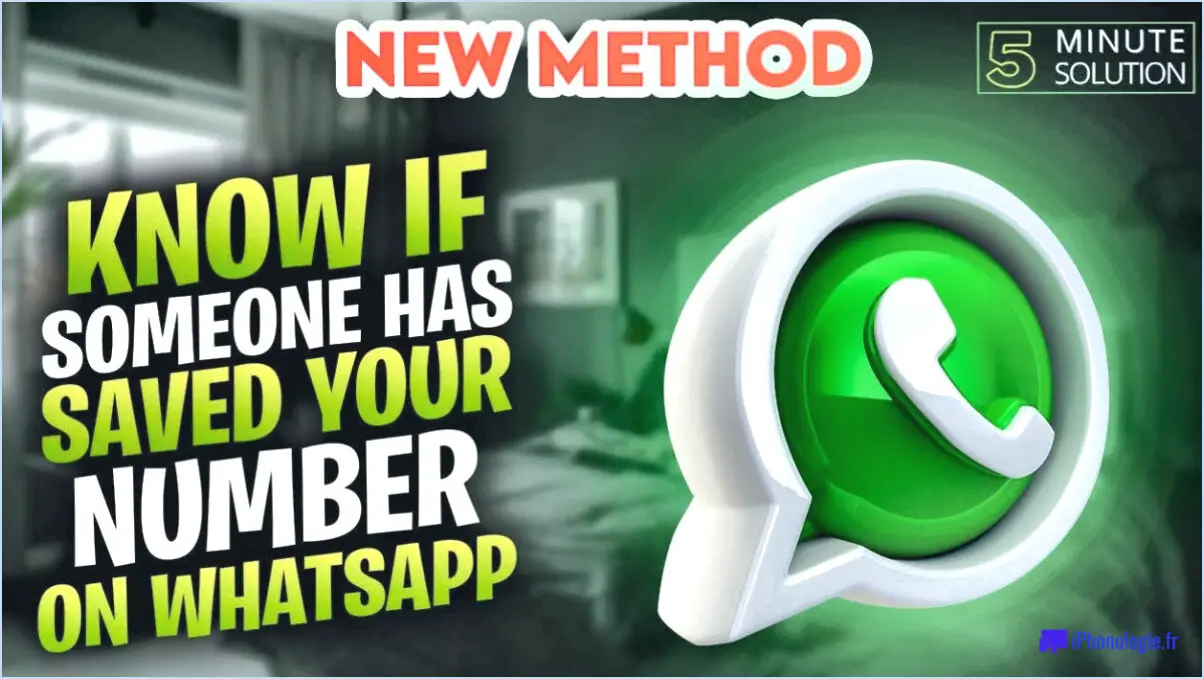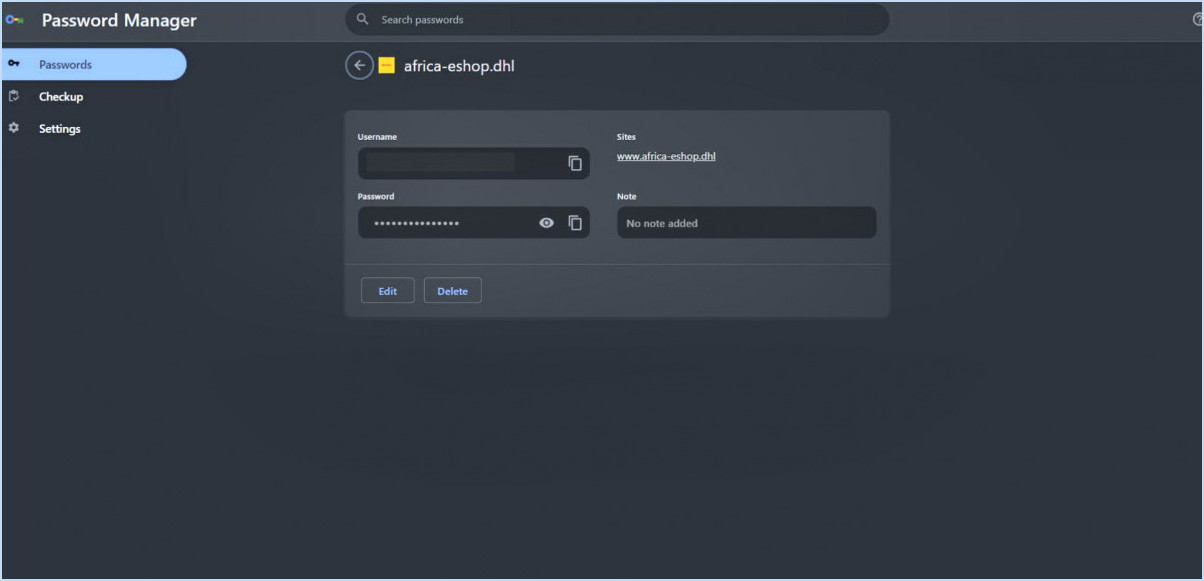Zoom : Comment passer automatiquement en plein écran lorsque vous rejoignez une réunion?
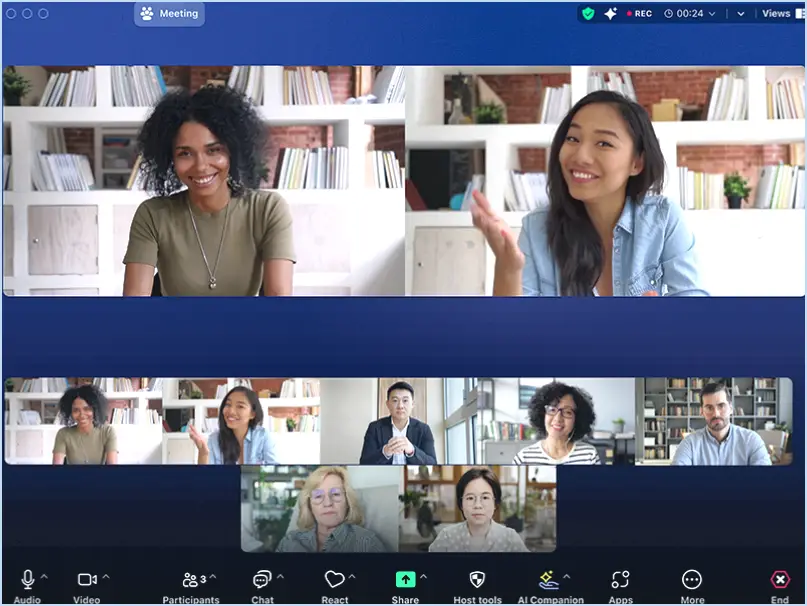
Pour obtenir sans effort un affichage automatique en plein écran lorsque vous rejoignez une réunion Zoom, il vous suffit de suivre les étapes suivantes :
- Connectez-vous et lancez Zoom: Commencez par ouvrir l'application Zoom et connectez-vous à votre compte.
- Accéder aux paramètres de la réunion: Dans le coin supérieur droit de la fenêtre principale de Zoom, vous apercevrez une icône en forme d'engrenage. Un simple clic sur cette icône permet d'appeler un menu déroulant.
- Choisissez les paramètres de la réunion: Dans le menu déroulant, identifiez et sélectionnez l'option intitulée « Paramètres de la réunion ». Cette action ouvrira une nouvelle fenêtre dédiée à la configuration de diverses préférences de réunion.
- Naviguez jusqu'à Paramètres de la réunion: Faites défiler la fenêtre Paramètres de la réunion jusqu'à ce que vous atteigniez la section intitulée « Paramètres de participation ». C'est ici que vous pouvez affiner le comportement des réunions Zoom lorsque vous les rejoignez.
- Activer le mode plein écran: Dans la section Join Settings (paramètres de participation), vous trouverez le paramètre « Automatically Full Screen When Joining a Meeting » (activer automatiquement le mode plein écran lorsque vous participez à une réunion). Pour activer cette fonction pratique, assurez-vous simplement que la case adjacente à cette option est cochée.
- Sauvegarder vos préférences: Après avoir effectué votre sélection, assurez-vous que vos choix sont conservés. Pour ce faire, portez votre attention sur la partie inférieure de la fenêtre Paramètres de la réunion. Vous y trouverez un bouton « Enregistrer ». Un simple clic sur ce bouton scellera l'affaire et enregistrera votre nouvelle préférence configurée.
Voilà, c'est fait ! En suivant ces six étapes simples, vous avez réussi à orchestrer Zoom pour afficher les réunions en mode plein écran dès que vous les rejoignez. Cet ajustement va certainement améliorer votre expérience de la réunion en vous immergeant immédiatement dans le contenu présenté.
Comment faire pour que mon participant Zoom s'affiche en plein écran?
Pour que votre participant Zoom occupe la totalité de votre écran, suivez ces étapes simples :
- Localisez la fenêtre du participant : Lorsque vous êtes dans une réunion Zoom, trouvez la fenêtre du participant sur votre écran.
- Identifiez le bouton plein écran : Dans le coin inférieur droit de la fenêtre du participant, vous remarquerez un bouton Plein écran bien visible.
- Cliquez sur le bouton Plein écran : Cliquez sur ce bouton et regardez la vidéo de votre participant s'étendre pour remplir tout l'écran.
En suivant ces étapes, vous serez en mesure de vous immerger complètement dans le flux vidéo de votre participant Zoom, ce qui améliorera votre expérience de la réunion.
Comment puis-je voir tous les participants de Zoom lorsque je partage l'écran?
Pour vous assurer que vous pouvez voir tous les participants sur Zoom tout en partageant votre écran, voici la procédure à suivre :
- Cliquez sur le bouton « Partager l'écran » situé dans la barre d'outils.
- Optez pour le bouton « Tous les participants » dans les options de partage.
- Terminez en cliquant sur l'onglet « Partager » sur le bouton « Partager ».
En suivant ces étapes, vous serez en mesure de partager votre écran de manière transparente et de maintenir la visibilité de tous les participants simultanément. Ainsi, vos sessions de collaboration resteront efficaces et engageantes.
Comment passer en plein écran?
Pour adopter l'expérience du plein écran sur votre ordinateur, appuyez sur la touche « F11 ». Cette action agrandira instantanément votre fenêtre actuelle pour remplir tout l'écran, vous immergeant ainsi dans votre contenu. En appuyant sur la touche « F11 », vous éliminez l'encombrement des barres d'outils et des menus, ce qui vous permet de vous consacrer à vos applications ou à vos médias sans vous laisser distraire. C'est une façon transparente de tirer le meilleur parti de l'espace disponible à l'écran. N'oubliez pas que pour quitter le mode plein écran, il suffit d'appuyer à nouveau sur « F11 » ou d'utiliser la commande de sortie désignée pour votre application spécifique. Profitez de l'espace visuel amélioré et de la concentration qu'offre le mode plein écran !
Pourquoi Zoom est-il automatiquement en mode plein écran?
Zoom occupe automatiquement tout l'écran pour améliorer l'efficacité et l'expérience de l'utilisateur. En occupant la totalité de l'écran, le l'attention de l'utilisateur s'adresse uniquement à l'affichage affiché éliminant ainsi les distractions causées par les fenêtres ou les menus. Cette vision ciblée favorise l'engagement et la concentration, ce qui est crucial pour le développement de l'entreprise. les présentations, les discussions et la collaboration. Le mode plein écran automatique simplifie la l'interaction de l'utilisateur en supprimant la nécessité de procéder à des ajustements manuels et en rationalisant le processus d'affichage. l'interface utilisateur. Cette fonctionnalité s'aligne sur l'objectif de Zoom qui est de fournir un environnement transparent et sans distraction pour les utilisateurs. communication et de collaboration permettant aux participants de se concentrer pleinement sur la tâche à accomplir.
Comment puis-je changer la vue de mon participant Zoom?
Pour modifier votre Zoom participant, suivez les instructions suivantes :
- Lancez Zoom et connectez-vous.
- Accédez à la barre d'outils et appuyez sur le bouton Participants .
- Choisissez le participant spécifique pour lequel vous souhaitez ajuster la vue.
- Dans le panneau Participant, cliquez sur le bouton Vue .
- Choisissez la vue souhaitée dans les options du menu.
Comment obtenir plus de 25 participants sur Zoom?
Pour assurer plus de 25 participants sur Zoom :
- Capacité de la salle de réunion: Créer une salle de réunion spacieuse capable d'accueillir des groupes plus importants.
- Ajouter des participants: Inclure des participants supplémentaires à la réunion existante.
- Fractionnement de la session: Diviser la réunion en plusieurs sessions pour accueillir tout le monde.
Comment faire un zoom sur 49 écrans?
Pour effectuer un zoom sur 49 écrans simultanément, procédez comme suit :
- Appuyez sur la touche CTRL de votre clavier et maintenez-la enfoncée.
- Tout en maintenant la touche CTRL enfoncée, utilisez la molette de votre souris pour faire défiler les écrans vers l'avant.
Cette action permet de zoomer sur les 49 écrans, ce qui vous permet de voir le contenu de plus près. N'oubliez pas de relâcher la touche CTRL lorsque vous avez atteint le niveau de zoom souhaité.
Comment configurer la grille pour effectuer un zoom avant?
Jusqu'à zoom avant sur une grille, utilisez le bouton molette de la souris ou la molette plus (+) et moins (-) du clavier.