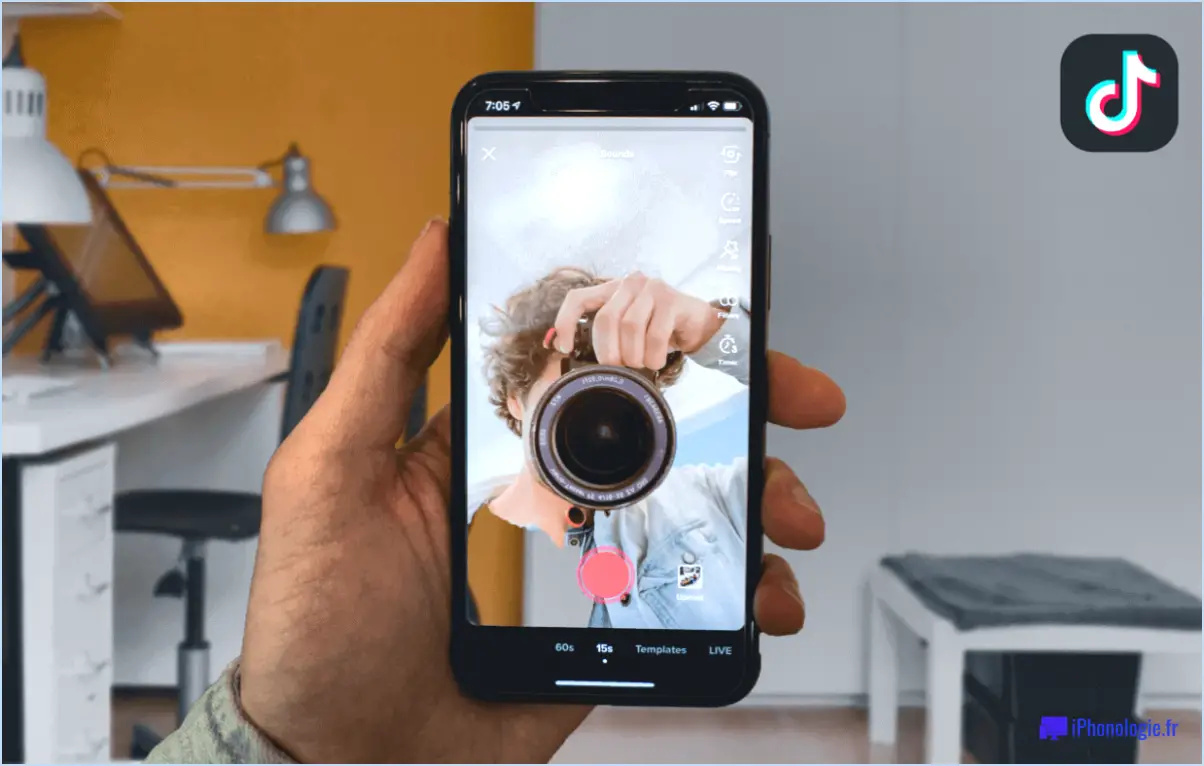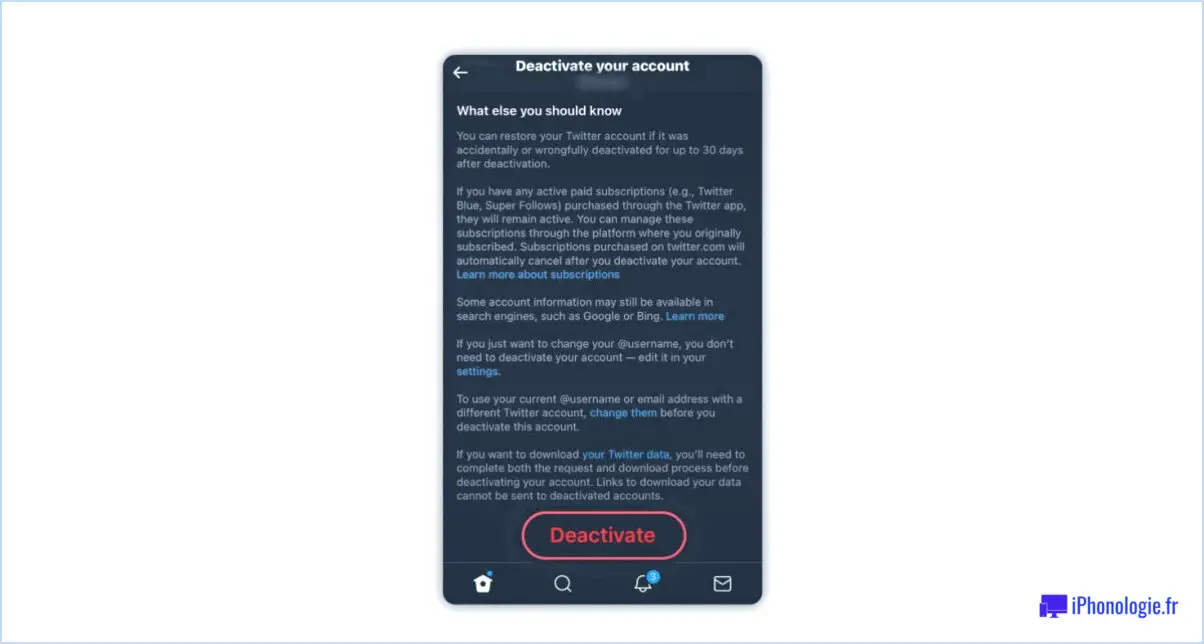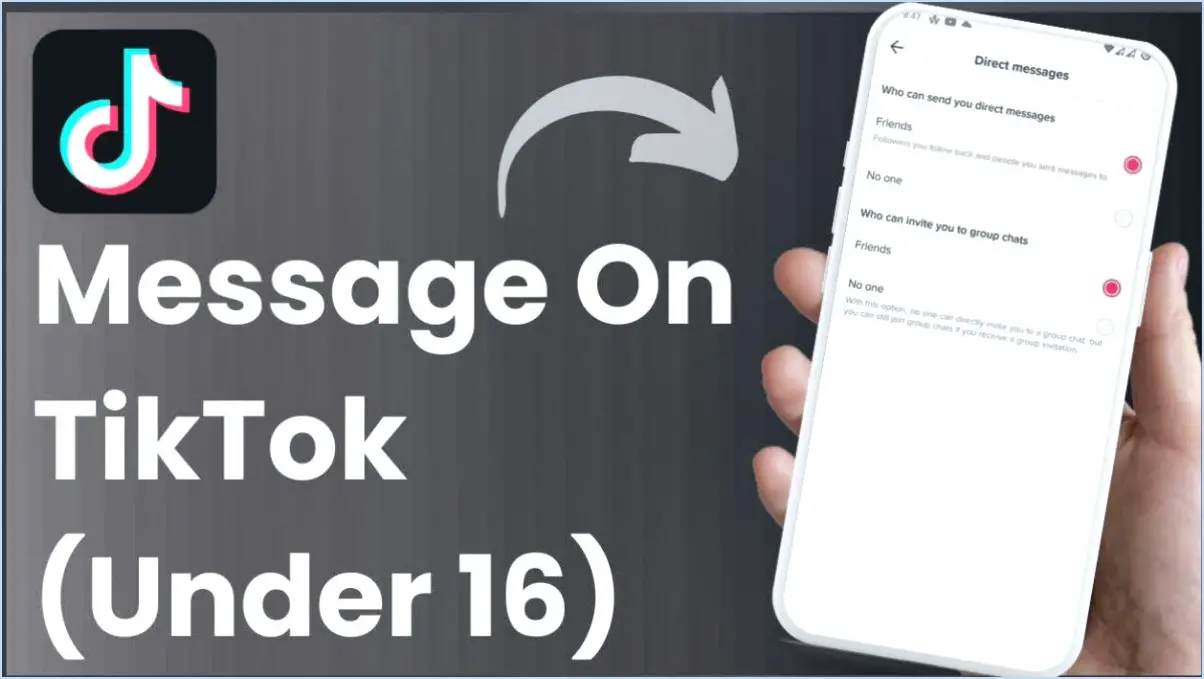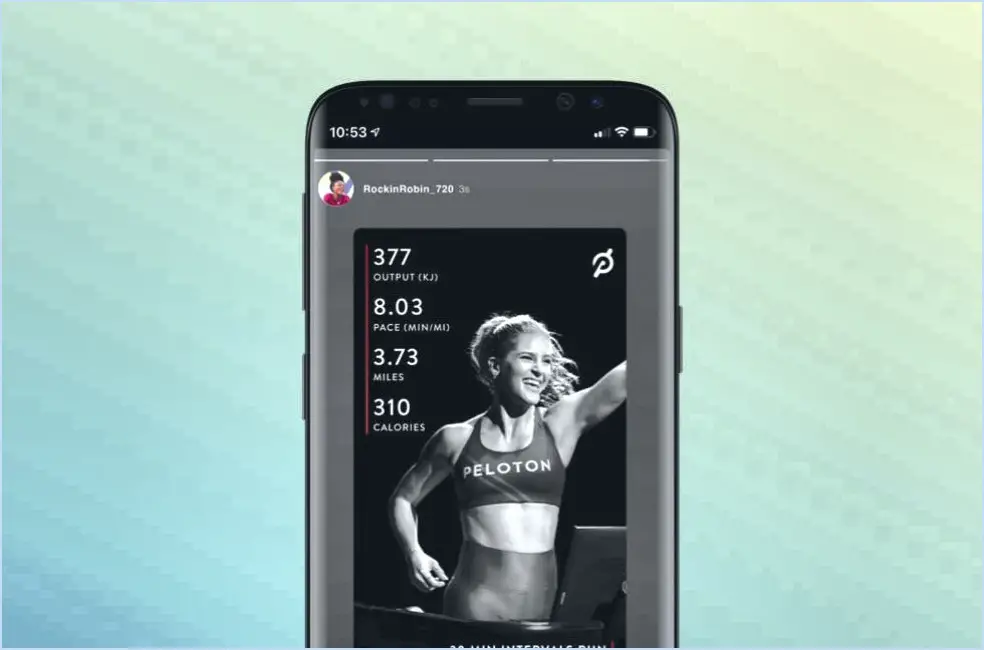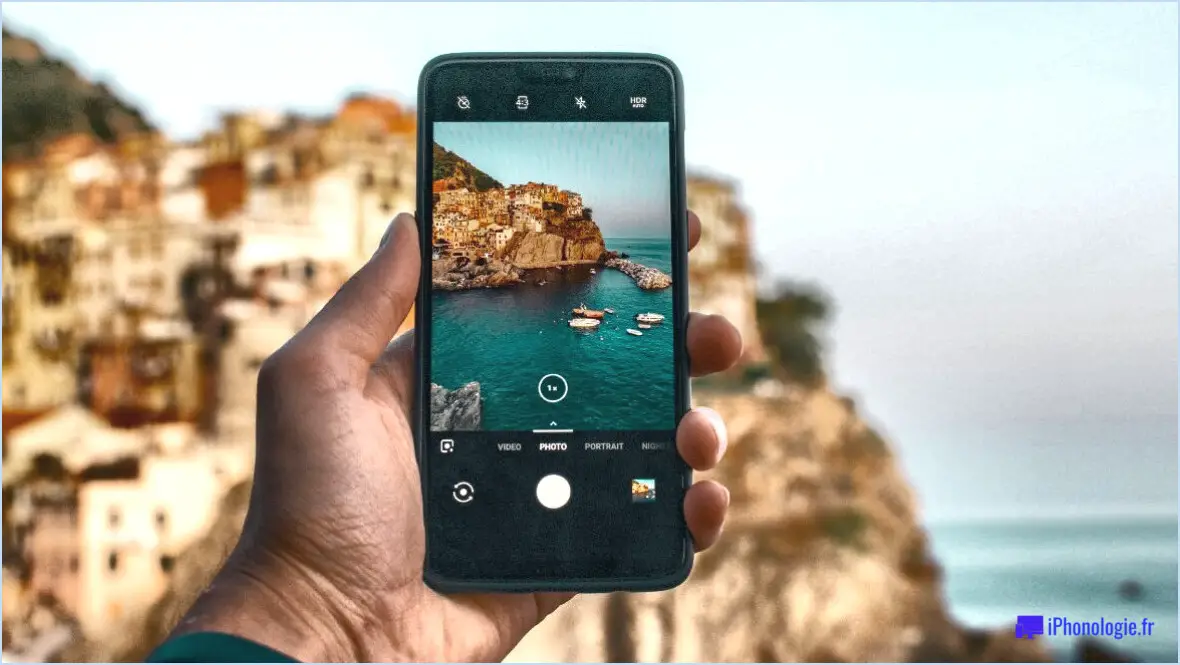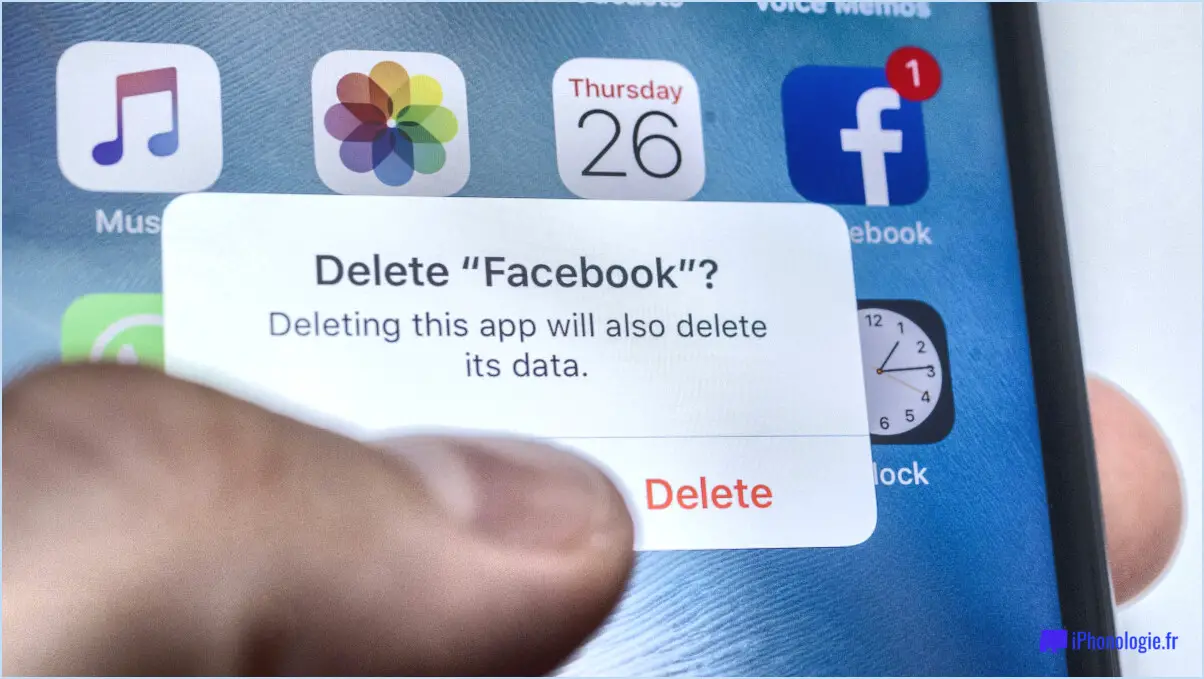Comment poster des clips twitch sur instagram?

Étape 1 : Commencez par télécharger le clip Twitch que vous souhaitez partager sur Instagram. Cette opération peut être effectuée directement à partir de la plateforme Twitch.
Étape 2 : Une fois que vous avez le clip, ouvrez l'application Instagram sur votre appareil mobile. Recherchez l'icône "plus" situé dans le coin inférieur gauche de l'écran et appuyez dessus. Il s'agit du bouton permettant de créer un nouveau message.
Étape 3 : Vous avez la possibilité de sélectionner "Photo" ou "Vidéo". Choisissez l'option appropriée en fonction du type de clip que vous avez téléchargé.
Étape 4 : Après avoir sélectionné la bonne option, naviguez jusqu'à l'emplacement du clip Twitch téléchargé sur votre appareil et sélectionnez-le.
Étape 5 : Une fois le clip sélectionné, appuyez sur le bouton "Suivant". Vous accédez alors à l'écran d'édition.
Étape 6 : Sur l'écran d'édition, vous avez la possibilité de ajouter un filtre à votre clip. Instagram propose une variété de filtres pour améliorer l'attrait visuel de vos posts.
Étape 7 : Après avoir ajouté un filtre, vous pouvez également ajouter une légende à votre message. Il peut s'agir d'une brève description du clip ou de tout autre texte que vous souhaitez inclure.
Étape 8 : Enfin, vous pouvez ajouter un lieu à votre message si vous le souhaitez. Cette étape est facultative et peut être ignorée si elle n'est pas nécessaire.
Une fois toutes ces étapes réalisées, votre clip Twitch est prêt à être partagé sur Instagram.
Comment mettre une vidéo Twitch sur ma story Instagram?
Ouvrez l'application Instagram et naviguez jusqu'à votre profil. Recherchez l'icône + en haut à gauche de votre écran et appuyez dessus. Parmi les options qui s'affichent, sélectionnez "Ajouter une histoire". Maintenant, balayez vers le haut et choisissez "Appareil photo". En faisant défiler les options au bas de l'écran, vous trouverez "Twitch". Sélectionnez-le. Enfin, saisissez le nom d'utilisateur du flux Twitch que vous souhaitez présenter et appuyez sur "Terminé". Ce processus vous permet d'intégrer de manière transparente une vidéo Twitch dans votre story Instagram.
Peut-on télécharger la VOD Twitch de quelqu'un d'autre?
Oui, télécharger la VOD Twitch de quelqu'un d'autre est possible. Commencez par naviguer jusqu'à la chaîne souhaitée et sélectionnez le bouton "Vidéos". Vous obtiendrez ainsi une liste complète du contenu vidéo de l'utilisateur. Identifiez et cliquez sur la vidéo que vous souhaitez télécharger. Ensuite, repérez et cliquez sur l'onglet "Télécharger MP4". Cette action lance le processus de téléchargement, ce qui vous permet de sauvegarder et de visionner la vidéo à la demande à votre convenance.
Pourquoi mes clips Twitch ne fonctionnent-ils pas?
Clips Twitch peut ne pas fonctionner pour plusieurs raisons. Violation des droits d'auteur peut conduire Twitch à supprimer vos clips. Si votre clip est trop long ou contient un contenu interdit il peut également ne pas fonctionner. Enfin, les clips extraits d'un flux en direct peuvent ne pas être éligibles pour le téléchargement. Voici un bref aperçu de la situation :
- Violation des droits d'auteur: Twitch peut supprimer les clips qui violent les lois sur les droits d'auteur.
- Longueur et contenu: Les clips trop longs ou contenant des contenus interdits peuvent ne pas fonctionner.
- Clips de flux en direct: Tous les clips provenant de flux en direct ne peuvent pas être téléchargés.
Comment fonctionne Twitch leecher?
Twitch Leecher est un outil pratique Chrome pratique conçue pour améliorer votre expérience sur Twitch.tv. Elle vous permet de télécharger des vidéos directement depuis Twitch.tv, en contournant les temps d'attente souvent frustrants. Cet outil offre la commodité de télécharger des vidéos dans deux formats populaires : MP4 et FLV. Voici un bref aperçu de son fonctionnement :
- Installez l'extension Twitch Leecher sur votre navigateur Chrome.
- Naviguez jusqu'à la vidéo Twitch.tv que vous souhaitez télécharger.
- Cliquez sur l'icône Twitch Leecher et sélectionnez le format de votre choix (MP4 ou FLV).
Par essence, Twitch Leecher transforme votre expérience de visionnage sur Twitch.tv, en offrant un accès transparent et sans mémoire tampon à vos contenus préférés.
Combien de temps faut-il à Twitch pour traiter une vidéo?
Twitch nécessite généralement environ 24 heures pour traiter entièrement une vidéo. Cette durée est une estimation générale et peut varier en fonction de facteurs tels que la longueur et la qualité de la vidéo.
- Durée de la vidéo: Les vidéos plus longues peuvent prendre plus de temps à traiter.
- Qualité de la vidéo: Les vidéos de plus haute résolution nécessitent plus de temps de traitement.
N'oubliez pas que la patience est essentielle lorsque vous attendez que Twitch traite votre vidéo.
Comment clipper sur un PC?
Pour clipper sur un PC, vous avez plusieurs options. Tout d'abord, vous pouvez utiliser la fonction clip intégré situé sur le côté de l'écran. Cette pince vous permet de joindre des documents ou des notes pour les consulter facilement. Vous pouvez également utiliser une pince ou un bras qui se fixe à l'arrière ou sur le côté de l'écran. Ces accessoires offrent un moyen sûr et pratique d'accrocher des éléments tels que des papiers ou des notes autocollantes. Choisissez la méthode qui convient à vos préférences et à votre flux de travail pour améliorer votre productivité lorsque vous utilisez votre PC.
Pourquoi Twitch continue-t-il à dire que quelque chose s'est mal passé?
Twitch peut indiquer que "quelque chose n'a pas fonctionné" pour diverses raisons. Tout d'abord, des problèmes techniques ou une mauvaise qualité de la diffusion peuvent déclencher ce message. Ensuite, des problèmes liés à l'expérience de visionnage, tels que des temps de chargement lents ou une mise en mémoire tampon, peuvent également provoquer l'erreur. Enfin, des erreurs de la part de Twitch, telles que des liens de diffusion incorrects ou des erreurs dans l'horaire de diffusion, peuvent entraîner l'apparition de ce message. Ces facteurs peuvent perturber l'expérience de diffusion en continu et entraîner la notification d'erreur. Il est important que Twitch s'attaque rapidement à ces problèmes afin de garantir une expérience utilisateur fluide et agréable.