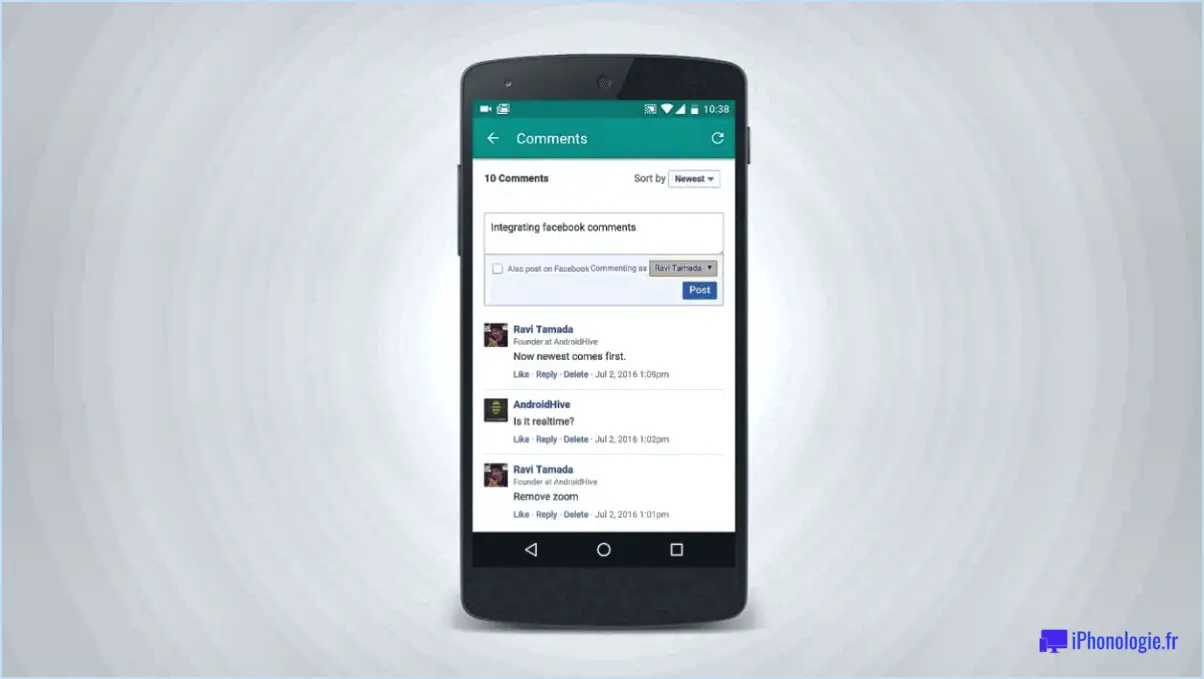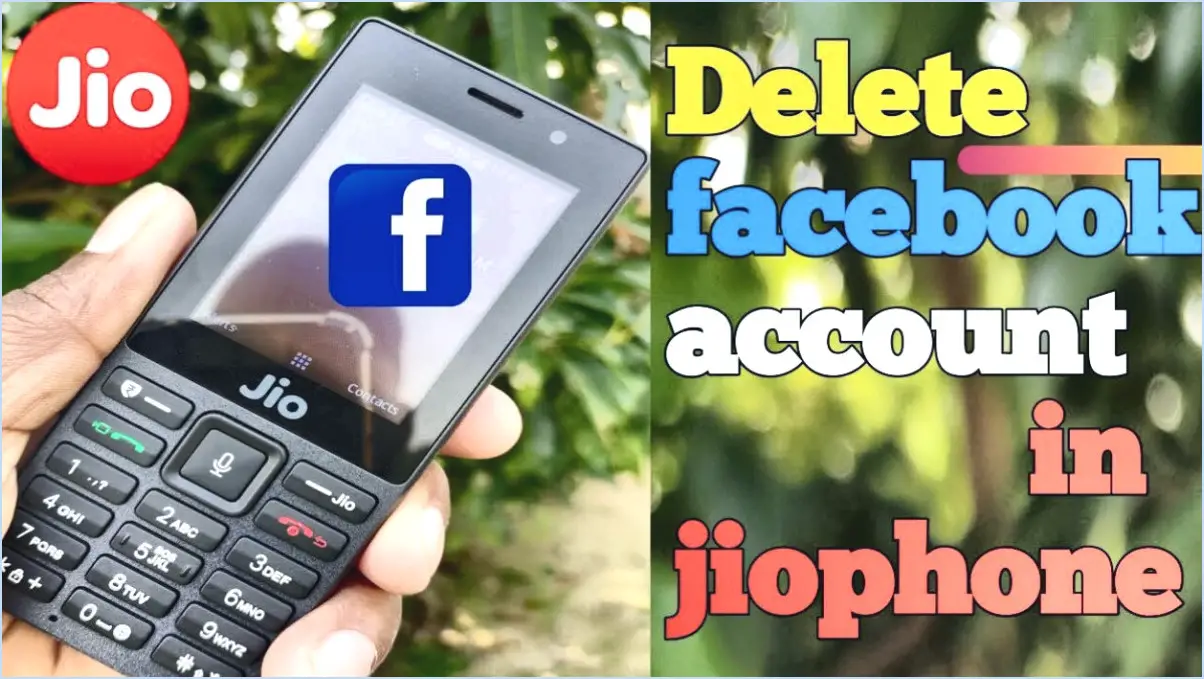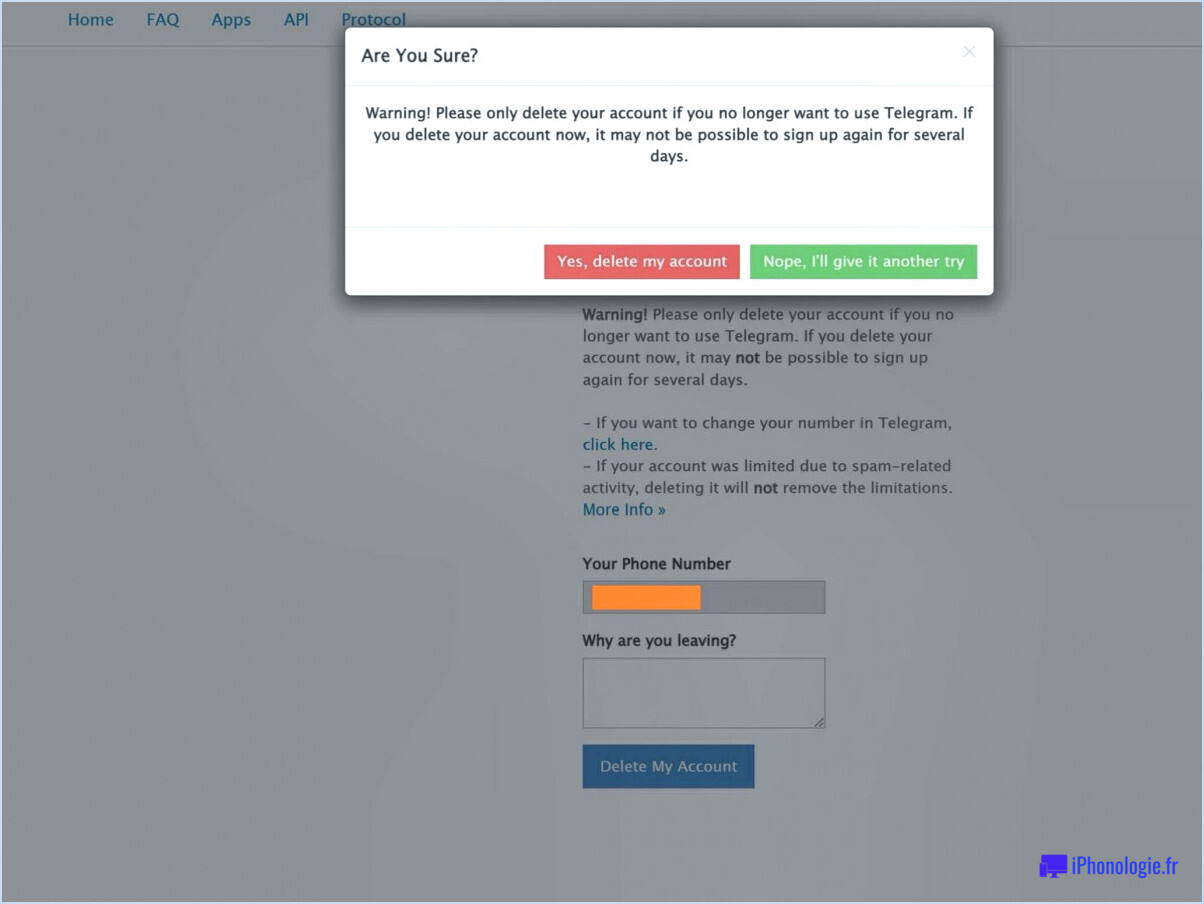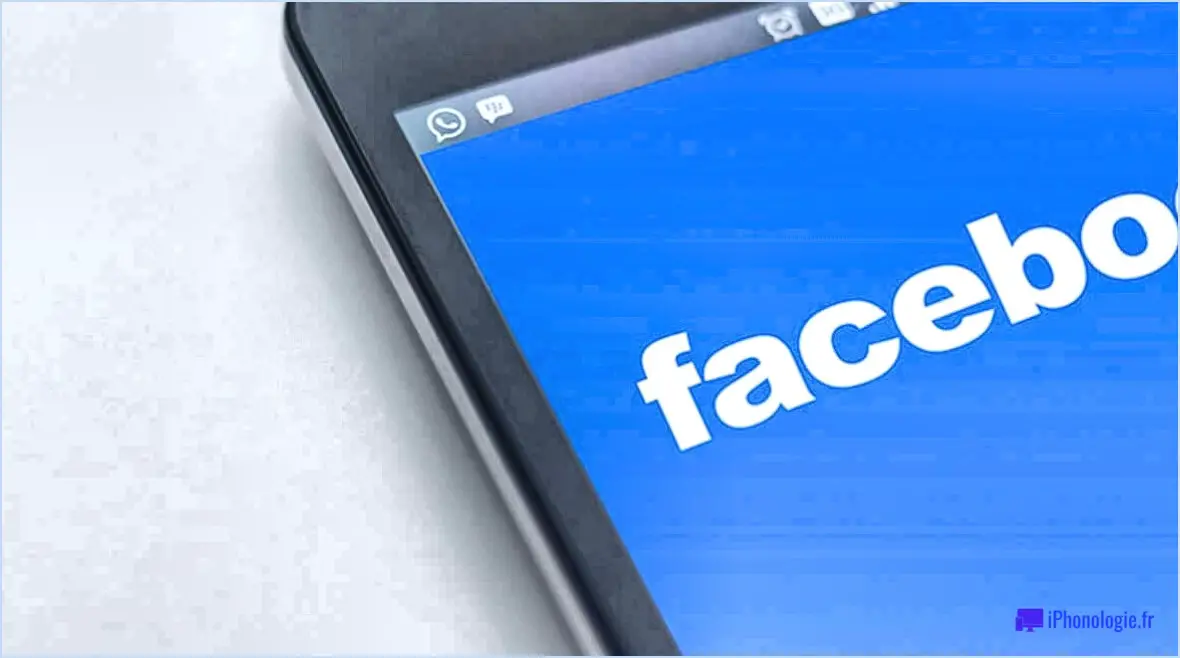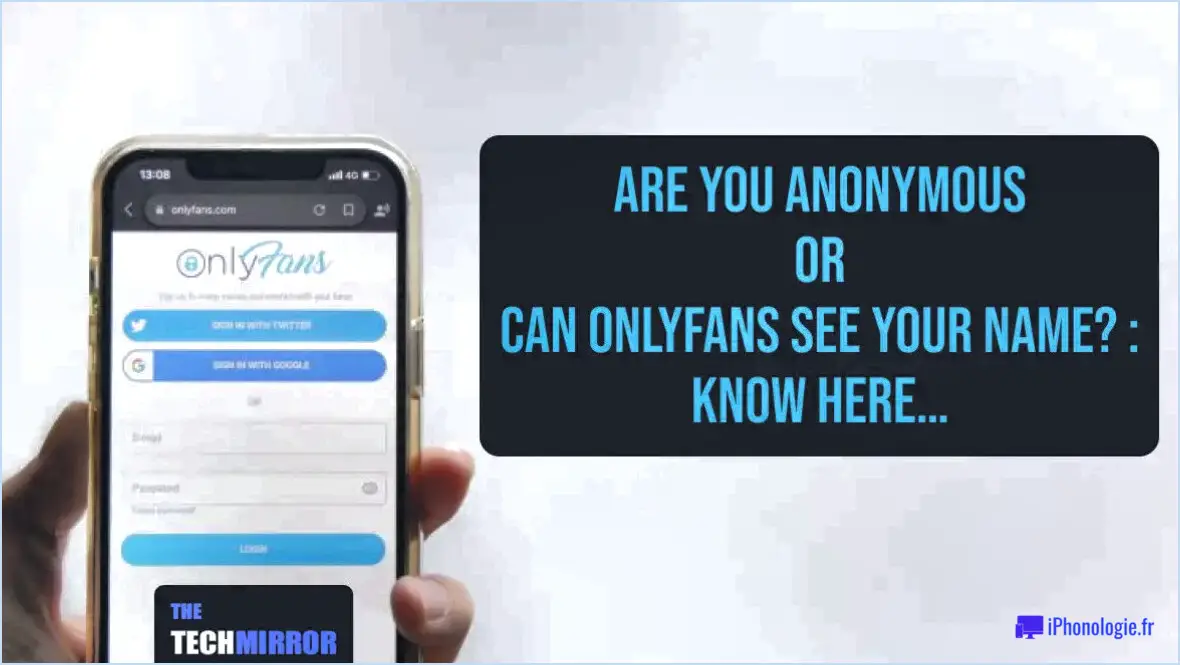Comment relier Twitch à Instagram?
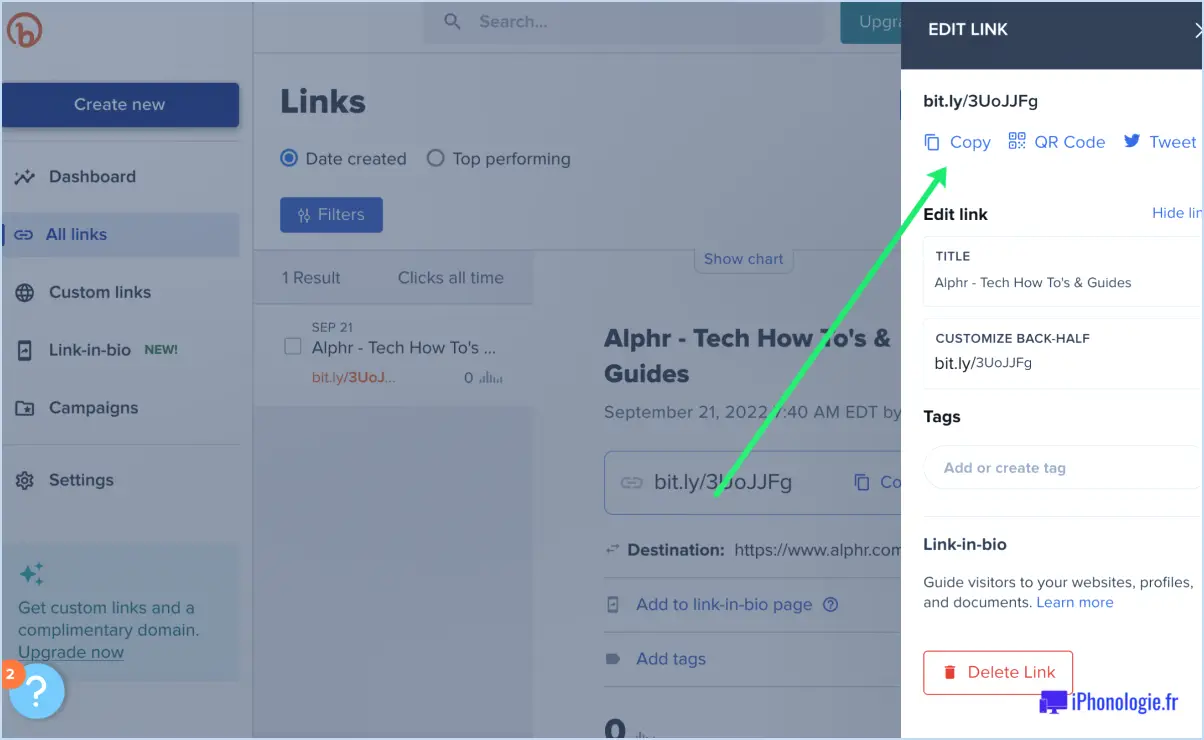
Si vous souhaitez lier votre compte Twitch à Instagram, suivez ces étapes simples :
- Ouvrez l'application Instagram et connectez-vous à votre compte.
- Tapez sur l'icône Profil située dans le coin inférieur droit de l'écran principal.
- Ensuite, tapez sur les trois lignes situées dans le coin supérieur gauche de l'écran Profil.
- Dans le menu déroulant, sélectionnez "Comptes liés".
- Faites défiler vers le bas pour trouver l'option "Twitch" et appuyez dessus.
- Suivez les instructions à l'écran pour vous connecter à votre compte Twitch et terminer le processus de liaison.
Une fois que vous avez terminé ces étapes, votre compte Twitch sera lié à votre compte Instagram. Cela signifie que vous pouvez partager votre contenu Twitch sur Instagram et que vos followers sur les deux plateformes peuvent facilement vous trouver et vous suivre.
En reliant vos comptes Twitch et Instagram, vous pouvez profiter de la base massive d'utilisateurs d'Instagram pour promouvoir votre contenu Twitch et gagner plus de followers. Vous pouvez également utiliser les fonctionnalités d'Instagram, telles que Stories et IGTV, pour partager les moments forts de vos streams Twitch et engager le dialogue avec vos followers.
N'oubliez pas que le fait de lier vos comptes Twitch et Instagram peut vous aider à développer votre audience et à augmenter votre visibilité sur les deux plateformes. Donc, si vous êtes sérieux au sujet de la construction de votre présence en ligne, assurez-vous de lier vos comptes Twitch et Instagram aujourd'hui !
Comment diffuser Instagram avec OBS?
Pour diffuser Instagram avec OBS, suivez les étapes suivantes :
- Créez une nouvelle scène dans OBS.
- Ajoutez une source Instagram à votre scène.
- Saisissez votre nom d'utilisateur et votre mot de passe Instagram dans les propriétés de la source.
- Choisissez les posts que vous souhaitez afficher sur votre flux.
Une fois ces étapes terminées, vous pouvez commencer à diffuser Instagram avec OBS. Gardez à l'esprit que vous devrez peut-être ajuster la taille et la position de la source Instagram pour l'adapter à la disposition de votre flux. Il est également important de noter que vous devez disposer des droits et autorisations nécessaires pour utiliser le contenu que vous affichez sur votre flux. En suivant ces étapes, vous pouvez facilement partager votre contenu Instagram avec votre public sur votre flux. Bonne lecture en continu !
Comment relier mon Twitch à mon iPhone?
Pour relier votre compte Twitch à votre iPhone, suivez les étapes suivantes :
- Ouvrez l'application Twitch sur votre iPhone.
- Touchez les trois lignes dans le coin supérieur gauche de l'écran pour ouvrir le menu.
- Sélectionnez Réglages dans le menu.
- Appuyez sur Comptes liés, puis sur Twitch.
C'est fait ! Votre compte Twitch est désormais lié à votre iPhone. Cela vous permettra de diffuser et de regarder du contenu Twitch directement depuis votre iPhone.
Comment diffuser du contenu sur Instagram?
Il existe plusieurs façons de diffuser des contenus sur Instagram, notamment en utilisant une application tierce comme Live.ly ou la fonction de diffusion en direct propre à Instagram, actuellement en phase de test. Vous pouvez également utiliser des outils tels que Hootsuite pour programmer vos posts à l'avance. Pour diffuser en direct à l'aide d'une application tierce, il vous suffit de la télécharger et de vous connecter, puis de cliquer sur le bouton "live" pour démarrer votre diffusion. Avec la fonction de diffusion en direct d'Instagram, glissez vers la droite à partir du flux pour ouvrir l'appareil photo, puis glissez vers l'option "Live". N'oubliez pas d'utiliser une connexion internet puissante et pensez à utiliser un trépied ou un stabilisateur pour une diffusion plus fluide.
Comment mettre un lien sur votre story Instagram?
Il est facile d'ajouter un lien à votre story Instagram. Tout d'abord, ouvrez la story à laquelle vous souhaitez ajouter le lien. Ensuite, appuyez sur l'autocollant "Lien" situé en haut de votre écran. Saisissez l'adresse web que vous souhaitez partager et appuyez sur "Terminé". Votre lien sera ajouté à votre histoire. N'oubliez pas que la fonction de lien n'est disponible que pour les comptes ayant plus de 10 000 followers ou les comptes vérifiés. Si vous ne voyez pas l'autocollant de lien, vous pouvez toujours inclure un lien dans votre bio et encourager vos spectateurs à balayer vers le haut pour y accéder. C'est un excellent moyen d'attirer du trafic vers votre site web, votre blog ou d'autres plateformes de médias sociaux. Bonne lecture !
Dois-je utiliser mon Instagram personnel pour Twitch?
La décision d'utiliser ou non votre Instagram personnel pour Twitch dépend de vos objectifs. Si vous souhaitez créer une communauté et vous connecter avec d'autres joueurs, l'utilisation de votre compte Instagram personnel peut être un excellent moyen d'y parvenir. Cependant, si vous vous concentrez sur la promotion de vos compétences de jeu et la croissance de votre audience, la création d'un compte Instagram distinct pour votre chaîne Twitch peut être un meilleur choix. Avoir un compte Instagram dédié peut vous aider à rester organisé et à maintenir une image de marque cohérente. En fin de compte, tout dépend de ce que vous voulez réaliser avec votre chaîne Twitch et de la façon dont vous voulez vous présenter sur les médias sociaux.
Comment passer en direct sur Instagram sur un Chromebook?
Malheureusement, il n'y a pas de moyen direct de passer en direct sur Instagram à partir d'un Chromebook. Cependant, vous pouvez suivre ces étapes pour aller en direct sur Instagram en utilisant votre téléphone, puis partager la vidéo en direct sur votre Chromebook :
- Ouvrez l'application Instagram sur votre téléphone.
- Tapez sur votre photo de profil dans le coin supérieur gauche.
- Tapez sur l'icône "+" en haut à droite et sélectionnez "Live".
- Démarrez votre vidéo en direct.
- Lorsque vous êtes prêt à partager la vidéo en direct sur votre Chromebook, ouvrez Instagram sur votre Chromebook et cliquez sur l'icône "DM".
- Envoyez la vidéo en direct à vous-même dans un message direct.
- Ouvrez le message direct sur votre Chromebook et cliquez sur la vidéo en direct pour la regarder.
Et voilà ! Vous pouvez maintenant regarder votre vidéo Instagram en direct sur votre Chromebook.
Comment ajouter un lien d'abonnement à mon panneau Twitch?
L'ajout d'un lien d'abonnement à votre panneau Twitch est un processus simple qui peut vous aider à augmenter votre nombre d'abonnés. Voici les étapes à suivre :
- Connectez-vous à Twitch et accédez à la chaîne pour laquelle vous souhaitez ajouter un lien d'abonnement.
- Cliquez sur l'onglet "Panel" en haut de l'écran.
- Cliquez sur le bouton "edit" à côté du panneau auquel vous souhaitez ajouter le lien d'abonnement.
- Dans la zone de texte, tapez ou collez l'URL de votre lien d'abonnement.
- Cliquez sur le bouton "Soumettre" pour enregistrer vos modifications.
Il est important de noter que votre lien d'abonnement doit mener à votre page d'abonnement, où les spectateurs peuvent facilement s'abonner à votre chaîne. En suivant ces étapes, vous serez en mesure d'ajouter un lien d'abonnement à votre panneau Twitch en un rien de temps !
Comment obtenir le lien vers votre Instagram?
Pour obtenir le lien vers votre Instagram, plusieurs options s'offrent à vous. Premièrement, vous pouvez aller sur votre profil, faire un clic droit sur la barre d'adresse web et copier le lien. Deuxièmement, vous pouvez aller sur votre profil et cliquer sur les trois points dans le coin supérieur droit de votre photo de profil, et sélectionner "Copier le lien du profil". Vous obtiendrez ainsi l'adresse web de votre profil, que vous pourrez ensuite partager avec d'autres personnes ou publier sur votre site web ou d'autres plateformes de médias sociaux.