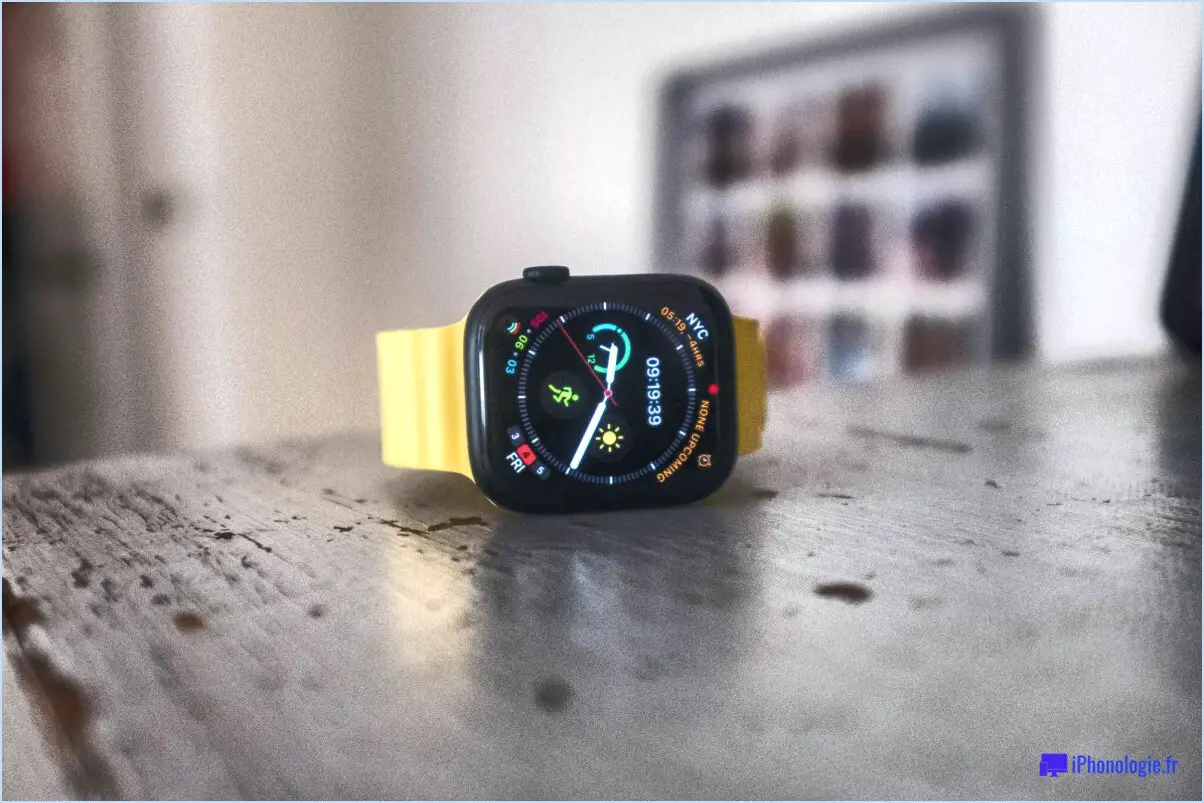Ces raccourcis clavier Mac utiles vous aideront à travailler plus rapidement et plus intelligemment.

Les raccourcis clavier sont un brillant gain de temps ; il est beaucoup plus facile d'appuyer sur deux ou trois touches à la fois que d'aller chercher via des menus intégrés. Cependant, les moyens plus rapides reposent sur la compréhension ainsi que sur la mémoire de la masse musculaire - vous devez vous placer dans le moment pour les apprendre avant de pouvoir en bénéficier à long terme.
C'est pourquoi nous sommes ici. Ce guide des raccourcis clavier essentiels pour les individus Mac couvre l'une des combinaisons de touches de raccourci les plus utiles qui vous feront gagner du temps et aussi de la tension. Nous parcourons les raccourcis clavier Mac les plus bénéfiques que vous n'avez pas reconnu que vous ne saviez vraiment pas.
Juste au cas où vous êtes nouveau sur le Mac, nous couvrons également les mixes essentiels pour conserver, dupliquer et coller, imprimer, fermer une fenêtre, fermer ou cacher une app, et aussi beaucoup plus. Nous couvrons également les mélanges essentiels qui vous permettent de résoudre les problèmes de votre Mac. Par exemple, si vous souhaitez démarrer votre Mac en mode sans échec, vous devez comprendre de quelle combinaison de touches vous avez besoin.
Si ces raccourcis vous rendent accro, vous pouvez également créer les vôtres pour tout ce qui concerne le système et les applications spécifiques en allant probablement dans Préférences Système > Clavier > Raccourcis et en choisissant ensuite parmi les alternatives de l'aile gauche. Nous avons un article séparé si vous êtes à la recherche de la combinaison essentielle pour taper des personnalités comme °$ EUR@®©# ₤ EUR cents ™.
Contrôle, option ainsi que commandement.
Les 3 touches les plus importantes de votre Mac se trouvent à gauche et aussi à droite de la barre d'espacement (pour les droitiers comme pour les gauchers). Malheureusement, ces astuces semblent déclencher plus de confusion que tout type d'autres. Ainsi, notre guide des moyens plus rapides commencera par éclaircir le mystère de, Control, Option ainsi que Command.
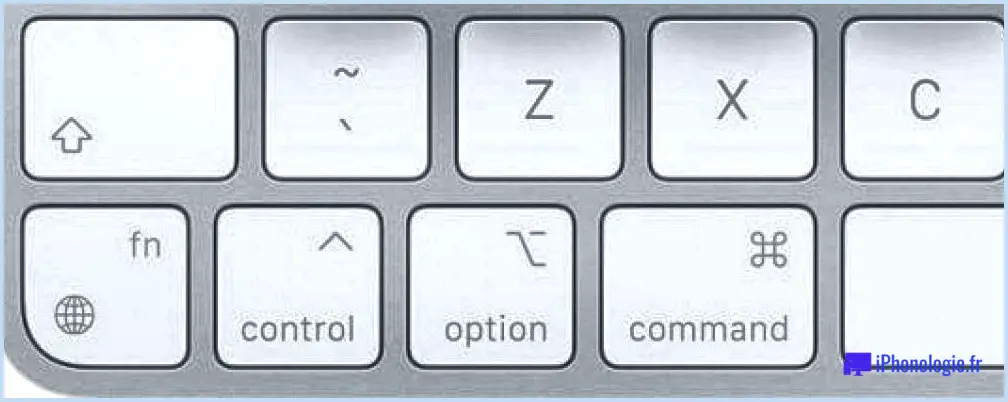
Les astuces essentielles sur le clavier d'un Mac : Contrôle, Option (dans certains cas appelée Alt) ainsi que Commande.
La commande vitale
macOS possède de nombreux moyens plus rapides, pourtant il en existe deux ou trois que toute personne doit reconnaître. Ils commencent par le signe ⌘ découvert sur le secret Command (cmd). Commande a un héritage qui apporte une confusion - beaucoup d'anciens individus Mac le décriront comme la touche Apple, parce que dans le passé il utilisait pour être un logo Apple sur elle, mais ce design de logo a cessé d'apparaître un certain temps plus tôt quand si a été pris une décision qu'il y avait quelques beaucoup de dessins de logo Apple sur les produits Apple. Lire : Où est le secret de la commande ?
Le dessin de logo que vous trouverez certainement encore sur cet essentiel ressemble à un carré ondulé, ou à une fleur à quatre pétales. Il a été réalisé par Susan Kare pour l'iMac initial (et basé sur l'icône scandinave pour le lieu d'intérêt).
La touche Commande (cmd) fonctionne de la même manière que l'astuce Contrôle sur un PC. Sur un Mac, vous utilisez le secret Command alors que sur un ordinateur, vous feriez certainement usage de Control (ou Ctrl).
Dans la copie "⌘+ A" indique que vous devez retenir le bouton Commande et aussi appuyer sur A ou appuyer sur les deux en même temps.
L'option/ Alt vitale
Il existe une grande confusion sur ce qu'Apple décrit comme l'astuce Option. Si vous faites usage d'un clavier britannique ou européen, cette touche pourrait être classée comme le secret Alt, il n'est donc pas surprenant que beaucoup de gens ne sachent pas où elle se trouve.
L'astuce Alt (alias Option) peut être située entre Control et aussi Command. Il a un symbole qui ressemble à une inclinaison et un creux avec une ligne au-dessus.
Il y a de fortes chances que la toute première fois que vous entendez la référence à Option/Alt, vous suivez un tutoriel et essayez également de traiter quelque chose sur votre ordinateur. L'astuce Alt/Option est celle que vous utilisez si vous désirez démarrer un Mac à processeur Intel en réglage de récupération, vous l'enfoncez en plus lorsque vous tapez des personnalités particulières sur votre clavier, comme Option +3 ou Option +4.
L'astuce Option vous permet en outre de rendre possible le choix Enregistrer sous dans les applications Mac. Il suffit d'appuyer dessus lorsque vous cliquez sur le menu Fichier ainsi que vous verrez les nouveaux choix.
Vous vous demandez peut-être si vous pouvez utiliser l'astuce Alt, en plus de Ctrl ainsi que Delete, pour éteindre un Mac moins compétent-- le célèbre combo Ctrl-Alt-Delete de l'ordinateur Windows. Le forçage de l'arrêt sur un Mac est légèrement différent de celui sur un ORDINATEUR : voici comment forcer l'arrêt sur un Mac.
Le contrôle vital
Avec la touche Commande faisant le travail sur Mac que le secret Contrôle fait sur ordinateur, vous pouvez vous demander pourquoi il y a de même une astuce Contrôle sur le clavier d'un Mac.
L'utilisation la plus habituelle de Control est de ressembler au clic droit sur une souris d'ordinateur ou lors de l'utilisation du tapis de souris (étant donné que certaines souris Apple n'ont pas l'option de clic idéal).
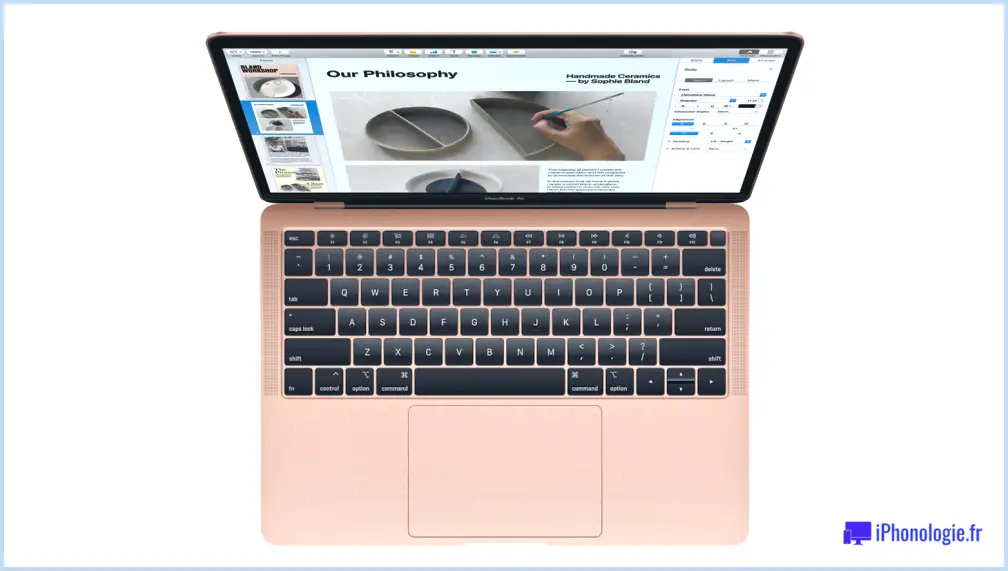
Si vous utilisez le trackpad du MacBook, la touche Contrôle sert lorsque vous voulez faire un clic droit.
11 raccourcis Mac réellement précieux.
Maintenant que vous reconnaissez où trouver les secrets, nous allons partager plusieurs des mélanges vitaux les plus utiles que nous utilisons sur nos Macs. Nous inclurons de même une liste de contrôle de tous les combos vitaux que vous devez connaître à la fin de ce post.
Ouvrir l'outil de recherche Spotlight.
⌘+ barre d'espacement : C'est probablement le raccourci le plus utile de tous. Chaque fois que vous souhaitez localiser un fichier sur votre Mac, il suffit d'appuyer sur ce moyen plus rapide et de taper le nom des données que vous aimeriez certainement découvrir dans l'invite qui apparaît. Les résultats sont instantanés. Spotlight est également capable de traiter des éléments tels que les iMessages, les signets et le texte complet des fichiers sur votre disque dur. C'est en outre un moyen rapide de découvrir et d'ouvrir les applications que vous ne gardez pas dans votre dock.
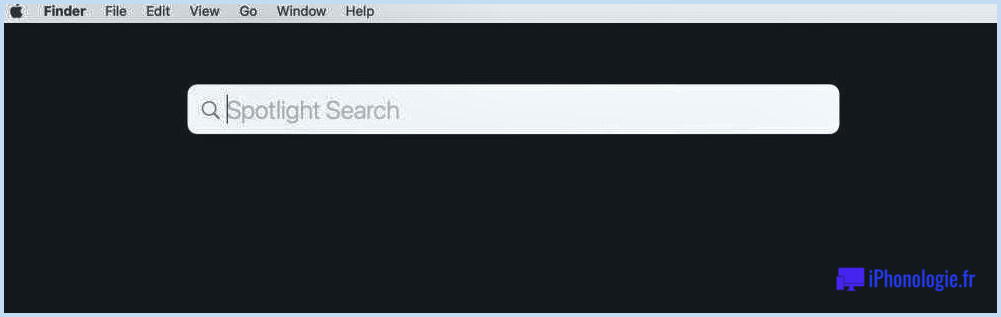
Commande+barre d'espace : elle va modifier votre façon de travailler.
Je quitte immédiatement n'importe quelle app.
⌘+ Q : Utilisez cette commande pour fermer immédiatement toute application. Cette commande ne se contente pas de minimiser l'app (comme cela se produit occasionnellement lorsque vous frappez le bouton rouge "X" en haut de tout type d'application Mac)-- elle la ferme totalement.
Prendre des captures d'écran ou enregistrer l'écran sur bande.
Comme vous pouvez très probablement vous en douter, nous utilisons beaucoup ces raccourcis ici même à iphonologie.fr. Il existe vraiment un certain nombre de méthodes pour faire une capture d'écran sur un Mac.
⌘+ Shift +3 : Faites une capture d'écran de toute la fenêtre d'accueil notable. Si vous pouvez la voir sur l'écran de votre Mac, elle apparaîtra dans la capture d'écran.
⌘+ Shift +4 : Capture d'écran d'une zone détaillée de l'écran à l'aide d'un dispositif de recadrage en forme de rectangle. C'est celui que j'utilise le plus, et il est de même merveilleux pour partager des images ou des bouts de texte sur les réseaux sociaux.
⌘+ Shift +5 : À partir de macOS Mojave, Apple a facilité l'affichage simultané de tous les outils de capture d'écran avec ce moyen plus rapide. Appuyez dessus, et vous verrez une barre d'outils qui vous offre des options pour capturer tout l'écran, attraper une certaine fenêtre, ou capturer une certaine section d'une fenêtre. Vous pouvez également l'utiliser pour enregistrer l'ensemble de l'écran ou une partie de celui-ci et choisir l'endroit où conserver l'image ou les données vidéo. (Par défaut, les captures d'écran se conservent sur l'ordinateur de bureau)
.
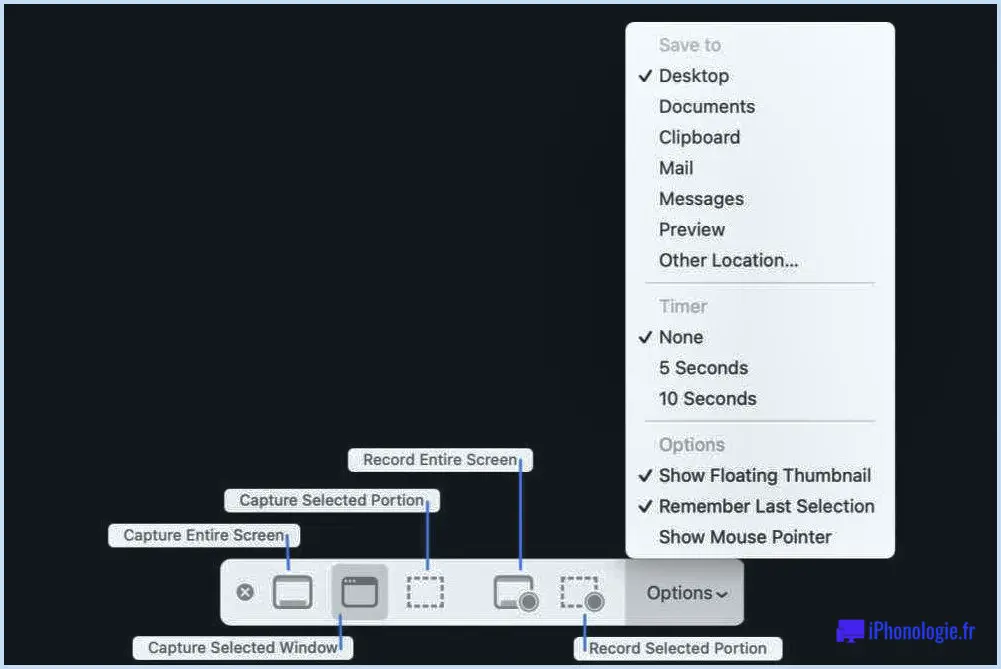
La barre d'outils pour les captures d'écran vous permet de photographier certains endroits de l'écran,
Cacher les apps instantanément.
⌘+ H : En voici un pour les individus sournois. Si vous regardez quelque chose que vous ne voulez pas qu'un patron, un parent ou un ami voit, appuyez sur ce raccourci et la fenêtre ouverte énergiquement disparaîtra. Pour recommencer à utiliser l'application, appuyez sur le symbole de l'application dans le dock ou dans le sélecteur d'applications.
Vous pouvez faire cela pour toutes les applications énergiques en retenant ⌘+ Option ainsi qu'en appuyant sur votre souris sur tout type de composant visible de votre ordinateur de bureau. Chaque application sera "Cachée". C'est un moyen formidable de désencombrer votre ordinateur de bureau.
Si vous souhaitez simplement diminuer une application, appuyez sur ⌘+ M , cependant son aperçu furtif apparaîtra toujours sur le meilleur côté de votre dock.
Vous pourriez en outre souhaiter masquer vos fenêtres afin de pouvoir voir le Bureau sur un Mac. Apple dispose de Mission Control pour cela :
- F 3 ouvrira Mission Control (qui vous fournit un examen de toutes les applications en cours, le regroupement des fenêtres de la même application exacte, et vos Espaces)
- Vous pouvez ouvrir les préférences de Mission Control en poussant Option+ F3 (Mission Control)
- Vous pouvez établir d'autres secrets F pour faire des actions de Mission Control. Allez dans Préférences système > Mission Control ainsi que d'inclure des touches F inutilisées pour faire des fonctionnalités telles que Afficher le bureau ou le tableau de bord
.
Masquer le Dock
Non content de masquer toutes vos applications ouvertes et aussi vos fenêtres maison ? Faites un pas de plus et cachez également votre Dock :
- Option+ Commande+ D révélera ou dissimulera certainement le Dock à l'extrémité de votre écran.
Passez rapidement d'une application énergique à une autre
⌘+ Tab : Maintenir ⌘ et après cela appuyer sur Tab ouvre l'App Switcher, qui vous permet de changer facilement entre toutes les applications actives en touchant Tab jusqu'à ce que vous arriviez sur celle que vous désirez.
Il existe quelques variantes de cette combinaison vitale :
- Commande+ Tab : Passer à l'application suivante la plus juste utilisée parmi vos applications ouvertes
- Command+ Shift+ Tab : Revenir en arrière avec une liste de contrôle des applications ouvertes (triées par utilisation actuelle)
- Command+ ~ (Tilde) : Revenir en arrière avec une liste d'applications ouvertes (uniquement lorsque le sélecteur d'applications est énergique)
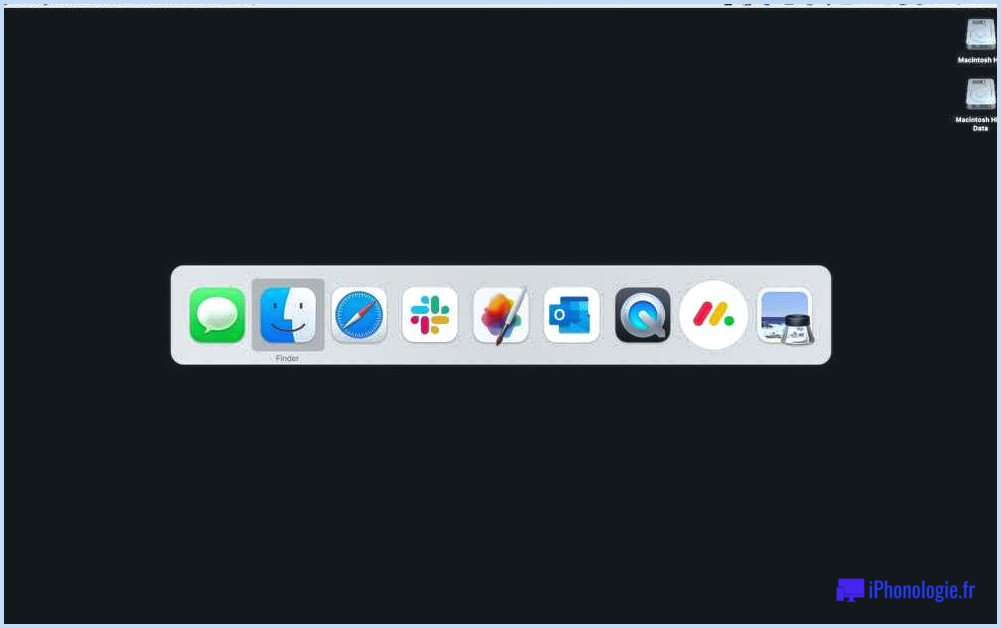
.
Honnêtement, j'ai souvent tendance à simplement cliquer sur les applications du dock, cependant beaucoup d'utilisateurs aiment cette fonction.
Commuter entre différentes fenêtres domestiques dans une application.
⌘+ ~ : Celle-ci rend l'étude de recherche sacrément moins compliquée. Supposons que vous ayez deux dossiers ouverts depuis l'app Pages d'Apple : un avec vos notes et un avec votre brouillon. Ce raccourci vous permet de passer rapidement d'un document à l'autre (ou à plusieurs). Je trouve qu'il est particulièrement précieux si je travaille sur un MacBook avec un écran de petite taille où l'interface utilisateur à vue partagée peut vraiment se sentir à l'étroit. (Si vous ne pouvez pas localiser l'auteur ~ , il se trouve à côté du Z sur un clavier anglais).
Accessibilité rapide de la barre de recherche/adresse dans Safari.
⌘+ L : Atteindre la souris de votre ordinateur pour activer la barre de recherche de Safari vous fait perdre beaucoup de temps. Appuyez sur ce moyen plus rapide lorsque vous utilisez Safari, et le curseur s'élèvera certainement à la barre de recherche, où vous pouvez taper soit un terme de recherche, soit une URL. Ce raccourci fonctionne également avec Google Chrome. (Vous pouvez également l'utiliser sous Windows avec la touche Contrôle).
Safari a d'autres raccourcis clavier fantastiques, aussi bien : ⌘+ T ouvre un nouvel onglet, et aussi ⌘+ Z reprend le dernier onglet que vous avez fermé (peut-être par erreur). Si vous avez l'intention de rouvrir un onglet fermé par erreur dans Chrome ou Opera, vous pouvez appuyer sur ⌘+ Shift+ T .
Forcer l'arrêt d'une application.
⌘+ Option+ Q : Si une application est verrouillée (et que ⌘+ Q ne fonctionne pas pour un quelconque facteur), utilisez ce raccourci pour contraindre l'application à quitter.
Vous pouvez de même sélectionner de nombreuses applications à quitter de force en appuyant sur ⌘+ Option+ Esc (Escape) , ce qui revient à utiliser Control-Alt+ Delete sur un PC. Au lieu du gestionnaire des tâches, cependant, vous obtiendrez une fenêtre intitulée Force Quit Applications et vous pourrez choisir l'application que vous souhaitez fermer à partir de là.
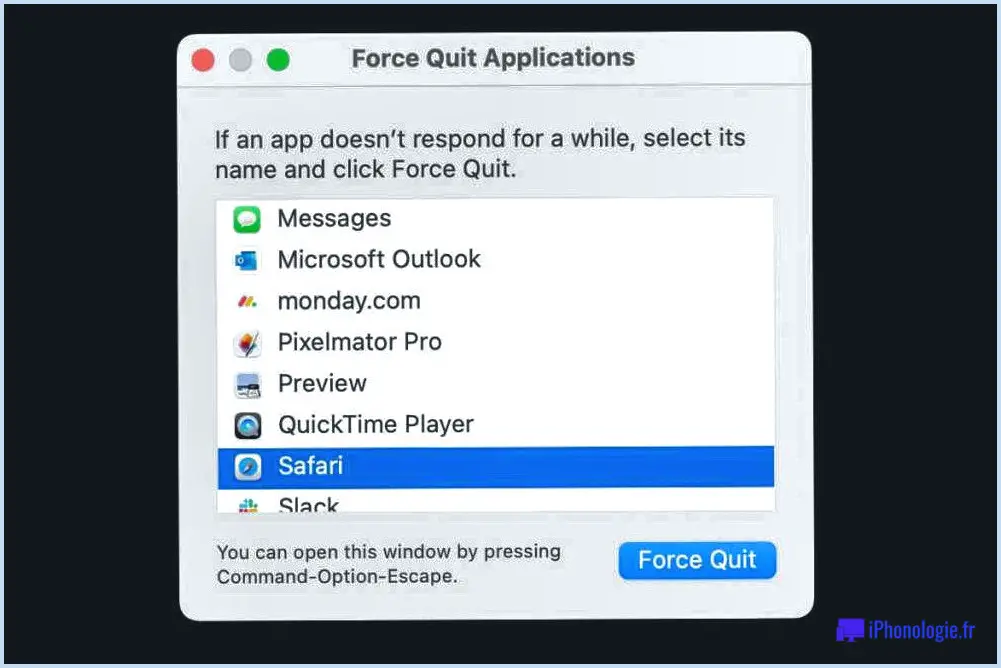
De même, c'est juste un moyen pratique de fermer un grand nombre d'applications à la fois.
Immédiatement verrouiller votre Mac.
⌘+ Control+ Q : Si vous basculez loin de votre bureau à la maison ou au travail et que vous ne souhaitez pas que quelqu'un vienne fouiner sur votre Mac, appuyez sur ce raccourci ainsi que votre Mac passera rapidement à l'écran de verrouillage. C'est un sacrément plus rapide que de le faire par la barre de menu.
Utiliser Quick Look pour jeter un coup d'œil furtif aux documents.
Cliquez + barre d'espacement : Si vous voulez voir à quoi ressemble une donnée mais que vous ne souhaitez pas perdre de temps à ouvrir l'application liée, choisissez les documents dans un dossier du Finder puis appuyez sur la barre d'espace. (Cela collabore en plus avec les fichiers sur le bureau.) Un aperçu pleine page apparaîtra... et avec des options de balisage, aussi. Cela fonctionne pour tout, des photos aux PDF en passant par les documents Microsoft Excel.
Vous pouvez également choisir plusieurs données à regarder furtivement en même temps en maintenant la touche Commande enfoncée pendant que vous les choisissez et après cela en appuyant sur ⌘+ Y . (⌘+ Y bénéficie en outre des fichiers uniques, cependant parce que situation c'est beaucoup moins pratique). Une fois que cette fenêtre est ouverte, vous pouvez naviguer entre les documents avec le type de flèche en haut à gauche.
Raccourcis de capture des difficultés.
Si vous avez des difficultés avec un Mac défectueux, les combinaisons essentielles suivantes peuvent être utiles.
Éteindre un Mac
- Ctrl+ Eject : Afficher la boîte de dialogue de redémarrage/repos/arrêt
- Shift+ Control+ Eject : Mettra vos écrans d'affichage au repos
- Command+ Option+ Eject : Placera le système informatique au repos
- Command+ Control+ Eject : Sauvegarde/Quitter toutes les applications puis redémarre le Mac
- Command+ Option+ Control+ Eject : Quitter toutes les applications après quoi fermer le Mac
- Command+ Shift+ Q : Se déconnecter de votre compte individuel OS X (il vous sera demandé de valider l'activité)
- Command+ Shift+ Option+ Q : Se déconnecter rapidement de votre compte individuel OS X (il ne vous sera pas demandé de valider l'activité)
- Command+ Option+ Esc : Quitter de force
- Commande+ Shift+ Option+ Esc (pendant trois secondes) : Quitter de force l'application la plus en avant
.
Commandes du clavier de démarrage
Apple dispose d'un ensemble de régulations de clavier que vous pouvez utiliser pour que votre Mac effectue des tâches particulières au démarrage. Par exemple, si vous avez l'intention de zapper la NVRAM du Mac, de réinitialiser le SMC ou de démarrer directement dans le paramètre Recovery, il existe des mélanges de clavier que vous maintenez enfoncés pendant le démarrage de votre Mac.
Ces mixages clavier-bureau pourraient être différents selon que vous utilisez un Mac à processeur Intel ou un Mac de la série M1. Nous avons un guide pour vous aider à découvrir les modes de dépannage sur les Macs Apple M1.
- Réglage sécurisé : Appuyez et maintenez également Majuscule au lancement (Macs Intel). Sur les Macs M1, la procédure est diverse voir Comment démarrer un Mac en réglage sécurisé
- Mode de récupération : Maintien de la touche Commande+ R au démarrage (Macs Intel). Sur les Macs M1, la procédure est différente voir Comment démarrer un Mac en réglage de récupération.
- Réinitialisation de la NVRAM : Maintenir enfoncé Option+ Commande+ P+R (Macs Intel). Il n'y a pas d'égal sur les Macs M1 car la NVRAM fonctionne de manière différente. Voir Comment réinitialiser la NVRAM.
- Mode de diagnostic Apple : Macs Intel, maintenez le D crucial lors du redémarrage pour entrer dans ce paramètre. Pour les outils M1, maintenez la touche d'alimentation lors du redémarrage jusqu'à ce que vous voyiez les alternatives de démarrage s'afficher, puis appuyez instantanément sur Commande+ D .

Si vous n'avez pas un clavier Apple, ces combinaisons essentielles doivent encore, job-- dans certains cas, vous devez frapper un truc de Windows plutôt que Command.
Les raccourcis clavier Apple de base
Pour les néophytes comme pour les anciens, ces moyens plus rapides du clavier seront peut-être ceux que vous utiliserez le plus :
- Commande+ Q : Quitter
- Command+ W : Fermer la fenêtre d'accueil
- Command+ N : Ouvrir un nouveau document
- Commande+ W : Fermer la fenêtre d'accueil actuelle
- Control+ Command+ bouton Power va certainement redémarrer votre Mac
- Control+ Shift+ bouton Power : Met votre écran en veille
- Control+ Option+ Commande+ bouton d'alimentation : Quitte toutes vos applications et éteint votre Mac
- Option+ Shift+ Command+ Q : Se déconnecter de son compte client
- F 1/F2 : Luminosité vers le haut et aussi vers le bas
- F 4 : Un raccourci vers toutes les applications que vous avez sur votre Mac
- F 10/F11/F12 : Son
.
Commandes de modification du texte
Lorsque vous modifiez du texte, travaillez plus intelligemment avec ces combinaisons essentielles, qui fonctionnent dans la plupart des traitements de texte que nous avons effectivement utilisés :
- Commande+ A : Sélectionner tout
- Commande+ I : Italique
- Commande+ B : Gras
- Commande+ Z : Annuler
- Commande+ P : Imprimer
- Commande+ S : Enregistrer
- Commande+ C : Copier
- Command+ X : Couper
- Command+ V : Coller
- Commande+ F : Trouver
- Commande+ G : Rechercher à nouveau
- Commande+ T : Afficher ou masquer la fenêtre d'accueil des polices
- Commande+ Flèche gauche : Déplacer le curseur vers le début de la ligne
- Commande+ Flèche droite : Déplacer la flèche vers la fin de la ligne
- Commande+ Flèche haut : Déplacer la flèche vers le début du fichier
- Commande+ Flèche bas : Déplacer la flèche vers la fin du fichier. (Appuyez sur changer pour sélectionner le texte entre le point d'insertion et aussi l'emplacement dans chacune de ces circonstances)
- Commande+ T : ouvrira certainement un tout nouvel onglet si vous êtes dans le Finder ou dans un navigateur internet, ou toute autre application qui supporte les onglets
- Shift+ Commande+ P : Mise en page (pour vérifier comment la page sera certainement publiée)
- Maj+ Commande+ S : Enregistrer sous ou dupliquer le document
- Maj+ Commande+| : Centrer
- Maj+ Commande+(-) (indication moins) : Diminuer la dimension du style de police
- Maj+ Commande+(+ ) (indication plus) : Augmenter la dimension du style de police
- Control+ H : Supprimer le caractère à gauche
- Control+ D : Supprimer le caractère à droite
- Control+ K : Supprimer le message de l'endroit où se trouve votre curseur jusqu'à la fin de la ligne
- Control+ A : Se déplacer vers le début de la ligne (encore plus juste ici : Comment découvrir la fin ainsi que le début sur le clavier d'un Mac)
- Control+ E : Se déplacer à la fin d'une ligne ou d'un paragraphe
- Control+ F : Avancer d'un caractère
- Control+ B : Reculer d'une personnalité
- Option+ Flèche gauche : Déplacer le curseur au début du mot précédent, inclure Shift à cela pour mettre en évidence le message
- Option+ Flèche droite : Déplacer le curseur à la fin du mot suivant. (Ajoutez Shift à cela pour mettre en évidence le message)
- Si vous choisissez de grandes sections de message, vous pouvez le faire en déplaçant le curseur tout au long de la section que vous souhaitez sélectionner et en appuyant également sur Option+ Shift+ Flèche vers le haut jusqu'à ce que tout le texte soit choisi. (Cela ne fonctionne que dans certaines applications)
- De même, Option+ Shift+ Flèche vers le bas vous permet de mettre en surbrillance le texte sous la flèche
- Option+ Commande+ Fouvrira la fonction Rechercher ainsi que Remplacer si votre application en dispose
- Option+ Commande+ T programmera ou masquera la barre d'outils
- Option+ Commande+ C est la combinaison cruciale à utiliser si vous souhaitez reproduire un dessin, ou dupliquer les paramètres de formatage dans le presse-papiers
- Et Option+ Commande+ V collera certainement ces paramètres de formatage sur le texte que vous souhaitez modifier
- Option+ Shift+ Commande+ V collera et fera correspondre le style-- pour s'assurer que le message que vous collez a le même style que le texte qui l'entoure, au lieu du design ramené de l'endroit d'où vous l'avez dupliqué
- Option+ Supprimer : Supprimer le mot à gauche de la flèche
.
Commandes de l'explorateur
Dans le Finder, vous pourriez essayer ce qui suit :
- Commande+ D -- Dupliquer les documents
- Commande+ E -- Éjecter le volume
- Commande+ F-- Rechercher
- Commande+ I -- Obtenir des informations
- Commande+ K -- Se connecter au serveur
- Commande+ L -- Faire un nom de plume
- Commande+ Delete -- envoie le produit choisi à la corbeille
- Shift+ Command+ D -- Ouvrir le dossier Desktop
- Shift+ Command+ F-- Ouvrir le dossier All My Files
- Shift+ Command+ H -- Ouvrez le dossier Home
- Shift+ Command+ G -- Ouvrez une fenêtre d'accueil Go To folder
- Shift+ Command+ I -- Ouvrez votre lecteur iCloud
- Shift+ Command+ K -- Parcourez le réseau
- Shift+ Command+ O -- Ouvrez le dossier Documents
- Shift+ Command+ R -- Raccourci vers la fenêtre d'accueil AirDrop
- Shift+ Command+ Delete -- Videz la Corbeille (incluez la touche Alt si vous ne souhaitez pas voir le dialogue de vérification)
- Dans le Finder, Alt+ Commande+ L est un moyen pratique et plus rapide d'ouvrir le dossier Téléchargements
- Aussi dans le Finder, appuyer sur Alt+ Commande+ P révélera le chemin d'accès afin que vous puissiez voir la zone exacte de ce que vous regardez
- Option+ Commande+ S révélera ou cachera la barre latérale dans le Finder
- Option+ Commande+ N commencera un tout nouveau dossier intelligent dans le Finder
- Si vous sélectionnez un couple de fichiers dans le Finder, vous pouvez appuyer sur Option+ Commande+ Y pour voir un diaporama plein écran de ces fichiers
- Pour dupliquer/copier une chose dans le Finder ou sur votre Bureau, appuyez sur Option tout en le faisant glisser
- Pour produire un Alias (un raccourci vers une donnée) vous appuyez sur Option+ Commande l'un avec l'autre tout en faisant glisser la donnée de l'endroit dans le Finder vers un autre emplacement, un indicateur de flèche apparaîtra certainement suggérant qu'il s'agit d'un lien vers le fichier par opposition à une duplication de celui-ci
.
Autres commandes et aussi choix
- Commande+, (virgule) : Ouvrir les préférences de l'application que vous utilisez
- Shift+ Commande+ ? (point d'interrogation) : Ouvrir la sélection de l'aide alimentaire
- Un moyen plus rapide d'accéder aux choix d'affichage est d'appuyer sur Option+ Luminosité haute (ou Luminosité basse, alias F1 ou F2)