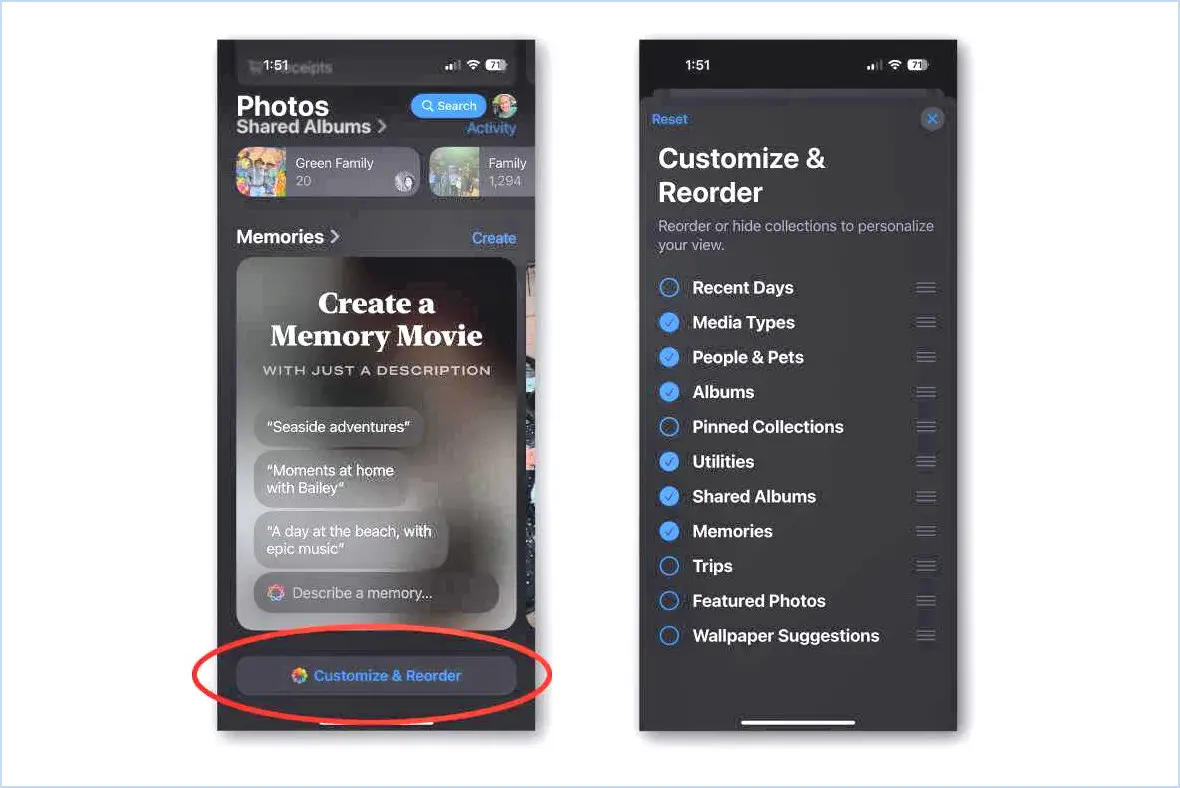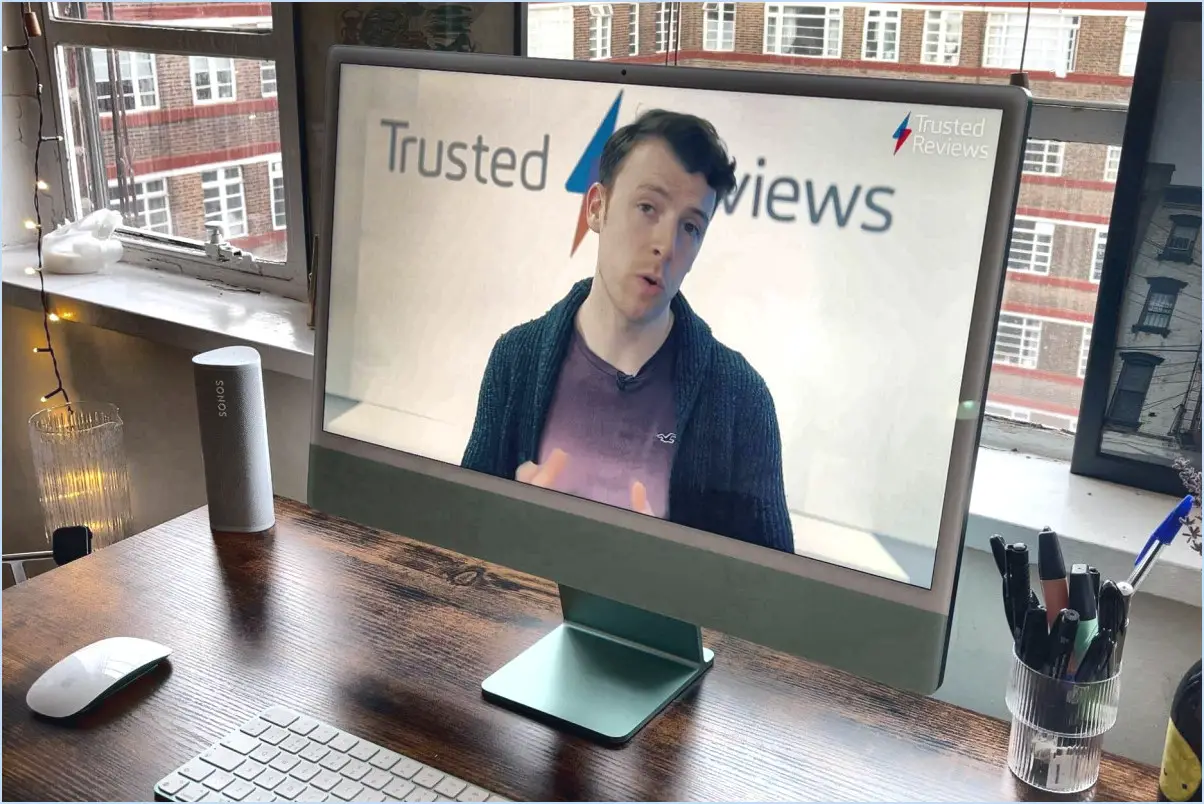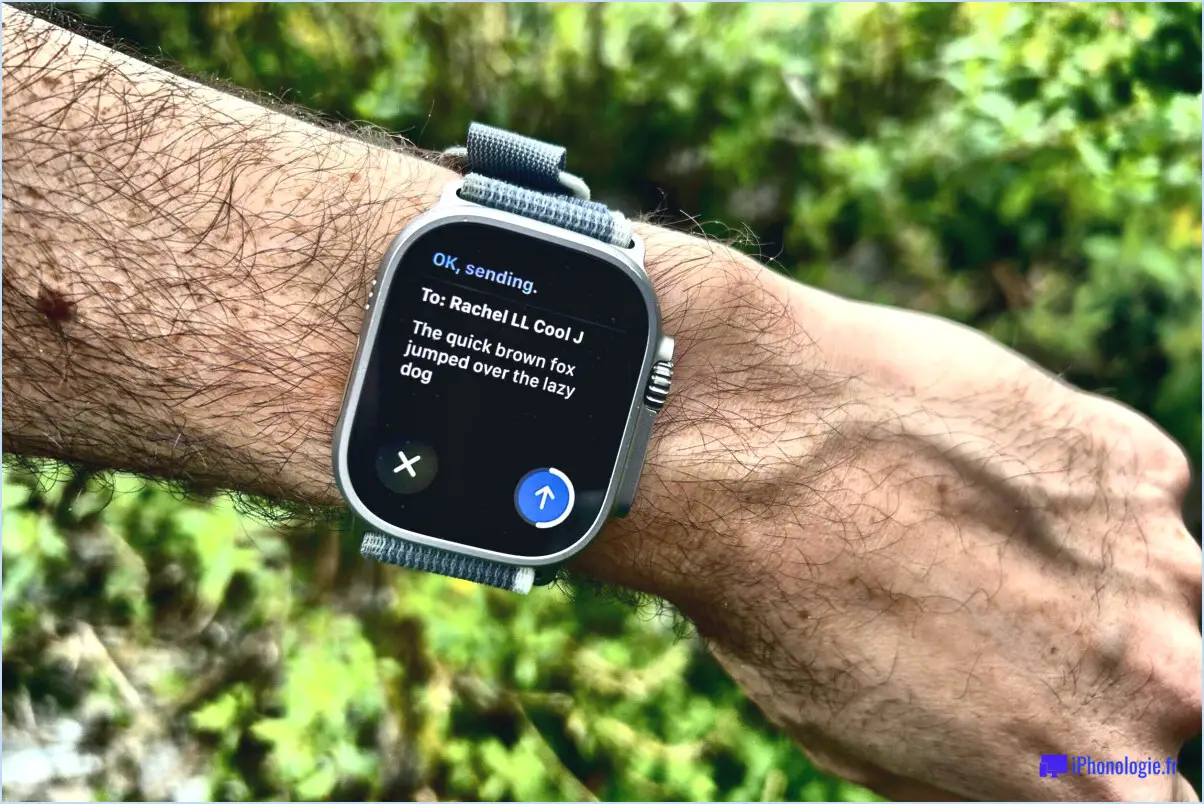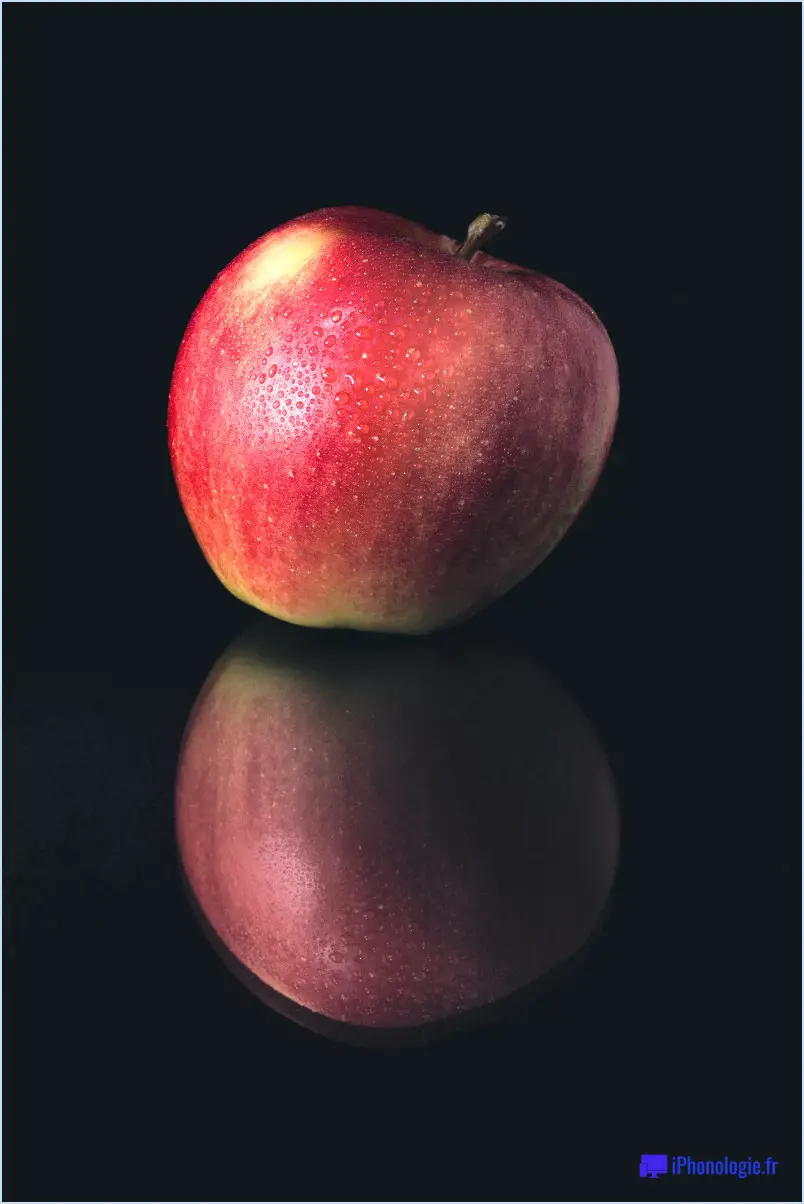Avec iOS 18, aimer son iPhone devient une véritable corvée
On peut dire qu'iOS 18 est plus personnalisable que toutes les versions précédentes. La grande mise à jour de l'écran de verrouillage personnalisé d'iOS 16 nous a certes permis d'ajouter de la personnalité à nos iPhone, mais ce n'est rien comparé à la liberté de bricolage offerte par iOS 18.
Malheureusement, cela signifie que vous allez devoir travailler un peu. La dernière mise à jour majeure d'Apple vous permet de personnaliser les raccourcis de l'écran de verrouillage, d'étendre la personnalisation du bouton Action (qui est désormais disponible sur tous les nouveaux modèles), de contrôler entièrement la disposition et la couleur de l'écran d'accueil, et comprend un tout nouveau Centre de contrôle avec plusieurs pages, des commandes tierces, des commandes redimensionnables, et bien plus encore. Et n'oublions pas l'application Photos remaniée, qui a été déplacée et réorganisée tout.
La liberté de personnaliser ces éléments à votre guise est sans précédent, mais il en va de même pour l'application Photos. besoin de personnaliser ces choses. Les paramètres par défaut ne sont pas particulièrement géniaux et, dans certains cas, ils ont exaspéré les utilisateurs qui ont mis à jour leurs applications et qui ne supportent pas les changements apportés par Apple. Vous pouvez vraiment aimer iOS 18, mais vous devrez d'abord passer une bonne partie du temps à configurer les choses comme vous les aimez. Quelle corvée !
Rendre le bouton Action plus utile
L'année dernière, le bouton Action était réservé à l'iPhone 15 Pros, mais cette année, il est présent sur les quatre modèles d'iPhone 16. De plus, Apple lui a ajouté quelques options supplémentaires et il est facile à configurer, alors commençons par là. Ouvrir les réglages > Bouton d'action et parcourez les options pour choisir quelque chose que vous pensez être un peu plus utile que la fonction muet.
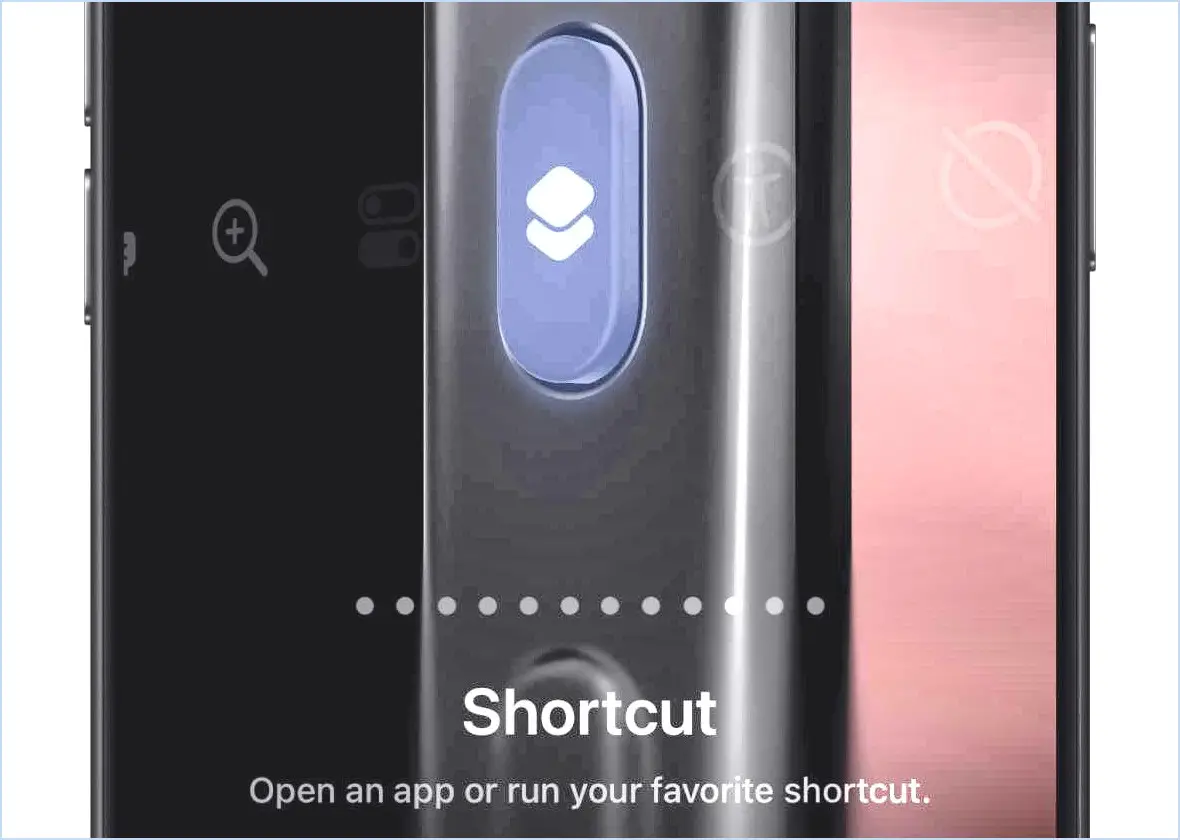
Apple propose de nombreuses options, mais la plus puissante est la possibilité de lancer un raccourci, qui vous permet d'effectuer des actions puissantes en appuyant longuement sur le bouton Action. Vous pouvez jouer avec ou trouver de bons exemples sur MacStories.net.
Ma fonction préférée consiste à configurer le bouton Action pour ouvrir le Centre de contrôle, ce qui n'est possible que si vous utilisez iOS 18.1 (en version bêta, au moment où j'écris ces lignes). Voici comment procéder : Créez un nouveau raccourci et ajoutez-y l'action « Afficher le centre de contrôle ». Et le tour est joué ! (Voici un lien vers le mien si vous le trouvez utile - ouvrez-le sur votre iPhone.) Allez ensuite dans le menu des paramètres du bouton d'action et réglez-le pour qu'il active ce raccourci.
Remplacez les boutons de votre écran de verrouillage
La deuxième chose la plus facile à faire pour personnaliser iOS 18 à votre goût est de remplacer les boutons de l'écran de verrouillage. Il s'agit de la lampe de poche et de l'appareil photo depuis si longtemps que vous n'avez peut-être jamais pensé à ce que vous voudriez qu'ils soient. Avec iOS 18, vous pouvez choisir parmi de nombreuses autres fonctions, et les applications tierces peuvent même rendre ces fonctions disponibles ici.
Appuyez longuement sur votre écran de verrouillage (si vous êtes sur votre écran d'accueil, faites glisser vers le bas votre ombre de notifications depuis le bord supérieur). Appuyez sur Personnaliser, puis sur Écran de verrouillage, et vous pouvez appuyer sur les icônes pour les supprimer et les remplacer par d'autres fonctions. Vous pouvez Shazamer une chanson, ouvrir une application, démarrer un chronomètre, ouvrir ChatGPT, et bien d'autres choses encore.
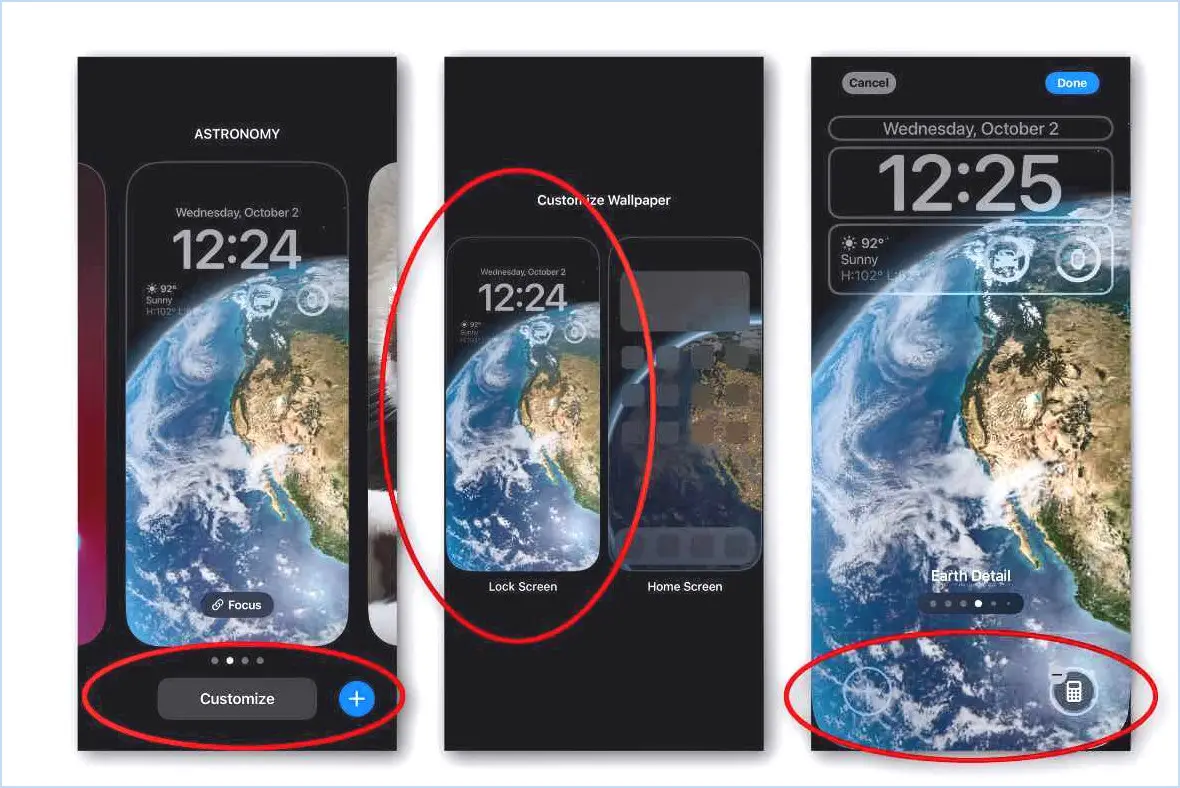
Si vous possédez un iPhone 16 doté du bouton de contrôle de l'appareil photo, vous n'aurez qu'à appuyer sur votre appareil photo, quoi que vous fassiez sur votre iPhone, et vous pouvez donc certainement remplacer le bouton de l'écran de verrouillage de l'appareil photo.
Réorganisez vos écrans d'accueil
Votre (ou vos) écran(s) d'accueil est (sont) peut-être configuré(s) comme vous le souhaitez. Peut-être vous accrochez-vous à une douzaine de dossiers des années passées, refusant de donner une chance à la bibliothèque d'applications. C'est très bien, mais vous aimeriez peut-être donner un petit coup de jeune à votre écran d'accueil.
Touchez longuement n'importe quel endroit vide de votre écran d'accueil jusqu'à ce que les icônes s'agitent et que le symbole (-) apparaisse dans le coin. Vous pouvez maintenant faire glisser vos icônes où vous le souhaitez, même en laissant des espaces vides pour les widgets ou simplement pour mieux voir votre fond d'écran.
Dans cette vue, appuyez sur Modifier en haut à gauche, puis sur Personnaliser. Ici, vous pouvez modifier la taille des icônes, les configurer pour qu'elles soient toujours sombres ou claires, ou leur donner un aspect teinté personnalisé. Si vous voulez aller plus loin, ajoutez des widgets (faites glisser des widgets de même taille les uns sur les autres pour créer une pile intelligente) ou ajoutez ou supprimez des pages entières de l'écran d'accueil.
Créez un centre de contrôle que vous aimerez
Cette étape prendra probablement plus de temps que toute autre étape de personnalisation, mais elle peut aussi avoir le plus d'impact (surtout si vous configurez votre bouton d'action pour ouvrir le Centre de contrôle, comme décrit ci-dessus).
Ouvrez le Centre de contrôle (faites glisser vers le bas à partir du coin supérieur droit) et touchez le bouton + dans le coin supérieur gauche. Vous passez alors en mode édition.
Vous pouvez toucher et faire glisser les commandes pour les réorganiser, ou toucher et faire glisser le coin pour les redimensionner. Certains contrôles ont un aspect et un comportement vraiment différents selon la taille, alors faites des essais.
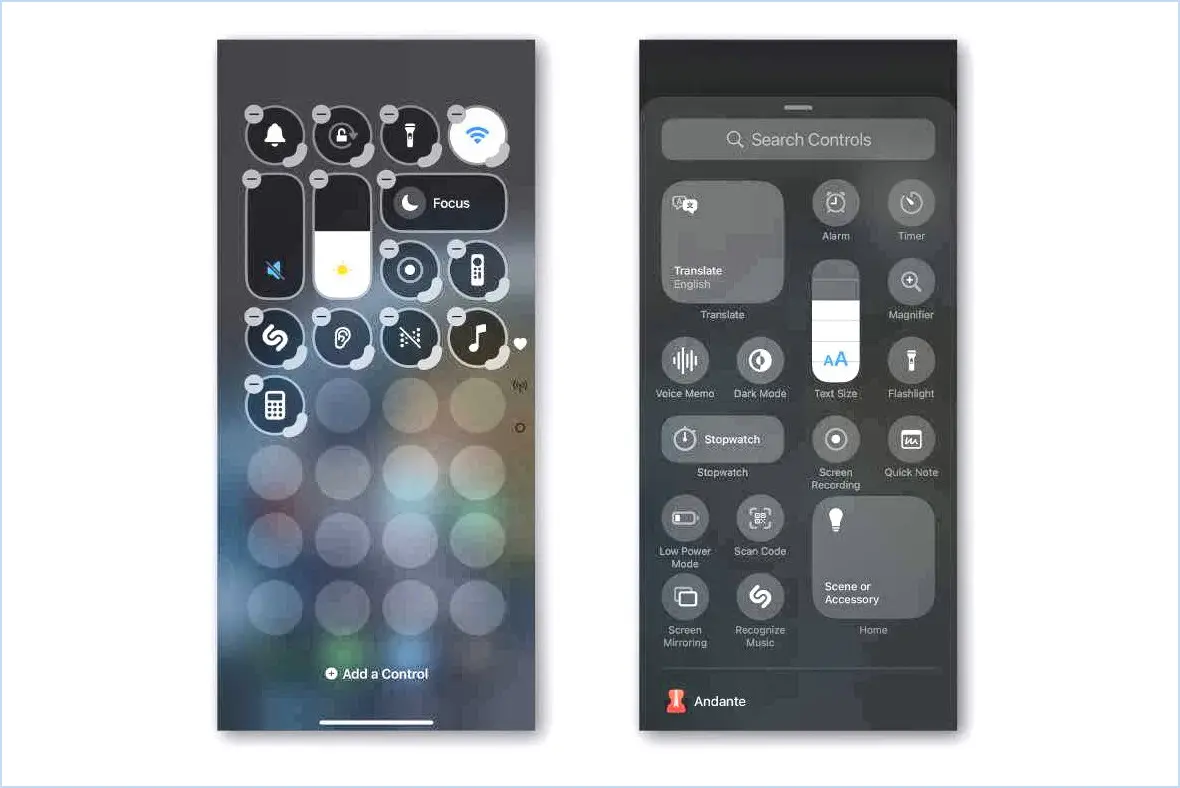
Touchez (+) Ajouter un contrôle en bas de l'écran pour ajouter de nouveaux contrôles : certaines des applications que vous avez installées peuvent également fournir des contrôles, et certaines seront mises à jour pour ajouter de nouveaux contrôles au fil du temps.
Gardez à l'esprit que le Centre de contrôle comporte plusieurs pages, et que vous pouvez passer de l'une à l'autre en glissant la souris vers le haut ou vers le bas. Vous pouvez placer plusieurs copies du même contrôle sur des pages différentes, voire sur la même page.
Corriger l'application Photos
La nouvelle application Photos d'iOS 18 a reçu des critiques mitigées (pour le dire charitablement), mais la plupart de ses problèmes viennent de tout le défilement et le swiping que vous devez faire pour arriver à ce que vous voulez.
Il suffit de faire défiler l'écran jusqu'en bas et d'appuyer sur Personnaliser et réorganiser. Vous pouvez désactiver les catégories dont vous ne voulez pas et faire glisser celles que vous voulez dans un ordre différent. Avec un peu d'élagage, l'application Photos devient beaucoup plus facile à utiliser.