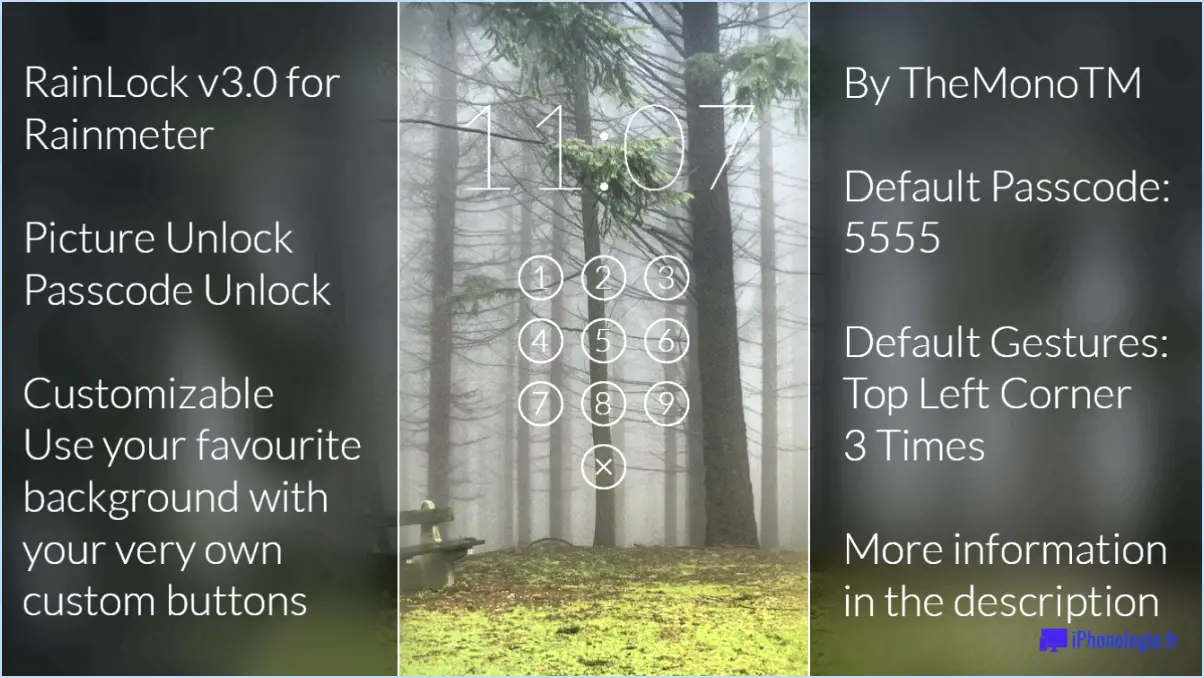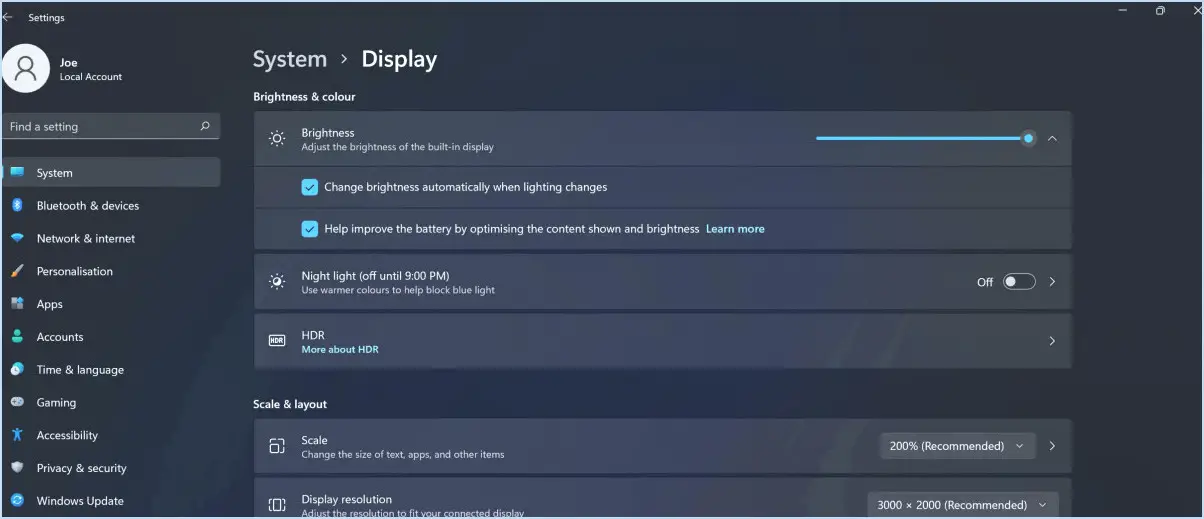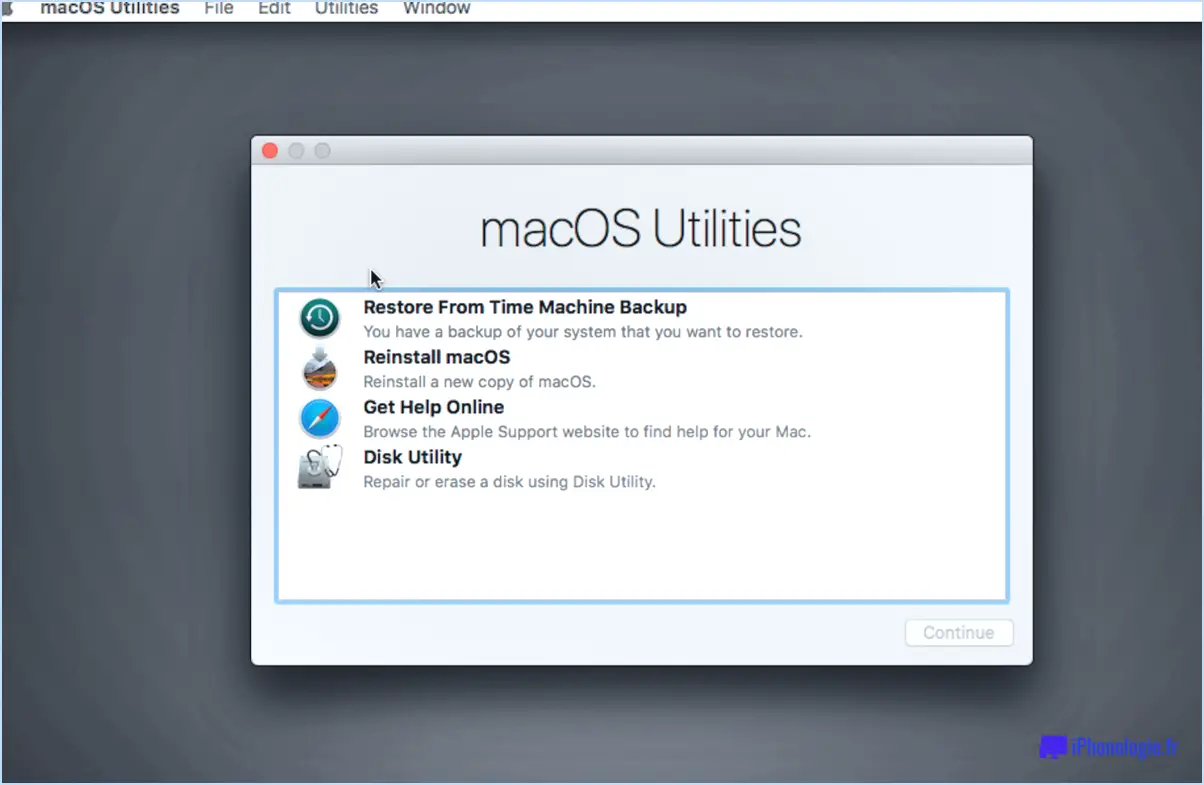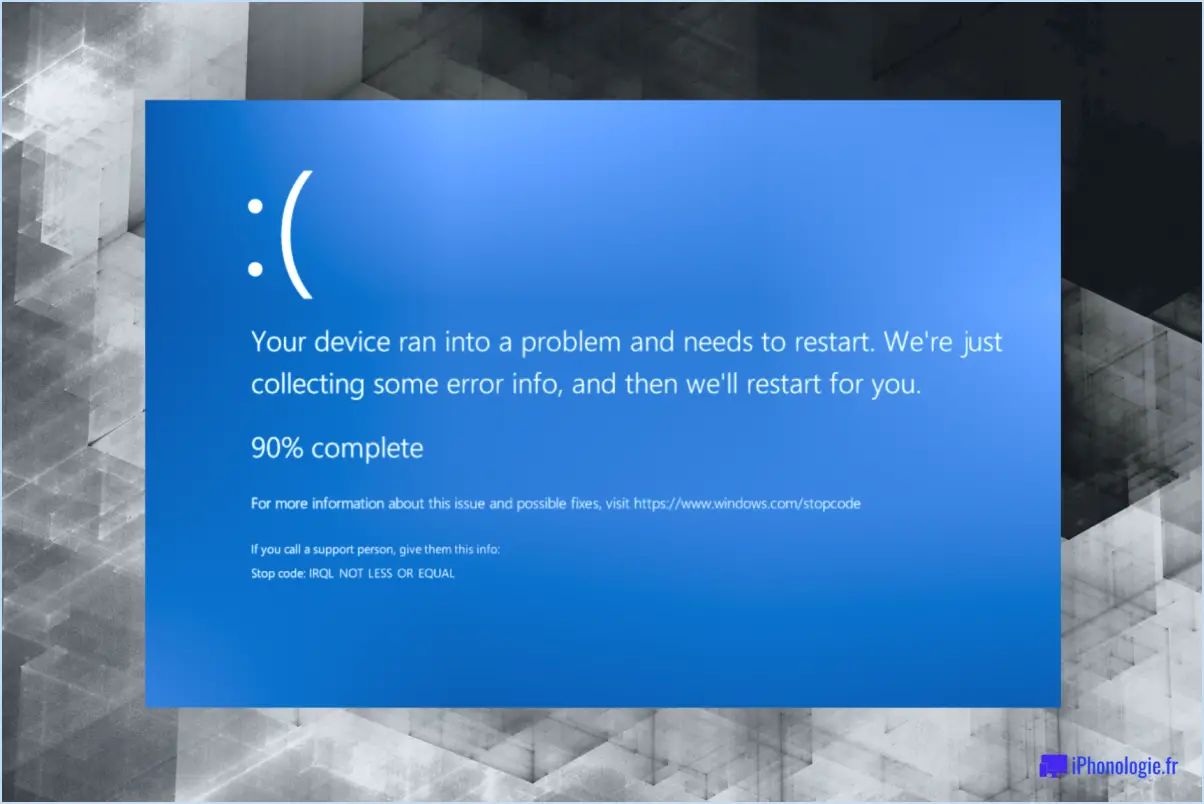3 façons de protéger par mot de passe des fichiers texte dans windows 10?
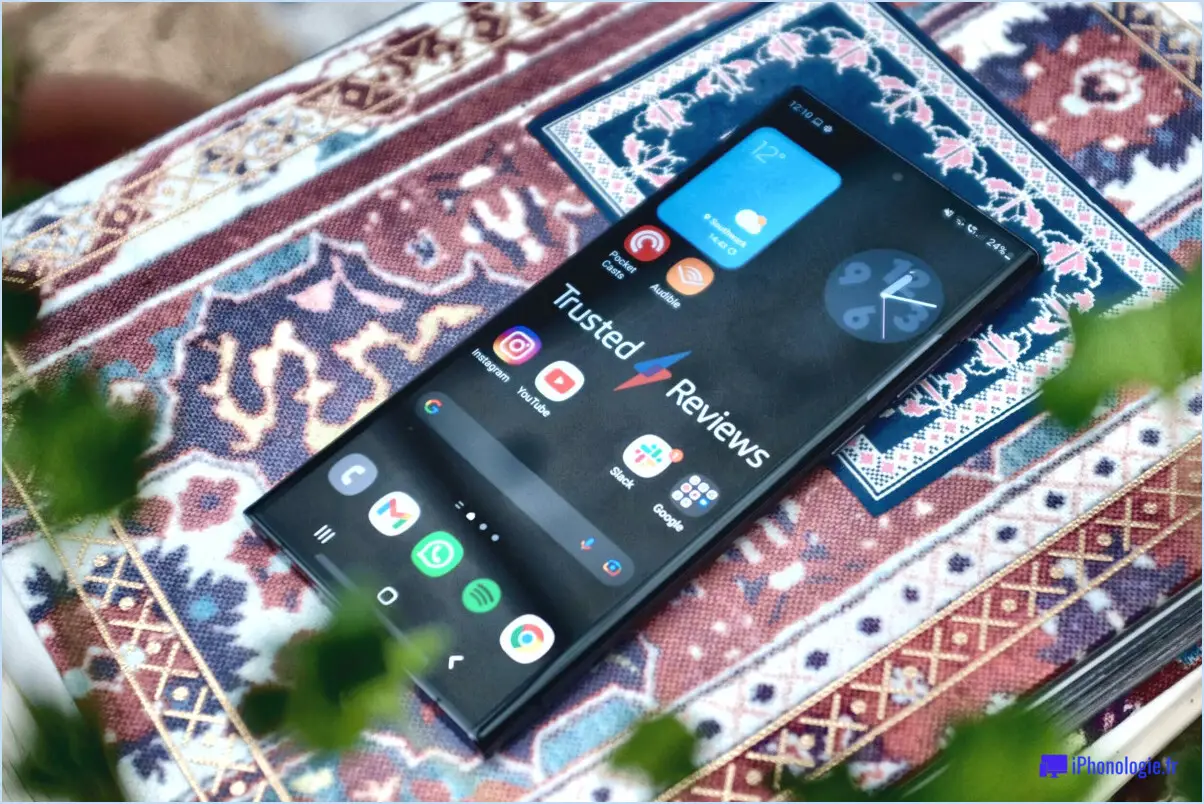
- Utilisation de l'historique des fichiers :
La fonction Historique des fichiers de Windows 10 peut être utilisée pour protéger les fichiers texte avec une protection par version et par mot de passe. Pour activer l'Historique des fichiers, connectez un périphérique de stockage externe tel qu'une clé USB ou un disque dur externe à votre ordinateur. Suivez ensuite les étapes suivantes :
- Étape 1 : Appuyez sur la touche Windows + I pour ouvrir l'application Paramètres. Cliquez sur "Mise à jour & Sécurité" et sélectionnez "Sauvegarde" dans le menu de gauche.
- Étape 2 : Cliquez sur "Ajouter un lecteur" et choisissez le périphérique de stockage externe que vous souhaitez utiliser pour l'historique des fichiers.
- Étape 3 : Ouvrez maintenant le dossier contenant le fichier texte que vous souhaitez protéger. Cliquez avec le bouton droit de la souris sur le fichier et sélectionnez "Restaurer les versions précédentes".
- Étape 4 : Une liste des versions précédentes du fichier s'affiche. Sélectionnez la version que vous souhaitez protéger par un mot de passe et cliquez sur le bouton "Restaurer".
- Étape 5 : Après avoir restauré la version souhaitée, cliquez à nouveau sur le fichier avec le bouton droit de la souris et, cette fois, choisissez "Propriétés".
- Étape 6 : Dans la fenêtre Propriétés, accédez à l'onglet "Général" et cliquez sur le bouton "Avancé".
- Étape 7 : Cochez la case située à côté de "Crypter le contenu pour sécuriser les données" et cliquez sur "OK" pour appliquer les modifications. Le fichier est maintenant protégé par un mot de passe à l'aide de l'historique des fichiers.
- Création d'un dossier protégé par un mot de passe :
Windows 10 vous permet de créer des dossiers protégés par mot de passe à l'aide de ses fonctionnalités intégrées. Voici comment procéder :
- Étape 1 : Cliquez avec le bouton droit de la souris sur une zone vide de votre bureau ou à l'endroit souhaité où vous voulez créer le dossier.
- Étape 2 : Sélectionnez "Nouveau" dans le menu contextuel, puis choisissez "Dossier".
- Étape 3 : Nommez le dossier selon vos préférences.
- Étape 4 : Cliquez avec le bouton droit de la souris sur le dossier et sélectionnez "Propriétés".
- Étape 5 : Dans la fenêtre Propriétés, allez dans l'onglet "Général" et cliquez sur le bouton "Avancé".
- Étape 6 : Cochez la case en regard de "Crypter le contenu pour sécuriser les données" et cliquez sur "OK" pour appliquer les modifications.
- Étape 7 : Une fenêtre vous invite à choisir entre l'application des modifications au dossier uniquement ou au dossier et à son contenu. Sélectionnez votre préférence et cliquez sur "OK".
- Étape 8 : Saisissez un mot de passe pour le dossier et confirmez-le. Cliquez sur "Appliquer", puis sur "OK". Le dossier et son contenu sont désormais protégés par un mot de passe.
- Utilisation des fonctionnalités de chiffrement intégrées de Windows 10 :
Windows 10 propose BitLocker, un outil de chiffrement puissant qui peut être utilisé pour protéger des lecteurs entiers, y compris les fichiers texte qui y sont stockés. Pour utiliser BitLocker :
- Étape 1 : Allez dans le menu Démarrer, recherchez "BitLocker" et ouvrez "Gérer BitLocker".
- Étape 2 : Trouvez le lecteur où se trouvent les fichiers texte et cliquez sur "Activer BitLocker" à côté.
- Étape 3 : Choisissez la manière dont vous souhaitez déverrouiller le lecteur (par exemple, avec un mot de passe, une carte à puce, etc.)
- Étape 4 : Saisissez le mot de passe que vous souhaitez utiliser et cliquez sur "Suivant".
- Étape 5 : Choisissez l'endroit où vous souhaitez enregistrer votre clé de récupération (vous pouvez l'enregistrer sur votre compte Microsoft ou sur une clé USB).
- Étape 6 : Sélectionnez "Crypter tout le disque" ou "Crypter uniquement l'espace disque utilisé" et cliquez sur "Suivant".
- Étape 7 : Cliquez sur "Démarrer le cryptage" pour lancer le processus de cryptage. Une fois terminé, les fichiers texte sur le disque sont maintenant protégés par le cryptage BitLocker.
Comment crypter un fichier texte dans Windows 11?
Pour crypter un fichier texte dans Windows 11, vous avez plusieurs options :
- Fonctionnalité de cryptage des fichiers : Comme sous Windows 10, vous pouvez cliquer avec le bouton droit de la souris sur le fichier texte que vous souhaitez crypter, sélectionner "Propriétés", puis cliquer sur le bouton "Avancé". De là, cochez l'option "Chiffrer le contenu pour sécuriser les données", puis cliquez sur "OK" pour appliquer le chiffrement.
- Invite de commande Windows : Lancez l'invite de commandes et utilisez la commande "cipher" suivie du chemin d'accès au fichier texte que vous souhaitez crypter. Par exemple : "cipher /e C:pathyourfile.txt".
- Système de fichiers cryptés (EFS) : Si vous utilisez une édition Professionnelle, Entreprise ou Éducation de Windows 11, vous pouvez utiliser la fonction EFS. Cliquez avec le bouton droit de la souris sur le fichier texte, choisissez "Propriétés", cliquez sur "Avancé", puis cochez l'option "Crypter le contenu pour sécuriser les données".
N'oubliez pas de stocker en toute sécurité vos clés de chiffrement ou vos mots de passe afin de pouvoir accéder aux fichiers chiffrés en cas de besoin.
Comment protéger un dossier par mot de passe dans Windows 10 sans logiciel?
Dans Windows 10, vous pouvez protéger par mot de passe les dossiers à l'aide de l'Explorateur de fichiers. Voici comment procéder :
- Ouvrez l'Explorateur de fichiers et localisez le dossier que vous souhaitez protéger.
- Cliquez avec le bouton droit de la souris sur sur le dossier et choisissez "Propriétés".
- Dans la fenêtre "Général" cliquez sur l'onglet "Avancé" sur le bouton "Avancé".
- Dans la fenêtre "Attributs avancés" cochez la case "Crypter le contenu pour sécuriser les données" et cliquez sur SUR "OK".
- Une fenêtre contextuelle s'affiche pour vous demander si vous souhaitez appliquer les modifications au dossier uniquement ou au et à ses sous-dossiers. Choisissez en conséquence.
- Cliquez sur SUR "OK" pour fermer les propriétés du dossier.
Votre dossier est maintenant protégé par un mot de passe avec le cryptage intégré à Windows et seuls les utilisateurs disposant du bon mot de passe peuvent accéder à son contenu.
Existe-t-il un moyen de protéger un dossier par un mot de passe?
Oui, il est possible de protéger un dossier par un mot de passe sur un Mac. L'une des options consiste à utiliser un logiciel tiers, tel que Disk Utility ou VeraCrypt, qui vous permet de créer des conteneurs ou des volumes cryptés à l'aide d'un mot de passe. En outre, macOS dispose d'une fonctionnalité intégrée appelée "Disk Image", qui vous permet de créer des disques virtuels protégés par un mot de passe pour stocker des fichiers sensibles. Cependant, sans utiliser d'outils tiers, le système d'exploitation Mac lui-même ne fournit pas de méthode native pour protéger directement un dossier par un mot de passe.
Qu'est-ce qu'Encrypt contents to secure data Windows 10?
Le cryptage des contenus dans Windows 10 fait référence au processus de chiffrer les données contenues dans un fichier ou un dossier. Ce faisant, le contenu est transformé en code illisible, ce qui ajoute une couche de sécurité. Cela garantit que seuls les utilisateurs autorisés peuvent accéder aux données sensibles, les protégeant ainsi des menaces potentielles et des accès non autorisés.
Pourquoi ne puis-je pas crypter un fichier dans Windows 10?
Dans Windows 10, le chiffrement natif des fichiers n'est pas disponible. Cependant, vous pouvez crypter des fichiers à l'aide d'outils tiers. Gardez à l'esprit que Microsoft pourrait ne pas fournir de support officiel pour ces solutions de cryptage tierces à l'avenir.
La raison pour laquelle Windows 10 ne dispose pas de chiffrement intégré n'est pas explicitement indiquée, mais elle pourrait être due à diverses raisons telles que les préférences de l'utilisateur, les problèmes de compatibilité ou l'accent mis sur d'autres fonctionnalités de sécurité. Quoi qu'il en soit, si le chiffrement des fichiers est crucial pour vous, opter pour un logiciel de chiffrement tiers réputé peut vous aider à protéger efficacement vos données.
Points clés :
- Windows 10 ne propose pas de cryptage de fichiers en mode natif.
- Des outils tiers peuvent être utilisés pour le chiffrement.
- Microsoft peut ne pas fournir de support futur pour les solutions de cryptage tierces.
Windows 10 home prend-il en charge le chiffrement?
Windows 10 Home ne prend pas en charge le cryptage.
De quels fichiers avez-vous besoin pour crypter un texte?
Pour crypter un texte, vous avez besoin des fichiers suivants fichiers:
- Éditeur de texte: Un outil logiciel permettant de créer et d'éditer le texte que vous souhaitez crypter.
- Programme de cryptage: Une application spécialisée qui peut crypter votre texte à l'aide d'algorithmes pour le rendre illisible sans la clé de décryptage correcte.
- Emplacement de stockage: Un emplacement sécurisé où vous pouvez stocker le texte crypté, comme un dossier local ou un service basé sur le cloud.
Grâce à ces fichiers essentiels, vous pouvez protéger les informations sensibles et garantir leur confidentialité. Soyez prudent !
Comment activer le cryptage des fichiers?
Pour activer le cryptage des fichiers sur votre ordinateur, vous avez deux options principales :
- Protection des fichiers Windows: Utilisez la fonction de cryptage intégrée fournie par Windows. Cliquez avec le bouton droit de la souris sur le fichier que vous souhaitez crypter, sélectionnez "Propriétés", puis cliquez sur le bouton "Avancé". Cochez ensuite l'option "Crypter le contenu pour sécuriser les données" et cliquez sur "OK".
- Programme de cryptage: Installez un programme de cryptage spécialisé tel que TrueCrypt (Remarque : TrueCrypt n'est plus activement maintenu, envisagez donc d'utiliser une alternative moderne). Une fois installé, suivez les instructions du programme pour crypter vos fichiers en toute sécurité.
N'oubliez pas de conserver vos clés de cryptage en lieu sûr afin de pouvoir accéder à vos fichiers cryptés.