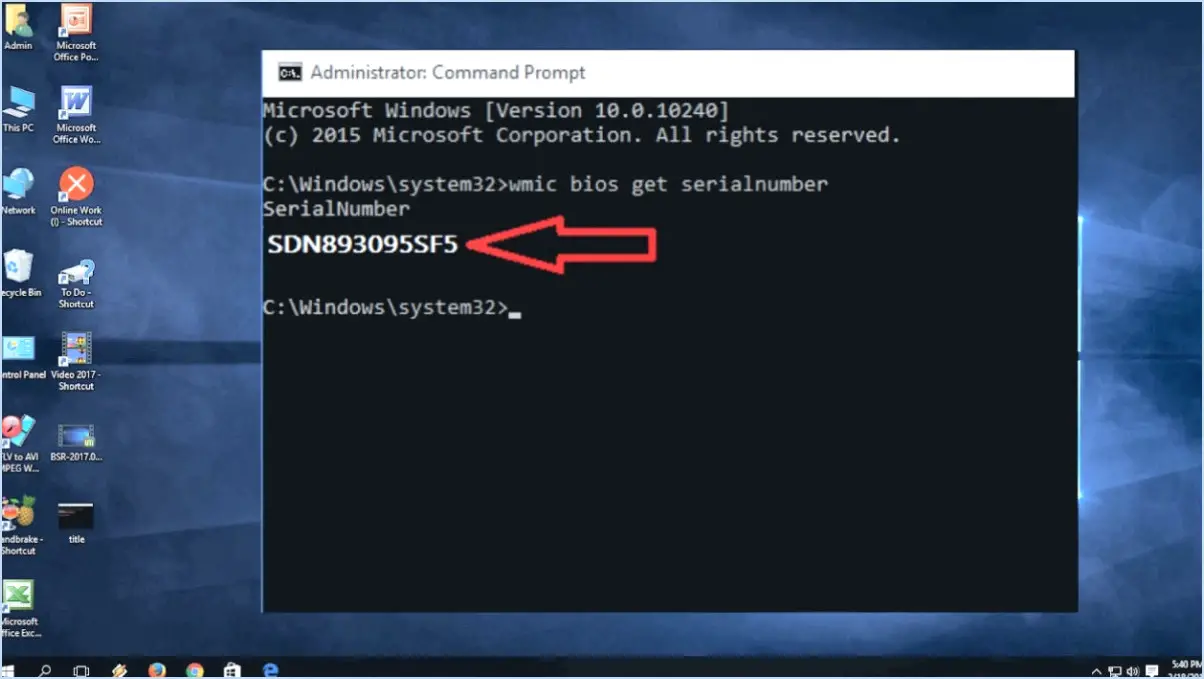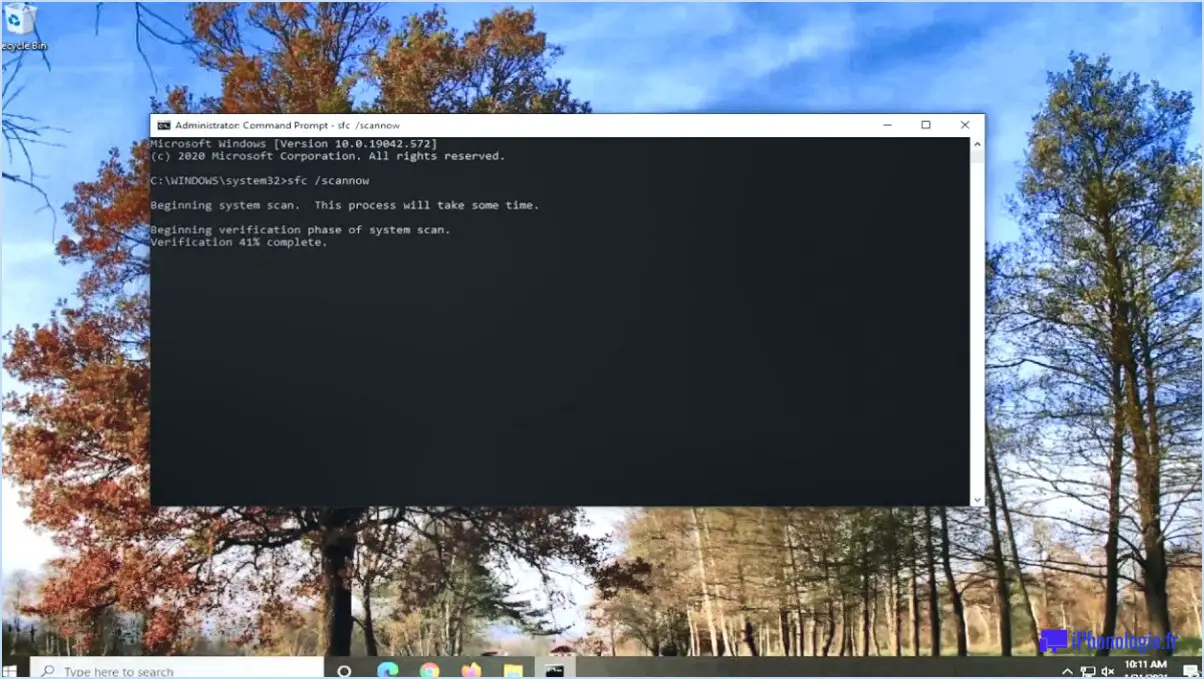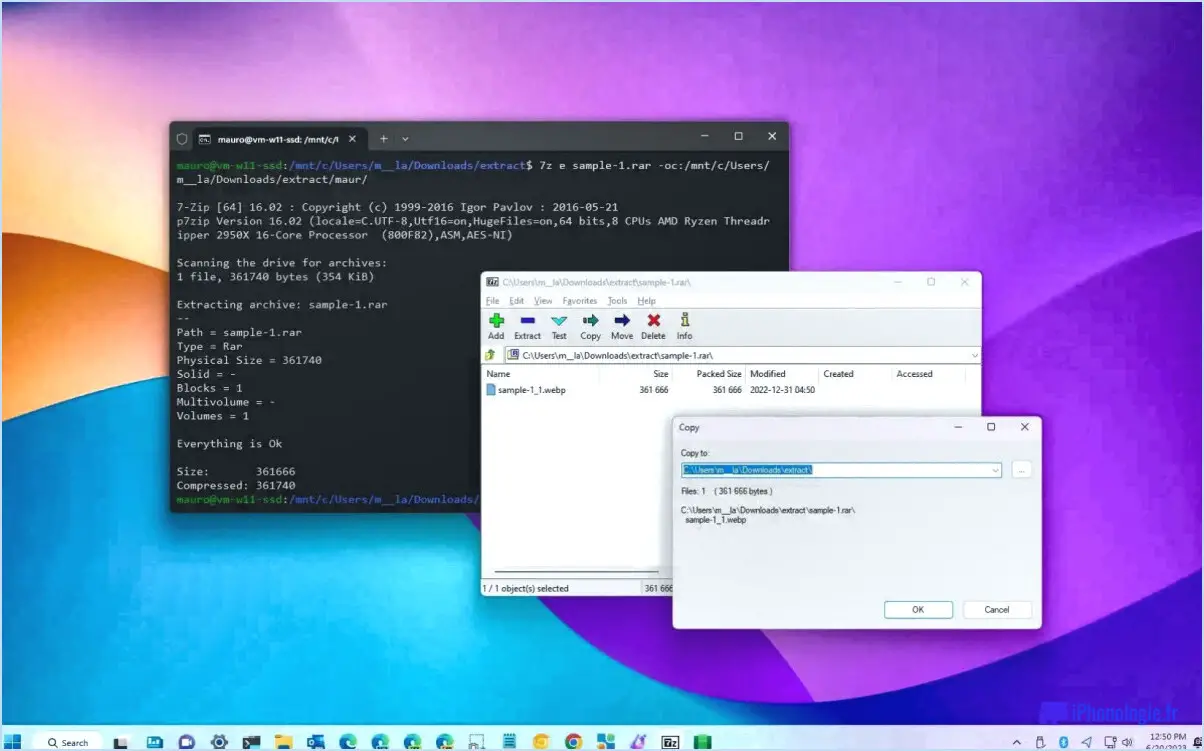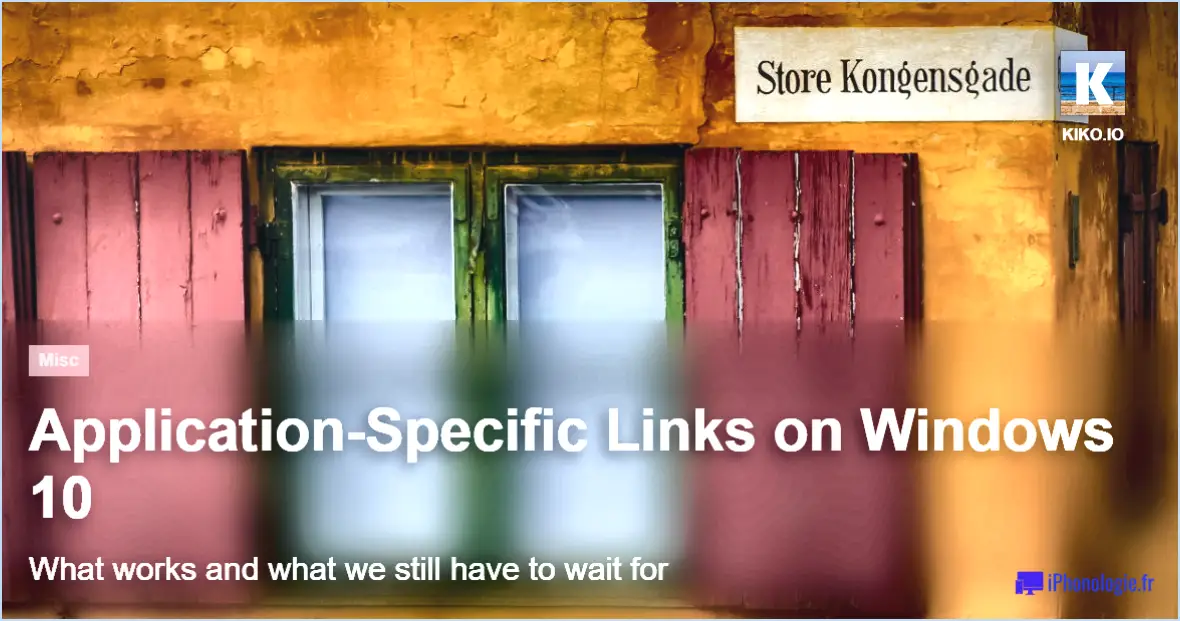4 façons de désinstaller des applications dans windows 11?
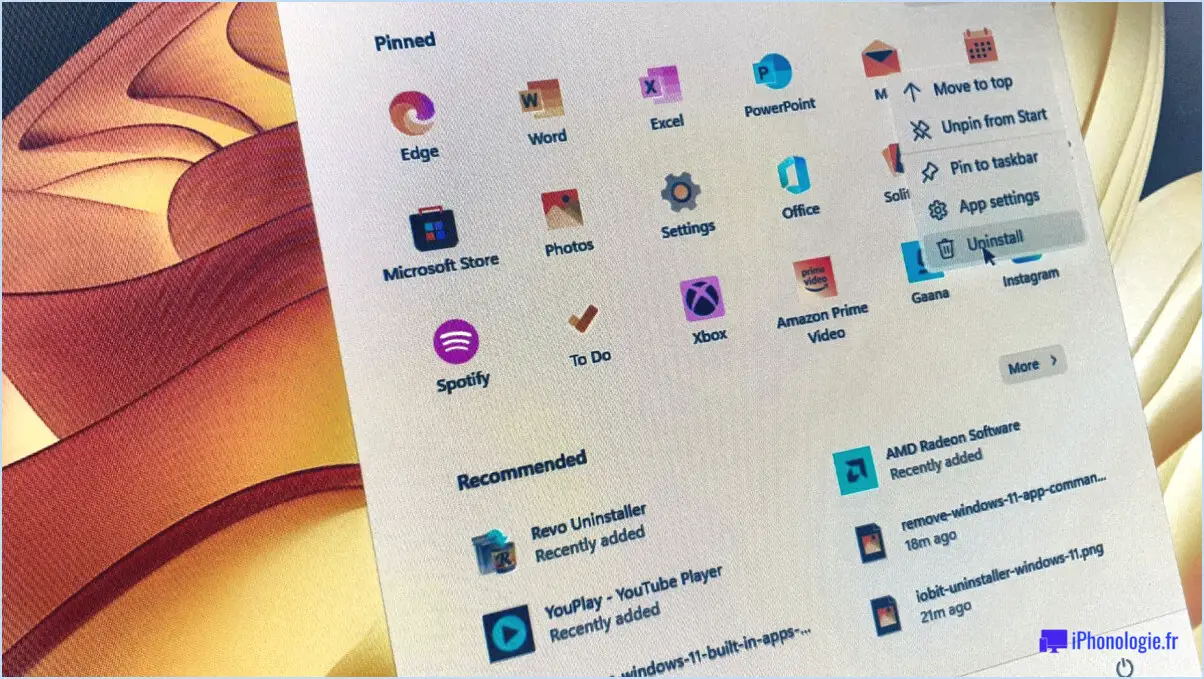
Dans Windows 11, vous pouvez utiliser quatre méthodes pour désinstaller des applications de manière efficace et pratique. Examinons chaque méthode en détail :
- Outil de suppression d'applications: L'outil de suppression d'applications est une fonctionnalité intégrée pratique disponible dans le panneau de configuration. Pour y accéder, vous pouvez suivre les étapes suivantes :
- Ouvrez le menu Démarrer et recherchez "Panneau de configuration".
- Cliquez sur l'application Panneau de configuration pour la lancer.
- Dans le Panneau de configuration, naviguez jusqu'à la section "Programmes".
- Sous "Programmes", vous trouverez l'option "Désinstaller un programme". Cliquez dessus.
- Une liste des applications installées s'affiche. Choisissez l'application que vous souhaitez désinstaller et cliquez dessus.
- Enfin, cliquez sur le bouton "Désinstaller" en haut de la fenêtre pour supprimer l'appli sélectionnée.
- Désinstaller une application à partir du menu Démarrer: Windows 11 vous permet de désinstaller des applications directement depuis le menu Démarrer. Voici comment procéder :
- Ouvrez le menu Démarrer et localisez l'application que vous souhaitez désinstaller.
- Cliquez avec le bouton droit de la souris sur l'icône de l'application pour ouvrir un menu contextuel.
- Dans le menu contextuel, sélectionnez l'option "Désinstaller".
- Suivez les invites ou les instructions qui s'affichent pour terminer le processus de désinstallation.
- Bouton de désinstallation de l'application dans la barre des tâches: Un autre moyen rapide de désinstaller des applications consiste à utiliser le bouton Désinstaller l'application dans la barre des tâches. Pour ce faire, procédez comme suit :
- Localisez l'application que vous souhaitez désinstaller dans la barre des tâches.
- Cliquez avec le bouton droit de la souris sur l'icône de l'application pour faire apparaître un menu.
- Dans le menu, sélectionnez l'option "Désinstaller".
- Suivez les éventuelles invites ou instructions supplémentaires pour finaliser la désinstallation.
- Désinstaller une application de la liste des applications du menu Démarrer: Windows 11 propose une liste d'applications dans le menu Démarrer, offrant une vue organisée de toutes les applications installées. Pour désinstaller une application à l'aide de cette méthode :
- Ouvrez le menu Démarrer et cliquez sur le bouton "Toutes les applications".
- Faites défiler la liste des applications installées et repérez celle que vous souhaitez supprimer.
- Cliquez avec le bouton droit de la souris sur le nom de l'application et choisissez l'option "Désinstaller".
- Terminez le processus de désinstallation en suivant les instructions ultérieures.
Ces quatre méthodes offrent différentes façons de désinstaller des applications dans Windows 11, ce qui permet de gagner en souplesse et en commodité en fonction de votre méthode de travail préférée. N'hésitez pas à choisir l'approche qui vous convient le mieux.
Comment supprimer toutes les applications sous Windows 10?
Pour supprimer toutes les apps sur Windows 10, vous pouvez suivre ces étapes simples :
- Ouvrez le menu Démarrer et cliquez sur l'icône "Apps".
- Sur l'écran Apps, faites défiler vers le bas jusqu'à la section "Toutes les apps" et cliquez dessus.
- Localisez l'application que vous souhaitez supprimer et cliquez sur le bouton "App info".
- Sur l'écran App info, sous "Apps installées sur ce PC", sélectionnez l'application que vous souhaitez supprimer.
- Cliquez sur le bouton "Supprimer" pour désinstaller l'application sélectionnée.
Répétez les étapes 4 et 5 pour chaque application que vous souhaitez supprimer. Cette procédure vous permet de désinstaller plusieurs applications une par une. Il convient de noter que certaines applications Windows intégrées peuvent ne pas avoir la possibilité d'être désinstallées.
En suivant ces étapes, vous pouvez supprimer efficacement toutes les apps indésirables de votre système Windows 10.
Comment désinstaller des applications sous Windows 7?
Pour désinstaller des applications sur Windows 7, vous pouvez suivre ces étapes simples :
- Ouvrez le menu Démarrer en cliquant sur le bouton Démarrer situé dans le coin inférieur gauche de votre écran.
- Dans le menu Démarrer, sélectionnez "Tous les programmes" pour accéder à la liste des applications installées sur votre ordinateur.
- Dans le menu "Tous les programmes", recherchez et cliquez sur "Accessoires".
- Dans le menu Accessoires, vous trouverez l'option "Désinstaller un programme". Cliquez dessus.
- Une nouvelle fenêtre s'ouvre, affichant une liste des applications installées.
- Recherchez l'application spécifique que vous souhaitez désinstaller et double-cliquez dessus. Cette action ouvrira l'assistant de désinstallation de l'application.
- Dans l'assistant de désinstallation, vous trouverez généralement un bouton intitulé "Désinstaller" ou une option similaire. Cliquez dessus.
- Suivez les invites et les instructions fournies par l'assistant de désinstallation pour terminer le processus de suppression.
En suivant ces étapes, vous pourrez désinstaller avec succès les applications de votre ordinateur Windows 7.
Comment désinstaller Windows 10?
Pour désinstaller Windows 10, suivez les étapes suivantes :
- Ouvrez le menu Démarrer et cliquez sur "Paramètres".
- Dans la fenêtre Paramètres, sélectionnez "Système".
- Faites défiler vers le bas et cliquez sur "Apps & fonctionnalités".
- Sur le côté droit, vous verrez une liste des programmes installés. Faites défiler la liste ou utilisez la barre de recherche pour trouver "Windows 10".
- Cliquez sur "Windows 10" pour développer les options.
- Cliquez sur le bouton "Désinstaller".
- Un message de confirmation s'affiche pour vous demander si vous souhaitez désinstaller Windows 10. Cliquez à nouveau sur "Désinstaller" pour continuer.
- Windows 10 commencera le processus de désinstallation, qui peut prendre un certain temps.
- Une fois le processus terminé, vous serez peut-être invité à redémarrer votre ordinateur. Si c'est le cas, allez-y et redémarrez pour terminer la désinstallation.
Il convient de noter que la désinstallation de Windows 10 ramènera votre ordinateur au système d'exploitation précédent que vous aviez installé. Assurez-vous de sauvegarder tous les fichiers importants avant de procéder.
Comment désinstaller?
Pour désinstaller un programme sur un Mac, procédez comme suit :
- Ouvrez la fenêtre Applications .
- Localisez le programme que vous souhaitez désinstaller.
- Cliquez avec le bouton droit de la souris (ou Ctrl-) sur l'icône du programme.
- Sélectionnez l'icône Désinstaller dans le menu contextuel.
Pour PC Windows la procédure est légèrement différente :
- Ouvrez le Panneau de configuration.
- Cliquez sur le Désinstaller un programme sous le lien Programmes .
- Recherchez le programme que vous souhaitez supprimer de la liste.
- Cliquez dessus avec le bouton droit de la souris et choisissez Désinstaller.
En suivant ces étapes, vous pourrez facilement désinstaller des programmes sur les systèmes Mac et Windows.
Comment désinstaller un programme à l'aide de l'invite de commande?
Pour désinstaller un programme à l'aide de l'invite de commande, procédez comme suit :
- Ouvrez l'invite de commande : Appuyez sur la touche Windows + R, tapez "cmd" et appuyez sur Entrée.
- Naviguez jusqu'au répertoire d'installation du programme : Utilisez la commande "cd" pour changer le répertoire dans lequel le programme est installé. Par exemple, si le programme est installé dans "C:NProgram FilesNProgramName", tapez "cd C:NProgram FilesNProgramName" et appuyez sur Entrée.
- Désinstaller le programme : Tapez la commande "Uninstall [program name]"et appuyez sur la touche Entrée. Remplacez "[program name]"par le nom du programme que vous souhaitez désinstaller.
- Suivez les instructions qui s'affichent à l'écran : Selon le programme, vous devrez peut-être confirmer la désinstallation ou fournir des informations supplémentaires.
- Vérifiez la suppression du programme : Une fois la commande exécutée avec succès, le programme devrait être désinstallé de votre système.
N'oubliez pas que l'utilisation de l'invite de commande pour la désinstallation nécessite une saisie précise ; vérifiez donc à nouveau le nom du programme et suivez les instructions spécifiques fournies par le développeur du programme.
Comment désinstaller un programme sans désinstallateur?
Lorsque vous êtes confronté au défi de désinstaller un programme sans programme de désinstallation, vous pouvez adopter plusieurs approches. Tout d'abord, vous pouvez utiliser l'outil Programmes et fonctionnalités de Windows. Pour y accéder, il vous suffit de vous rendre dans le Panneau de configuration, de rechercher "Programmes", puis de sélectionner "Programmes et fonctionnalités". De là, vous pouvez trouver le programme que vous souhaitez supprimer et choisir l'option "Désinstaller".
Vous pouvez également utiliser un programme de désinstallation tiers. De nombreuses options fiables sont disponibles en ligne et peuvent supprimer efficacement les programmes qui ne disposent pas d'un programme de désinstallation. Ces outils offrent généralement des fonctions avancées et une interface conviviale pour simplifier le processus.
N'oubliez pas de toujours faire preuve de prudence lorsque vous désinstallez des programmes, quelle que soit la méthode choisie, afin d'éviter de supprimer involontairement des fichiers essentiels ou d'affecter la stabilité du système.
A quoi ressemblera Windows 11?
Windows 11, le successeur très attendu de Windows 10, devrait conserver un aspect et une convivialité familiers tout en intégrant des mises à jour et des améliorations notables. S'appuyant sur le succès de son prédécesseur, Microsoft vise à offrir une expérience utilisateur améliorée. Les premiers rapports suggèrent que Windows 11 présentera un menu Démarrer redessiné, des icônes centrées dans la barre des tâches et des icônes système affinées. En outre, il semblerait que les capacités multitâches soient améliorées, y compris la possibilité de créer et de gérer des bureaux virtuels plus efficacement. Les utilisateurs peuvent s'attendre à une expérience de jeu améliorée grâce à des fonctionnalités telles que DirectStorage et Auto HDR. Dans l'ensemble, Windows 11 vise à fournir un environnement informatique modernisé et optimisé à sa vaste base d'utilisateurs.
Quand Windows 11 est-il sorti?
Windows 11 est sorti le 29 juillet 2015.