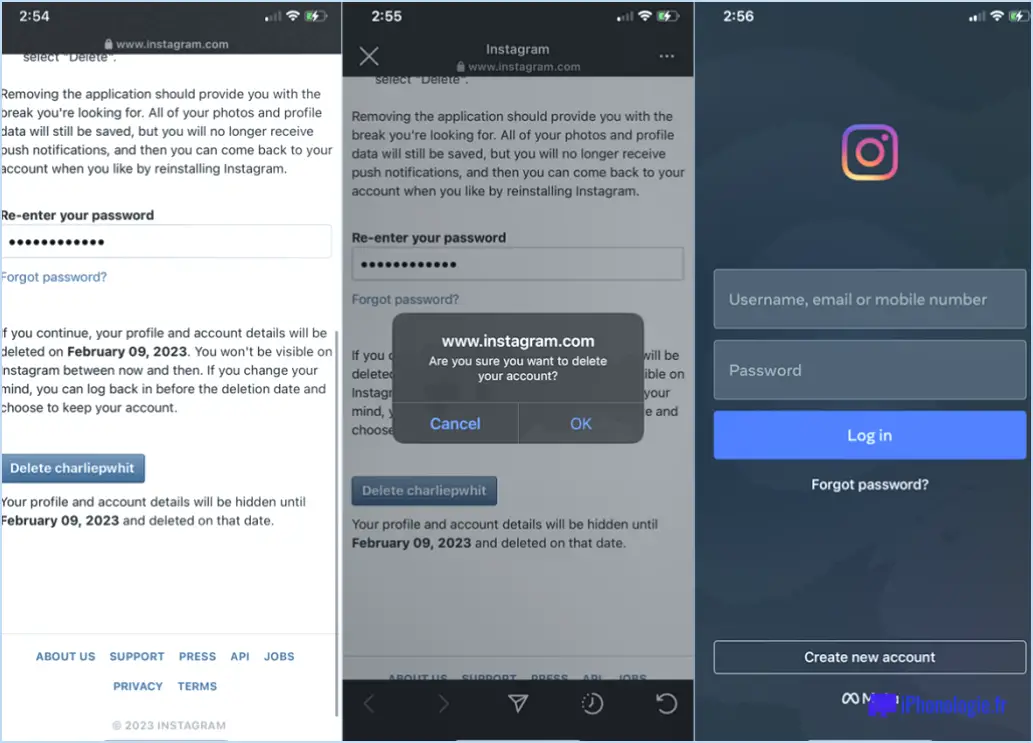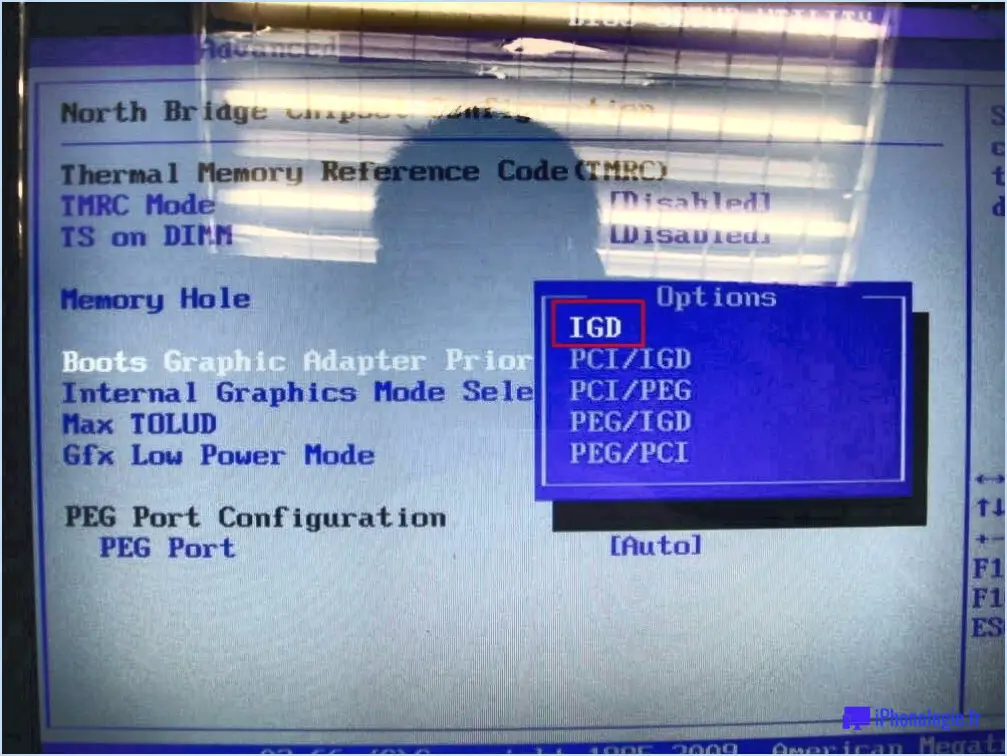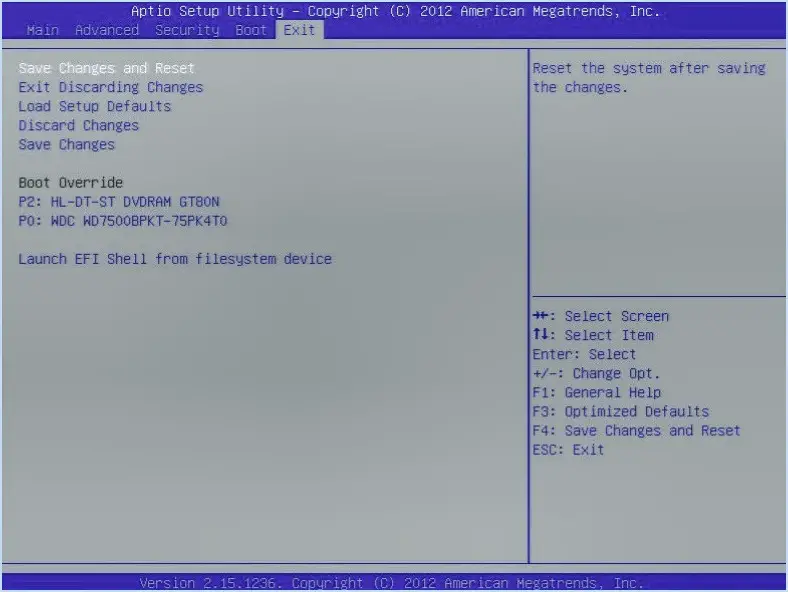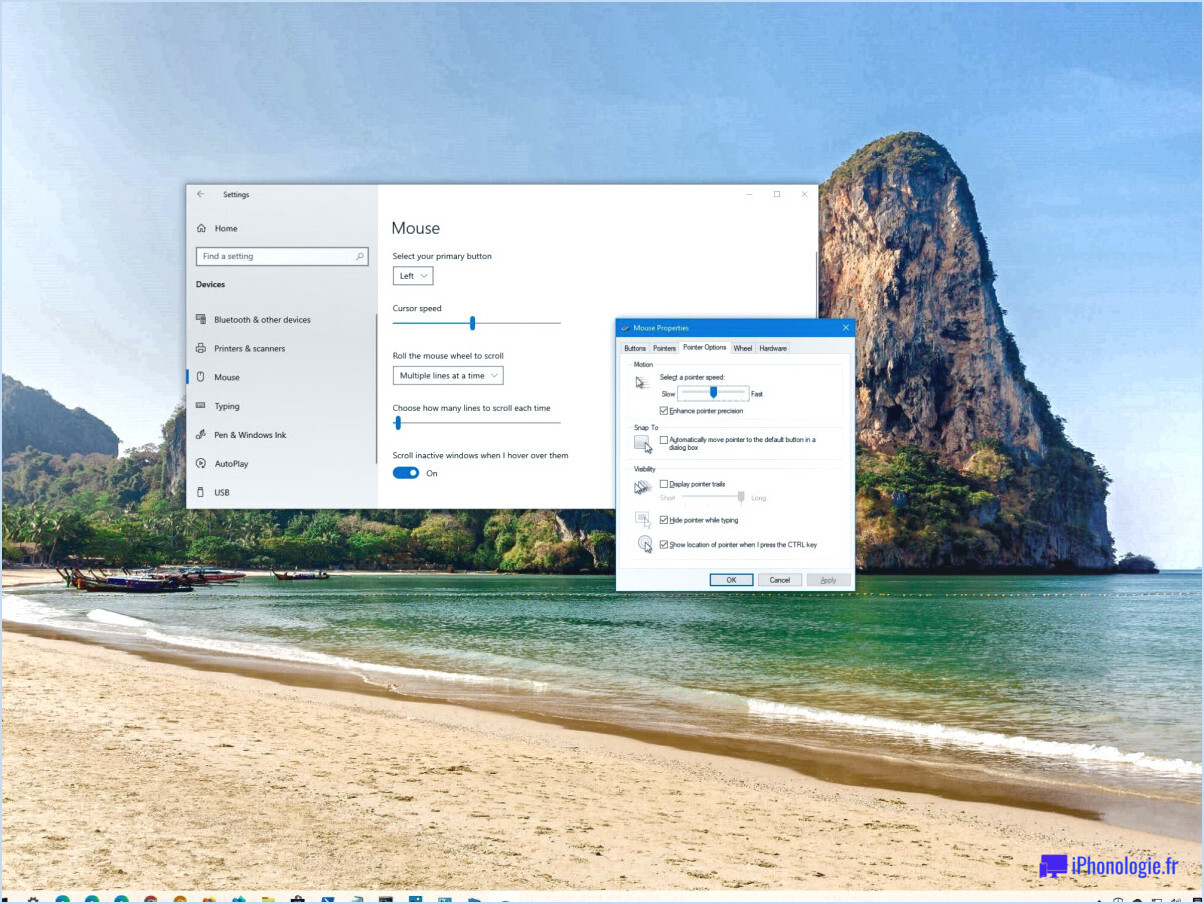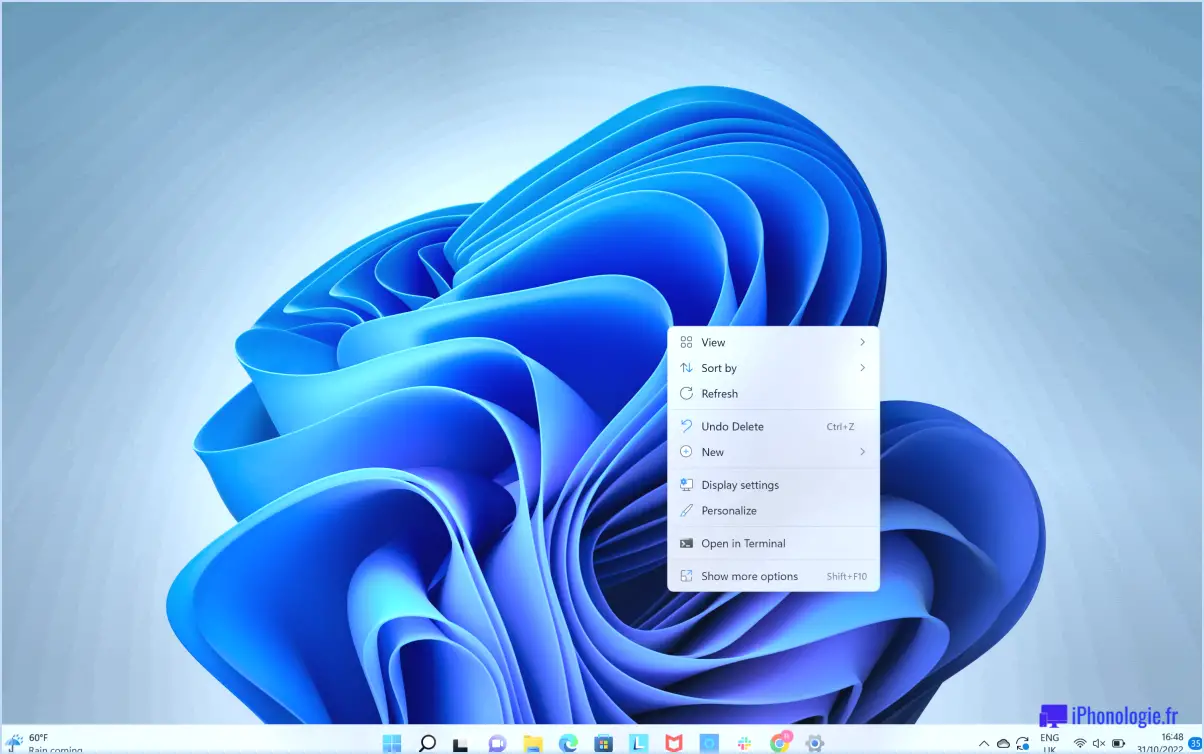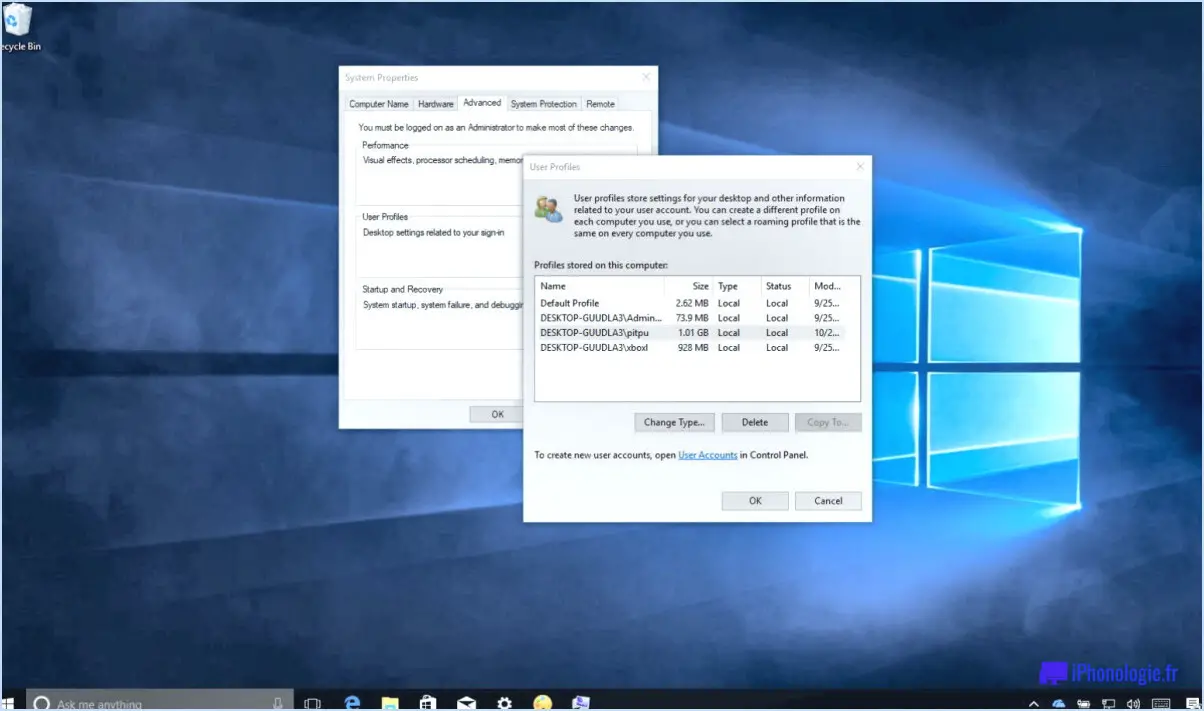6 façons d'ouvrir les paramètres wi fi dans windows 11?

Pour ouvrir les paramètres Wi-Fi dans Windows 11, il existe plusieurs méthodes que vous pouvez utiliser. Voici six façons d'accéder aux paramètres Wi-Fi sur votre appareil Windows 11 :
- Raccourci de la barre des tâches :
- Localisez l'application "Réseau et Internet" dans votre barre des tâches, généralement représentée par une icône avec des barres de signal sans fil.
- Cliquez sur l'icône Wi-Fi dans l'application, et un petit panneau apparaîtra.
- Dans le panneau, cliquez sur l'option "Paramètres" pour ouvrir les paramètres Wi-Fi.
- Recherche dans le menu Démarrer :
- Cliquez sur le bouton Démarrer situé dans le coin inférieur gauche de l'écran ou appuyez sur la touche Windows de votre clavier.
- Tapez "paramètres Wi-Fi" dans la barre de recherche située en haut du menu Démarrer.
- Dans les résultats de la recherche, cliquez sur l'option "Paramètres Wi-Fi" pour ouvrir la page des paramètres Wi-Fi.
- Centre d'action :
- Repérez l'icône du centre d'action dans le coin inférieur droit de la barre des tâches ; elle ressemble à une bulle de discussion.
- Cliquez sur l'icône pour ouvrir le centre d'action.
- Dans le Centre d'action, cliquez sur la tuile "Wi-Fi" pour accéder directement aux paramètres Wi-Fi.
- Panneau de configuration :
- Ouvrez le Panneau de configuration en cliquant avec le bouton droit de la souris sur le bouton Démarrer et en sélectionnant "Panneau de configuration" dans le menu contextuel.
- Dans la fenêtre du panneau de configuration, sélectionnez la catégorie "Réseau et Internet".
- Dans la catégorie, cliquez sur l'icône "Wi-Fi" pour ouvrir les paramètres Wi-Fi.
- L'application Paramètres :
- Appuyez sur la touche Windows + I de votre clavier pour ouvrir l'application Paramètres.
- Dans la fenêtre Paramètres, cliquez sur "Réseau & internet" parmi les options disponibles dans la barre latérale gauche.
- Cliquez ensuite sur l'onglet "Wi-Fi" sur le côté droit pour accéder aux paramètres Wi-Fi.
- Notifications :
- Cliquez sur l'icône du réseau dans la barre des tâches, qui ressemble aux barres de signal sans fil.
- Dans le menu réseau, cliquez sur le réseau Wi-Fi auquel vous êtes connecté.
- Un panneau s'affiche avec diverses options de réseau ; cliquez sur le bouton "Réseau". & Paramètres Internet" pour ouvrir les paramètres Wi-Fi.
Ces six méthodes offrent des moyens pratiques d'accéder aux paramètres Wi-Fi dans Windows 11, ce qui vous permet de gérer et de personnaliser vos connexions réseau sans fil sans effort.
Où se trouvent les paramètres Wi-Fi dans Windows 11?
Dans Windows 11, l'onglet Paramètres Wi-Fi sont accessibles via le menu Panneau de contrôle et le panneau de contrôle Paramètres réseau et Internet. Contrairement aux versions précédentes de Windows, il n'y a pas d'emplacement dédié aux paramètres Wi-Fi dans Windows 11. Pour accéder à ces paramètres, vous pouvez suivre les étapes suivantes :
- Ouvrez le menu Panneau de configuration en tapant "Panneau de configuration" dans la barre de recherche et en le sélectionnant dans les résultats.
- Dans le panneau de configuration, naviguez jusqu'à Réseau et Internet.
- Sous Réseau et Internet, vous trouverez diverses options, notamment Paramètres Wi-Fi.
- Cliquez sur l'option Paramètres Wi-Fi pour personnaliser et gérer vos connexions réseau sans fil.
En suivant ces étapes, vous pouvez facilement accéder à vos paramètres Wi-Fi et les configurer dans Windows 11. N'oubliez pas que la présentation et les options exactes peuvent varier légèrement en fonction de la configuration de votre système.
Comment afficher les réseaux sans fil disponibles dans Windows 11?
Pour afficher les réseaux sans fil disponibles dans Windows 11, procédez comme suit :
- Ouvrez le Centre de réseau et de partage. Pour ce faire, cliquez avec le bouton droit de la souris sur l'icône du réseau dans la barre d'état système et sélectionnez "Ouvrir le réseau". & Paramètres Internet". Vous pouvez également rechercher "Centre de réseau et de partage" dans le menu Démarrer.
- Dans la fenêtre du Centre de réseau et de partage, recherchez le volet gauche et trouvez la section intitulée "Connexions réseau".
- Cliquez sur l'option "Wi-Fi" dans la section "Connexions réseau". Une liste des réseaux sans fil disponibles s'affiche alors.
- Si plusieurs réseaux sans fil sont configurés sur votre appareil, Windows les affichera tous dans la liste.
- Pour vous connecter à un réseau spécifique, il vous suffit de le sélectionner dans la liste et de cliquer sur le bouton "Connecter".
En suivant ces étapes, vous pouvez facilement afficher les réseaux sans fil disponibles dans Windows 11 et vous y connecter.
Comment ouvrir les paramètres Wi-Fi?
Pour ouvrir les paramètres Wi-Fi sur votre appareil, suivez les étapes générales suivantes :
- Sur l'écran principal de votre appareil, localisez et appuyez sur le bouton d'accueil ou l'écran tactile pour ouvrir le tiroir d'applications.
- Faites défiler les icônes des applications vers le bas jusqu'à ce que vous trouviez l'icône "Paramètres" et que vous tapiez dessus. Cette icône ressemble généralement à un engrenage ou à un ensemble de curseurs.
- Dans le menu "Paramètres", recherchez la section intitulée "Général" et appuyez dessus.
- Dans les paramètres "Généraux", vous devriez voir une option appelée "Wi-Fi". Tapez sur cette option pour accéder aux paramètres Wi-Fi.
Une fois que vous avez accédé aux paramètres Wi-Fi, vous pouvez afficher les réseaux disponibles, vous connecter à un réseau spécifique ou configurer des options Wi-Fi avancées en fonction des capacités de votre appareil.
Veuillez noter que ces étapes sont des directives générales et peuvent varier légèrement en fonction de la marque et du système d'exploitation de votre appareil.
Comment activer manuellement le Wi-Fi sous Windows 10?
Pour activer manuellement le Wi-Fi sous Windows 10, vous pouvez suivre les étapes suivantes :
- Ouvrez l'application "Wi-Fi" du panneau de configuration.
- Cliquez sur l'icône "Wi-Fi" située dans la colonne de gauche.
- Une liste des réseaux disponibles s'affiche. Sélectionnez le réseau de votre choix dans la liste.
- Cliquez avec le bouton droit de la souris sur le réseau que vous souhaitez activer et choisissez "Propriétés" dans le menu contextuel.
Une nouvelle fenêtre s'ouvre alors, vous permettant de configurer les propriétés du réseau. Vous pouvez effectuer toutes les modifications nécessaires ou simplement cliquer sur la case à cocher "Se connecter automatiquement lorsqu'il est à portée" pour vous assurer que votre ordinateur se connecte automatiquement à ce réseau lorsqu'il est à portée.
N'oubliez pas que ces étapes peuvent varier légèrement en fonction de votre version spécifique de Windows 10, mais ce processus général devrait vous aider à activer manuellement le Wi-Fi sur votre appareil Windows 10.
Quel est le raccourci clavier permettant d'ouvrir le Wi-Fi dans Windows 7?
Pour ouvrir rapidement les paramètres Wi-Fi dans Windows 7, vous pouvez utiliser une simple combinaison de touches de raccourci. Il vous suffit d'appuyer sur la touche Touche Windows + I simultanément. Cette combinaison de touches ouvre directement le menu "Paramètres", ce qui vous permet d'accéder à divers paramètres du système, y compris la configuration Wi-Fi. C'est un moyen pratique de gérer vos connexions Wi-Fi sans avoir à naviguer dans plusieurs menus. Essayez-la et profitez de la facilité d'accès aux paramètres Wi-Fi dans Windows 7.
Vous ne parvenez pas à vous connecter au Wi-Fi sous Windows 11?
Si vous rencontrez des difficultés pour vous connecter au Wi-Fi sous Windows 11, voici quelques mesures de dépannage à envisager :
- Vérifiez les paramètres du réseau : Accédez à la section "Réseau et Internet" du panneau de configuration pour vous assurer que vos paramètres réseau sont correctement configurés.
- Testez différents réseaux : Essayez de vous connecter à d'autres réseaux, par exemple chez un ami ou dans une bibliothèque publique, afin de déterminer si le problème est spécifique à votre réseau.
- Redémarrez vos appareils : Éteignez votre ordinateur et votre routeur Wi-Fi, puis rallumez-les après une brève pause pour réactualiser la connexion.
- Mettez à jour les pilotes réseau : Visitez le site web du fabricant ou utilisez Windows Update pour vérifier si des mises à jour de pilotes sont disponibles pour votre adaptateur réseau.
- Désactivez l'antivirus/le pare-feu d'une tierce partie : Désactivez temporairement tout logiciel de sécurité susceptible d'interférer avec votre connexion Wi-Fi.
- Réinitialisez les paramètres du réseau : Ouvrez l'Invite de commande en tant qu'administrateur et tapez "netsh winsock reset" suivi de "netsh int ip reset" pour réinitialiser vos paramètres réseau.
N'oubliez pas de consulter les ressources d'assistance du fabricant de votre appareil pour obtenir des instructions spécifiques adaptées à votre matériel.
Comment ouvrir le Wi-Fi sur un ordinateur portable?
Pour ouvrir le Wi-Fi sur votre ordinateur portable, vous pouvez essayer plusieurs méthodes. Voici les étapes à suivre :
- Utiliser les paramètres Wi-Fi : Accédez aux paramètres Wi-Fi de votre ordinateur portable. Recherchez l'icône Wi-Fi dans la barre d'état système ou naviguez dans le panneau de configuration. Cliquez sur le bouton "connecter" à côté du réseau que vous souhaitez rejoindre. Si vous y êtes invité, entrez le mot de passe du réseau pour établir la connexion.
- En utilisant la touche Windows + le raccourci I : Appuyez simultanément sur les touches Windows + I pour ouvrir l'application Paramètres. Dans la barre de recherche, tapez "wifi" et cliquez sur le premier résultat qui apparaît. Une liste des réseaux Wi-Fi disponibles s'affiche. Sélectionnez le réseau auquel vous souhaitez vous connecter et saisissez le mot de passe si nécessaire.
N'oubliez pas que ces étapes peuvent varier légèrement en fonction du système d'exploitation et de la version de votre ordinateur portable. Restez connecté et profitez des avantages de la connectivité sans fil !
Quelle touche de fonction permet d'activer le Wi-Fi?
Pour activer le Wi-Fi à l'aide d'une touche de fonction, vous devez généralement appuyer sur la touche F2 de votre clavier. Il est important de noter que la touche de fonction spécifique pour activer le Wi-Fi peut varier en fonction de votre appareil ou du fabricant. Toutefois, la touche F2 est généralement utilisée pour activer ou désactiver la connectivité sans fil. Reportez-vous au manuel d'utilisation de votre appareil ou consultez le site web du fabricant pour obtenir des instructions précises adaptées à votre modèle. N'oubliez pas qu'en appuyant sur la bonne touche de fonction, vous pouvez rapidement activer ou désactiver votre Wi-Fi.