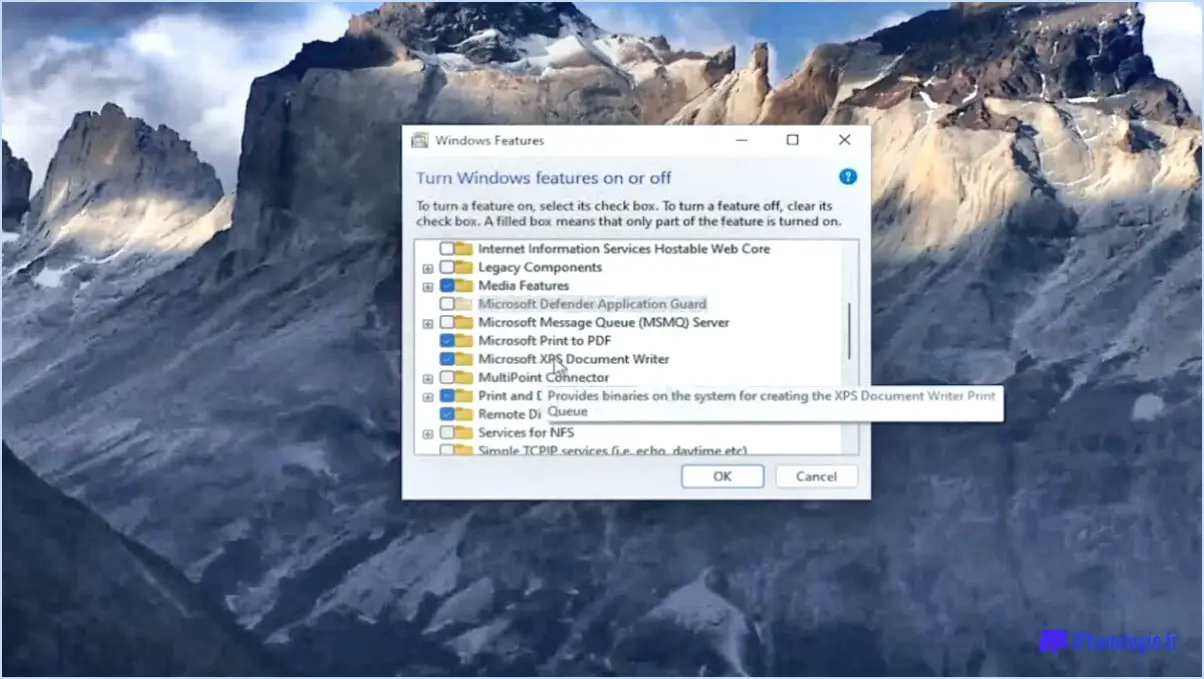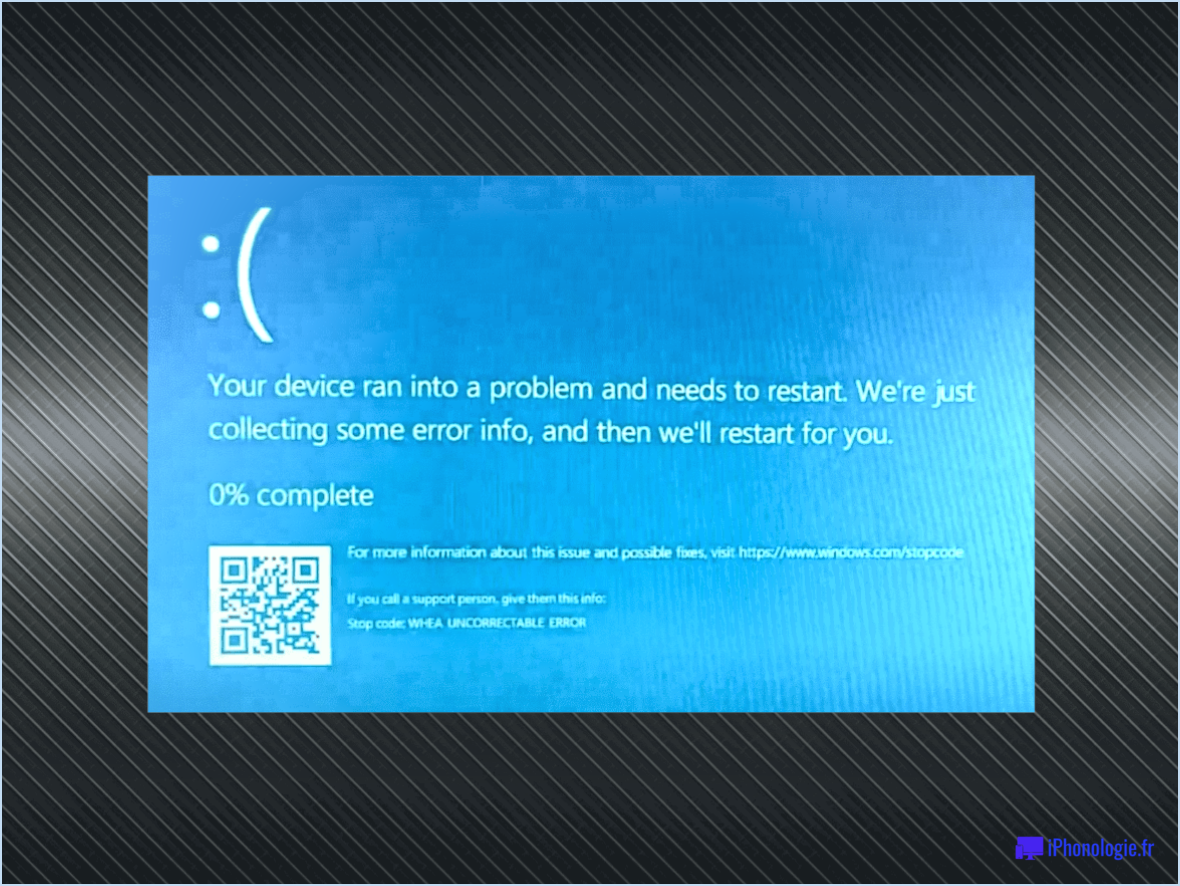Activer ou désactiver le bluetooth dans windows 11?
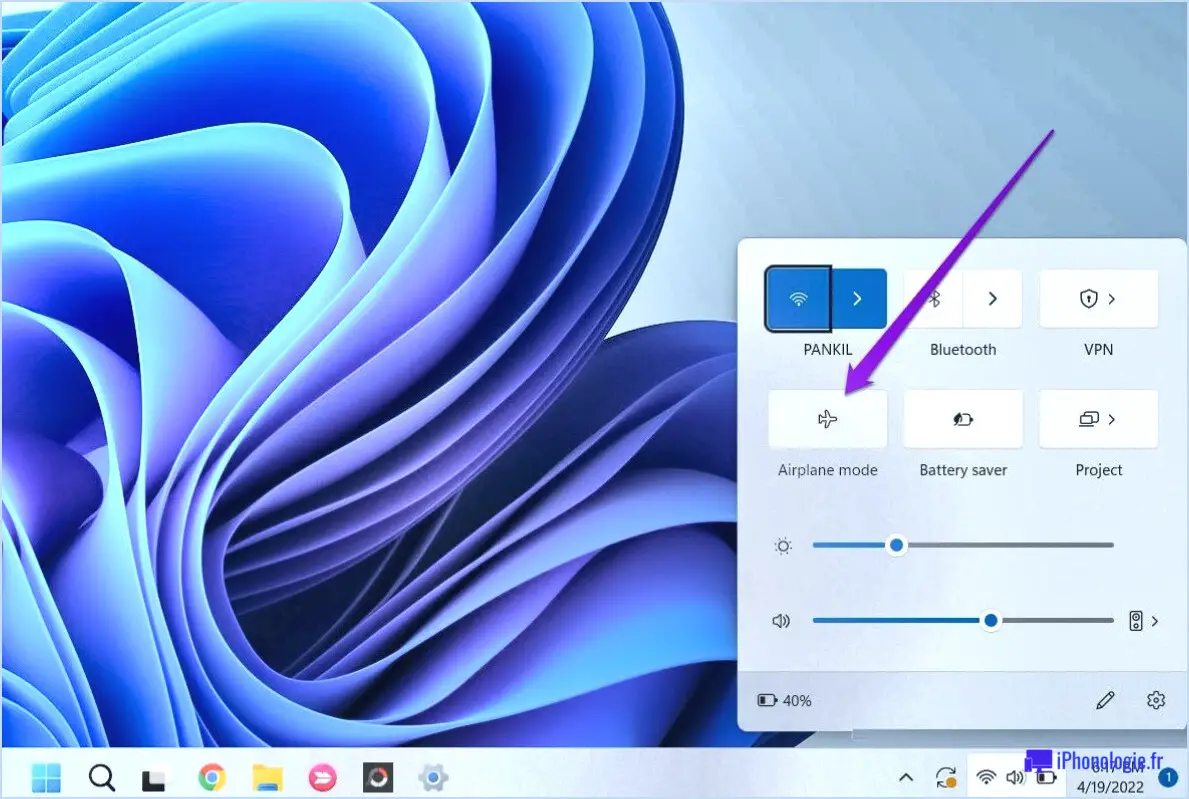
Pour contrôler les paramètres Bluetooth dans Windows 11, vous pouvez facilement l'activer ou le désactiver à l'aide du Panneau de configuration. Voici un guide étape par étape pour vous aider à naviguer à travers le processus :
- Accédez au panneau de configuration: Vous pouvez ouvrir le panneau de configuration de plusieurs façons. L'une d'entre elles consiste à cliquer avec le bouton droit de la souris sur le bouton Démarrer situé dans le coin inférieur gauche de votre écran. Dans le menu contextuel qui s'affiche, sélectionnez "Panneau de configuration". Vous pouvez également rechercher "Panneau de configuration" dans la barre de recherche située à côté du bouton Démarrer et cliquer sur le résultat correspondant.
- Naviguez jusqu'à Périphériques et imprimantes: Une fois le Panneau de configuration ouvert, vous verrez plusieurs catégories. Recherchez la catégorie "Appareils et imprimantes" et cliquez dessus. Cette section vous permet de gérer vos périphériques connectés, y compris Bluetooth.
- Ouvrir les paramètres Bluetooth: Dans la section Périphériques et imprimantes, localisez l'option Bluetooth. Elle est généralement représentée par une icône avec le logo Bluetooth. Cliquez dessus pour accéder aux paramètres Bluetooth.
- Basculer Bluetooth: Dans la fenêtre des paramètres Bluetooth, vous trouverez une option permettant d'activer ou de désactiver Bluetooth. Si vous souhaitez désactiver complètement Bluetooth, localisez le bouton "Désactiver" et sélectionnez-le. Cela désactivera la fonctionnalité Bluetooth sur votre appareil Windows 11.
Voilà, c'est fait ! Vous avez réussi à désactiver Bluetooth dans Windows 11 à l'aide du panneau de configuration. Si vous souhaitez le réactiver, suivez simplement les mêmes étapes et au lieu de sélectionner "Désactiver", choisissez l'option "Activer".
Gardez à l'esprit que les étapes peuvent varier légèrement en fonction de la version de Windows 11 ou des paramètres personnalisés que vous avez pu configurer. Cependant, le processus général devrait rester cohérent sur la plupart des appareils fonctionnant sous Windows 11.
Comment désactiver le Bluetooth sur mon ordinateur portable sous Windows 11?
Pour désactiver Bluetooth sur votre ordinateur portable fonctionnant sous Windows 11, suivez ces étapes simples :
- Ouvrez le panneau de configuration : Vous pouvez accéder au Panneau de configuration en cliquant sur le bouton Démarrer, en recherchant "Panneau de configuration" et en le sélectionnant dans les résultats de la recherche.
- Naviguez jusqu'à Périphériques et imprimantes : Une fois que vous êtes dans le panneau de configuration, localisez et cliquez sur l'option "Périphériques et imprimantes".
- Cliquez sur Bluetooth : Dans la fenêtre Périphériques et imprimantes, vous trouverez une liste de périphériques et d'imprimantes connectés à votre ordinateur portable. Recherchez la section Bluetooth et cliquez dessus.
- Désactivez Bluetooth : Dans les paramètres Bluetooth, vous verrez plusieurs options liées à Bluetooth. Pour désactiver complètement Bluetooth, sélectionnez le bouton "Désactiver".
En suivant ces étapes, vous pourrez désactiver Bluetooth sur votre ordinateur portable Windows 11. N'oubliez pas que vous pouvez toujours inverser ce processus pour activer à nouveau le Bluetooth si nécessaire.
Est-ce que j'ai Bluetooth sous Windows 11?
Oui, vous pouvez utiliser Bluetooth sous Windows 11 en utilisant un adaptateur Bluetooth. Bien que la fonctionnalité Bluetooth ne soit pas disponible de manière native dans Windows 11, vous pouvez facilement vous connecter à des appareils compatibles Bluetooth en branchant un adaptateur Bluetooth sur le port USB de votre ordinateur. Un adaptateur Bluetooth vous permet de vous connecter sans fil à divers appareils tels que des écouteurs, des haut-parleurs, des claviers, des souris et bien d'autres, améliorant ainsi vos options de connectivité. Avec un adaptateur Bluetooth, vous pouvez profiter de la commodité et de la flexibilité de la communication sans fil avec des appareils compatibles. Il vous suffit de brancher l'adaptateur, de suivre les instructions d'installation et vous pourrez vous connecter aux appareils Bluetooth en toute transparence. Gardez à l'esprit que les adaptateurs Bluetooth peuvent avoir des exigences de compatibilité différentes. Veillez donc à choisir un adaptateur compatible avec votre système Windows 11.
Pourquoi le bouton d'activation et de désactivation de Bluetooth est-il absent de Windows 11?
Dans Windows 11, le bouton d'activation et de désactivation de Bluetooth est absent du Centre d'action, contrairement à Windows 10. Pour activer ou désactiver le Bluetooth dans Windows 11, vous devrez accéder aux paramètres Bluetooth dans le Panneau de configuration. Ce changement peut être attribué aux efforts de Microsoft pour rationaliser l'interface utilisateur et fournir une expérience plus cohérente et simplifiée. En supprimant le bouton Bluetooth du Centre d'action, Microsoft vise à consolider les paramètres du système et à fournir un emplacement centralisé pour la gestion des périphériques Bluetooth. Bien qu'il faille quelques étapes supplémentaires pour accéder aux paramètres Bluetooth dans Windows 11, cette modification s'aligne sur la philosophie de conception générale du système d'exploitation.
Pourquoi mes paramètres Bluetooth ont-ils disparu de Windows 11?
Les paramètres Bluetooth peuvent disparaître sous Windows 11 pour plusieurs raisons. Tout d'abord, si vous désinstallez le support Bluetooth du système d'exploitation, les paramètres seront supprimés. Cela se produit généralement lorsque vous n'avez plus de périphériques Bluetooth connectés à votre ordinateur. Deuxièmement, si vous avez modifié les paramètres Bluetooth dans Windows 10 mais que vous ne les avez pas enregistrés correctement, il se peut que ces paramètres ne soient pas transférés dans Windows 11. Dans ce cas, si vous réinitialisez votre ordinateur à ses paramètres d'usine par défaut, les nouveaux paramètres Bluetooth seront appliqués, ce qui peut entraîner la disparition de vos paramètres précédents. Il est important de s'assurer que le support Bluetooth nécessaire est installé et que toutes les modifications apportées aux paramètres sont correctement sauvegardées.
Impossible d'activer ou de désactiver le Bluetooth?
Si vous ne parvenez pas à activer ou à désactiver le Bluetooth, plusieurs facteurs peuvent être à l'origine de ce problème. Tout d'abord, assurez-vous que le périphérique Bluetooth se trouve à portée de votre appareil. En outre, vérifiez que vous appuyez suffisamment fort sur le bouton Bluetooth. Si le problème persiste, il se peut qu'il y ait un problème sous-jacent de connexion Bluetooth. Enfin, vérifiez les paramètres Bluetooth de votre appareil pour éliminer tout problème potentiel. N'oubliez pas de résoudre ces problèmes pour réussir à faire basculer votre fonctionnalité Bluetooth.
Comment activer le Bluetooth?
Pour activer la fonction Bluetooth, accédez à la section Paramètres de votre téléphone. Dans le menu Paramètres, localisez et tapez sur Bluetooth. Sur l'écran des paramètres Bluetooth, vous trouverez un bouton bascule ou commutateur à côté de l'option Bluetooth. Tapez sur ce commutateur pour activer le Bluetooth et le mettre en marche. Une fois activé, votre appareil sera prêt à se connecter et à communiquer avec d'autres appareils compatibles Bluetooth. N'oubliez pas de garder votre appareil dans la portée Bluetooth de l'appareil avec lequel vous souhaitez vous connecter.
Pourquoi n'y a-t-il pas d'option pour activer le Bluetooth sur Windows 10?
Dans Windows 10, l'absence de paramètre Bluetooth intégré le distingue des versions précédentes de Windows. Pour activer Bluetooth sur un ordinateur Windows 10, vous devez acquérir le logiciel Bluetooth à partir du Microsoft Store. Cet écart par rapport aux itérations précédentes offre de la flexibilité et permet aux utilisateurs d'adapter leur système à leurs besoins spécifiques. En séparant la fonctionnalité Bluetooth, Microsoft donne aux utilisateurs la possibilité de l'installer de manière sélective, ce qui réduit le nombre de logiciels superflus et optimise les performances du système. L'installation du logiciel Bluetooth à partir du Microsoft Store garantit que les utilisateurs disposent des capacités Bluetooth les plus récentes et les plus fiables pour leurs appareils Windows 10.
Comment réinitialiser mon Bluetooth?
Pour réinitialiser votre Bluetooth, suivez les étapes suivantes :
- Ouvrez l'application Paramètres sur votre appareil.
- Localisez et tapez sur l'option "Bluetooth".
- Dans les paramètres Bluetooth, vous trouverez deux options :
a. "Réinitialiser Bluetooth"
b. "Activer/désactiver le Bluetooth"
- Si vous souhaitez réinitialiser complètement votre connexion Bluetooth, sélectionnez "Réinitialiser Bluetooth". Cette opération supprimera tous les appareils appariés et réinitialisera les paramètres Bluetooth.
- Si vous souhaitez simplement désactiver et réactiver Bluetooth, sélectionnez "Activer/désactiver Bluetooth".
N'oubliez pas de reconnecter tous les appareils souhaités après la réinitialisation. Ces étapes devraient vous aider à réinitialiser votre Bluetooth avec succès.
Pourquoi mon ordinateur portable n'affiche-t-il pas le bouton d'activation/désactivation du Bluetooth?
Si votre ordinateur portable n'affiche pas le bouton Bluetooth on/off, il y a plusieurs raisons possibles. Tout d'abord, il est possible que le module Bluetooth ne soit pas installé ou que les pilotes ne soient pas correctement installés. Assurez-vous que les pilotes nécessaires sont à jour et correctement installés. Deuxièmement, il peut y avoir un conflit avec un autre périphérique, tel qu'un adaptateur réseau sans fil, qui peut empêcher le Bluetooth de fonctionner correctement. Essayez de désactiver les périphériques en conflit pour voir si cela résout le problème. Si vous avez épuisé toutes les étapes de dépannage et que le problème persiste, il peut être nécessaire de remplacer le module Bluetooth de votre ordinateur portable.