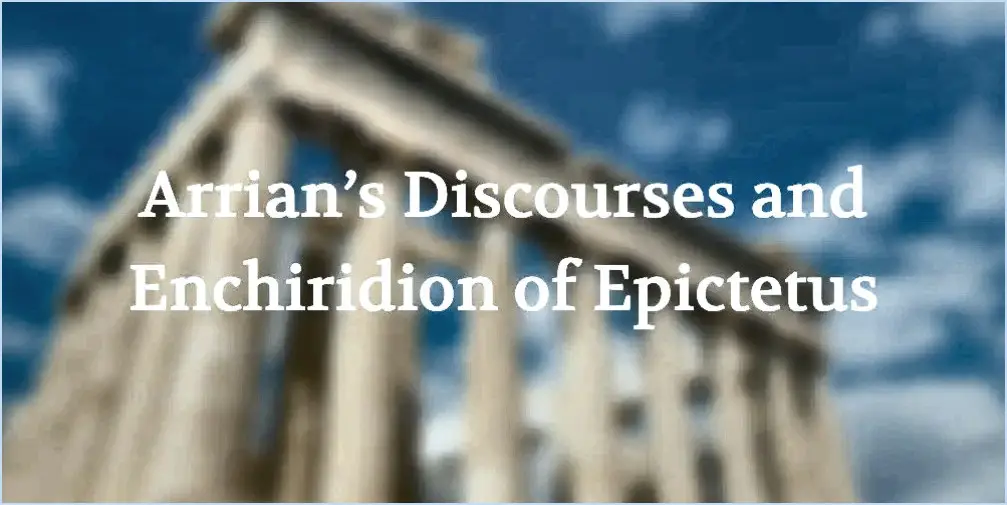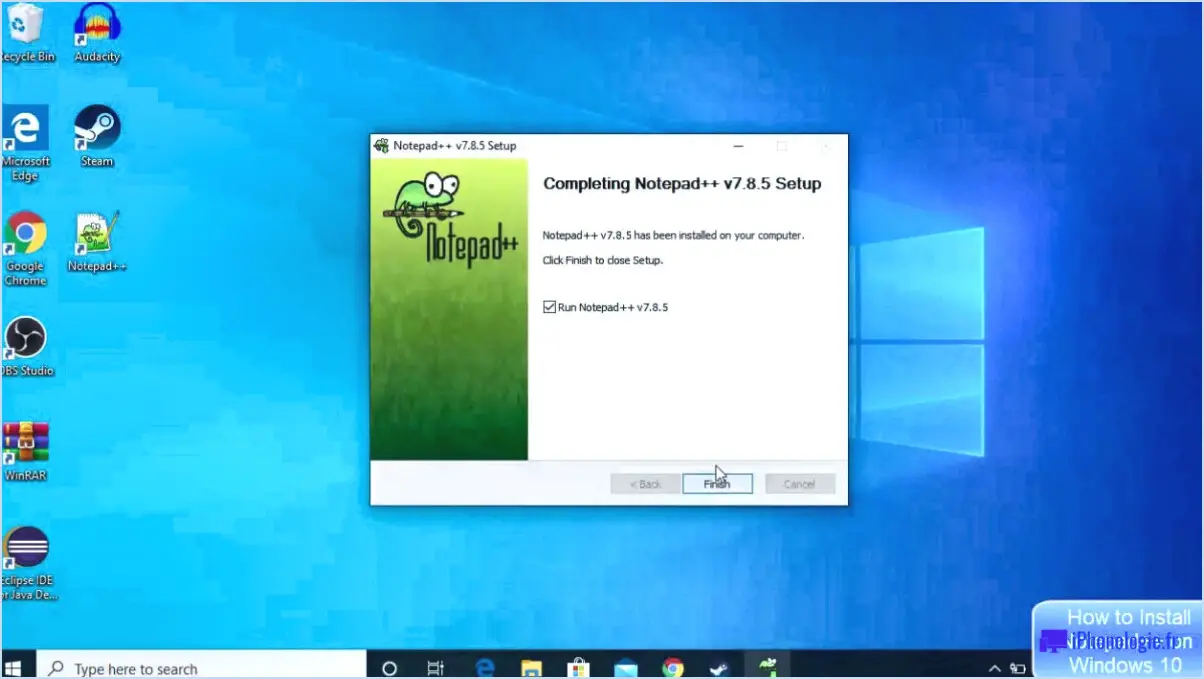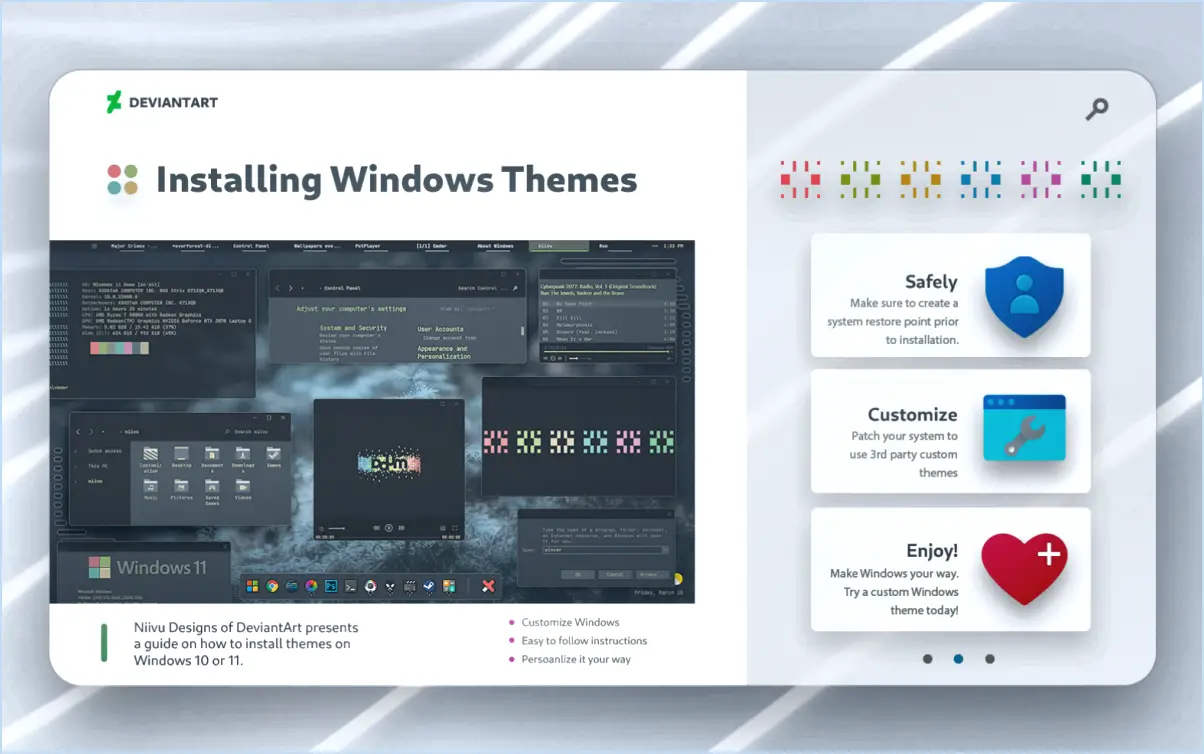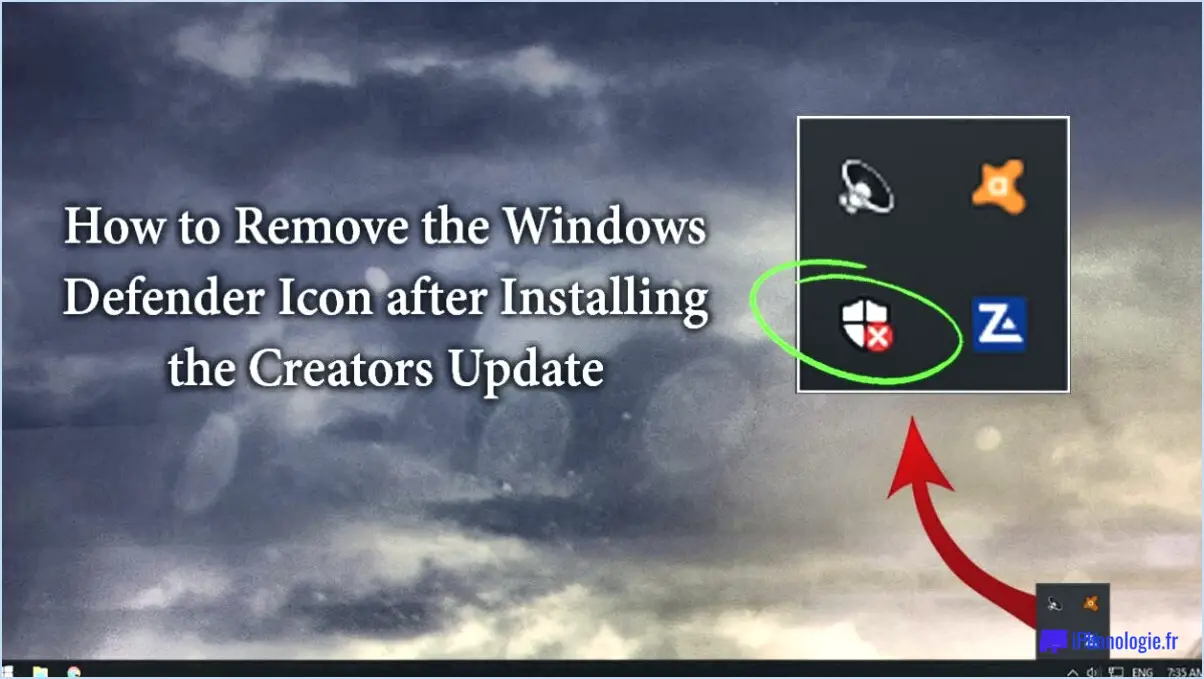Augmenter le nombre d'éléments dans les listes de saut dans windows 10?
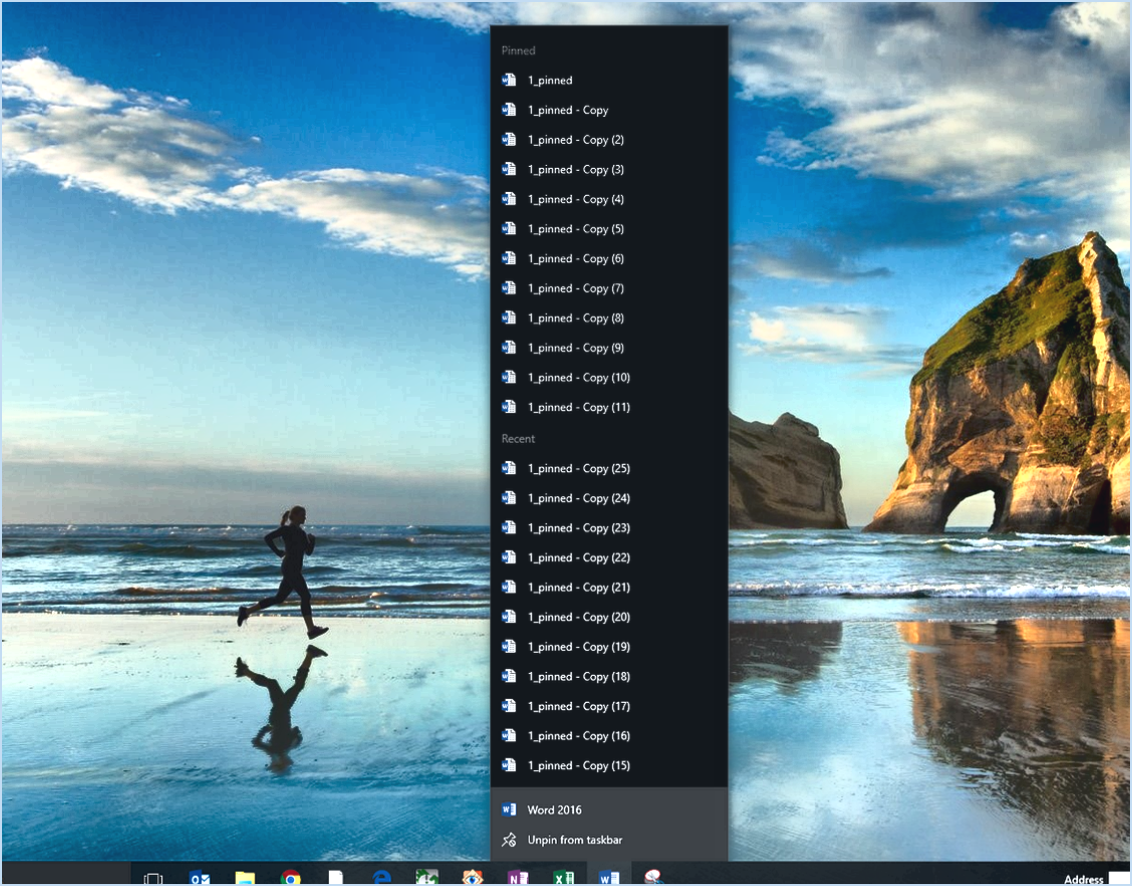
Pour augmenter le nombre d'éléments dans les listes de saut dans Windows 10, vous pouvez utiliser diverses méthodes pour personnaliser les paramètres de votre liste de saut. En suivant ces étapes, vous pouvez avoir une liste de saut qui accueille plus d'éléments selon vos préférences :
- Ouvrez l'application Paramètres : Commencez par ouvrir l'application Paramètres dans Windows 10. Vous pouvez le faire en cliquant sur le bouton Démarrer, puis en sélectionnant l'icône d'engrenage étiquetée « Paramètres ».
- Accédez aux paramètres de personnalisation : Dans l'app Paramètres, localisez et cliquez sur la catégorie « Personnalisation ». Elle est généralement représentée par une icône représentant un pinceau.
- Naviguez vers les listes de sauts : Dans les paramètres de personnalisation, vous trouverez un menu sur le côté gauche. Faites défiler vers le bas et sélectionnez « Démarrer » dans la liste des options.
- Personnalisez les paramètres des listes de diffusion : Une fois que vous êtes dans les paramètres de démarrage, trouvez l'option « Afficher les éléments récemment ouverts dans les listes de saut ». Basculez ce commutateur pour l'activer si elle est actuellement désactivée.
- Ajustez le nombre d'éléments : Directement sous l'option « Afficher les éléments récemment ouverts dans les listes de saut », vous verrez un curseur intitulé « Afficher les applications les plus utilisées ». Faites-le glisser vers la droite pour augmenter le nombre d'éléments affichés dans la liste de saut.
- Appliquer les changements : Après avoir ajusté le curseur, les modifications prennent effet immédiatement. Vous pouvez fermer l'application Paramètres et commencer à utiliser vos listes de saut avec le nombre accru d'éléments.
N'oubliez pas que le nombre d'éléments que vous choisissez d'afficher dans vos listes déroulantes dépend de vos préférences personnelles et de vos habitudes d'utilisation. Si l'augmentation du nombre d'éléments peut permettre d'accéder rapidement aux apps et fichiers les plus fréquemment utilisés, des listes de saut trop longues peuvent devenir lourdes à parcourir.
Personnaliser vos paramètres de liste de saut dans Windows 10 vous permet d'adapter l'expérience à vos besoins, garantissant ainsi un flux de travail plus efficace et personnalisé.
Comment augmenter le nombre d'éléments de la liste de saut?
Pour augmenter le nombre d'éléments de la liste de sélection, vous pouvez employer quelques méthodes efficaces qui se sont avérées utiles. Voici quelques stratégies que vous pouvez utiliser :
- Éliminer les anciens éléments: Passez en revue votre liste de sauts existante et supprimez les éléments obsolètes ou non pertinents. Cliquez avec le bouton droit de la souris sur un élément et sélectionnez « Supprimer de cette liste » pour le supprimer.
- Ajouter de nouveaux éléments: Les programmes et fichiers fréquemment utilisés peuvent être ajoutés à la liste des sauts pour un accès rapide. Il suffit d'ouvrir le programme ou le fichier souhaité, de cliquer avec le bouton droit de la souris sur son icône dans la barre des tâches ou le menu Démarrer, et de sélectionner « Épingler à ». [program/file] liste ».
- Réorganiser les dossiers: Réorganisez les dossiers de votre ordinateur pour donner la priorité à ceux auxquels vous accédez fréquemment. Ainsi, les éléments les plus pertinents apparaîtront automatiquement dans votre liste de sauts.
N'oubliez pas que la liste de sélection est une fonction pratique de Windows qui vous permet d'accéder rapidement aux éléments fréquemment utilisés. La personnaliser en fonction de vos préférences peut considérablement améliorer votre productivité.
Où sont stockées les listes de saut de Windows 10?
Les listes de saut de Windows 10 sont stockées dans des dossiers spécifiques sur votre ordinateur. L'emplacement où Windows 10 stocke les listes de sélection se trouve dans le dossier UsersAppDataRoamingMicrosoftWindowsMenu DémarrageProgrammesDémarrage . Chaque liste de sauts correspond à une application ou à un programme spécifique et est enregistrée sous forme de fichier dans ce dossier. Si vous souhaitez désactiver une liste de sauts, il vous suffit de supprimer le fichier correspondant de cet emplacement. En gérant les fichiers de ces dossiers, vous avez le contrôle sur les listes de saut affichées dans votre système d'exploitation Windows 10.
Quel est le nombre d'éléments à afficher par défaut dans une liste de saut?
Le nombre d'éléments à afficher par défaut dans une liste de saut est le suivant. 10. Les listes déroulantes permettent d'accéder rapidement aux éléments récents et aux fonctions fréquemment utilisées dans Windows. Par défaut, la liste déroulante affiche les 10 éléments les plus récents. Cela signifie que la liste déroulante affichera les dix fichiers les plus récemment accédés ou les dix fonctions les plus fréquemment utilisées pour une application spécifique. Toutefois, il est important de noter que ce nombre par défaut peut être personnalisé par l'utilisateur en fonction de ses préférences.
Que savez-vous de Jump List?
La liste de saut est une fonctionnalité pratique disponible dans macOS qui permet aux utilisateurs d'accéder rapidement à leurs fichiers et applications fréquemment utilisés. En cliquant simplement sur le signe plus adjacent à une application ou à un fichier dans le Finder, vous pouvez ajouter sans effort des éléments à la liste de saut. Pour accéder à la liste de sélection, accédez à la barre de menus et cliquez sur le bouton Applications. Vous pouvez ainsi accéder instantanément aux fichiers et applications ajoutés, ce qui vous permet d'économiser du temps et des efforts lorsque vous devez y accéder de manière répétée. Jump List rationalise votre flux de travail en vous offrant un moyen rapide et organisé d'accéder à vos éléments les plus utilisés, améliorant ainsi la productivité et l'efficacité de vos tâches quotidiennes.
Comment augmenter le nombre de fichiers récents dans Excel?
Pour augmenter le nombre de fichiers récents dans Excel, plusieurs options s'offrent à vous. Tout d'abord, vous pouvez utiliser la fonction Fichier > Fichiers récents dans le menu. En cliquant sur cette option, vous obtiendrez une liste des fichiers auxquels vous avez accédé le plus récemment, ce qui vous permettra de les ouvrir rapidement. Une autre méthode consiste à utiliser la touche Ctrl+F qui active la fonction de recherche, puis de taper "récent" dans le champ de recherche. Cela permet de filtrer vos fichiers et d'afficher ceux dont le nom ou le chemin d'accès contient le mot "récent". Ces techniques vous permettent d'accéder et de gérer facilement vos fichiers récents dans Excel.
Combien d'éléments y a-t-il dans l'accès rapide?
Le nombre d'éléments dans l'accès rapide varie en fonction de l'appareil et de sa disposition spécifique. L'accès rapide comprend généralement une série d'éléments fréquemment utilisés. d'applications, d'outils et de fonctions fréquemment utilisés pour un accès facile et pratique. Bien qu'il n'y ait pas de décompte exact, l'objectif est de fournir une sélection raisonnée des éléments les plus couramment utilisés. Les éléments spécifiques inclus peuvent varier d'un appareil à l'autre et peuvent être personnalisés par l'utilisateur en fonction de ses préférences et de ses besoins.
Comment afficher les fichiers récents dans Windows?
Pour afficher les fichiers récents dans Windows, vous pouvez suivre les étapes suivantes :
- Dans Windows 10 :
- Cliquez sur le menu Démarrer.
- Recherchez l'icône "Historique des fichiers" et cliquez dessus.
- Une liste de vos fichiers récents s'affiche.
- Dans les versions précédentes de Windows :
- Appuyez sur le raccourci clavier "Touche Windows + R". La boîte de dialogue Exécuter s'ouvre alors.
- Tapez « recent » (sans les guillemets) dans la boîte de dialogue Exécuter et appuyez sur Entrée.
- Une fenêtre de l'explorateur de fichiers s'ouvre, affichant vos fichiers récents.
En utilisant ces méthodes, vous pouvez facilement accéder à vos fichiers récemment ouverts dans Windows. C'est un moyen pratique de trouver et d'ouvrir rapidement les fichiers sur lesquels vous avez travaillé. N'oubliez pas de personnaliser les paramètres d'affichage de l'explorateur de fichiers pour les adapter à vos préférences et faciliter encore davantage la localisation de vos fichiers récents.
Que sont les destinations automatiques?
Les destinations automatiques font référence aux emplacements prédéterminés qui sont automatiquement calculés par le moteur de routage de divers systèmes de transport tels que les avions, les bus, les trains, etc. Ces destinations sont déterminées en fonction de facteurs tels que la distance, la durée du trajet et des considérations spécifiques à l'itinéraire. Le moteur de routage utilise des algorithmes avancés pour calculer le chemin optimal et estimer les heures d'arrivée à ces endroits prédéterminés. Les destinations automatiques rationalisent le processus de voyage en fournissant des arrêts ou des points prédéfinis le long d'un trajet, garantissant ainsi un transport efficace et fiable. Cette automatisation améliore la commodité et permet aux passagers de voyager plus facilement.