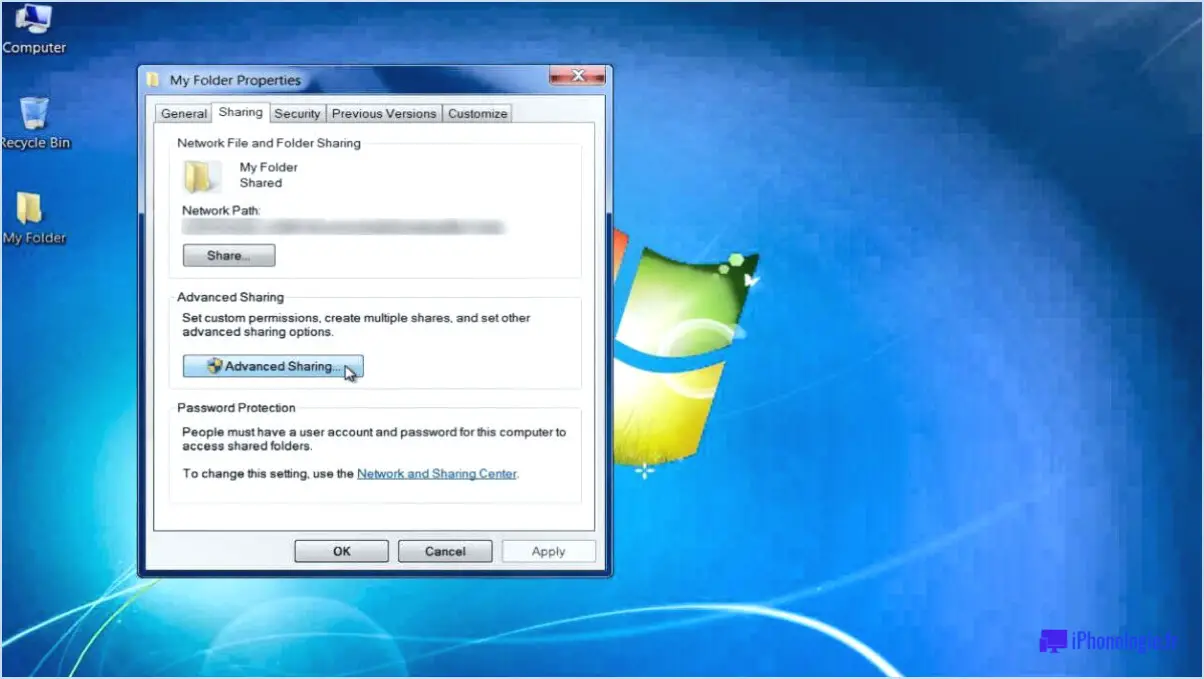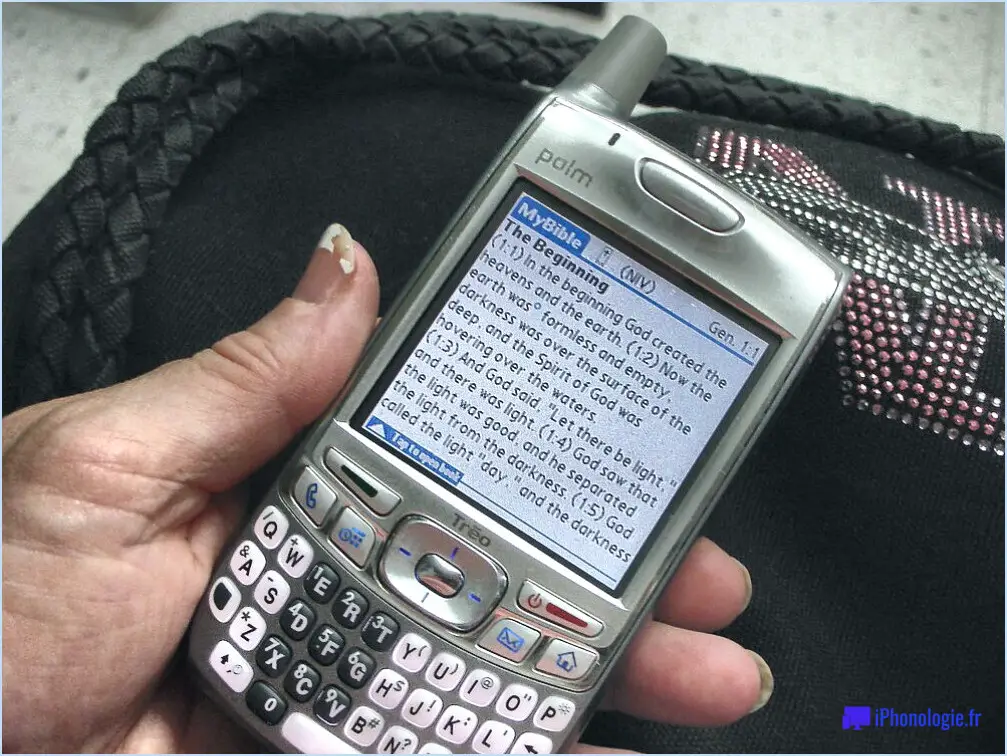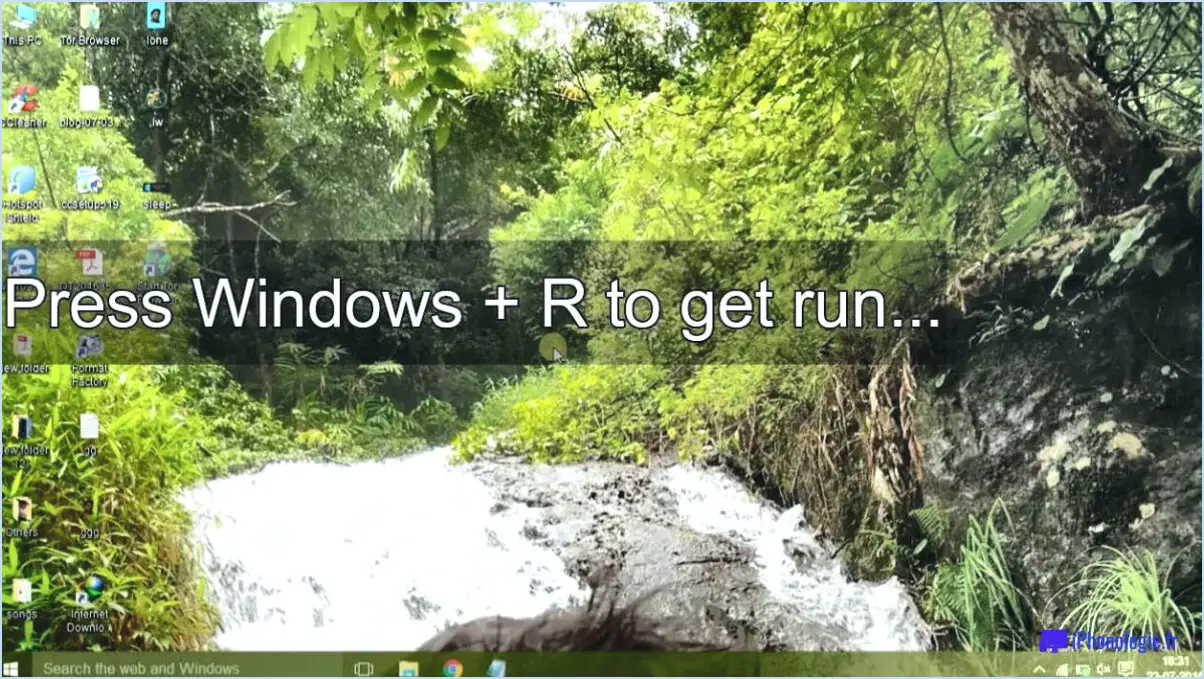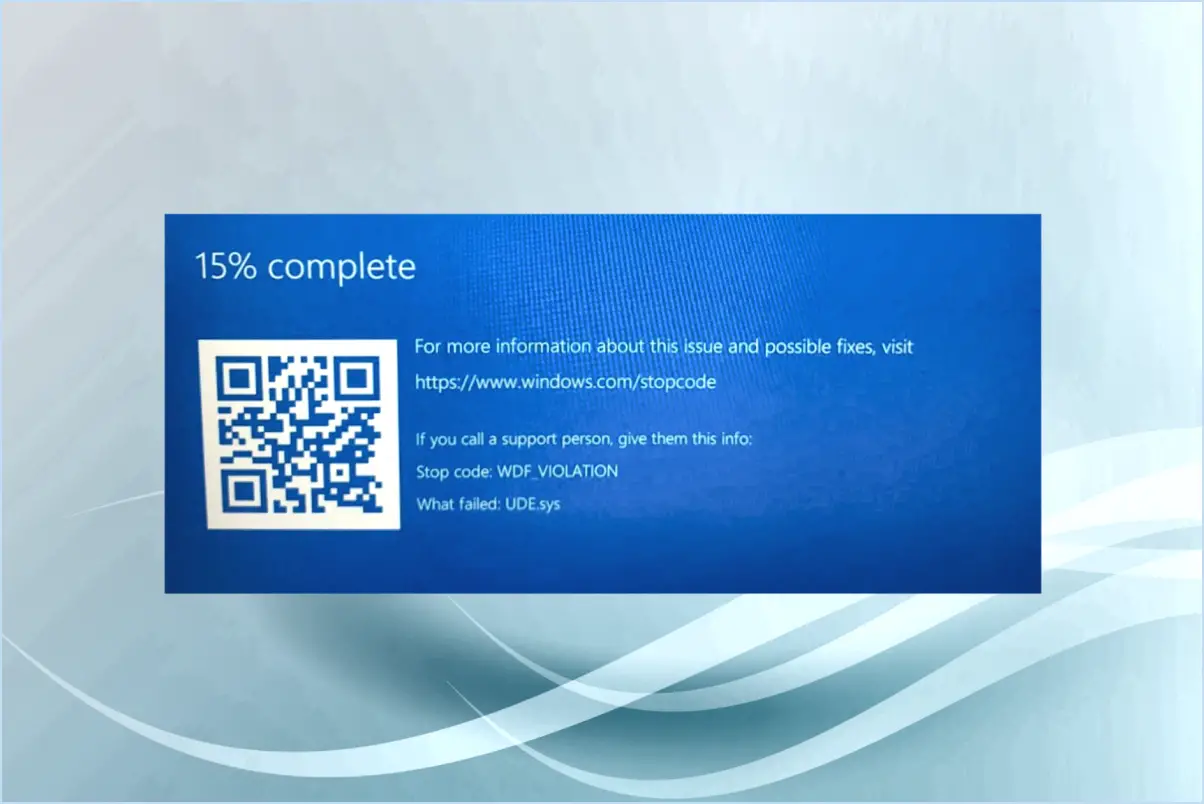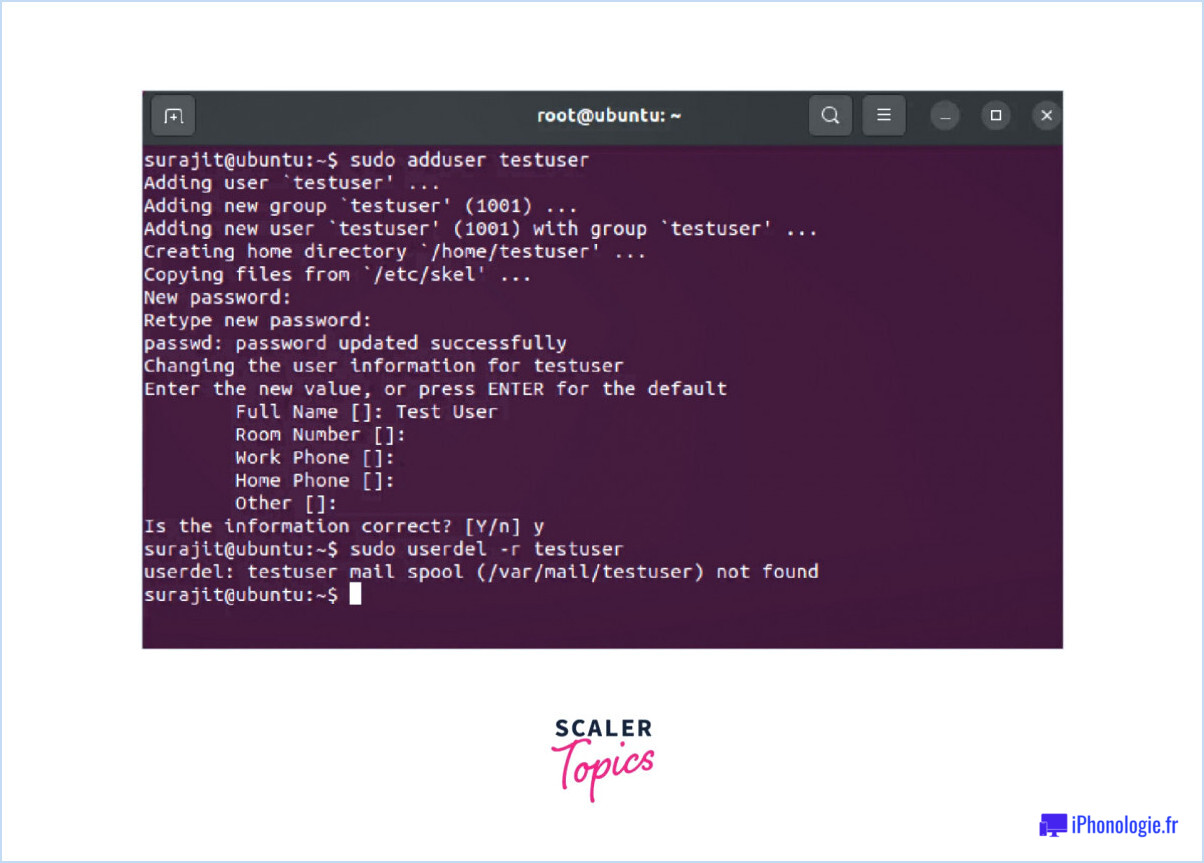Comment activer la fonction readyboost sous windows 7?
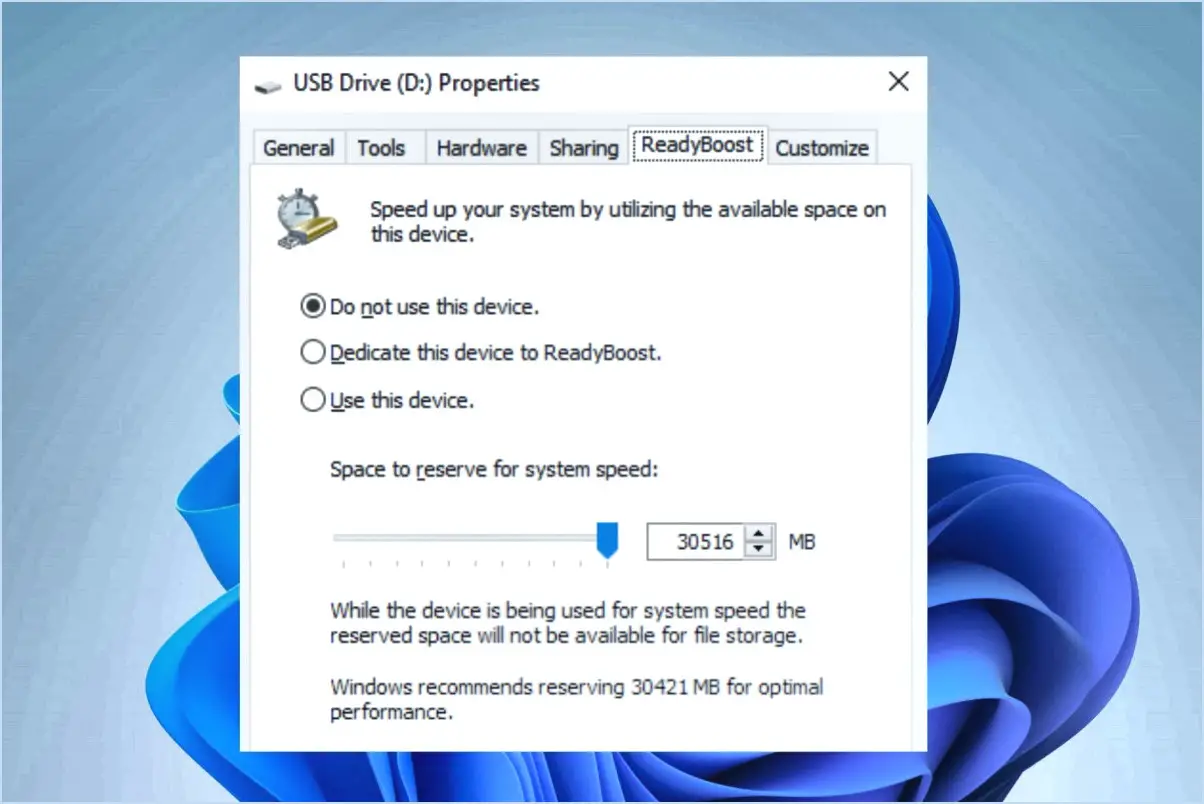
Pour activer ou désactiver la fonction ReadyBoost dans Windows 7, procédez comme suit :
- Ouvrez le panneau de configuration : Cliquez sur le bouton Démarrer et tapez "Panneau de configuration" dans la boîte de recherche. Appuyez sur la touche Entrée ou cliquez sur l'icône du panneau de configuration dans les résultats de la recherche.
- Naviguez jusqu'à Système et sécurité : Dans la fenêtre du panneau de configuration, localisez l'option "Système et sécurité" et cliquez dessus.
- Accédez aux paramètres avancés du système : Sous la catégorie "Système et sécurité", repérez le lien "Système" et cliquez dessus.
- Ouvrez les options de performance : Dans la fenêtre Système, vous verrez une liste de tâches sur le côté gauche. Trouvez et sélectionnez "Paramètres système avancés".
- Accédez aux options de performance : Une nouvelle fenêtre intitulée "Propriétés du système" s'affiche. Dans cette fenêtre, accédez à l'onglet "Avancé".
- Configurez ReadyBoost : Sous la section "Performance", cliquez sur le bouton "Paramètres".
- Activer ou désactiver ReadyBoost : dans la fenêtre "Options de performance", repérez et sélectionnez l'onglet "ReadyBoost".
- Activer ou désactiver ReadyBoost : vous verrez des options relatives à ReadyBoost. Pour activer ReadyBoost pour une clé USB ou un périphérique de stockage amovible spécifique, cochez la case "Utiliser ce périphérique". Pour désactiver ReadyBoost, décochez la case.
- Configurer les paramètres ReadyBoost (Facultatif) : Si vous souhaitez allouer un espace spécifique à ReadyBoost, vous pouvez utiliser le curseur pour ajuster la quantité d'espace ou choisir l'option « Dedicate this device to ReadyBoost » (Dédier ce périphérique à ReadyBoost) pour obtenir l'espace maximum disponible.
- Appliquer les changements : Après avoir effectué votre sélection, cliquez sur le bouton « OK » pour appliquer les modifications et fermer les fenêtres.
- Confirmer les modifications : Il se peut que vous deviez redémarrer votre ordinateur pour que les modifications soient prises en compte. Windows vous invitera à le faire si nécessaire.
Vous avez réussi à activer ou à désactiver la fonction ReadyBoost dans Windows 7. Vous avez réussi à activer ou désactiver la fonction ReadyBoost dans Windows 7. ReadyBoost peut contribuer à améliorer les performances du système en utilisant le stockage externe comme mémoire vive supplémentaire. Utilisez cette fonction en fonction des besoins de votre système et du matériel disponible.
Pourquoi n'y a-t-il pas d'option ReadyBoost?
ReadyBoost, la fonction Windows conçue pour améliorer les performances du système en utilisant une clé USB comme RAM supplémentaire, n'est pas disponible sur la plupart des ordinateurs portables pour plusieurs raisons essentielles :
- Exigences en matière d'alimentation : ReadyBoost nécessite une quantité substantielle d'énergie pour fonctionner efficacement. Certains ordinateurs portables ne disposent tout simplement pas de la puissance nécessaire pour prendre en charge cette fonction, en particulier ceux dont la configuration matérielle est bas de gamme. Il est important de noter que ReadyBoost peut être gourmand en ressources et que tous les ordinateurs portables ne peuvent pas répondre à cette demande.
- Problèmes de surchauffe : De nombreux utilisateurs d'ordinateurs portables hésitent à utiliser ReadyBoost en raison des risques de surchauffe. La charge de travail supplémentaire imposée aux composants de l'ordinateur portable peut entraîner une augmentation de la chaleur. Une surchauffe prolongée peut non seulement dégrader les performances, mais aussi potentiellement endommager les composants internes de l'ordinateur portable au fil du temps, ce qui en fait une option moins attrayante pour de nombreux utilisateurs.
- Compatibilité des fichiers : ReadyBoost n'est pas universellement compatible avec tous les types de fichiers. Il ne peut qu'accélérer l'accès à certains types de fichiers, principalement ceux qui sont petits et fréquemment utilisés. Pour les tâches impliquant des fichiers plus volumineux ou qui ne sont pas fréquemment accédés, ReadyBoost peut ne pas fournir d'amélioration significative des performances.
En résumé, l'absence de ReadyBoost sur la plupart des ordinateurs portables peut être attribuée aux limitations de puissance, aux problèmes de surchauffe et à la nature sélective de la compatibilité des fichiers. L'ensemble de ces facteurs limite l'utilité de ReadyBoost pour de nombreux utilisateurs.
Comment ajouter un onglet ReadyBoost?
Pour ajouter un onglet ReadyBoost à votre appareil, procédez comme suit :
- Ouvrez l'application Paramètres sur votre appareil.
- Faites défiler l'écran jusqu'au bas de l'écran.
- Recherchez la section "Stockage" et appuyez dessus.
- Dans les paramètres de stockage, vous trouverez une option intitulée "ReadyBoost". Sélectionnez-la.
- Désormais, vous pouvez donner la priorité aux applications lorsque votre appareil manque d'espace de stockage.
En suivant ces étapes simples, vous pouvez facilement ajouter et configurer l'onglet ReadyBoost pour optimiser la gestion du stockage de votre appareil.
Comment vérifier la RAM après ReadyBoost?
Pour vérifier la RAM après ReadyBoost, suivez ces étapes :
- Assurez-vous que l'ordinateur est hors tension.
- Ouvrez le menu Démarrer et recherchez « cmd ».
- Cliquez avec le bouton droit de la souris sur « cmd » et sélectionnez « Exécuter en tant qu'administrateur ».
- Dans la fenêtre d'invite de commande qui s'affiche, tapez « memory /d » sans les guillemets et appuyez sur Entrée.
- L'invite de commande affiche une liste des tailles de mémoire, la plus grande étant listée en premier.
En suivant ces étapes, vous pouvez facilement vérifier l'état de la mémoire vive de votre ordinateur après avoir activé ReadyBoost. Ces informations peuvent s'avérer précieuses pour optimiser les performances de votre système et s'assurer que ReadyBoost complète efficacement vos ressources RAM.
Comment utiliser la carte SD comme ReadyBoost?
Pour utiliser une carte SD comme ReadyBoost :
- Vérifiez la compatibilité : Assurez-vous que votre système supporte ReadyBoost. Cliquez avec le bouton droit de la souris sur la carte SD, allez dans Propriétés et confirmez que l'onglet « ReadyBoost » est disponible.
- Formatez la carte SD : Si la carte SD n'est pas déjà formatée en NTFS, formatez-la en NTFS pour la rendre compatible avec ReadyBoost.
- Insérer la carte SD : Insérez la carte SD formatée dans le lecteur de cartes de votre ordinateur.
- Configurez ReadyBoost : Cliquez avec le bouton droit de la souris sur l'icône de la carte SD, sélectionnez "Propriétés", naviguez jusqu'à l'onglet "ReadyBoost" et choisissez "Utiliser ce périphérique".
- Allouez de l'espace : Faites glisser la barre pour allouer la quantité d'espace souhaitée à ReadyBoost. Il est recommandé de ne pas dépasser 4 Go par carte.
- Appliquer : Cliquez sur "Appliquer" puis sur "OK" pour enregistrer les modifications.
- Attendre la mise en cache : Windows va maintenant utiliser la carte SD pour mettre en cache les données, améliorant ainsi les performances du système.
N'oubliez pas que les cartes SD conviennent mieux aux fichiers volumineux qui ne nécessitent pas un accès fréquent en raison de leur nombre limité de cycles d'écriture.
ReadyBoost fonctionne-t-il avec 4 Go de RAM?
Oui, ReadyBoost fonctionne avec 4 Go de RAM. Il peut améliorer les performances du système en utilisant une clé USB ou un stockage externe comme mémoire virtuelle supplémentaire. Cependant, l'impact peut être plus perceptible sur les systèmes avec moins de RAM, mais il peut encore fournir certains avantages sur un système de 4 Go de RAM, en particulier lors du multitâche ou de l'exécution d'applications gourmandes en mémoire. N'oubliez pas que l'efficacité de ReadyBoost peut varier en fonction de votre utilisation spécifique et de la configuration de votre système. Il s'agit d'une fonctionnalité utile à prendre en compte si vous cherchez à optimiser les performances de votre ordinateur sans mettre à niveau votre mémoire vive.
Comment puis-je utiliser USB comme RAM sans ReadyBoost?
Pour utiliser USB comme RAM sans ReadyBoost, procédez comme suit :
- Procurez-vous une clé USB 3.0: Investissez dans une clé USB 3.0 pour des performances optimales. Elle offre des vitesses de transfert de données plus rapides que les clés USB 2.0.
- Brancher la clé USB: Insérez la clé USB dans un port USB disponible de votre ordinateur.
- Formater la clé USB: Cliquez avec le bouton droit de la souris sur le lecteur dans "Poste de travail" ou "Ce PC" et sélectionnez "Formater". Choisissez le système de fichiers NTFS pour de meilleures performances et allouez un formatage rapide.
- Ajustez les paramètres de la mémoire virtuelle:
- Allez dans le "Panneau de configuration" et recherchez "Système".
- Cliquez sur "Paramètres système avancés" à gauche.
- Sous l'onglet "Avancé", cliquez sur "Paramètres" dans la section "Performances".
- De nouveau, allez dans l'onglet "Avancé" et cliquez sur "Modifier" dans la section "Mémoire virtuelle".
- Décochez "Gérer automatiquement la taille du fichier de pagination pour tous les lecteurs".
- Sélectionnez votre clé USB et définissez une taille personnalisée pour le fichier de pagination (généralement 1,5 fois la taille de votre RAM physique).
- Cliquez sur "Définir" puis sur "OK" pour confirmer les modifications.
- Redémarrez votre ordinateur: Redémarrez votre ordinateur pour appliquer les modifications.
Votre clé USB est maintenant configurée pour fonctionner comme une mémoire vive supplémentaire pour votre système. N'oubliez pas que les clés USB ne sont pas aussi rapides que les modules de RAM dédiés, vous pouvez donc constater une augmentation des performances, mais elle n'égalera pas la vitesse de la RAM traditionnelle.
Peut-on utiliser une clé USB comme mémoire vive dans Windows 7?
Il n'est pas possible d'utiliser un pendrive comme RAM dans Windows 7. La fonctionnalité du pendrive en tant que RAM n'est disponible que dans Windows 8 et les versions ultérieures du système d'exploitation Windows.