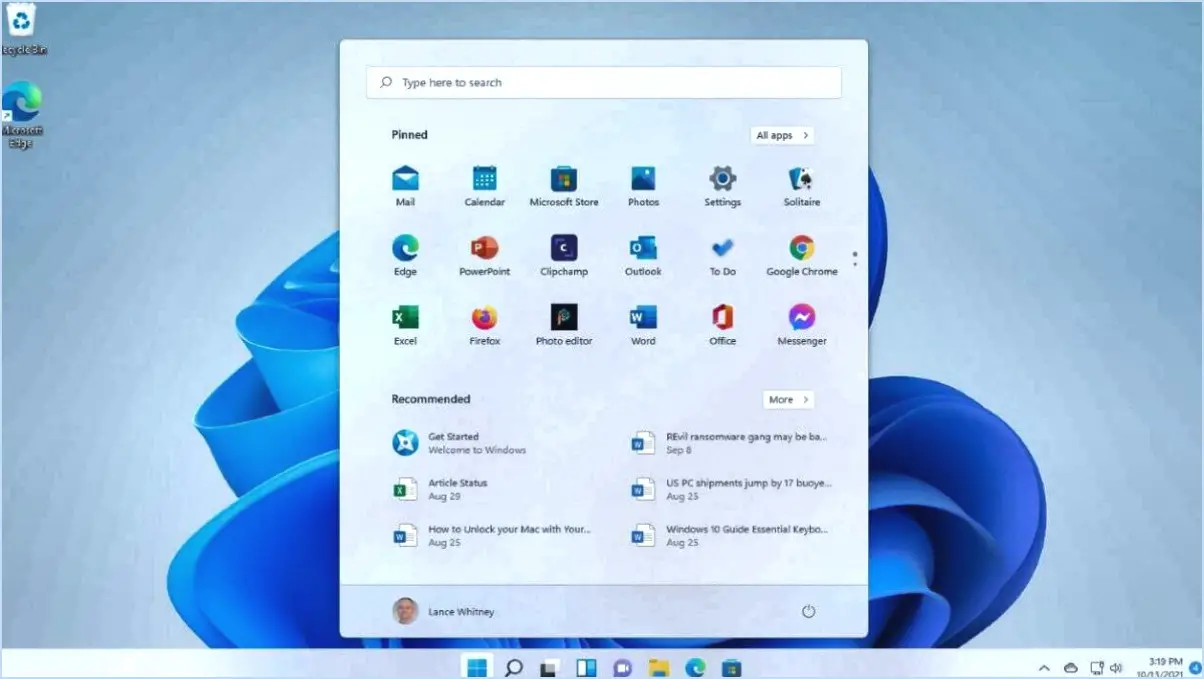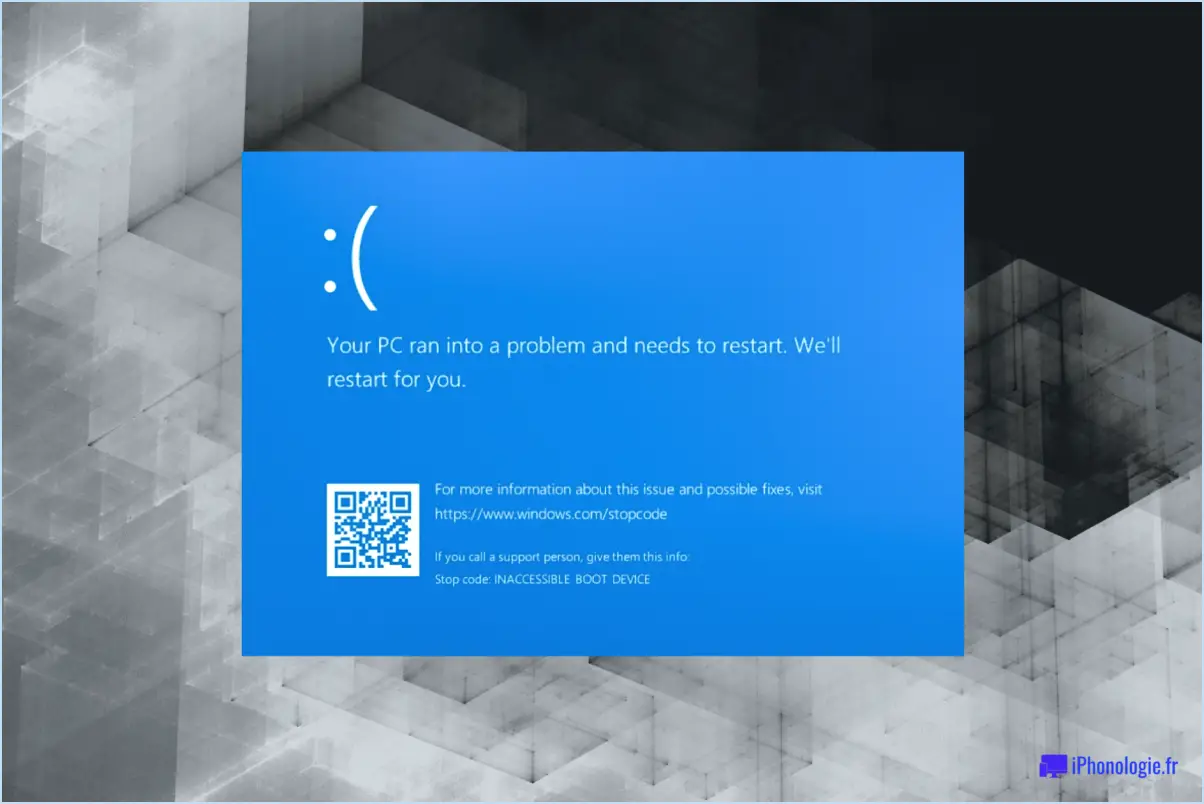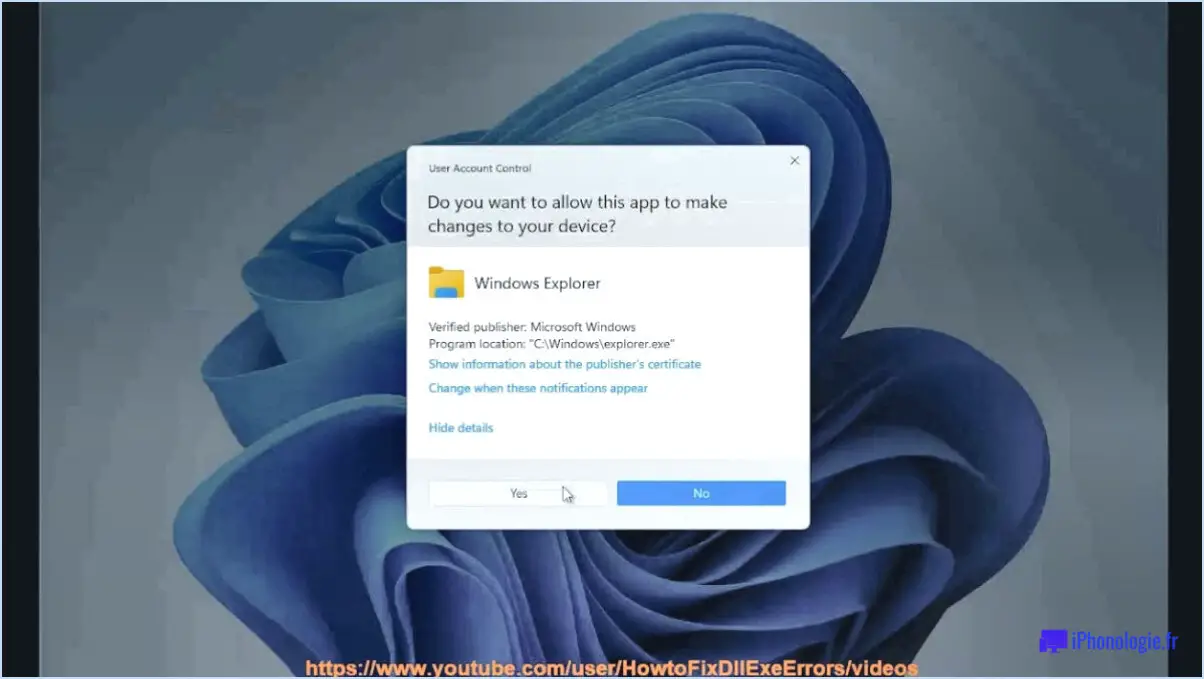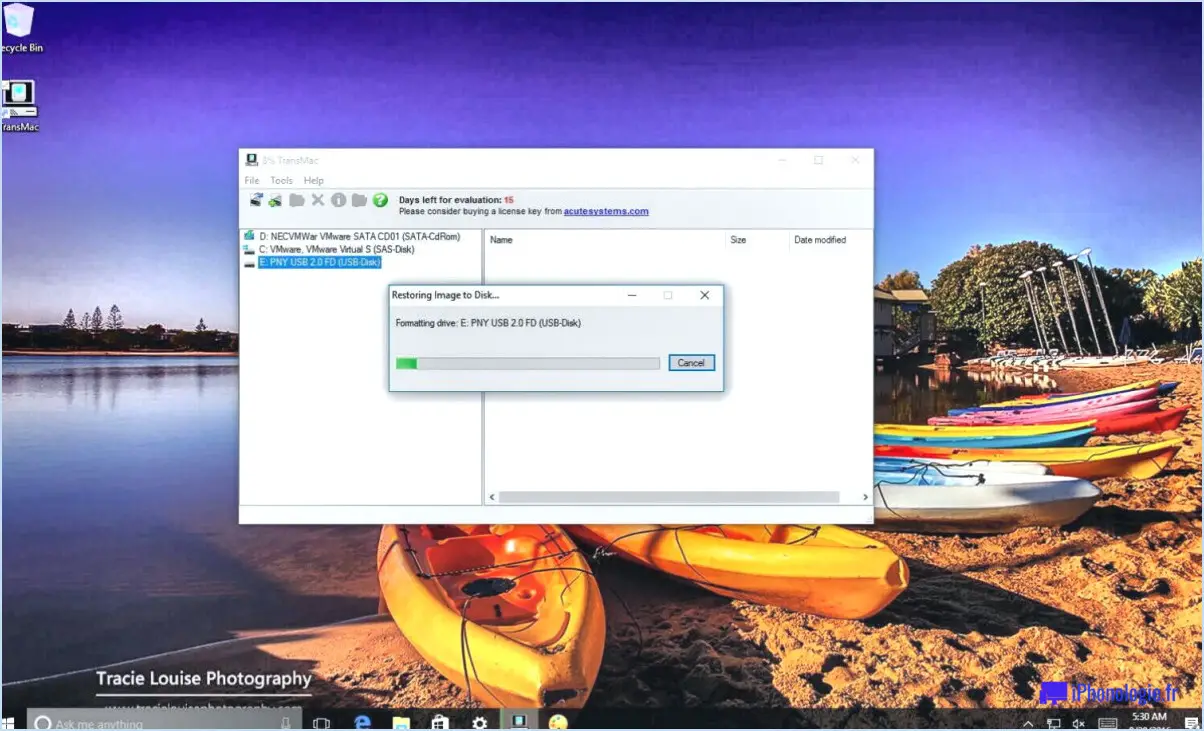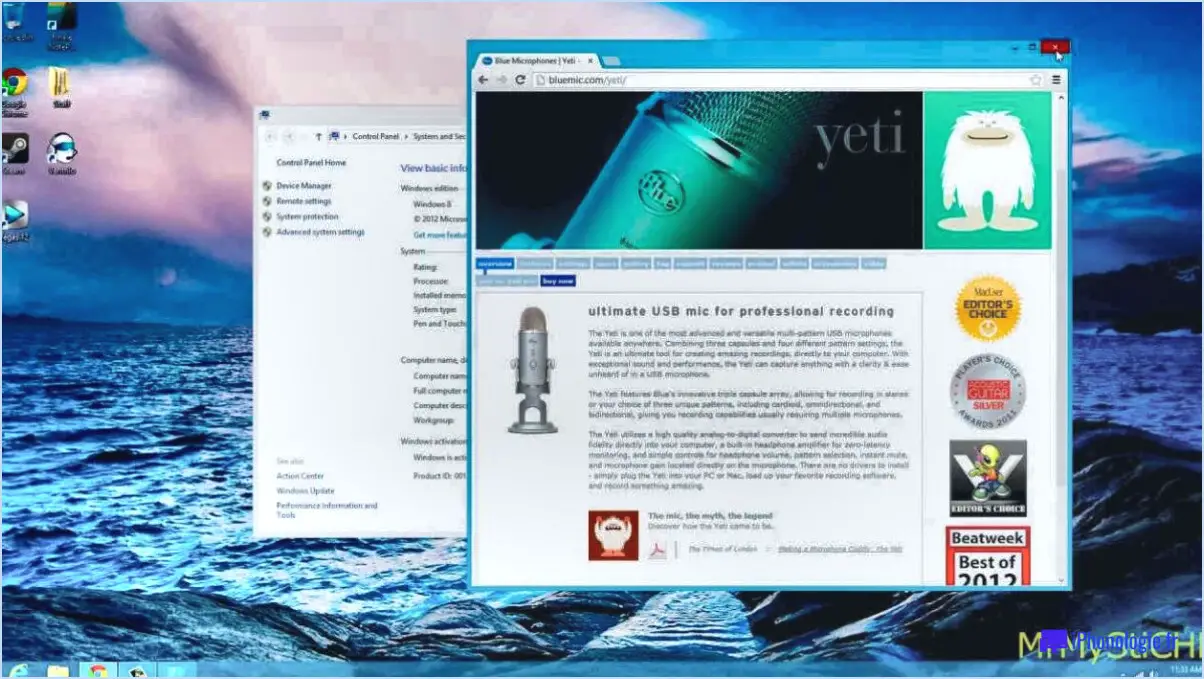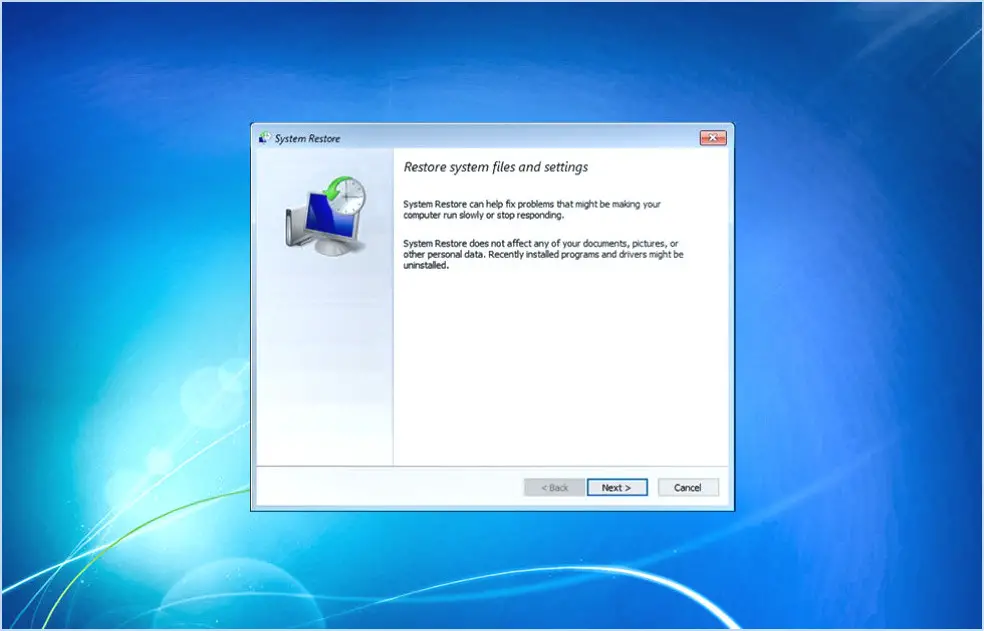Comment afficher ou masquer les bibliothèques sur windows 11?
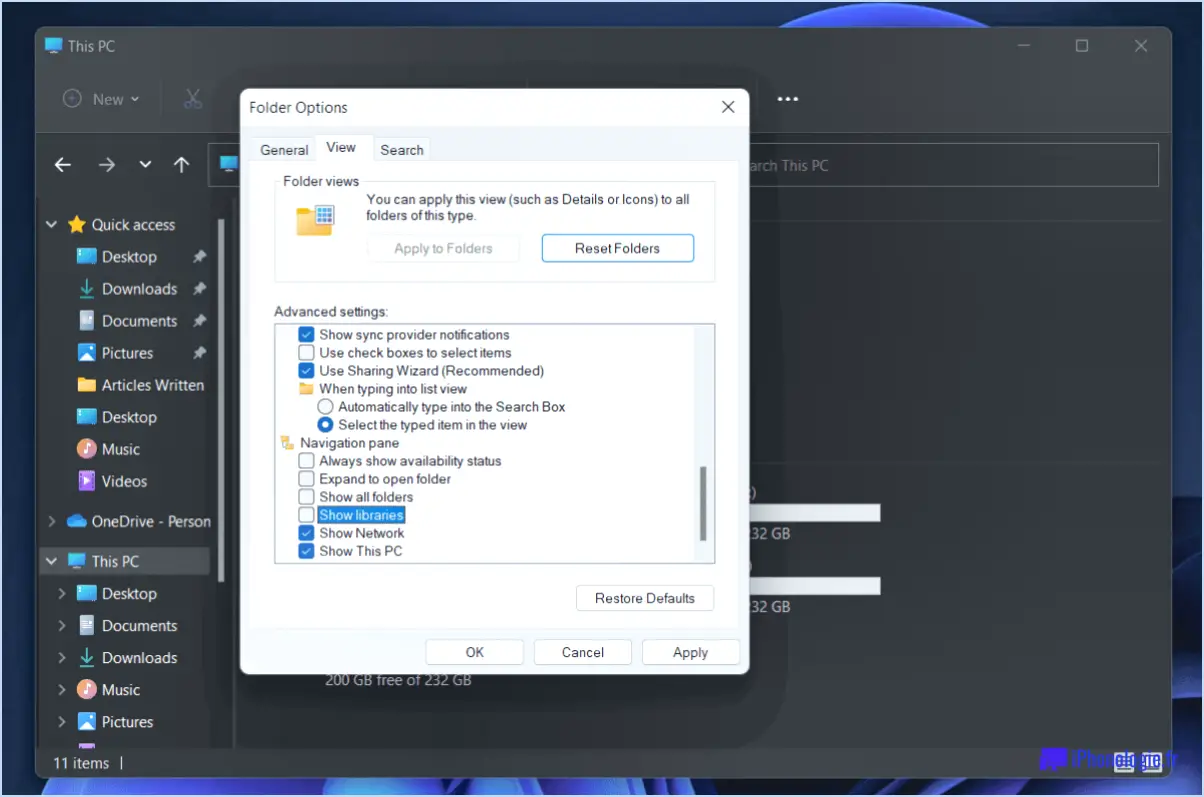
Pour afficher ou masquer les bibliothèques sous Windows 11, vous pouvez facilement suivre les étapes suivantes :
- Ouvrez le panneau de configuration : Commencez par accéder au Panneau de configuration. Pour ce faire, cliquez sur le bouton Démarrer et tapez "Panneau de configuration" dans la barre de recherche. Ensuite, sélectionnez l'application Panneau de configuration dans les résultats de la recherche.
- Naviguez jusqu'à Système et sécurité : Dans le Panneau de configuration, vous trouverez différentes catégories. Recherchez la catégorie "Système et sécurité" et cliquez dessus. Cette catégorie contient des paramètres liés à la gestion du système et aux fonctions de sécurité.
- Accédez à l'onglet Bibliothèque : Une fois que vous êtes dans la catégorie "Système et sécurité", vous verrez une liste d'options. Repérez l'onglet "Bibliothèque" et cliquez dessus. Cet onglet vous permet de gérer vos bibliothèques et de personnaliser leur visibilité.
- Choisissez les bibliothèques à afficher ou à masquer : Dans l'onglet Bibliothèque, vous trouverez une liste des bibliothèques actuellement disponibles. Ces bibliothèques comprennent des documents, des images, de la musique et des vidéos. Sélectionnez les bibliothèques que vous souhaitez afficher ou masquer en cliquant dessus.
- Afficher ou masquer les bibliothèques : Après avoir sélectionné les bibliothèques souhaitées, vous remarquerez deux boutons en haut de l'onglet Bibliothèque. Cliquez sur le bouton "Afficher" pour afficher la bibliothèque sélectionnée si elle est actuellement cachée. A l'inverse, cliquez sur le bouton "Cacher" pour dissimuler la bibliothèque à la vue de tous.
Comment modifier les paramètres de l'explorateur de fichiers pour que les bibliothèques soient visibles?
Pour modifier les paramètres de l'explorateur de fichiers et rendre les bibliothèques visibles, procédez comme suit :
- Ouvrez l'explorateur de fichiers.
- Cliquez sur l'onglet "Affichage" situé en haut de la fenêtre.
- Sous la section "Fichiers et dossiers cachés", décochez la case située à côté de "Bibliothèques".
- Cliquez sur le bouton "OK" pour fermer l'onglet Affichage.
En décochant l'option "Bibliothèques", vous vous assurez que les bibliothèques sont visibles dans l'explorateur de fichiers. Cela vous permet d'accéder facilement à vos bibliothèques, qui sont des collections de fichiers ou de dossiers liés, et de les gérer. N'oubliez pas de cliquer sur "OK" pour enregistrer les modifications.
Ces étapes simples vous permettront d'ajuster les paramètres de l'explorateur de fichiers et de rendre les bibliothèques visibles selon vos préférences.
Comment afficher le contenu d'un dossier dans Windows 11?
Pour afficher le contenu des dossiers dans Windows 11, vous avez plusieurs options :
- Onglet du ruban de l'explorateur de fichiers: Ouvrez le dossier souhaité dans l'explorateur de fichiers. Recherchez l'onglet du ruban en haut et cliquez sur l'option "Affichage". À partir de là, vous pouvez choisir d'afficher le contenu sous forme de liste ou de grille, selon vos préférences.
- Touche Windows + I: Appuyez simultanément sur la touche Windows et sur la lettre "I" pour ouvrir l'application Paramètres. Dans la fenêtre "Dans ce dossier", vous trouverez un affichage complet de tous les fichiers et dossiers du répertoire actuel.
Ces méthodes permettent de naviguer et d'explorer le contenu de vos dossiers dans Windows 11.
Comment masquer les bibliothèques dans l'explorateur de fichiers?
Pour masquer une bibliothèque dans l'explorateur de fichiers, procédez comme suit :
- Ouvrez l'explorateur de fichiers.
- Naviguez jusqu'à l'emplacement où se trouve la bibliothèque.
- Cliquez avec le bouton droit de la souris sur la bibliothèque.
- Dans le menu contextuel, sélectionnez "Cacher la bibliothèque".
- La bibliothèque sera désormais masquée dans l'explorateur de fichiers.
Pour révéler la bibliothèque cachée, vous pouvez suivre les étapes suivantes :
- Ouvrez l'explorateur de fichiers.
- Cliquez sur le bouton "Afficher la bibliothèque" situé en haut de la fenêtre.
- La bibliothèque cachée sera à nouveau visible dans l'explorateur de fichiers.
En suivant ces étapes simples, vous pouvez facilement masquer et révéler les bibliothèques dans l'explorateur de fichiers pour organiser vos fichiers et dossiers selon vos préférences.
Comment modifier les paramètres d'affichage dans Windows 11?
Pour modifier les paramètres d'affichage dans Windows 11, suivez les étapes suivantes :
- Ouvrez le menu Démarrer en cliquant sur l'icône Windows située dans la barre des tâches.
- Repérez et cliquez sur l'icône "Paramètres", qui ressemble à un engrenage.
- Une fois la fenêtre Paramètres ouverte, sélectionnez l'option "Affichage".
- Dans les paramètres d'affichage, naviguez jusqu'à l'onglet "Affichage".
- Dans l'onglet Affichage, vous trouverez le bouton "Modifier l'affichage". Cliquez dessus.
- Un menu déroulant apparaît, présentant diverses options d'affichage telles que "Standard", "Compact" ou "Focalisé". Ce répertoire sert d'emplacement central pour divers fichiers système et bibliothèques essentiels au fonctionnement du système d'exploitation Windows. Il contient des composants importants qui permettent le bon fonctionnement des applications et des processus sur votre ordinateur. Il est conseillé de faire preuve de prudence lors de l'accès aux fichiers de ce dossier et de leur modification, car ils sont essentiels à la stabilité et à la sécurité de votre système. N'oubliez pas de toujours sauvegarder les fichiers avant d'effectuer des modifications afin d'éviter des conséquences imprévues.
Que sont les bibliothèques Windows?
Dans le domaine du développement Windows, les bibliothèques jouent un rôle crucial en tant que collections de routines ou de fonctions qui peuvent être invoquées à partir de votre code. Ces bibliothèques sont organisées en dossiers, et celles qui se trouvent dans un dossier particulier sont compilées ensemble dans un seul fichier exécutable. En utilisant les bibliothèques, les développeurs peuvent tirer parti d'un code préexistant pour améliorer leurs propres applications sans avoir à réinventer la roue. Les bibliothèques offrent un large éventail de fonctionnalités, notamment la prise en charge de tâches spécifiques, la fourniture de fonctions utilitaires ou la facilitation des interactions avec les composants matériels et logiciels. Elles constituent des ressources précieuses qui rationalisent les processus de développement et favorisent la réutilisation du code, permettant ainsi aux développeurs de créer des applications plus efficaces et plus robustes.
Quelle est la différence entre une bibliothèque et un dossier?
A bibliothèque est un établissement public qui abrite une bibliothèque collection de livres, de magazines ou d'autres documents à l'usage du public. Elle offre généralement un large éventail de ressources et de services, tels que l'emprunt et le retour de documents, l'aide à la recherche et les programmes éducatifs. Les bibliothèques organisent souvent leurs documents de manière systématique, en utilisant des systèmes de classification tels que le système décimal Dewey ou la classification de la Bibliothèque du Congrès.
D'autre part, une dossier est un dossier conteneur de stockage pour les fichiers, qu'ils soient physiques ou numériques. Il est généralement utilisé pour organiser et stocker des documents, des papiers ou des fichiers électroniques de manière structurée. Les dossiers aident les utilisateurs à classer et à localiser efficacement des fichiers spécifiques, en fournissant un système d'organisation hiérarchique.
En résumé, une bibliothèque désigne principalement un établissement qui donne accès à une collection de documents à l'usage du public, tandis qu'un dossier est un contenant utilisé pour organiser et stocker des fichiers.
Click to rate this post![Total: 0 Average: 0]