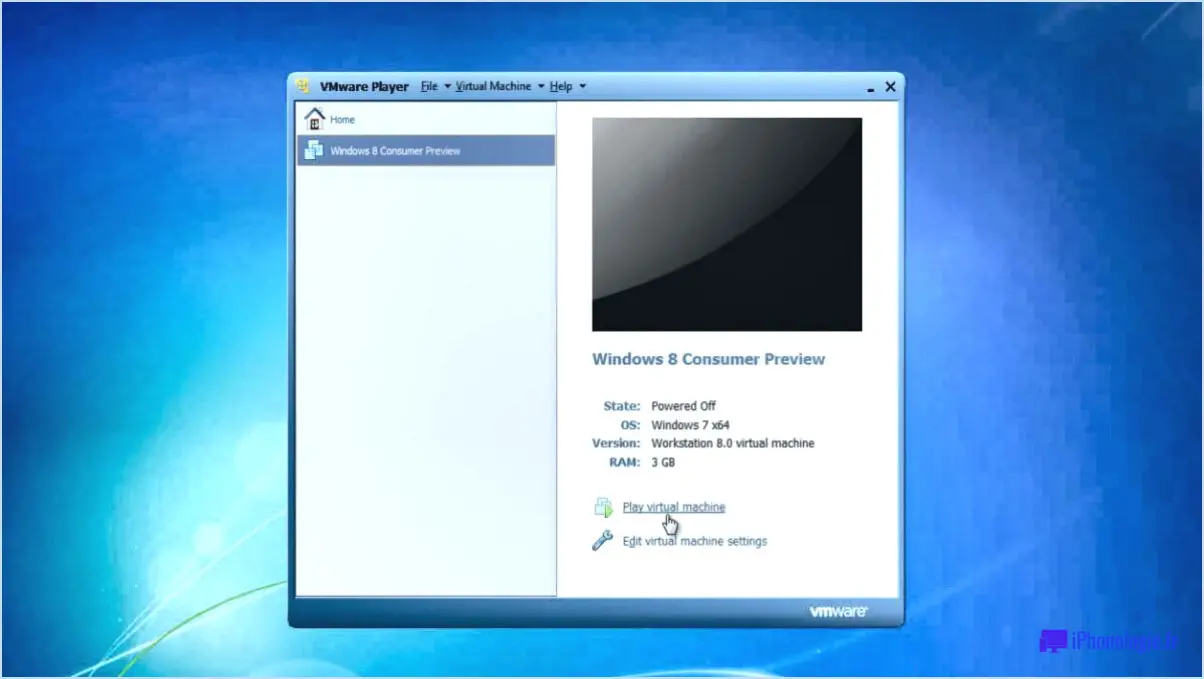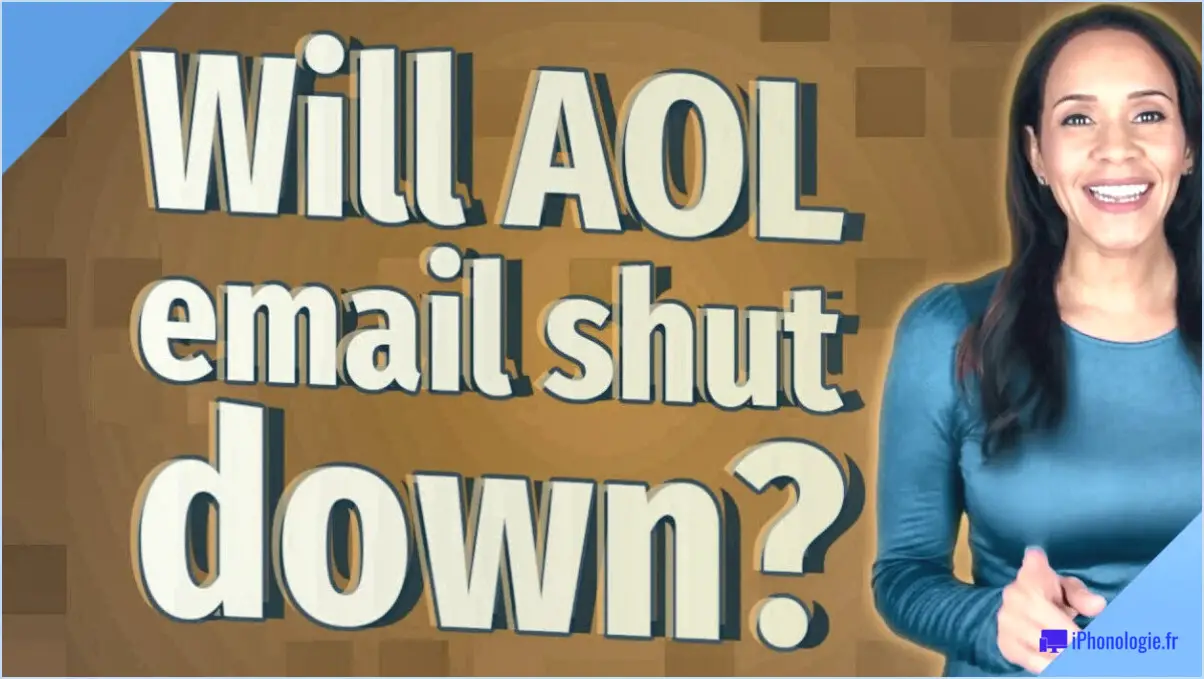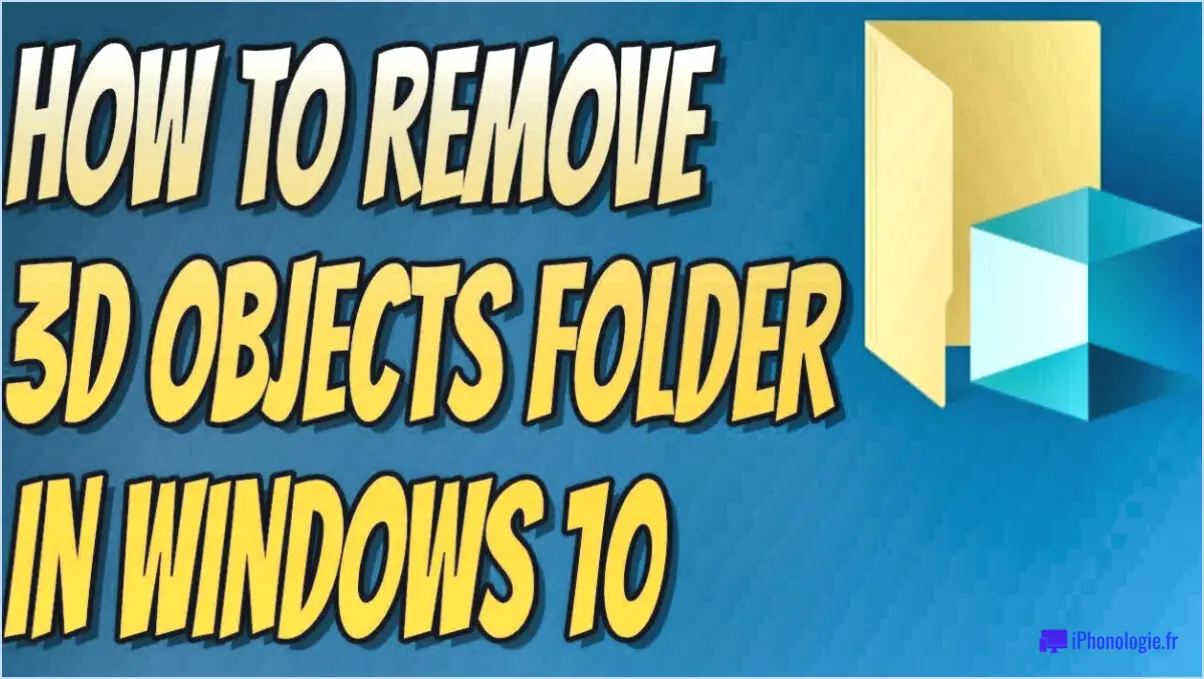Comment ajouter le nettoyage de disque au menu contextuel d'un lecteur dans windows 10?
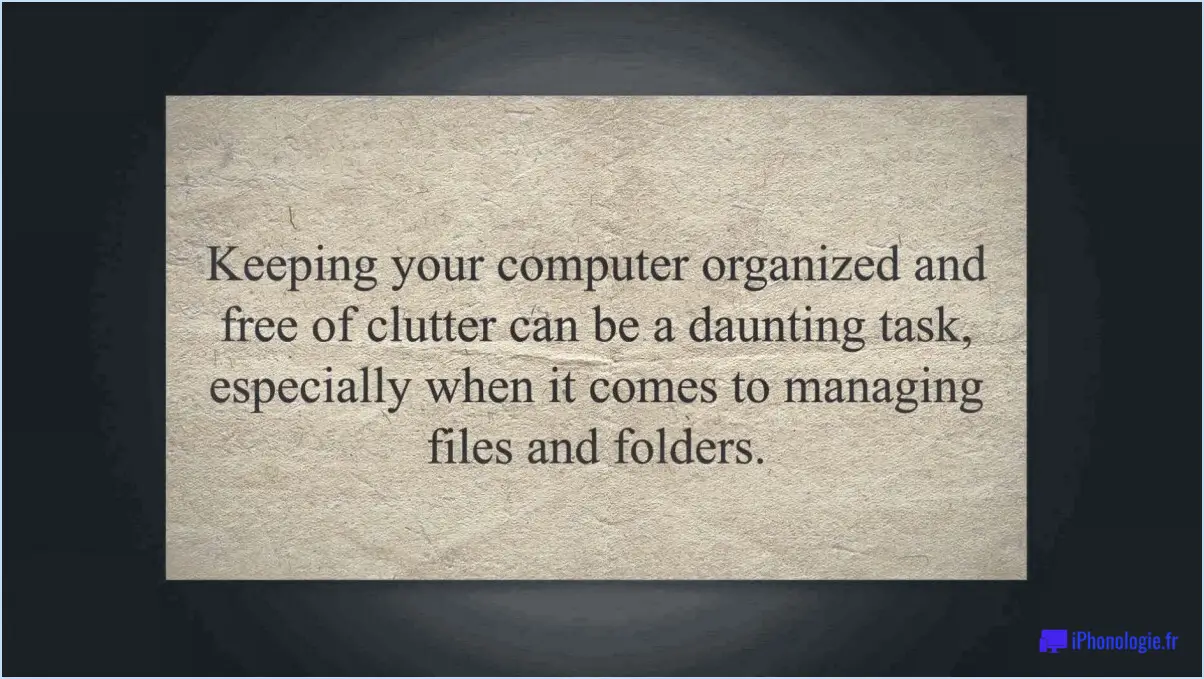
Pour ajouter le nettoyage de disque au menu contextuel d'un lecteur dans Windows 10, suivez ces étapes simples :
- Ouvrez l'application "Système" : Commencez par naviguer dans le menu Démarrer et tapez "Système". Cliquez sur l'app "Système" à partir des résultats de la recherche pour l'ouvrir.
- Accédez aux paramètres de "stockage" : Dans l'application "Système", localisez et cliquez sur l'option "Stockage". Vous accéderez ainsi aux paramètres de gestion du stockage.
- Choisissez le lecteur : Sous la section "Espaces de stockage", vous trouverez une liste des lecteurs connectés à votre ordinateur. Sélectionnez le lecteur auquel vous souhaitez ajouter l'option de nettoyage de disque.
- Activez l'option de nettoyage : Dans le volet "Drive Cleanup", vous verrez une liste des options de nettoyage disponibles. Ces options vous permettent de supprimer les fichiers inutiles de votre disque pour libérer de l'espace. Choisissez la ou les options de nettoyage que vous souhaitez ajouter en cochant les cases correspondantes.
- Ajoutez l'option de nettoyage au menu contextuel : Après avoir sélectionné la ou les options de nettoyage souhaitées, cliquez sur le bouton "Ajouter au menu". Cette action ajoutera la ou les options de nettoyage sélectionnées au menu contextuel du lecteur choisi.
Vous avez réussi à ajouter le nettoyage du disque au menu contextuel du lecteur dans Windows 10. Vous avez réussi à ajouter le nettoyage de disque au menu contextuel du lecteur dans Windows 10. Désormais, chaque fois que vous ferez un clic droit sur le lecteur sélectionné, vous trouverez la ou les options de nettoyage ajoutées commodément listées dans le menu contextuel.
L'ajout du nettoyage de disque au menu contextuel du lecteur vous permet d'accéder rapidement au nettoyage des fichiers inutiles et de récupérer un espace de stockage précieux sans avoir à naviguer dans plusieurs menus. Cela simplifie le processus de maintenance de vos disques et garantit une gestion efficace de l'espace de stockage.
N'oubliez pas que vous pouvez répéter ces étapes pour tout autre lecteur auquel vous souhaitez ajouter l'option de nettoyage de disque. Profitez d'une expérience de stockage optimisée et sans encombrement sur votre système Windows 10 !
Comment ajouter des nouveaux éléments par clic droit à partir du menu contextuel dans Windows 10?
Pour ajouter de nouveaux éléments au menu contextuel du clic droit dans Windows 10, suivez les étapes suivantes :
- Ouvrez le menu Démarrer et cliquez sur le bouton Toutes les applications.
- Localisez l'application Microsoft Edge et cliquez dessus.
- Dans la barre d'adresse en haut de la fenêtre Microsoft Edge, tapez "clic droit" (sans les guillemets) et appuyez sur Entrée.
- Sur le côté droit de la fenêtre Microsoft Edge, vous trouverez une section intitulée "Nouveaux éléments".
- Cliquez sur "Menus contextuels" dans la section "Nouveaux éléments".
En suivant ces étapes, vous pourrez accéder aux options permettant d'ajouter de nouveaux éléments au menu contextuel du clic droit dans Windows 10. Cette fonctionnalité vous permet de personnaliser le menu pour y inclure des actions ou des raccourcis spécifiques que vous utilisez fréquemment, améliorant ainsi votre productivité et votre commodité.
Comment restaurer le menu contextuel par défaut dans Windows 10?
Pour restaurer le menu contextuel par défaut dans Windows 10, vous pouvez facilement suivre les étapes suivantes :
- Ouvrez l'application Paramètres en cliquant sur le menu Démarrer et en sélectionnant l'icône d'engrenage ou en appuyant sur la touche Windows + I de votre clavier.
- Dans l'app Paramètres, localisez et cliquez sur l'option "Personnalisation".
- Dans la section "Personnalisation", recherchez et cliquez sur "Thèmes".
- Sous l'onglet "Thèmes", vous verrez une sous-section intitulée "Menus contextuels". Cliquez dessus pour continuer.
- Sur la page "Menus contextuels", vous remarquerez la rubrique "Défaut". Pour rétablir les paramètres par défaut du menu contextuel, il suffit de cliquer sur l'option "Restaurer la valeur par défaut" située sous ce titre.
En suivant ces étapes, vous pouvez sans effort rétablir la configuration par défaut de votre menu contextuel Windows 10. Profitez-en pour explorer les fonctionnalités renouvelées de votre menu contextuel !
Comment ajouter un programme au menu contextuel?
Pour ajouter un programme au menu contextuel, vous pouvez suivre les étapes suivantes :
- Cliquez avec le bouton droit de la souris sur une zone vide de votre bureau pour ouvrir le menu contextuel.
- Sélectionnez "Créer un raccourci" parmi les options disponibles.
- Dans la fenêtre "Raccourci" qui apparaît, tapez le nom du programme que vous souhaitez ajouter.
- Appuyez sur la touche Entrée pour créer le raccourci.
- Vous devriez maintenant avoir une icône de raccourci sur votre bureau pour le programme sélectionné.
- Cliquez avec le bouton droit de la souris sur le raccourci nouvellement créé et choisissez "Couper" dans le menu.
- Naviguez jusqu'à l'emplacement où vous souhaitez ajouter le programme dans le menu contextuel.
- Cliquez avec le bouton droit de la souris sur l'emplacement souhaité et sélectionnez "Coller le raccourci" pour ajouter le programme au menu contextuel.
En suivant ces étapes, vous pouvez facilement ajouter un programme au menu contextuel et y accéder rapidement chaque fois que vous en avez besoin.
Comment nettoyer le menu contextuel?
Pour nettoyer votre menu contextuel, vous pouvez suivre quelques étapes. Tout d'abord, utilisez simultanément la touche Windows et la touche Contrôle pour ouvrir la barre des Charmes. Ensuite, cliquez sur l'onglet Affichage et sélectionnez "Afficher les éléments cachés". Cela vous permettra de voir les entrées du menu contextuel qui sont cachées.
Ensuite, localisez les entrées du menu contextuel que vous souhaitez supprimer et supprimez-les. Pour ce faire, cliquez avec le bouton droit de la souris sur l'objet associé au menu contextuel et sélectionnez "Supprimer l'élément du menu contextuel". Cette action supprimera l'entrée spécifique du menu contextuel.
Vous pouvez également ouvrir la boîte de dialogue Propriétés d'un objet en cliquant dessus avec le bouton droit de la souris et en sélectionnant "Propriétés". Dans la boîte de dialogue, naviguez jusqu'à l'onglet Menu contextuel et apportez les modifications nécessaires.
N'oubliez pas de faire preuve de prudence lorsque vous modifiez le menu contextuel, car cela peut affecter la fonctionnalité de certaines applications ou fonctions du système.
Pourquoi ne puis-je pas trouver Disk Cleanup?
Disk Cleanup est une fonction intégrée utile que l'on trouve dans diverses versions de Windows, notamment Windows 10, 8.1, 8, 7, Vista et XP. Si vous ne parvenez pas à localiser Disk Cleanup, voici un guide étape par étape pour vous aider à trouver et à utiliser cette fonctionnalité :
- Ouvrez le menu Démarrer en cliquant sur l'icône Windows ou en appuyant sur la touche Windows de votre clavier.
- Recherchez l'icône "Recherche" dans le menu Démarrer, qui est souvent représentée par une loupe. Vous pouvez également utiliser le raccourci clavier Windows + S pour ouvrir directement la recherche.
- Une fois la barre de recherche affichée, tapez "nettoyage de disque" sans les guillemets.
- Cliquez sur l'onglet "Résultats" pour afficher les résultats de la recherche.
- Recherchez l'application Disk Cleanup dans les résultats de la recherche et cliquez dessus pour lancer l'utilitaire.
- Lorsque la fenêtre Nettoyage de disque s'ouvre, vous pouvez sélectionner le disque que vous souhaitez nettoyer. En général, le lecteur C : est le disque principal et la sélection par défaut.
- Enfin, cliquez sur le bouton "Démarrer" pour lancer le processus de nettoyage.
En suivant ces étapes, vous devriez être en mesure de trouver et d'utiliser Disk Cleanup sur votre système d'exploitation Windows. N'oubliez pas que l'interface peut varier légèrement en fonction de la version de Windows que vous utilisez.
Comment modifier le menu contextuel?
Pour modifier le menu contextuel, vous disposez de plusieurs options en fonction de l'application avec laquelle vous travaillez. Voici quelques méthodes à envisager :
- Modifier le fichier .xml: À l'aide d'un éditeur de texte tel que Microsoft Word ou Notepad, localisez et ouvrez le fichier .xml qui contient les paramètres du menu contextuel. Dans le fichier, vous pouvez modifier les éléments du menu en fonction de vos préférences. Veillez à enregistrer les modifications avant de fermer le fichier.
- Utilisation de logiciels tiers: Certaines applications proposent des outils tiers spécialement conçus pour modifier les menus contextuels. Ces outils offrent une interface conviviale, vous permettant de personnaliser les éléments du menu, d'ajouter de nouvelles entrées ou de supprimer les entrées existantes en toute simplicité.
N'oubliez pas qu'il est important de faire preuve de prudence lorsque vous modifiez des fichiers système, car toute modification incorrecte peut affecter le fonctionnement de votre application, voire de votre ordinateur. Créez toujours une sauvegarde avant d'effectuer des modifications.
Comment ajouter un programme à la liste Ouvrir avec dans Windows 10?
Pour ajouter un programme à la liste Ouvrir avec dans Windows 10, suivez ces étapes simples :
- Ouvrez le menu Démarrer en cliquant sur l'icône Windows dans le coin inférieur gauche de votre écran.
- Tapez "Ouvrir avec" (sans les guillemets) dans la barre de recherche. Lorsque vous commencez à taper, une liste de résultats de recherche s'affiche.
- Recherchez l'option "Ouvrir avec" dans les résultats de la recherche et cliquez dessus. La fenêtre de paramétrage de l'option "Ouvrir avec" s'ouvre alors.
- Dans la fenêtre "Ouvrir avec", vous verrez une liste de programmes qui peuvent ouvrir des fichiers avec des extensions spécifiques. Faites défiler la liste ou utilisez la barre de recherche pour trouver le programme que vous souhaitez ajouter.
- Une fois que vous avez localisé le programme, sélectionnez-le en cliquant dessus pour le mettre en surbrillance.
- Cliquez sur le bouton "OK" pour ajouter le programme à la liste Ouvrir avec.
Et voilà ! Le programme que vous avez sélectionné sera désormais disponible dans la liste Ouvrir avec, ce qui vous permettra d'ouvrir facilement des fichiers avec ce programme.