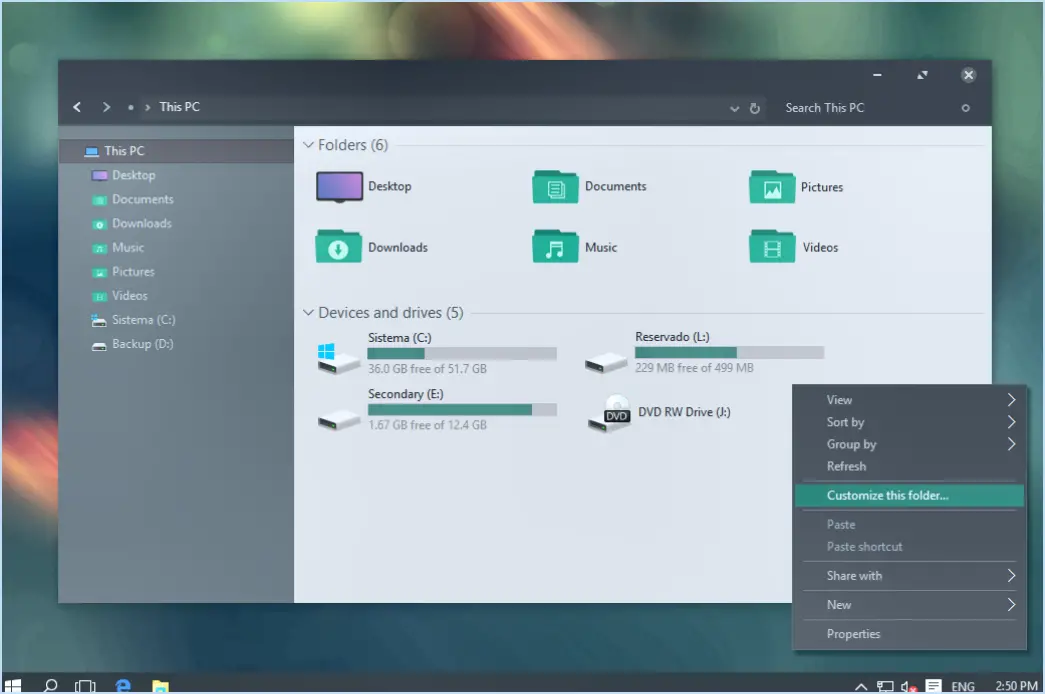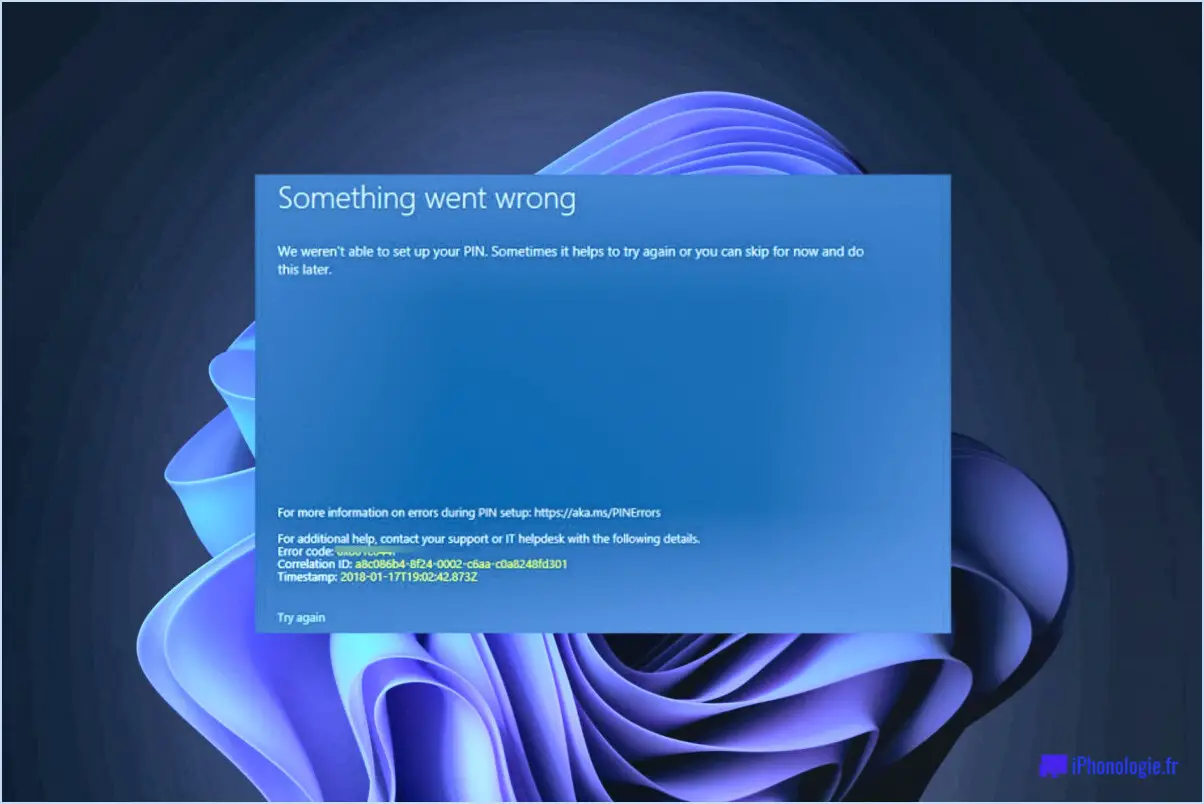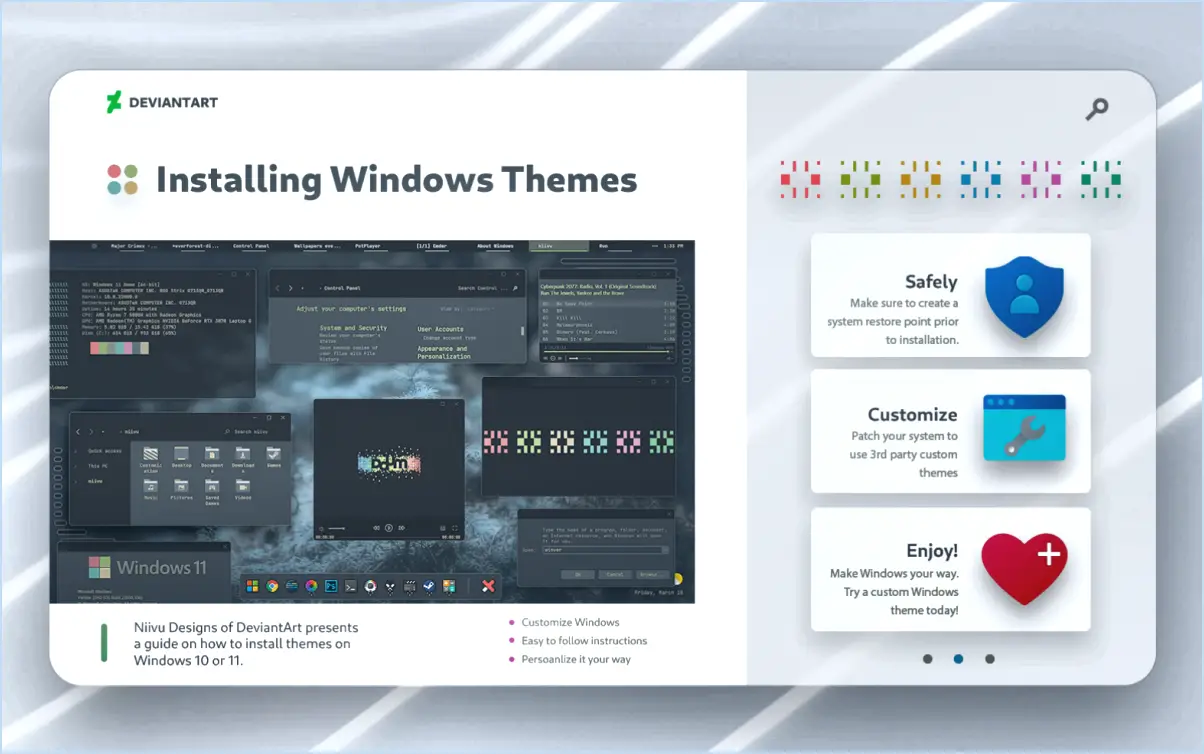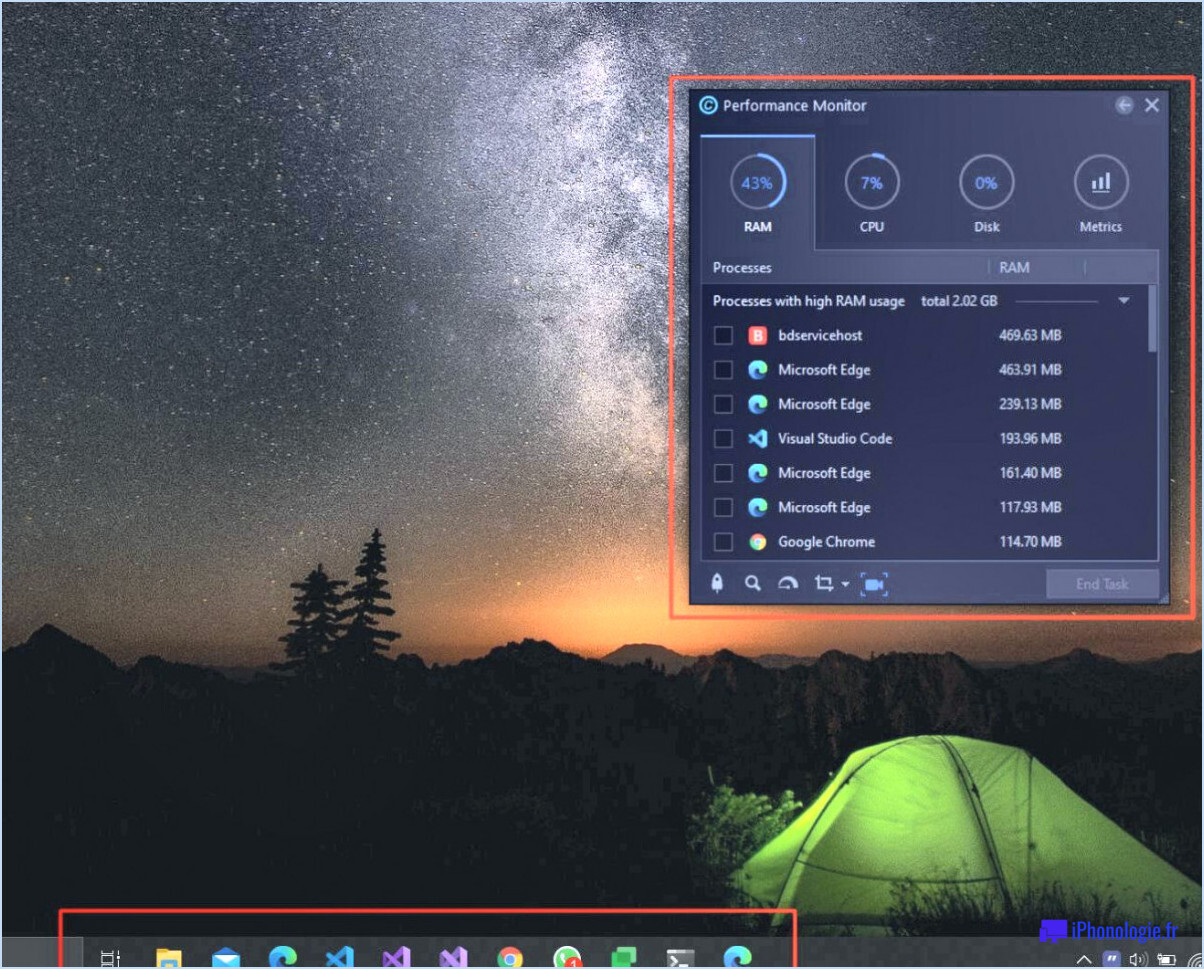Comment ajouter une option de verrouillage dans la barre de démarrage et des tâches sur windows 10?
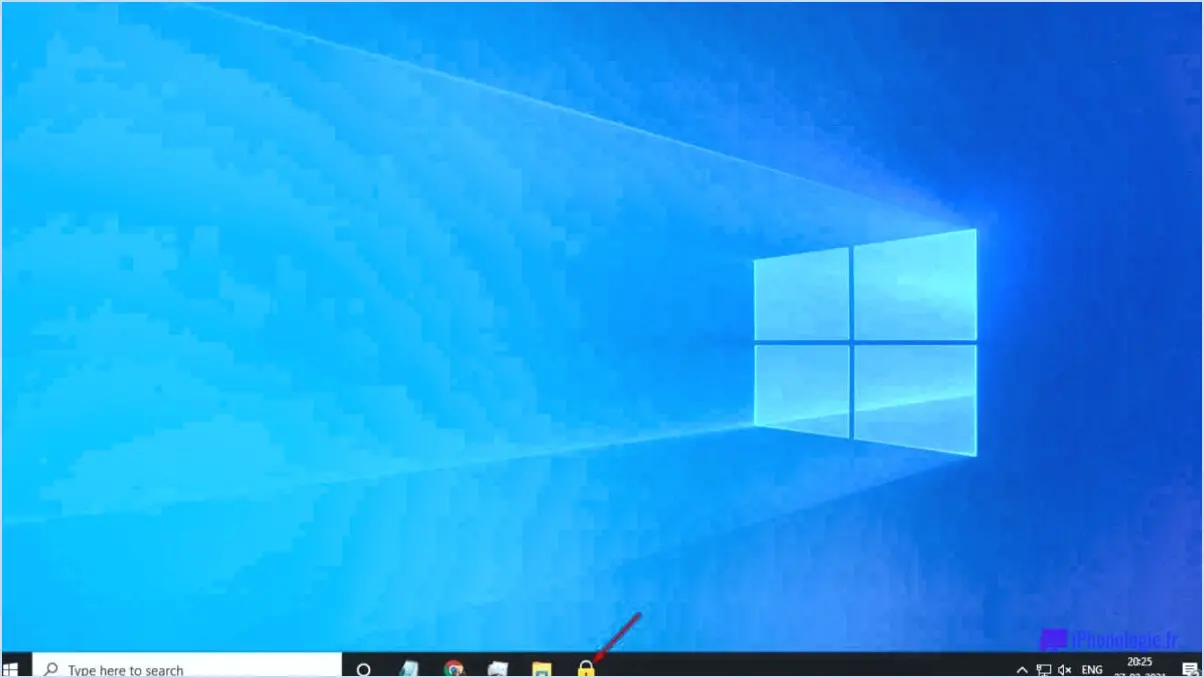
Pour ajouter une option de verrouillage dans la barre de démarrage et la barre des tâches sous Windows 10, vous pouvez utiliser des programmes tiers car il n'existe pas de méthode intégrée. L'une de ces options est Start Menu Lock développée par The Windows Club, qui est à la fois gratuite et conviviale.
Voici les étapes à suivre pour ajouter une option de verrouillage à l'aide de Start Menu Lock :
- Visitez le site Web officiel du Club Windows et accédez à la page Verrouillage du menu Démarrer.
- Téléchargez le programme en cliquant sur le lien de téléchargement fourni.
- Une fois le téléchargement terminé, localisez le fichier d'installation et double-cliquez dessus pour lancer le processus d'installation.
- Suivez les instructions à l'écran pour installer le verrouillage du menu Démarrer sur votre système Windows 10.
- Après l'installation, lancez le programme en localisant son raccourci sur le bureau ou en le recherchant dans le menu Démarrer.
- Au lancement de Start Menu Lock, vous trouverez diverses options de personnalisation pour configurer l'option de verrouillage selon vos préférences.
- Recherchez l'option qui vous permet d'ajouter l'icône de verrouillage à la barre de démarrage et à la barre des tâches, et activez-la.
- Une fois que vous avez effectué les modifications souhaitées, cliquez sur le bouton "Appliquer" ou "Enregistrer" pour appliquer les paramètres.
Après avoir effectué ces étapes, vous devriez maintenant voir une icône de verrouillage sur votre barre de démarrage et votre barre des tâches. En cliquant sur cette icône, vous pourrez verrouiller votre système Windows 10, ce qui constitue une couche supplémentaire de sécurité et de confidentialité.
Il convient de noter que Start Menu Lock n'est qu'un exemple de programme tiers permettant d'ajouter une option de verrouillage à la barre de démarrage et à la barre des tâches. Vous pouvez explorer d'autres alternatives disponibles sur des dépôts de logiciels ou des sites Web de confiance pour trouver celle qui correspond à vos besoins et à vos préférences.
N'oubliez pas de faire preuve de prudence lorsque vous téléchargez et installez un logiciel tiers. Veillez à les obtenir auprès de sources fiables et à analyser les fichiers pour détecter les virus ou les logiciels malveillants avant de procéder à l'installation.
Comment activer le verrouillage de Windows?
Pour activer la fonction de verrouillage de Windows, il existe quelques méthodes simples que vous pouvez utiliser :
- Raccourci clavier: Appuyez sur la touche Windows + L simultanément. Ce raccourci clavier vous permet de verrouiller rapidement votre ordinateur, empêchant ainsi tout accès non autorisé en votre absence.
- Menu Démarrer: Cliquez sur le bouton Démarrer situé dans le coin inférieur gauche de votre écran. Cliquez ensuite sur le bouton icône de l'utilisateur dans le coin supérieur droit du menu Démarrer. Un menu s'affiche, dans lequel vous pouvez sélectionner l'option "Verrouiller" "Verrouiller". Cela verrouillera instantanément votre ordinateur Windows.
En utilisant le raccourci clavier ou la méthode du menu Démarrer, vous pouvez facilement activer la fonction de verrouillage de Windows et assurer la sécurité de votre ordinateur lorsque vous devez vous absenter.
Que signifie verrouiller la barre des tâches sous Windows 10?
Le paramètre de verrouillage de la barre des tâches dans Windows 10 empêche les utilisateurs d'apporter des modifications à la barre des tâches. Cela inclut l'ajout ou la suppression d'icônes, la modification de la position de la barre des tâches et la modification des paramètres de la barre des tâches. En activant ce paramètre, vous vous assurez que la barre des tâches reste cohérente et non perturbée, ce qui vous permet de conserver une disposition et une configuration préférées. Cela peut s'avérer particulièrement utile dans les situations où vous souhaitez éviter les modifications accidentelles ou maintenir une configuration spécifique de la barre des tâches pour plusieurs utilisateurs ou appareils.
Comment placer une icône de verrouillage sur mon bureau?
Pour ajouter une icône de verrouillage à votre bureau, procédez comme suit :
- Cliquez avec le bouton droit de la souris sur le bureau et sélectionnez "Nouveau -".> Raccourci".
- Dans la fenêtre "Créer un raccourci", tapez "verrou" (sans les guillemets) dans le champ "Tapez l'emplacement de l'élément".
- Cliquez sur "Suivant" et donnez un nom au raccourci.
- Enfin, cliquez sur "Terminer" pour créer le raccourci.
En suivant ces étapes, vous serez en mesure de placer une icône de verrouillage sur votre bureau pour un accès facile.
Comment accéder à la commande de verrouillage à l'aide du menu Démarrer?
Pour accéder à la commande de verrouillage à partir du menu Démarrer, vous pouvez utiliser un simple raccourci clavier. Appuyez simultanément sur la touche Windows et la lettre "L". Cette combinaison rapide, touche Windows + L, déclenche la commande de verrouillage et verrouille instantanément l'écran de votre ordinateur, ce qui constitue un moyen sûr de protéger votre vie privée lorsque vous vous éloignez de votre appareil. Ce raccourci est particulièrement utile dans les bureaux, les espaces publics ou lorsque vous souhaitez empêcher tout accès non autorisé à votre ordinateur. N'oubliez pas d'enregistrer votre travail avant d'utiliser cette commande, car elle verrouillera votre session et vous devrez saisir votre mot de passe pour y accéder à nouveau.
Comment déverrouiller le groupe du menu Démarrer dans Windows 10?
Pour déverrouiller le groupe du menu Démarrer dans Windows 10, il suffit de suivre les étapes suivantes :
- Localisez le bouton Démarrer dans votre barre des tâches, généralement situé dans le coin inférieur gauche de l'écran.
- Cliquez avec le bouton droit de la souris sur le bouton Démarrer. Cela fera apparaître un menu contextuel avec diverses options.
- Dans le menu contextuel, sélectionnez "Déverrouiller à partir de la barre des tâches". Cette action déverrouillera le groupe du menu Démarrer.
En suivant ces étapes, vous réussirez à déverrouiller le groupe du menu Démarrer dans Windows 10. Une fois déverrouillé, vous pouvez personnaliser le menu Démarrer en réorganisant ou en redimensionnant les tuiles en fonction de vos préférences.
N'oubliez pas que le menu Démarrer est un centre d'accès aux programmes, aux paramètres et aux fichiers de votre ordinateur, c'est pourquoi son déverrouillage permet une plus grande flexibilité et une meilleure personnalisation.
Comment verrouiller définitivement ma barre des tâches?
Pour verrouiller définitivement votre barre des tâches, vous disposez de plusieurs options en fonction de la configuration de votre ordinateur et de vos préférences. Voici quelques méthodes efficaces à envisager :
- Mot de passe ou code PIN: Sous Windows 10, vous pouvez verrouiller votre barre des tâches en configurant un mot de passe ou un code PIN pour votre compte utilisateur. Cela garantit que seuls les utilisateurs autorisés peuvent accéder aux paramètres de la barre des tâches et les modifier.
- Désactiver la barre des tâches: Une autre approche consiste à désactiver entièrement la barre des tâches. Cliquez avec le bouton droit de la souris sur un espace vide de la barre des tâches, allez dans "Paramètres de la barre des tâches" et désactivez l'option "Verrouiller la barre des tâches". Cela empêche toute modification accidentelle de la position ou de la taille de la barre des tâches.
- Applications tierces: Si vous préférez des options de personnalisation plus avancées, vous pouvez explorer des applications tierces spécialement conçues pour verrouiller et personnaliser la barre des tâches. Parmi les exemples, citons TaskbarX, FalconX ou T-Clock Redux.
N'oubliez pas que la méthode que vous choisissez dépend de vos besoins spécifiques et de la version de Windows que vous utilisez. N'hésitez pas à explorer ces options et à trouver celle qui vous convient le mieux.
Comment définir le menu Démarrer par défaut dans Windows 10?
Pour définir le menu Démarrer par défaut dans Windows 10, vous pouvez suivre ces étapes simples :
- Ouvrez le menu Démarrer en cliquant sur le bouton Démarrer situé sur le bureau.
- Cliquez sur l'icône "Paramètres", représentée par trois lignes dans le coin supérieur gauche du menu Démarrer.
- Dans le menu Paramètres, sélectionnez "Personnalisation".
- Dans les options de personnalisation, choisissez "Démarrer".
- Dans la section "Applications par défaut", vous trouverez différentes options.
- Sélectionnez l'application que vous souhaitez définir par défaut pour votre menu Démarrer.
En suivant ces étapes, vous pouvez personnaliser et définir le menu Démarrer par défaut de Windows 10 en fonction de votre application préférée.
Où se trouve le bouton Démarrer dans Windows 10?
Le bouton Démarrer de Windows 10 est commodément placé sur le côté gauche de l'écran. Il sert de plaque tournante centrale pour accéder à diverses caractéristiques et fonctions du système d'exploitation. En cliquant sur le bouton Démarrer, les utilisateurs peuvent ouvrir sans effort le menu Démarrer, qui permet d'accéder rapidement aux applications, paramètres, documents et autres éléments fréquemment utilisés. Le bouton Démarrer est conçu pour améliorer la navigation des utilisateurs et rationaliser leur expérience globale de Windows 10.