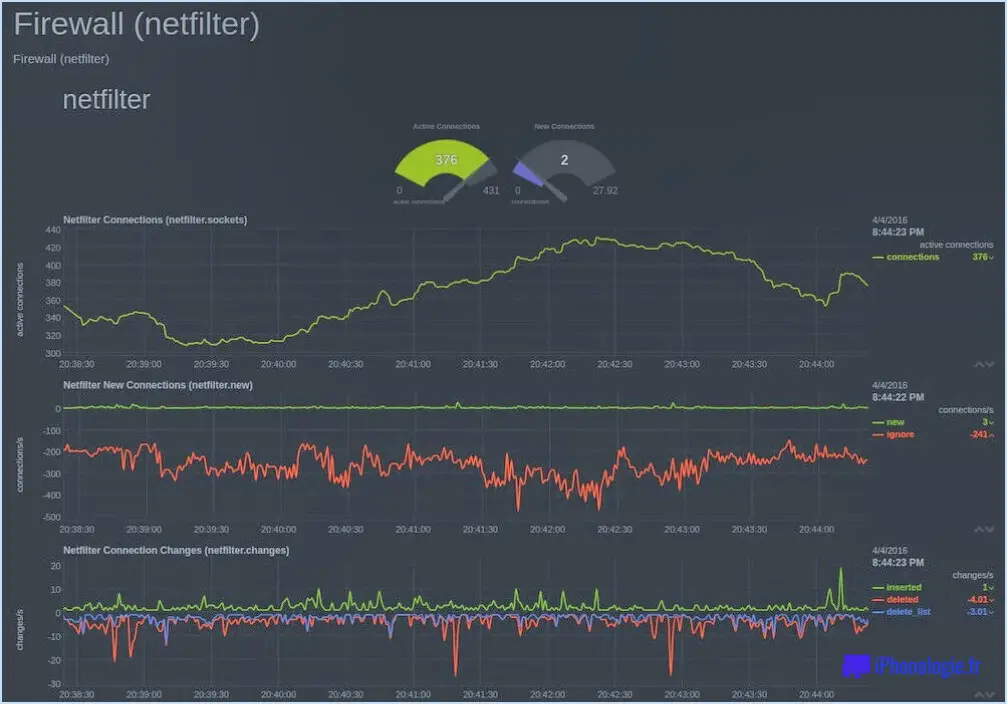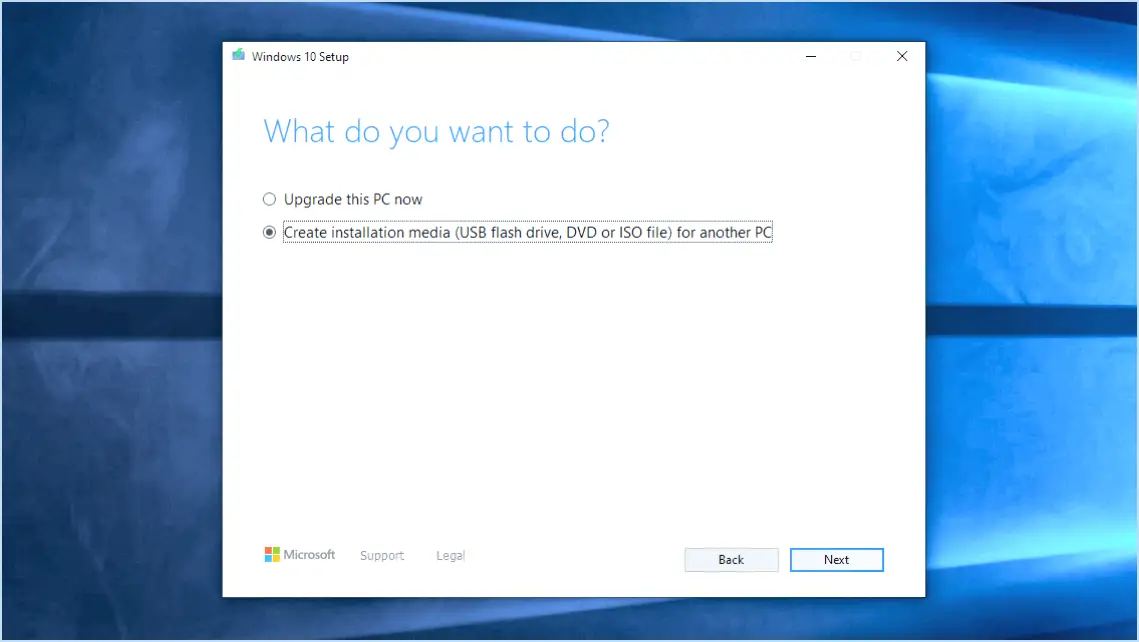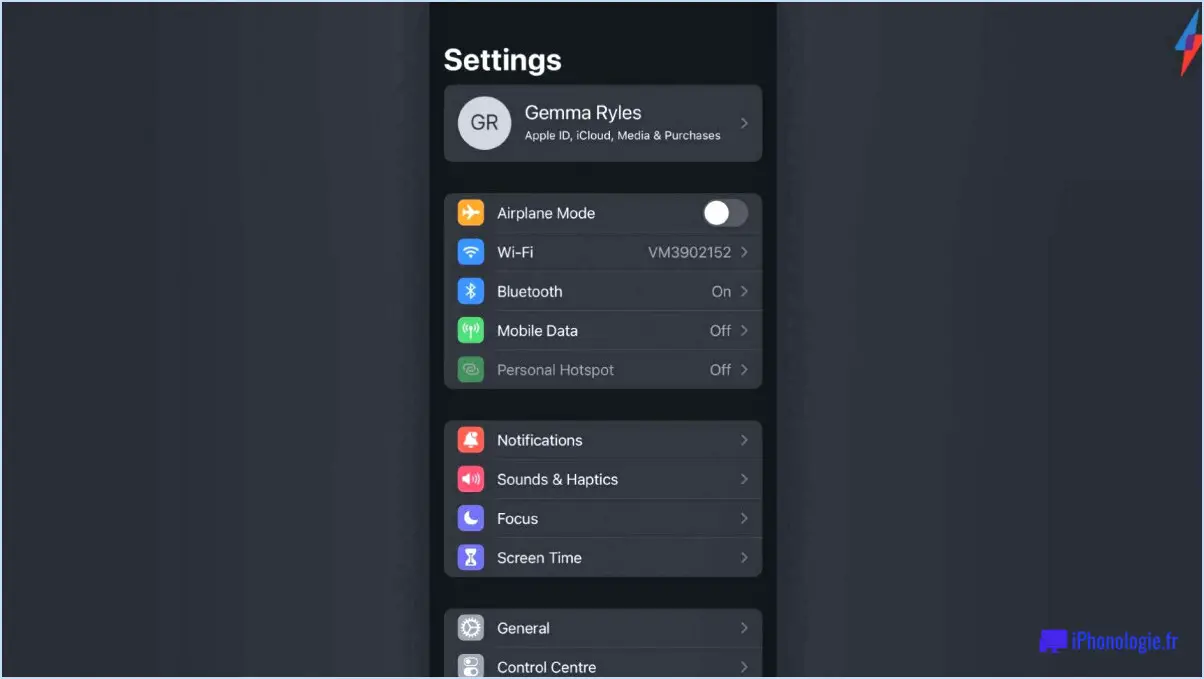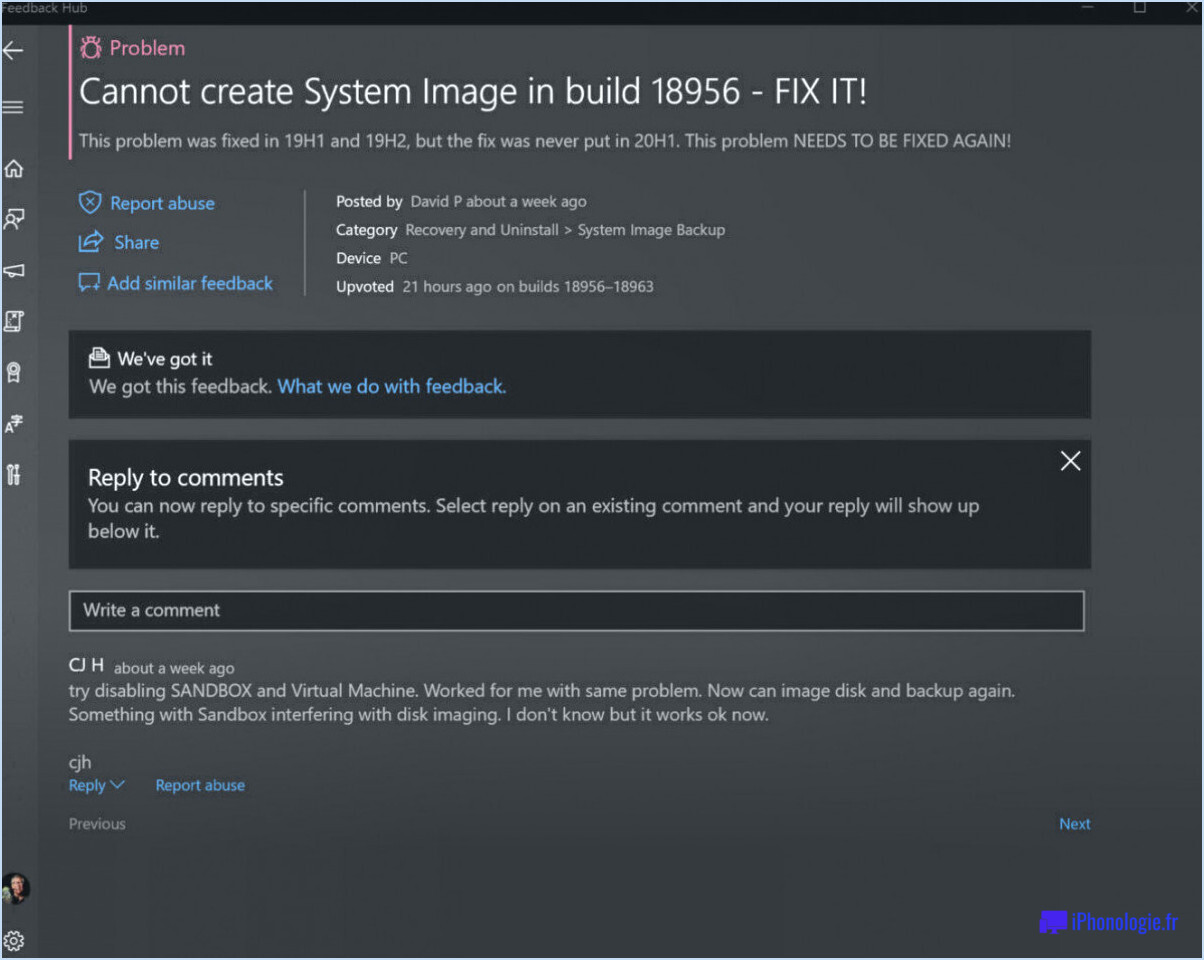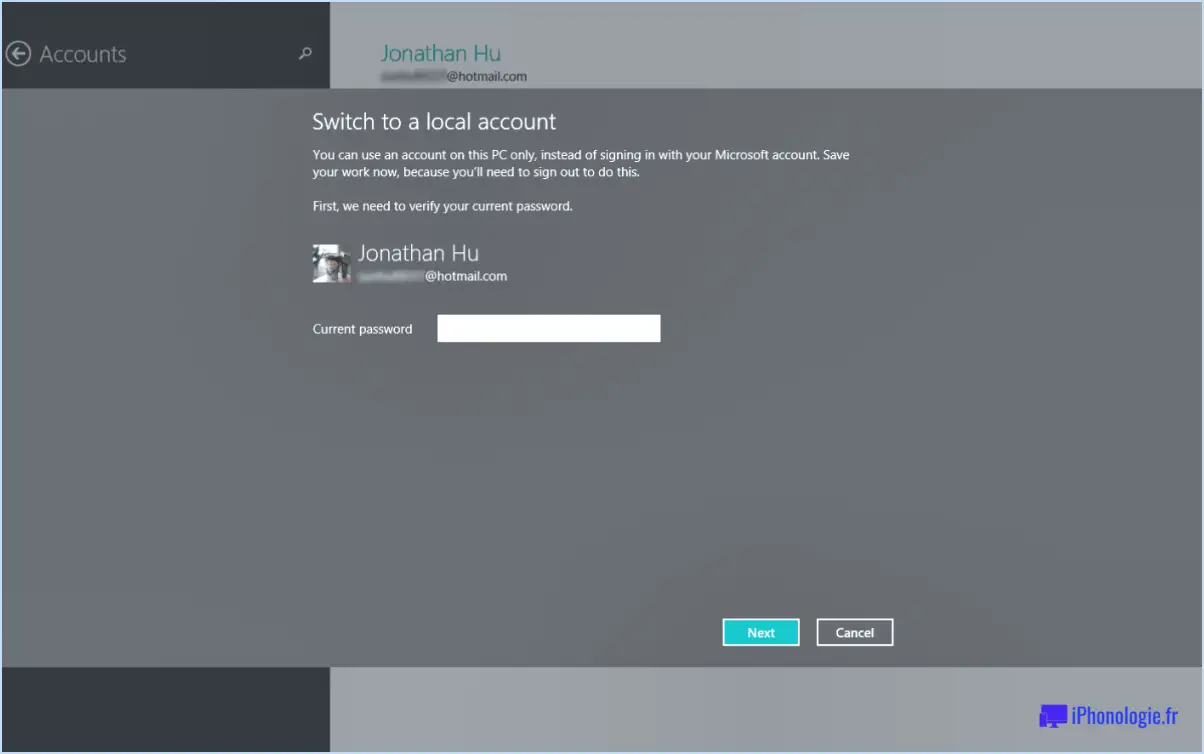Comment augmenter la taille de la police ou du texte dans les fenêtres et les applications sous windows 11?
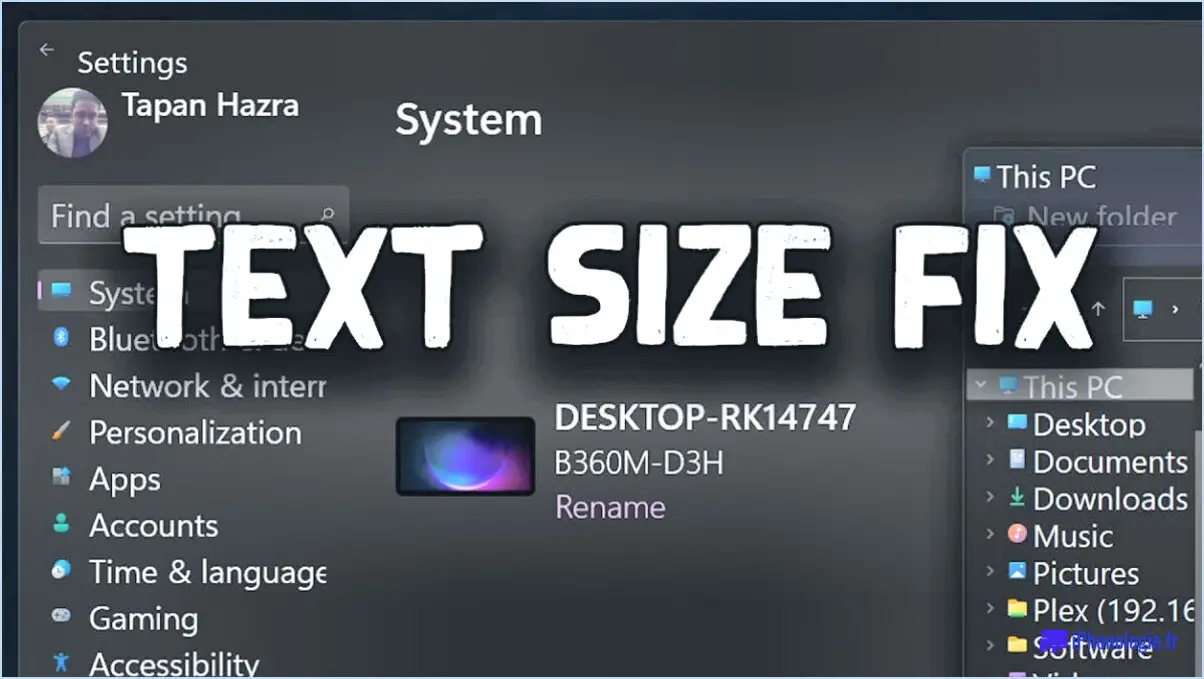
Si vous avez du mal à lire le texte sur votre ordinateur Windows 11, il existe quelques moyens d'augmenter la taille de la police ou du texte dans le système d'exploitation et les applications. Voici deux façons de procéder :
- En utilisant l'application Paramètres :
Pour modifier la taille de la police ou du texte à l'aide de l'application Paramètres, commencez par l'ouvrir. Pour ce faire, cliquez sur le menu Démarrer et sélectionnez l'icône en forme de roue dentée ou appuyez sur la touche Windows + I. Une fois l'application Paramètres ouverte, cliquez sur "Système", puis sélectionnez "Affichage" dans le menu de gauche. Ensuite, faites défiler vers le bas jusqu'à ce que vous voyiez l'option "Taille du texte" et utilisez le curseur pour l'ajuster à la taille souhaitée. Au fur et à mesure que vous déplacez le curseur, vous devriez voir un aperçu de la taille du texte changer dans la boîte située au-dessus. Une fois que vous avez réglé la taille du texte, vous pouvez fermer l'application Paramètres et vos modifications devraient prendre effet immédiatement.
Vous pouvez également utiliser le raccourci clavier "Ctrl+Plus" (Windows) ou "Commande+Plus" (Mac) pour augmenter la taille de la police ou du texte dans la plupart des applications, y compris les navigateurs web.
- Utiliser l'outil Loupe :
Windows 11 comprend également un outil Loupe qui permet d'agrandir n'importe quelle zone de l'écran, y compris le texte. Pour utiliser l'outil Loupe, ouvrez l'écran de démarrage en cliquant sur l'icône Windows ou en appuyant sur la touche Windows. Tapez ensuite "agrandissement" dans la zone de recherche et appuyez sur Entrée. L'outil Loupe devrait apparaître sur votre écran. Vous pouvez l'utiliser pour agrandir n'importe quel texte ou image sur votre écran en utilisant les boutons plus et moins ou en faisant glisser le curseur. Vous pouvez également modifier la taille et la forme de la fenêtre de la loupe en cliquant sur l'icône d'engrenage dans le coin supérieur gauche de l'outil.
En utilisant l'une ou l'autre de ces méthodes, vous pouvez augmenter la taille de la police ou du texte dans Windows 11 et les applications. Cela peut faciliter la lecture du texte et l'utilisation de votre ordinateur, en particulier si vous avez des problèmes de vue.
Comment modifier la taille de mes applications dans Windows 11?
Pour modifier la taille de vos applications dans Windows 11, procédez comme suit :
- Allez dans le menu Démarrer et recherchez "Gestion des applications".
- Dans la fenêtre Gestion des applications, sélectionnez l'application dont vous souhaitez modifier la taille.
- Cliquez sur le bouton "Taille".
- Choisissez entre les tailles "petite", "moyenne" ou "grande".
Voilà, c'est fait ! Vous pouvez maintenant profiter de vos applications dans la taille qui vous convient le mieux. N'oubliez pas que toutes les applications n'ont pas forcément la possibilité de changer de taille, car cela dépend de la manière dont elles ont été conçues par leurs développeurs. Si vous ne parvenez pas à trouver la fenêtre de gestion des applications, vous pouvez également y accéder en allant dans Réglages > Apps > Apps & fonctionnalités > Taille.
Comment agrandir les lettres sur mon ordinateur?
Si vous souhaitez agrandir les lettres sur votre ordinateur, il existe plusieurs façons de le faire. L'une d'entre elles consiste à utiliser un outil d'augmentation de la taille des caractères, que vous trouverez dans certains programmes de traitement de texte. Une autre solution consiste à aller dans le menu "options" ou "paramètres" et à sélectionner "affichage". De là, vous pouvez ajuster la taille de la police selon vos préférences. Vous pouvez également essayer d'utiliser le raccourci clavier "Ctrl +" pour augmenter la taille du texte dans votre navigateur web. En outre, si vous modifiez la résolution de votre écran, le texte apparaîtra plus grand.
Comment agrandir les icônes et le texte de mon ordinateur?
Si vous souhaitez agrandir les icônes et le texte de votre ordinateur, il existe plusieurs façons de procéder. La méthode la plus simple consiste à utiliser l'application Paramètres de Windows 10. Voici comment procéder :
- Cliquez sur le bouton Démarrer et sélectionnez "Paramètres".
- Cliquez sur "Système".
- Cliquez sur "Affichage".
- Sous "Échelle et disposition", vous pouvez augmenter la taille du texte, des apps et d'autres éléments à l'écran.
Si vous souhaitez utiliser une application tierce, de nombreuses options sont disponibles. Parmi les plus populaires, citons BigText et BigIcons. Ces applications vous permettent de personnaliser la taille de vos icônes et de votre texte en fonction de vos préférences.
Pourquoi ne puis-je pas modifier la taille du texte et des applications dans Windows 10?
Dans Windows 10, vous pouvez modifier la taille du texte pour les apps individuelles et le système lui-même. Cependant, certaines apps ne vous permettent pas de modifier la taille du texte, et ce parce qu'elles ne prennent pas en charge cette fonctionnalité. Ces applications ont des tailles de texte fixes qui ne peuvent pas être modifiées par l'utilisateur. En outre, certaines applications plus anciennes peuvent ne pas fonctionner correctement lorsque la taille du texte est modifiée. En effet, elles ont été conçues pour une résolution d'écran spécifique et la modification de la taille du texte peut entraîner des problèmes d'affichage. Pour modifier la taille du texte dans Windows 10, vous pouvez utiliser le paramètre "Taille du texte" dans l'application Paramètres pour des modifications au niveau du système, ou utiliser l'option "Taille du texte" dans la barre d'applications pour des modifications au niveau des applications individuelles. Il est important de noter que toutes les applications ne prennent pas en charge cette fonctionnalité, il se peut donc que vous ne puissiez pas modifier la taille du texte dans toutes les applications.
Comment agrandir tout ce qui est affiché?
Pour agrandir tout ce qui s'affiche à l'écran, vous avez plusieurs possibilités. Tout d'abord, vous pouvez maintenir la touche "Ctrl" enfoncée et cliquer sur la flèche "vers le haut" dans le coin inférieur droit de votre écran. Tout s'agrandit alors. Vous pouvez également cliquer sur "Fenêtre" dans le coin supérieur gauche de votre écran, puis sélectionner "Paramètres". Sous "Affichage", sélectionnez "Taille" et modifiez les valeurs "Largeur" et "Hauteur" pour qu'elles soient aussi grandes que vous le souhaitez.
Comment réduire la taille du texte à 100 % dans Windows 10?
Pour réduire la taille du texte à plus de 100 % dans Windows 10, vous avez plusieurs possibilités. Voici deux façons d'y parvenir :
- Utilisez la fonction de taille de la fenêtre : Vous pouvez ajuster la taille de la fenêtre dans laquelle le texte est affiché pour qu'il apparaisse plus petit. Pour ce faire, il vous suffit de cliquer sur les bords de la fenêtre et de les faire glisser pour la réduire.
- Utilisez le paramètre de taille de la police : Si vous souhaitez réduire la taille du texte dans une application spécifique, vous pouvez ajuster le paramètre de taille de la police. Cette option se trouve généralement dans les propriétés des polices ou des graphiques de l'application que vous utilisez. Recherchez une option permettant de réduire la taille de la police et ajustez-la si nécessaire.
En utilisant l'une de ces deux méthodes, vous pouvez facilement rendre le texte plus petit que 100 % dans Windows 10.
Où se trouvent les polices de caractères dans Windows 10?
Les polices de caractères sous Windows 10 se trouvent dans la page Paramètres des polices. Vous pouvez accéder à cette page en tapant "polices" dans la boîte de recherche située dans la barre des tâches. Une fois que l'option "Polices" apparaît, cliquez dessus et vous serez dirigé vers la page Paramètres des polices. Vous pouvez y prévisualiser, ajouter ou supprimer des polices. En outre, vous pouvez également installer de nouvelles polices en cliquant sur le lien "Get more fonts in Microsoft Store" (Obtenir plus de polices dans le Microsoft Store), qui vous dirigera vers le Microsoft Store où vous pourrez parcourir et télécharger de nouvelles polices. Il est important de noter que si Windows 10 est livré avec une nouvelle infrastructure de polices, si vous utilisez une version plus ancienne de Windows, il se peut que vous deviez installer un pilote de police supplémentaire pour accéder à certaines polices.
Comment modifier la police de mon texte?
La modification des polices de texte est une tâche relativement simple qui nécessite quelques étapes simples. Tout d'abord, assurez-vous que la police souhaitée est installée sur votre ordinateur. Ensuite, sélectionnez le texte que vous souhaitez modifier et choisissez la police de caractères à appliquer. Vous pouvez également ajuster d'autres paramètres, tels que la taille de la police, les marges et l'épaisseur des lignes. Ces paramètres peuvent être modifiés dans la plupart des traitements de texte, y compris Microsoft Word et Google Docs. Une fois que vous avez apporté les modifications souhaitées, enregistrez le document et la nouvelle police sera appliquée.