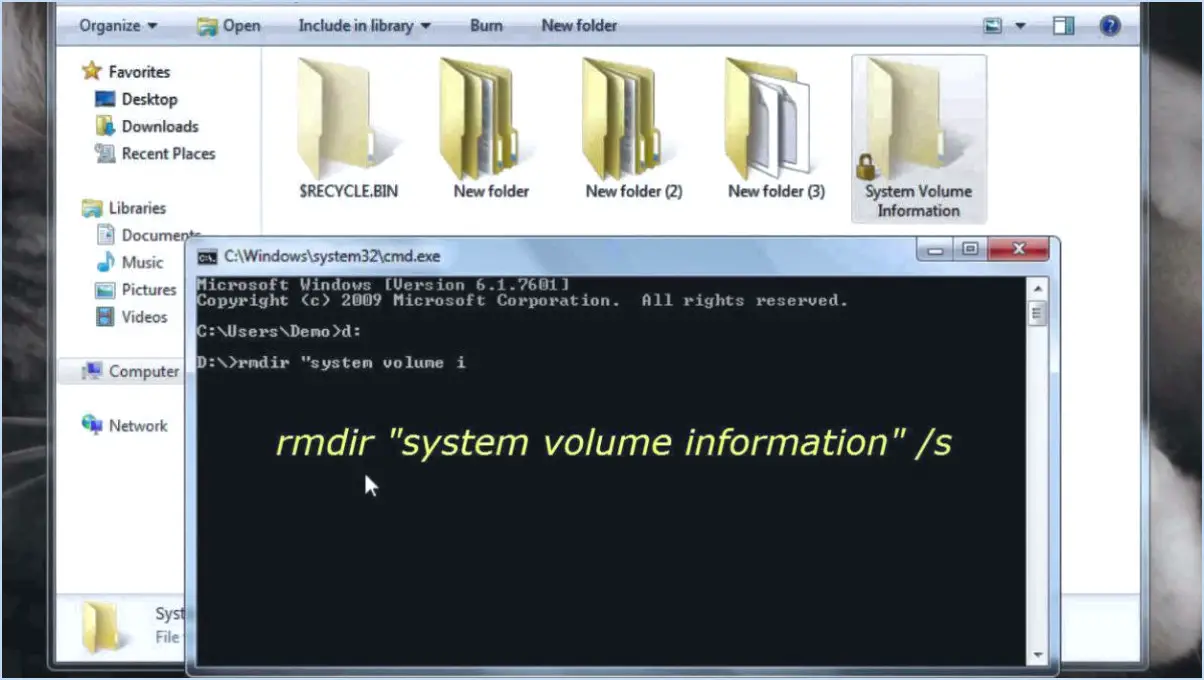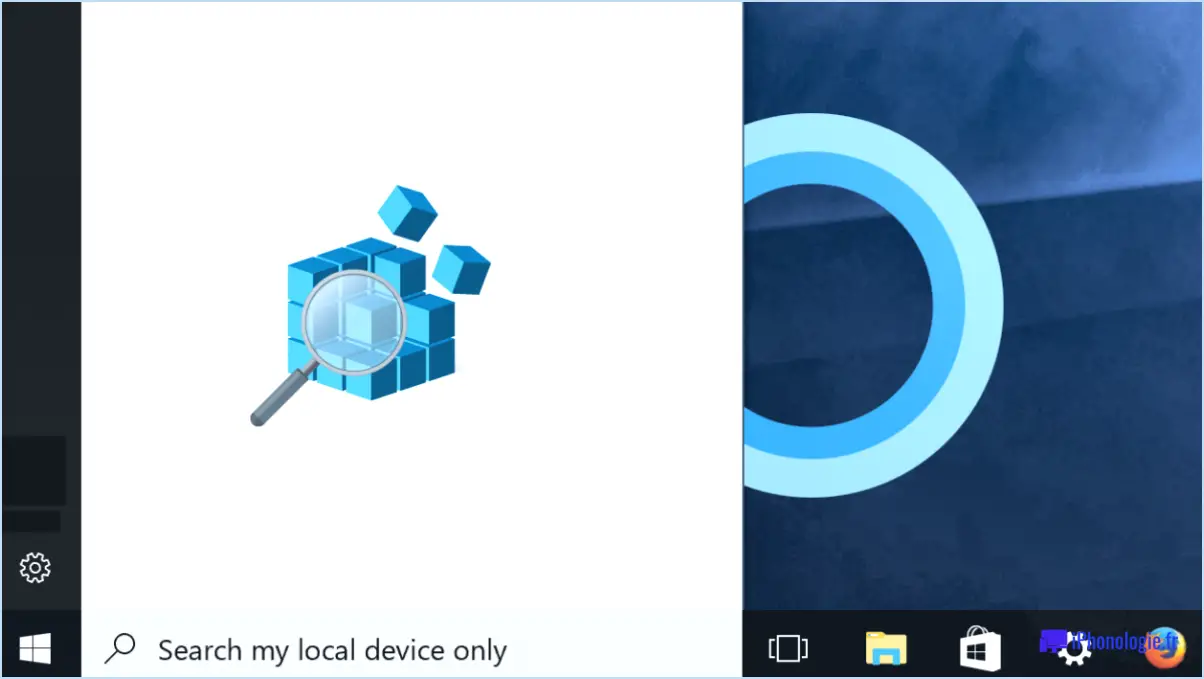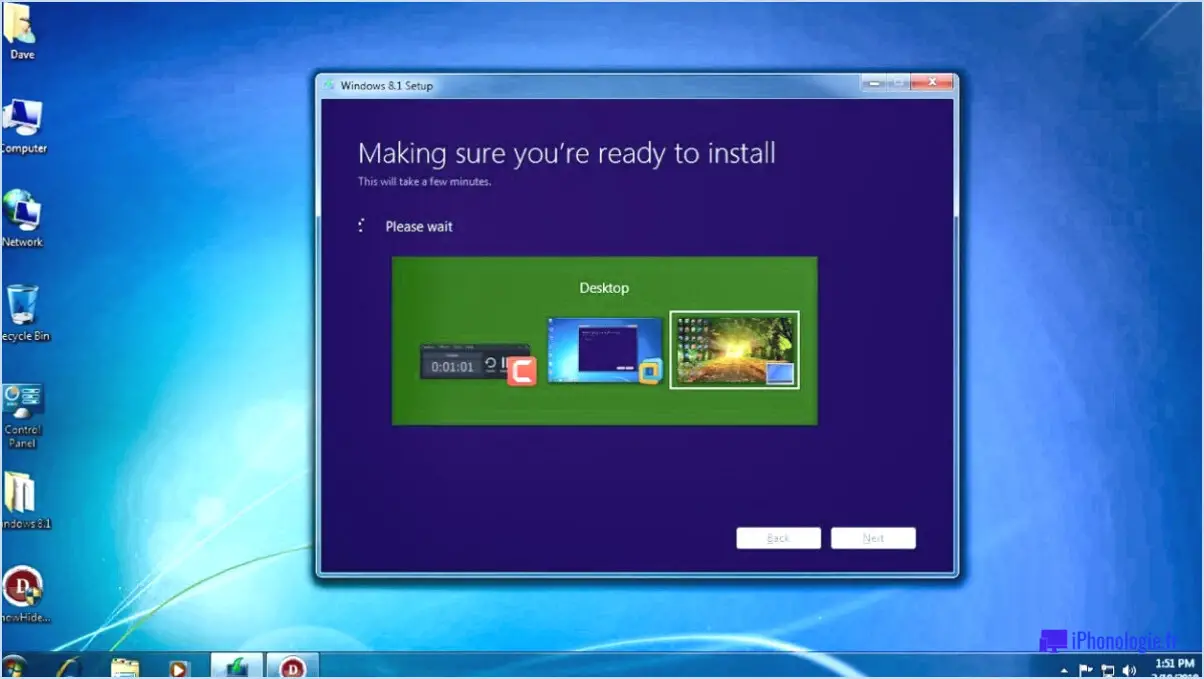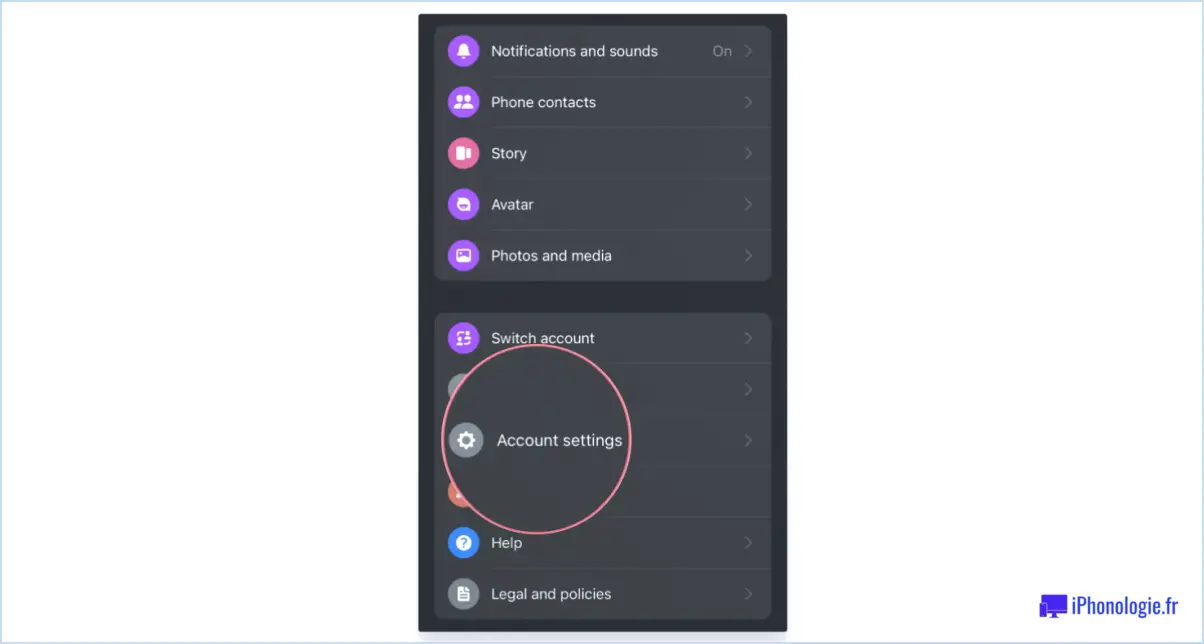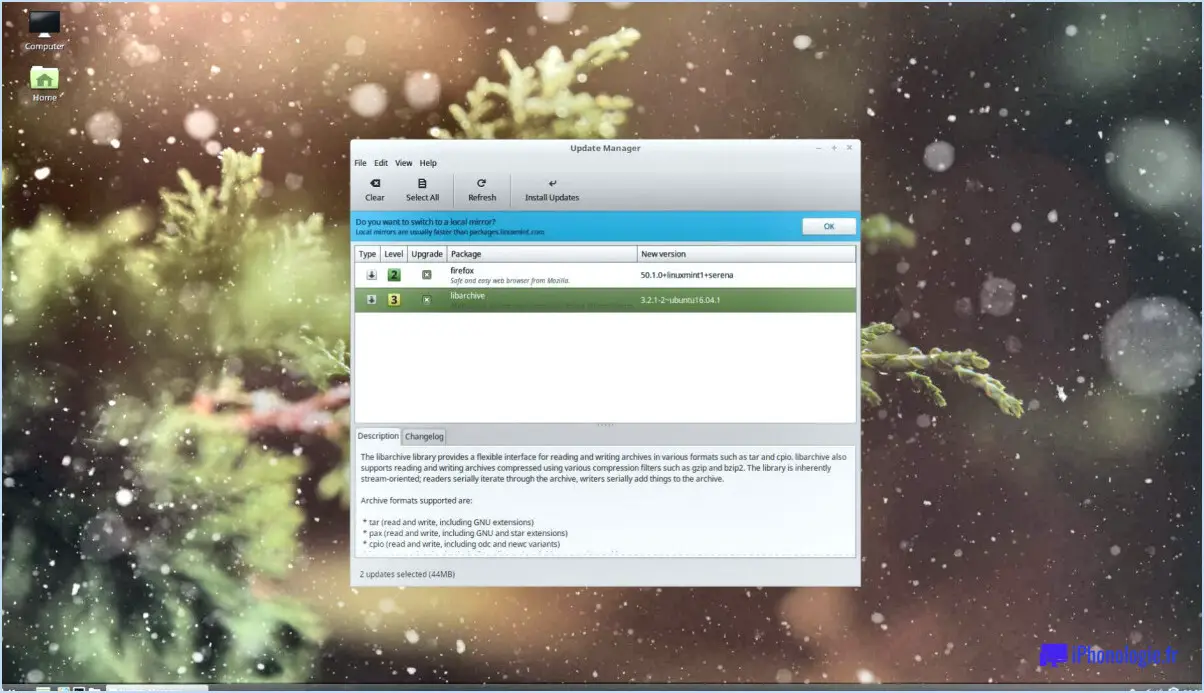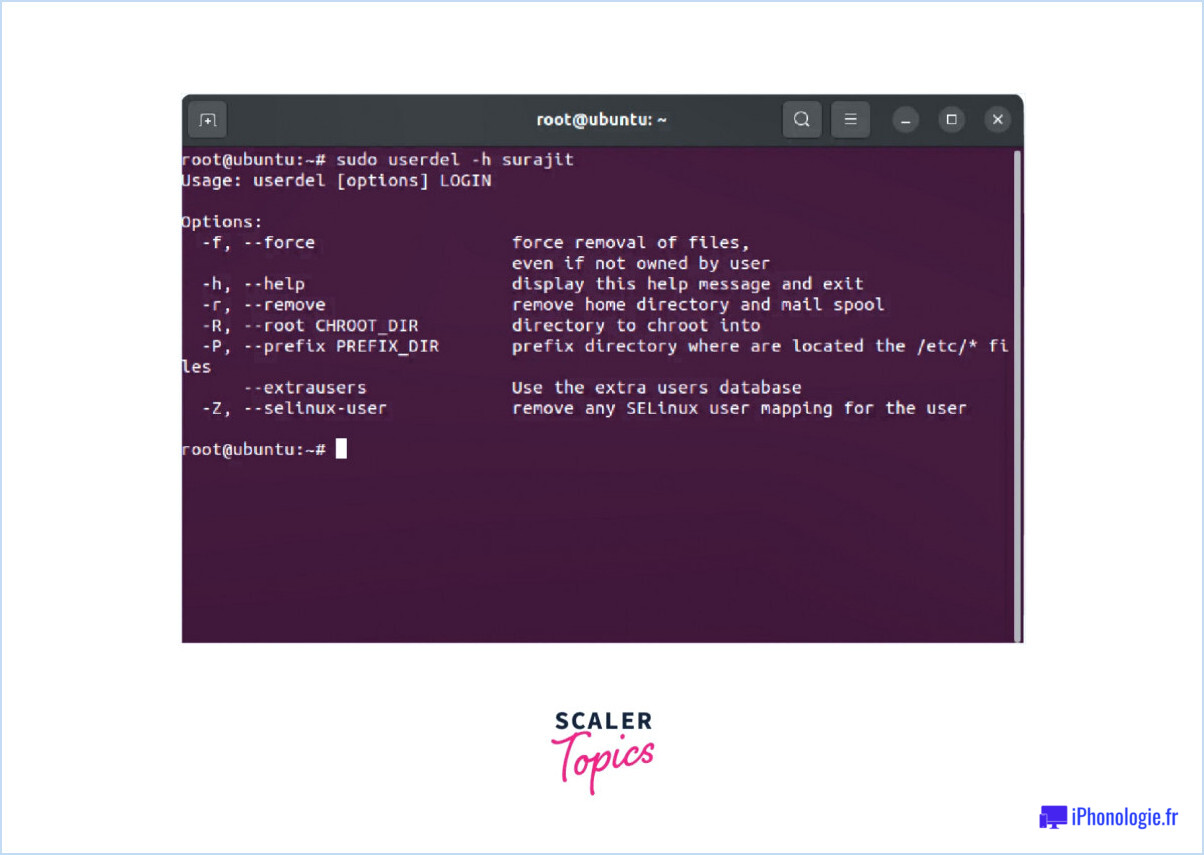Comment bloquer le compte d'un invité sous Windows 8?
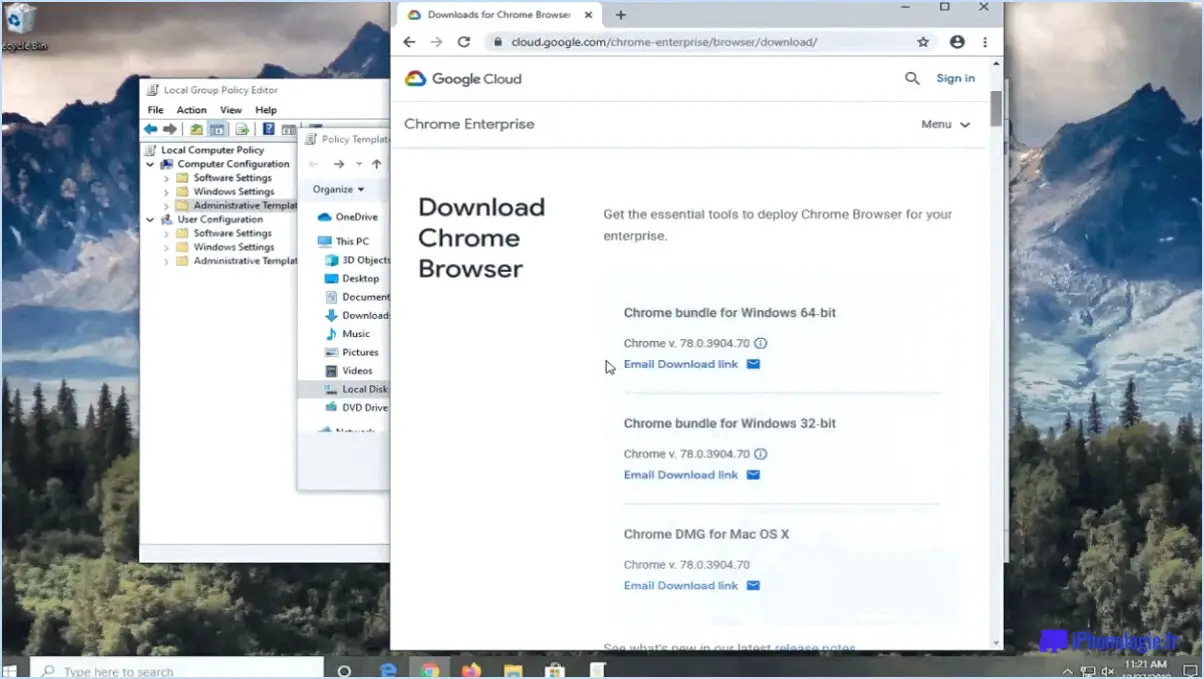
Pour bloquer un compte invité sous Windows 8, suivez ces instructions étape par étape :
- Ouvrez le Panneau de configuration : Tout d'abord, accédez au Panneau de configuration. Pour ce faire, appuyez sur la touche Windows de votre clavier, tapez "Panneau de configuration", puis sélectionnez le résultat de recherche correspondant.
- Cliquez sur "Comptes d'utilisateurs" : Dans le panneau de configuration, localisez et cliquez sur l'option "Comptes d'utilisateurs". Vous accédez alors à une nouvelle fenêtre qui affiche différents paramètres de compte d'utilisateur.
- Sélectionnez le lien "Gérer un autre compte" : Recherchez le lien "Gérer un autre compte" et cliquez dessus. Vous obtiendrez alors une liste des comptes d'utilisateurs configurés sur votre système Windows 8.
- Choisissez le compte à bloquer : Dans la liste des comptes d'utilisateurs, sélectionnez le compte d'invité spécifique que vous souhaitez bloquer. Cliquez sur le compte pour le mettre en surbrillance.
- Cliquez sur "Propriétés" : Une fois que vous avez sélectionné le compte d'invité, recherchez et cliquez sur l'option "Propriétés". Cela ouvrira une nouvelle fenêtre avec d'autres paramètres liés au compte sélectionné.
- Accédez à l'onglet "Options du compte" : Dans la fenêtre des propriétés du compte, repérez l'onglet "Options du compte". Cliquez dessus pour continuer.
- Sélectionnez l'option "Pas d'accès" : Dans l'onglet "Options du compte", vous trouverez un menu déroulant avec différents niveaux d'accès. Choisissez l'option "Pas d'accès" dans la liste. Cette option bloque effectivement l'accès au compte de l'invité.
- Cliquez sur "OK" et fermez les fenêtres : Après avoir sélectionné l'option "Aucun accès", cliquez sur le bouton "OK" pour enregistrer les modifications. Enfin, fermez toutes les fenêtres ouvertes en cliquant sur leurs boutons respectifs "Fermer" ou "X".
Comment désactiver les autres utilisateurs dans Windows?
Pour désactiver d'autres utilisateurs dans Windows, il existe plusieurs méthodes. La première consiste à utiliser l'invite de commande. Ouvrez simplement l'invite de commande et tapez "net user disable username" (sans les guillemets), en remplaçant "username" par le nom d'utilisateur réel du compte que vous souhaitez désactiver. Appuyez sur la touche Entrée et le compte utilisateur sera désactivé.
Vous pouvez également désactiver d'autres utilisateurs par l'intermédiaire du panneau de configuration. Ouvrez le Panneau de configuration, naviguez jusqu'à Comptes d'utilisateurs et cliquez sur "Gérer un autre compte". Sélectionnez l'utilisateur que vous souhaitez désactiver, puis cliquez sur "Désactiver le compte". Confirmez votre choix et le compte utilisateur sera désactivé.
Ces méthodes constituent des moyens efficaces de désactiver d'autres utilisateurs sur votre système Windows, ce qui vous permet de contrôler l'accès des utilisateurs en fonction de vos besoins.
Comment restreindre le mode invité?
Pour restreindre le mode invité sur votre appareil Android, procédez comme suit :
- Ouvrez le menu Paramètres en appuyant sur l'icône en forme de roue dentée.
- Faites défiler vers le bas et sélectionnez "Utilisateurs & Comptes".
- Localisez et tapez sur "Mode invité" dans la liste des options.
- Pour désactiver le mode invité, il suffit de basculer l'interrupteur sur la position off.
En suivant ces étapes, vous pouvez restreindre efficacement le mode invité sur votre appareil Android. Une fois le mode invité désactivé, toute personne tentant d'utiliser votre appareil dans ce mode se verra refuser l'accès. Cette fonction est utile lorsque vous souhaitez préserver la confidentialité et la sécurité de vos informations et données personnelles. Ayez l'esprit tranquille en sachant que votre appareil est protégé !
À quoi sert la désactivation du compte d'invité dans Windows 10?
La désactivation du compte invité dans Windows 10 a pour but d'améliorer la confidentialité et la sécurité. En désactivant le compte Invité, vous pouvez empêcher l'accès non autorisé à vos fichiers personnels, à vos informations sensibles et aux paramètres du système. Voici les principales raisons pour lesquelles une personne pourrait choisir de désactiver le compte d'invité :
- Vie privée: Si vous êtes le seul utilisateur de votre ordinateur, la désactivation du compte Invité garantit que personne d'autre ne peut se connecter et accéder à vos fichiers ou modifier vos paramètres sans votre autorisation.
- Sécurité: La désactivation du compte Invité réduit le risque de failles de sécurité potentielles. Le compte Invité est un compte limité avec des privilèges restreints, mais il peut toujours constituer une menace pour la sécurité s'il est mal utilisé ou exploité par des personnes non autorisées.
- Protection des données: Si vous partagez votre ordinateur avec d'autres personnes mais que vous souhaitez préserver la confidentialité de vos fichiers personnels, la désactivation du compte Invité empêche quiconque d'accéder à vos données.
- Intégrité du système: La désactivation du compte Invité permet de protéger l'intégrité de votre système en empêchant les modifications ou les installations non autorisées qui pourraient compromettre sa stabilité.
Dans l'ensemble, la désactivation du compte Invité dans Windows 10 est une mesure proactive qui permet de protéger votre vie privée, de renforcer la sécurité et de garder le contrôle de votre ordinateur.
Comment désactiver le compte invité dans powershell?
Pour désactiver le compte Invité dans PowerShell, procédez comme suit :
- Ouvrez PowerShell en tant qu'administrateur en cliquant avec le bouton droit de la souris sur le bouton Démarrer et en sélectionnant "Windows PowerShell (Admin)".
- Tapez la commande suivante et appuyez sur Entrée pour répertorier tous les comptes d'utilisateurs :
```powershell
Get-LocalUser
```
- Identifiez le compte Guest dans la liste. Le compte Guest aura pour "Name" "Guest" et pour "Enabled" "True".
- Pour désactiver le compte Guest, utilisez la commande suivante :
```powershell
Désactiver l'utilisateur local -Nom "Invité"
```
- Après l'exécution de la commande, le compte Guest sera désactivé et sa valeur "Enabled" passera à "False".
N'oubliez pas qu'il est important d'exécuter PowerShell en tant qu'administrateur pour réussir à désactiver le compte Guest.
Qu'est-ce que le mode invité?
Le mode invité est un des téléphones et tablettes Android qui permet aux utilisateurs d'utiliser l'appareil sans avoir à se connecter à un compte Google. Cette fonctionnalité s'avère utile lorsque partage de l'appareil avec d'autres personnes ou lorsqu'il s'agit de trouver un expérience sans perturbation en désactivant temporairement les notifications et les messages. Activation ou désactivation du mode invité peut être facilement réalisé à l'aide de l'option Paramètres. En mode invité, les utilisateurs devront saisir leurs identifiants s'ils souhaitent accéder à l'un des services de Google, tels que Gmail ou Maps. Sinon, ils peuvent utiliser leur téléphone ou leur tablette comme à l'accoutumée. Le mode invité est disponible sur les appareils Android fonctionnant avec la version 7.0 ou une version ultérieure.
Comment désactiver l'ajout de personnes?
Pour désactiver l'option ajouter des personnes sur votre compte Facebook, procédez comme suit :
- Connectez-vous à Facebook et cliquez sur la fonction flèche vers le bas dans le coin supérieur droit de l'écran.
- Sélectionnez Réglages dans le menu.
- Cliquez sur le bouton Confidentialité en haut de l'écran.
- Sous l'onglet Qui peut ajouter des personnes à ma liste d'amis? sélectionnez Personne dans le menu déroulant.
En suivant ces étapes, vous empêcherez d'autres personnes de vous ajouter à leur liste d'amis sur Facebook. Cela vous permet de mieux contrôler votre liste d'amis et de vous assurer que seules les personnes que vous avez activement choisies peuvent se connecter avec vous. N'oubliez pas d'enregistrer vos modifications avant de quitter le menu des paramètres. Bon travail en réseau !
Quelle est la différence entre incognito et invité?
La différence entre la navigation incognito et la navigation en mode invité réside dans les fonctionnalités qu'elles offrent. En mode incognito, votre navigateur n'enregistre pas les sites web visités ou les fichiers téléchargés, et il supprime tous les cookies stockés automatiquement à la fermeture. La navigation en mode invité, tout comme le mode incognito, ne conserve pas l'historique de navigation, les cookies ou les mots de passe. Cependant, la navigation en mode invité limite l'utilisation des extensions et des plugins. Ainsi, bien que les deux options garantissent la confidentialité en ne stockant pas de données, le mode incognito offre plus de souplesse en termes de personnalisation du navigateur et de fonctionnalités.