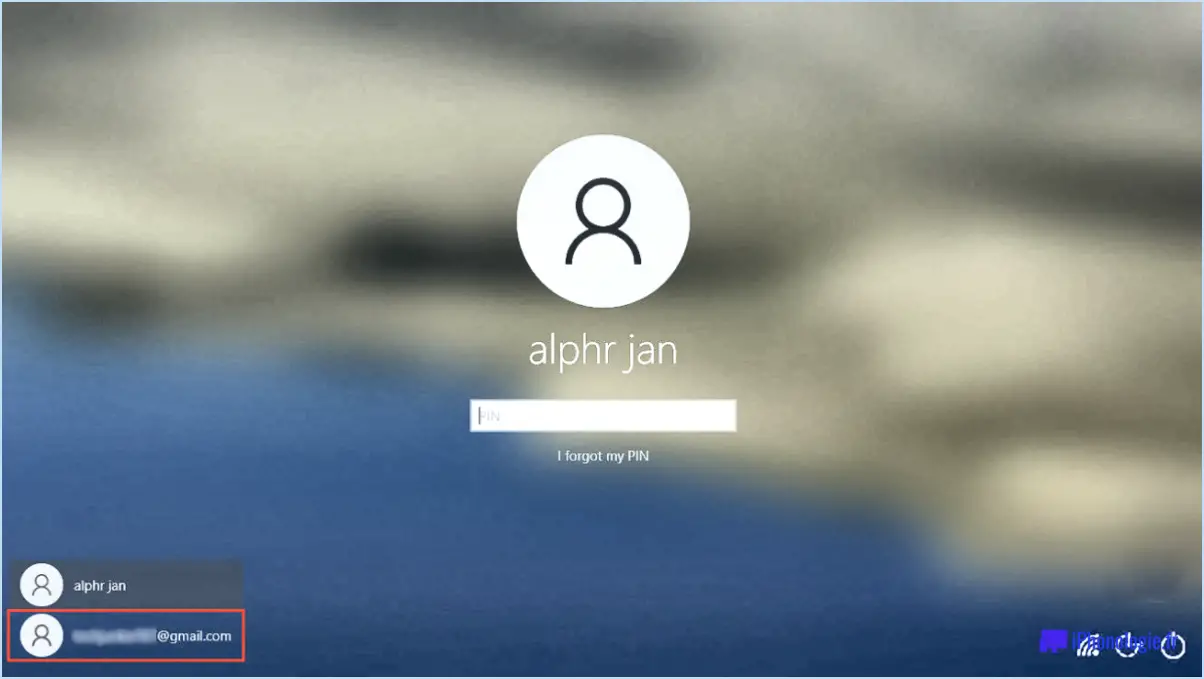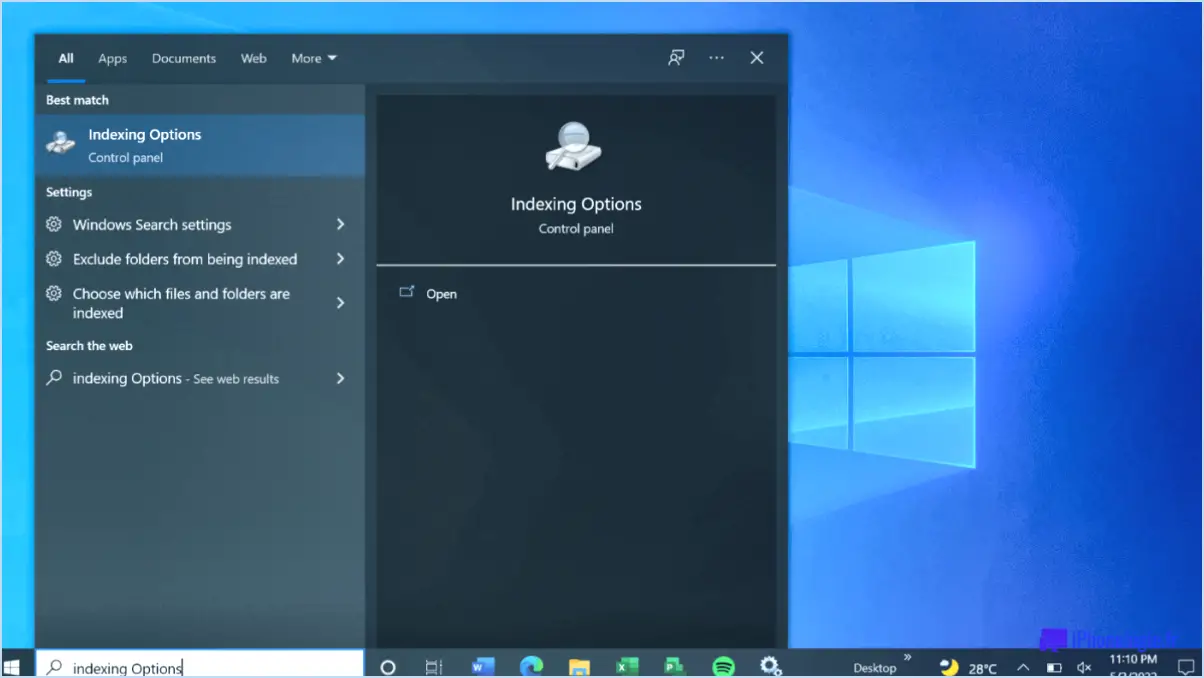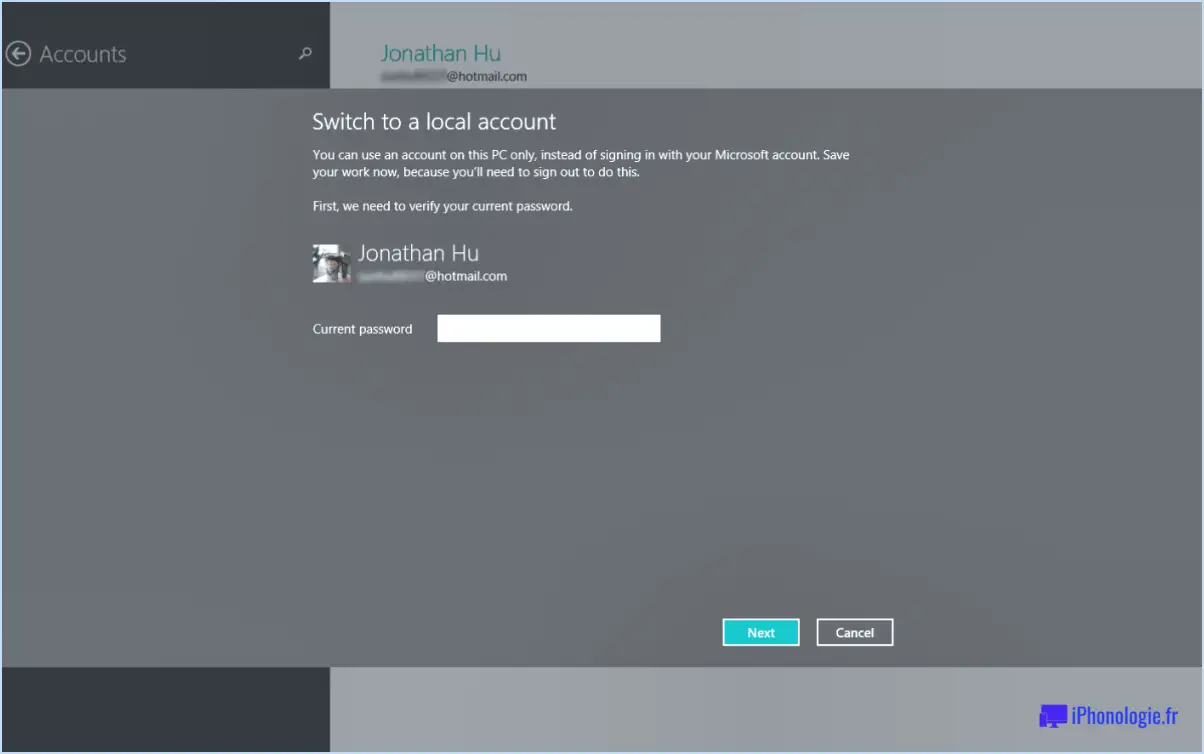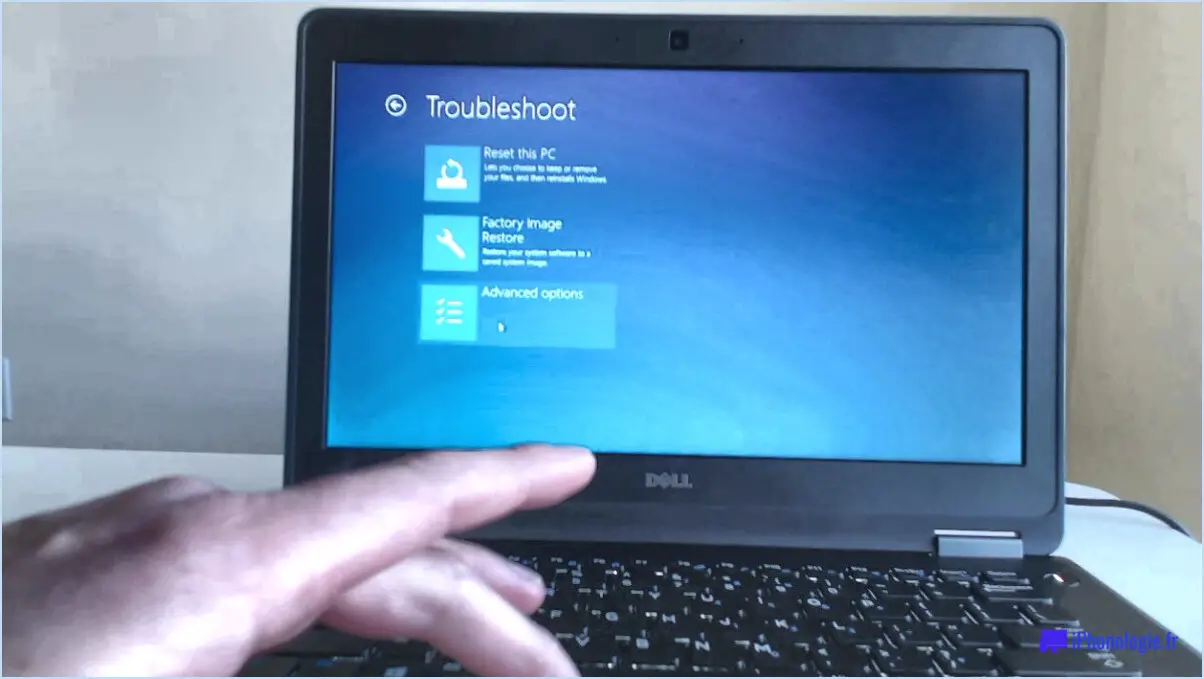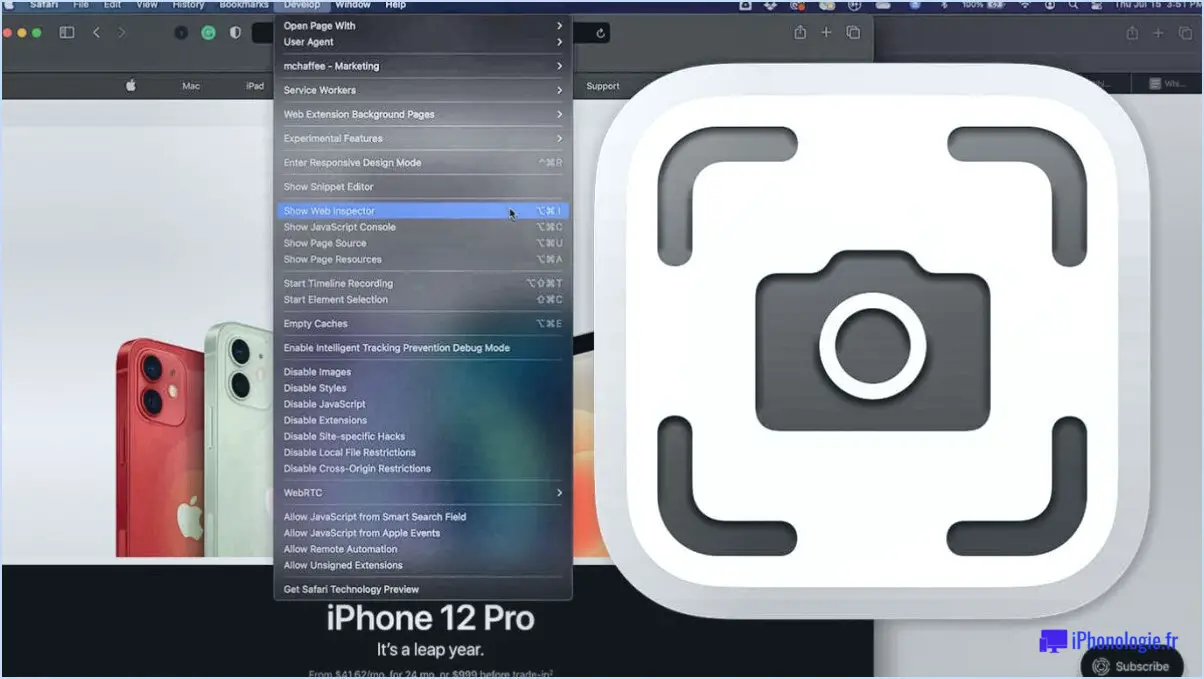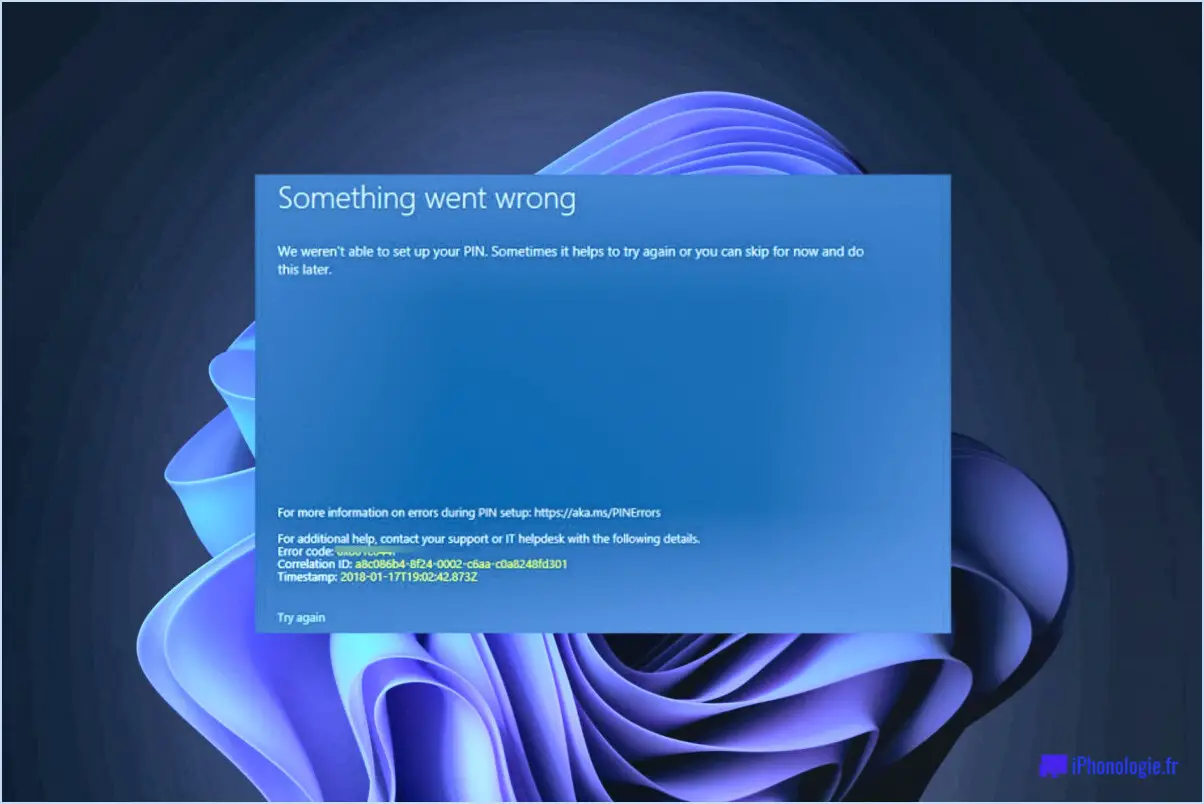Comment changer d'économiseur d'écran dans windows 10?
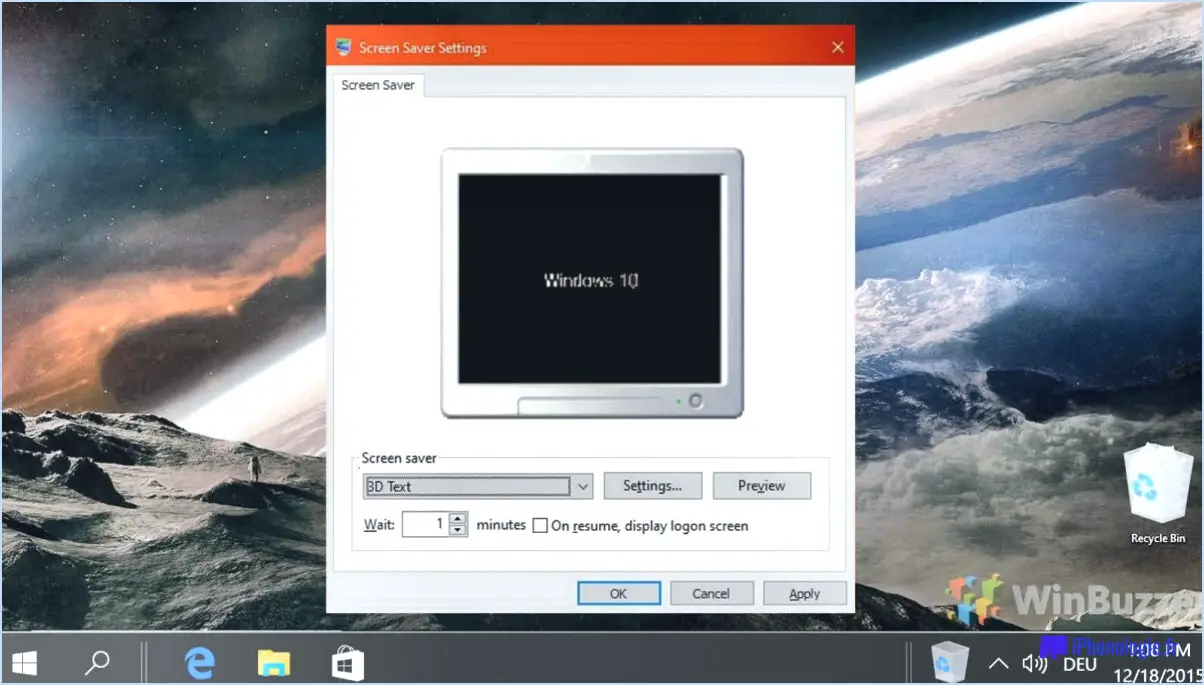
Pour modifier votre écran de veille dans Windows 10, suivez ces étapes simples :
- Cliquez sur le menu Démarrer et sélectionnez "Paramètres".
- Dans la fenêtre des paramètres, sélectionnez "Personnalisation".
- Dans le menu Personnalisation, sélectionnez "Économiseur d'écran".
- Dans la fenêtre des paramètres de l'économiseur d'écran, vous pouvez choisir un nouvel économiseur d'écran en cliquant sur le menu déroulant situé sous "Économiseur d'écran".
- Pour prévisualiser un économiseur d'écran, cliquez sur le bouton "Prévisualiser".
- Vous pouvez également ajuster les paramètres de l'économiseur d'écran sélectionné en cliquant sur "Paramètres".
- Une fois que vous avez sélectionné votre écran de veille et ajusté les paramètres, cliquez sur "Appliquer" puis sur "OK" pour enregistrer vos modifications.
Si vous souhaitez utiliser un économiseur d'écran personnalisé, vous pouvez le faire en cliquant sur "Paramètres" et en sélectionnant "Parcourir". A partir de là, vous pouvez sélectionner une image ou une vidéo à utiliser comme économiseur d'écran.
Il est important de noter que les économiseurs d'écran sont conçus pour éviter les brûlures d'image sur les anciens moniteurs, mais qu'ils ne sont pas nécessaires sur les écrans modernes. En fait, l'utilisation d'un économiseur d'écran peut consommer plus d'énergie que le simple fait d'éteindre l'écran lorsqu'il n'est pas utilisé.
Comment activer l'économiseur d'écran dans Windows 10?
Pour activer l'économiseur d'écran dans Windows 10, vous pouvez suivre les étapes suivantes :
- Ouvrez le menu Démarrer.
- Tapez "économiseur d'écran".
- Appuyez sur la touche Entrée.
Cela devrait vous amener à la fenêtre Paramètres de l'économiseur d'écran, où vous pouvez sélectionner l'économiseur d'écran de votre choix et définir ses préférences.
Si vous ne voyez pas l'option d'économiseur d'écran, il se peut que vous deviez installer la dernière version de l'application Économiseurs d'écran à partir du Windows Store.
Une fois que vous avez sélectionné votre économiseur d'écran et défini ses préférences, vous pouvez soit attendre le temps prédéterminé pour qu'il démarre, soit cliquer sur le bouton Aperçu pour le voir en action immédiatement.
Peut-on désactiver l'économiseur d'écran dans Windows 10?
Oui, vous pouvez désactiver l'économiseur d'écran dans Windows 10. Pour ce faire, suivez les étapes suivantes :
- Ouvrez le menu Démarrer et tapez "économiseur d'écran" (sans les guillemets).
- Cliquez sur l'option "économiseur d'écran" qui apparaît dans les résultats de la recherche.
- Dans la fenêtre "Économiseur d'écran" qui s'affiche, sélectionnez l'option "Ne plus afficher cet économiseur d'écran" dans la liste déroulante.
Voilà, c'est fait ! Votre économiseur d'écran est maintenant désactivé et votre écran restera allumé jusqu'à ce que vous l'éteigniez manuellement.
Windows 10 dispose-t-il d'un économiseur d'écran?
Oui, Windows 10 dispose d'une fonction d'économiseur d'écran. Pour y accéder, accédez à l'application Paramètres et recherchez "économiseur d'écran". Sous "Écran de verrouillage", sélectionnez "Paramètres de l'économiseur d'écran". À partir de là, vous pouvez choisir un économiseur d'écran et régler les paramètres à votre convenance. Gardez à l'esprit que les économiseurs d'écran ne sont plus aussi nécessaires qu'auparavant, car les écrans modernes ne souffrent plus des mêmes problèmes de brûlure.
Comment fonctionne l'économiseur d'écran sous Windows?
L'économiseur d'écran de Windows fonctionne en prenant périodiquement un instantané du bureau actuel et en le stockant dans un fichier. Lorsque l'économiseur d'écran est activé, il recherche un instantané sauvegardé et l'utilise pour produire l'économiseur d'écran. Les économiseurs d'écran peuvent être activés ou désactivés dans les paramètres de Windows, et les utilisateurs peuvent choisir parmi une variété d'économiseurs d'écran préinstallés ou en télécharger de nouveaux. En outre, les utilisateurs peuvent personnaliser les paramètres de l'économiseur d'écran pour spécifier la durée d'inactivité de l'ordinateur avant que l'économiseur d'écran ne commence et si la protection par mot de passe est nécessaire pour revenir au bureau.
Où se trouve l'économiseur d'écran dans le Panneau de configuration?
Contrairement à ce que l'on pourrait croire, l'économiseur d'écran ne se trouve pas dans le Panneau de configuration. Il s'y trouvait dans les anciennes versions de Windows, mais dans les versions actuelles comme Windows 10, les paramètres de l'économiseur d'écran se trouvent dans l'app Paramètres. Pour accéder aux paramètres de l'économiseur d'écran, cliquez sur le bouton "Démarrer", puis sur "Paramètres" (l'icône en forme d'engrenage), et choisissez "Personnalisation". Sélectionnez ensuite "Verrouiller l'écran" dans le menu de gauche, puis cliquez sur "Paramètres de l'économiseur d'écran" en bas de la page. Vous pouvez également rechercher "économiseur d'écran" dans la barre de recherche de Windows pour accéder rapidement aux paramètres.
Comment modifier l'image de démarrage de Windows?
Pour modifier l'image de démarrage de Windows, vous pouvez suivre les étapes suivantes :
- Appuyez sur la touche Windows + R pour ouvrir la boîte de dialogue Exécuter.
- Tapez "regedit" et appuyez sur la touche Entrée pour ouvrir l'éditeur de registre.
- Naviguez jusqu'à HKEY_LOCAL_MACHINESOFTWAREMicrosoftWindowsCurrentVersionAuthenticationLogonUIBackground.
- Double-cliquez sur la valeur "OEMBackground" et modifiez les données de la valeur de 0 à 1.
- Naviguez jusqu'à C:NWindowsNSystem32NoobeNinfoNbackgrounds et créez un nouveau dossier nommé "backgrounds" s'il n'existe pas déjà.
- Placez l'image que vous voulez utiliser comme image de démarrage dans le dossier backgrounds et renommez-la "backgroundDefault.jpg".
- Redémarrez votre ordinateur pour que les modifications soient prises en compte.
Notez que ces étapes peuvent varier en fonction de votre version spécifique de Windows. Veillez à sauvegarder votre registre avant d'effectuer des modifications.
Comment activer les raccourcis de l'économiseur d'écran?
Pour activer les raccourcis de l'économiseur d'écran, procédez comme suit :
- Ouvrez l'application Paramètres sur votre appareil.
- Tapez sur "Général".
- Cherchez "Économiseur d'écran" et tapez dessus.
- Tapez sur l'interrupteur "Économiseur d'écran" pour activer les raccourcis.
Une fois ces étapes terminées, vous devriez maintenant pouvoir activer l'économiseur d'écran en appuyant sur les touches de raccourci correspondantes sur votre clavier. Cela peut être un bon moyen de verrouiller rapidement votre appareil lorsque vous devez vous éloigner de votre bureau.
Dois-je utiliser l'économiseur d'écran?
L'utilisation d'un économiseur d'écran sur votre ordinateur est un choix personnel. Les économiseurs d'écran ont été développés à l'origine pour éviter les brûlures sur les anciens moniteurs CRT, mais les écrans LCD modernes ne souffrent pas de ce problème. Toutefois, ils peuvent encore être utiles, par exemple pour protéger votre ordinateur par un mot de passe lorsque vous n'êtes pas là ou pour afficher vos photos ou œuvres d'art préférées. D'un autre côté, ils peuvent aussi être source de distraction et consommer de l'énergie inutilement. Si vous souhaitez utiliser un économiseur d'écran, veillez à en choisir un simple qui ne consommera pas trop de puissance de traitement ou d'énergie. En fin de compte, c'est à vous de décider si un économiseur d'écran vaut la peine d'être utilisé, en fonction de vos préférences et de vos besoins.
Quelle est la différence entre un bureau et un économiseur d'écran?
Le bureau est l'écran de l'ordinateur utilisé pour des tâches telles que la visualisation de fichiers, la navigation sur Internet et le travail sur des documents. Un économiseur d'écran, quant à lui, est une courte animation ou une image affichée sur un bureau pendant les périodes d'inactivité afin d'éviter la saturation de l'image. En résumé, la principale différence entre un bureau et un économiseur d'écran est que le bureau est l'interface d'affichage principale d'un ordinateur, tandis que l'économiseur d'écran est un élément visuel qui apparaît sur le bureau lorsque l'ordinateur est inactif.
Comment activer les paramètres d'affichage dans le panneau de configuration?
Pour activer les paramètres d'affichage dans le Panneau de configuration, procédez comme suit :
- Ouvrez le Panneau de configuration en cliquant sur le bouton Démarrer, en tapant "panneau de configuration" dans la boîte de recherche et en cliquant sur Panneau de configuration.
- Cliquez sur Paramètres d'affichage sous Affichage.
- Assurez-vous que la case Afficher les paramètres d'affichage avancés est cochée sous Paramètres d'affichage avancés.
- Assurez-vous que l'option Utiliser les paramètres d'apparence personnalisés suivants est cochée sous Apparence et personnalisation.
En effectuant ces étapes, vous devriez maintenant être en mesure de personnaliser vos paramètres d'affichage via le Panneau de configuration.