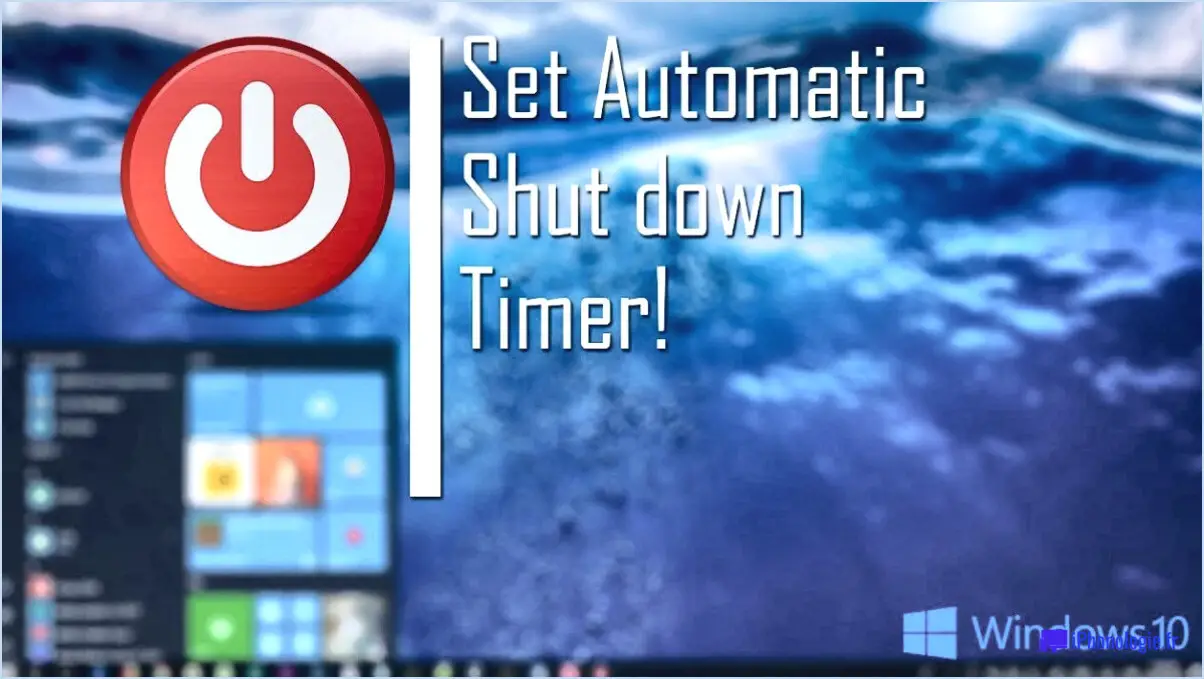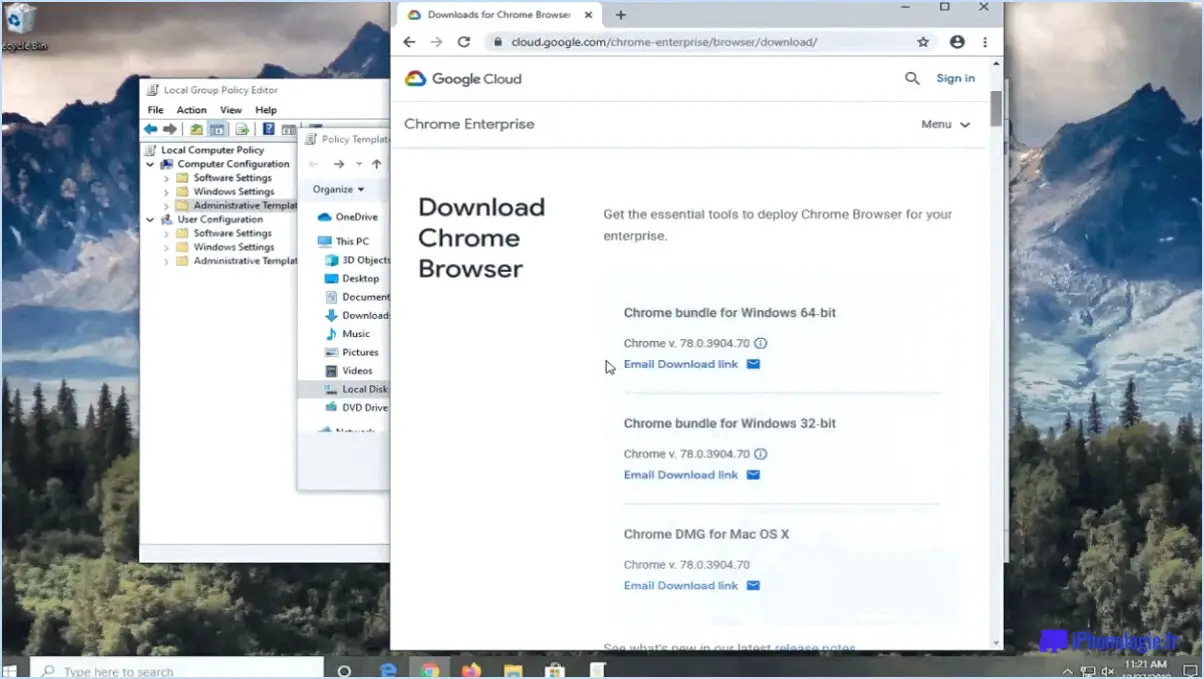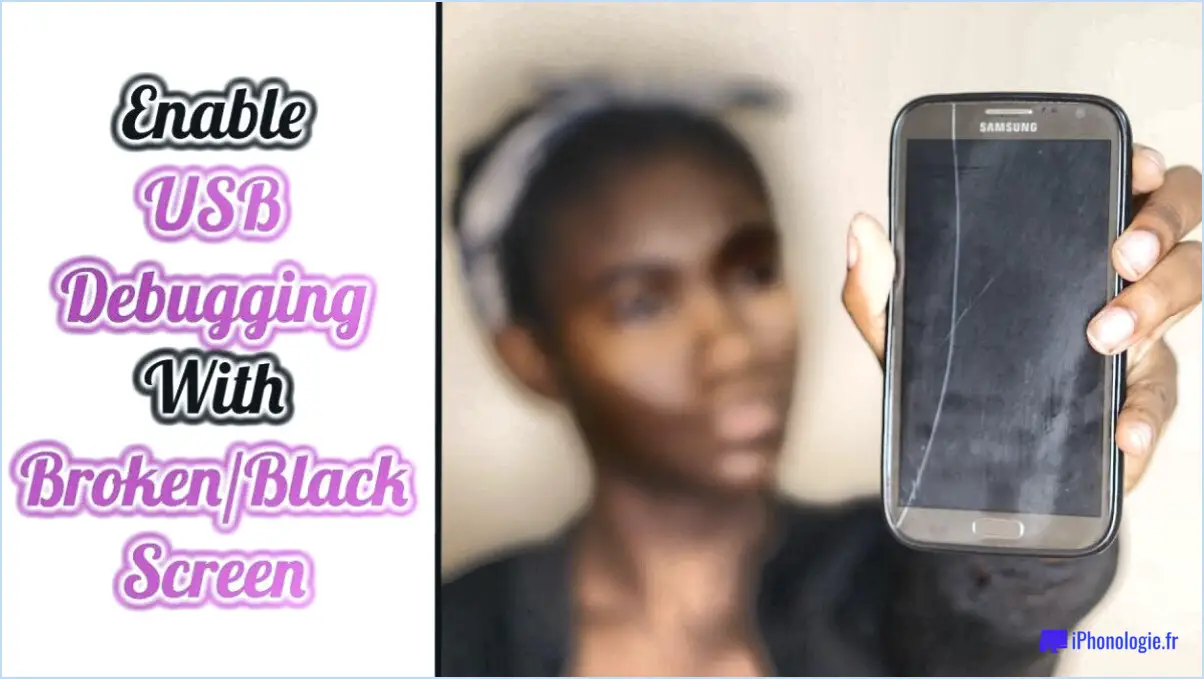Comment changer la couleur d'arrière-plan d'un dossier dans windows 10?

Dans Windows 10, la modification de la couleur d'arrière-plan des dossiers n'est pas prise en charge de manière native, mais il existe des outils tiers pour accomplir cette tâche. Explorons quelques options qui peuvent vous aider à personnaliser la couleur d'arrière-plan de vos dossiers.
- Extension de changement de couleur d'arrière-plan des dossiers pour Chrome ou Firefox :
L'extension Folder Background Color Changer est un outil pratique qui fonctionne avec les navigateurs web les plus répandus comme Chrome et Firefox. Une fois cette extension installée, vous pouvez facilement modifier la couleur d'arrière-plan de n'importe quel dossier de votre ordinateur. Il vous suffit de naviguer jusqu'au dossier que vous souhaitez personnaliser, de cliquer dessus avec le bouton droit de la souris et de sélectionner l'option proposée par l'extension pour modifier sa couleur d'arrière-plan. Vous pouvez choisir parmi une large gamme de couleurs pour répondre à vos préférences et améliorer l'attrait visuel de vos dossiers.
- Programme Backgrounds Plus :
Une autre option pour changer la couleur d'arrière-plan de tous les dossiers dans Windows 10 est d'utiliser un programme dédié comme Backgrounds Plus. Ce logiciel vous permet de personnaliser la couleur d'arrière-plan de plusieurs dossiers simultanément. Après avoir installé Backgrounds Plus, vous pouvez accéder à son interface conviviale, sélectionner les dossiers que vous souhaitez modifier et spécifier la couleur d'arrière-plan souhaitée. Ce programme vous offre un moyen pratique de maintenir un schéma de couleur de dossier cohérent dans l'ensemble de votre système.
En utilisant ces outils tiers, vous pouvez personnaliser l'apparence de vos dossiers et rendre votre expérience Windows 10 plus attrayante sur le plan visuel. Que vous optiez pour l'extension Folder Background Color Changer pour Chrome ou Firefox ou pour le programme Backgrounds Plus, ces deux options vous offrent la possibilité de modifier les couleurs d'arrière-plan des dossiers en fonction de vos préférences.
Veuillez noter que lorsque vous utilisez des outils tiers, il est toujours recommandé de les télécharger à partir de sources fiables et de faire preuve de prudence pour éviter tout risque de sécurité potentiel.
Comment modifier l'arrière-plan d'un dossier dans Windows 11?
Pour modifier l'arrière-plan d'un dossier dans Windows 11, plusieurs possibilités s'offrent à vous. La première méthode consiste à accéder à la boîte de dialogue Options des dossiers. Il vous suffit de cliquer sur le bouton Démarrer, de taper "Options des dossiers" dans la barre de recherche et d'appuyer sur Entrée. Une fois la boîte de dialogue ouverte, accédez à l'onglet "Affichage". Vous y trouverez l'option permettant de modifier la couleur de vos dossiers.
Vous pouvez également utiliser l'outil Windows Color Scheme. Pour accéder à cet outil, cliquez avec le bouton droit de la souris sur le bureau et sélectionnez "Personnaliser" dans le menu contextuel. Ensuite, choisissez "Couleurs" dans le menu de gauche et faites défiler vers le bas pour trouver la section "Choisissez votre couleur". Cliquez sur le menu déroulant et sélectionnez la couleur souhaitée. L'arrière-plan de votre dossier sera mis à jour en conséquence.
N'oubliez pas que les deux méthodes vous permettent de personnaliser l'arrière-plan de vos dossiers et d'améliorer votre expérience de Windows 11.
Comment rendre mon arrière-plan de dossier noir Windows 10?
Pour rendre votre arrière-plan de dossier noir dans Windows 10, suivez ces étapes simples :
- Ouvrez le menu Démarrer et tapez "paramètres" pour accéder à la fenêtre Paramètres.
- Cliquez sur "Personnalisation" dans la fenêtre des paramètres.
- Sur la page "Arrière-plans et couleurs", localisez la section "Arrière-plans".
- Cliquez sur "Modifier la couleur d'arrière-plan" dans la section "Arrière-plan".
- Une palette de couleurs apparaît et vous devez sélectionner la couleur noire.
- Après avoir sélectionné le noir, la couleur d'arrière-plan du dossier sera mise à jour en conséquence.
En suivant ces étapes, vous pouvez facilement personnaliser la couleur d'arrière-plan de votre dossier en noir dans Windows 10.
Comment puis-je changer la couleur de mes dossiers?
Pour modifier la couleur de vos dossiers sous Windows, il existe quelques méthodes que vous pouvez essayer. L'une d'entre elles consiste à accéder à la boîte de dialogue Options des dossiers. Il vous suffit de cliquer sur le bouton Démarrer, de taper "Options des dossiers" dans la barre de recherche et d'appuyer sur Entrée. Dans la boîte de dialogue qui s'affiche, accédez à l'onglet "Affichage". À partir de là, vous pouvez modifier la couleur de vos dossiers à votre guise.
Vous pouvez également utiliser l'outil Windows Color Scheme. Cet outil vous permet de personnaliser divers éléments visuels de votre interface Windows, y compris les couleurs des dossiers. Pour y accéder, cliquez avec le bouton droit de la souris sur votre bureau et sélectionnez "Personnaliser". Cliquez ensuite sur "Couleurs" et descendez jusqu'à la section "Choisissez votre mode d'application par défaut". Ici, vous pouvez sélectionner la couleur que vous préférez pour vos dossiers.
En utilisant la boîte de dialogue Options des dossiers ou l'outil Schéma de couleurs de Windows, vous pouvez facilement modifier la couleur de vos dossiers sous Windows afin de personnaliser votre bureau.
Comment puis-je changer l'arrière-plan de mon dossier de noir à blanc?
Pour changer l'arrière-plan de votre dossier de noir à blanc, vous avez plusieurs options en fonction de votre système d'exploitation et de vos préférences. Voici quelques méthodes que vous pouvez essayer :
- Paramètres du système d'exploitation: Vérifiez si l'explorateur de fichiers de votre système d'exploitation dispose d'options intégrées permettant de personnaliser l'arrière-plan des dossiers. Recherchez les paramètres de couleur ou les options de personnalisation qui vous permettent de modifier la couleur d'arrière-plan.
- Programmes tiers: Explorez les logiciels tiers qui offrent des fonctions de personnalisation supplémentaires pour vos dossiers. Ces programmes offrent souvent une plus grande souplesse dans la modification de l'arrière-plan du dossier, vous permettant de le régler sur le blanc ou sur toute autre couleur que vous préférez.
N'oubliez pas de rechercher des instructions spécifiques en fonction de votre système d'exploitation et d'explorer les communautés ou les forums en ligne pour obtenir des conseils supplémentaires adaptés à vos besoins.
Pouvez-vous modifier la couleur d'arrière-plan de l'explorateur de fichiers de Windows?
Certainement ! L'explorateur de fichiers de Windows vous permet de personnaliser la couleur d'arrière-plan. Il vous suffit de suivre les étapes suivantes :
- Ouvrez l'explorateur de fichiers.
- Cliquez sur l'onglet "Affichage" en haut de la page.
- Localisez la section "Arrière-plan".
- Choisissez la couleur souhaitée parmi les options disponibles.
- Cliquez sur le bouton "OK" pour appliquer la nouvelle couleur d'arrière-plan.
En suivant ces étapes, vous pouvez facilement personnaliser l'apparence de votre explorateur de fichiers Windows et le rendre plus attrayant. Bonne personnalisation !
Comment rendre les dossiers du bureau plus attrayants?
Pour rendre les dossiers de votre bureau plus attrayants, vous pouvez suivre les conseils suivants :
- Dossiers colorés: Choisissez des couleurs vives pour vos dossiers afin de les rendre visuellement attrayants. Vous pouvez utiliser des couleurs différentes selon les catégories ou simplement choisir vos teintes préférées.
- Motifs fantaisistes: Ajoutez des motifs amusants et fantaisistes aux icônes de vos dossiers. Vous pouvez trouver des icônes prédéfinies en ligne ou créer les vôtres à l'aide d'outils de conception graphique.
- Polices et tailles personnalisées: Expérimentez différentes polices et tailles pour les noms de dossiers. Jouez avec des polices élégantes et ludiques pour ajouter une touche de créativité.
- Organiser avec des thèmes: Organisez vos dossiers en fonction de thèmes. Par exemple, vous pouvez créer un thème "Voyage" avec des icônes de valises ou un thème "Musique" avec des icônes de notes de musique.
N'oubliez pas que l'élégance des dossiers est une préférence personnelle, alors n'hésitez pas à explorer différentes idées et différents styles jusqu'à ce que vous trouviez celui qui vous convient. Amusez-vous bien à personnaliser votre bureau !
Comment modifier l'apparence de l'explorateur de fichiers?
Pour modifier l'apparence de l'explorateur de fichiers, vous disposez de plusieurs options :
- Options de l'explorateur de fichiers : Accédez à l'interface de l'explorateur de fichiers. Onglet Apparence dans la fenêtre Options de l'explorateur de fichiers. Vous pouvez y modifier l'apparence des fichiers icônes de fichiers, des barre d'outils et la barre d'outils arrière-plan de la fenêtre pour répondre à vos préférences.
- Thèmes de Windows 10 : Tirez parti de l'interface thèmes gratuits pour Windows 10 disponibles. Ces thèmes constituent un moyen rapide et facile de donner un nouveau look à l'Explorateur de fichiers sans nécessiter de logiciel supplémentaire.
- Applications tierces : Envisagez d'utiliser des applications tierces telles que Changeur de couleur de dossier ou Personnalisation de l'explorateur de fichiers. Ces outils vous permettent de personnaliser l'explorateur de fichiers en modifiant des aspects tels que les couleurs des icônes, les images d'arrière-plan, etc.
En explorant ces options, vous pouvez transformer l'expérience visuelle de l'explorateur de fichiers en fonction de votre style personnel et de vos préférences.
Pouvez-vous assombrir l'explorateur de fichiers?
Bien qu'il n'y ait pas d'option native pour rendre l'explorateur de fichiers sombre, vous pouvez toujours obtenir une apparence sombre en utilisant des applications tierces. L'une de ces applications, Dark Mode for File Explorer, vous permet de personnaliser l'apparence de l'explorateur de fichiers en fonction de vos préférences. En installant et en configurant cette application, vous pouvez transformer le thème clair par défaut de l'Explorateur de fichiers en un thème sombre élégant et agréable à l'œil. Vous bénéficiez ainsi d'une expérience de visualisation plus confortable, en particulier dans les environnements faiblement éclairés. Essayez le mode sombre de l'explorateur de fichiers pour profiter d'une interface plus sombre lors de vos activités de navigation.