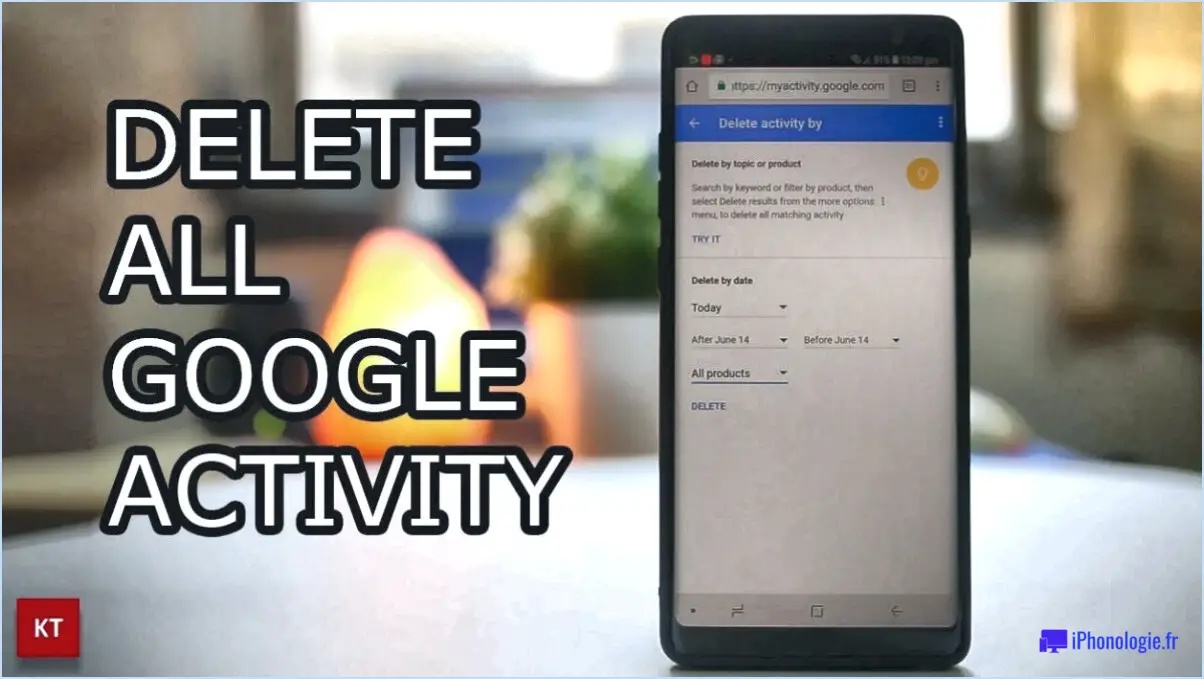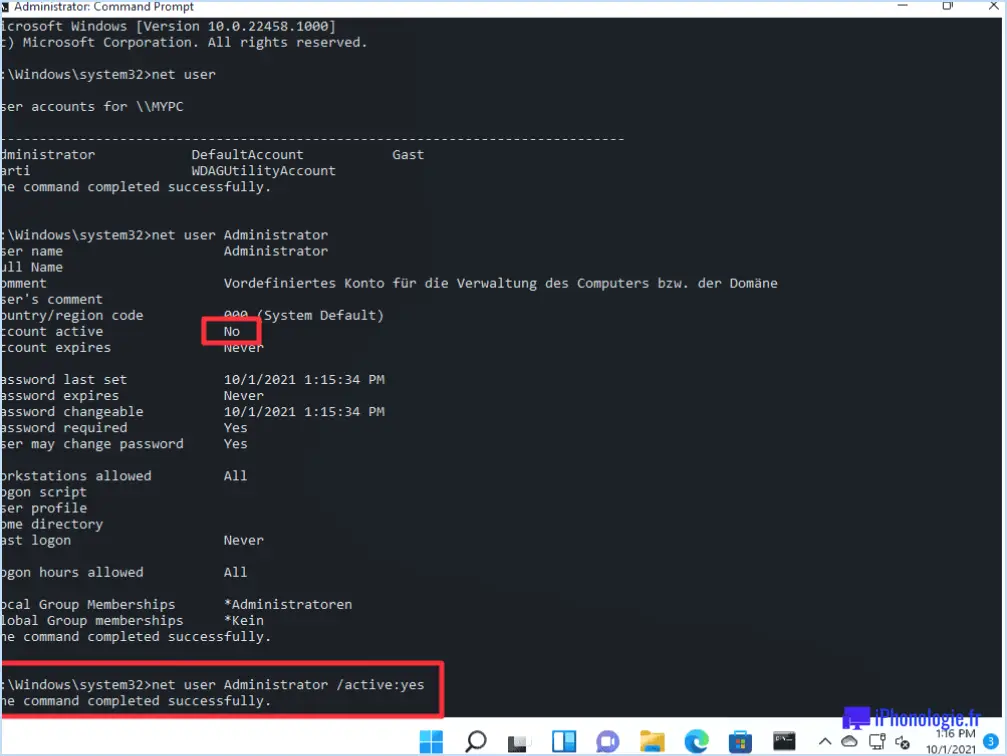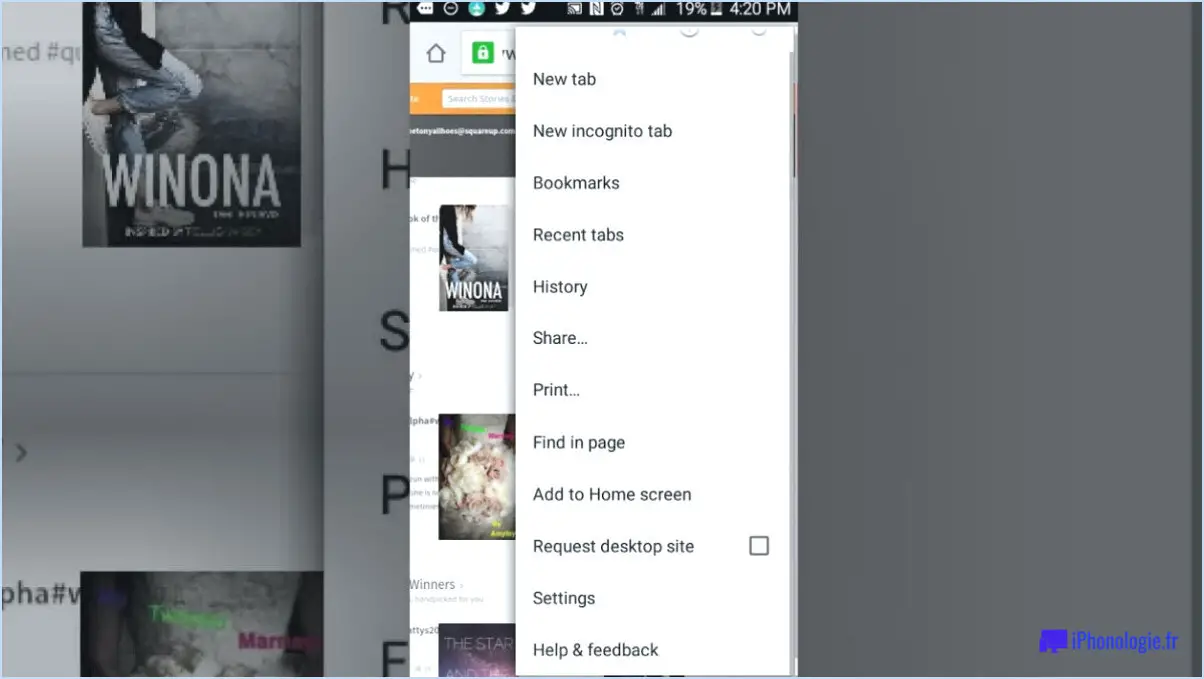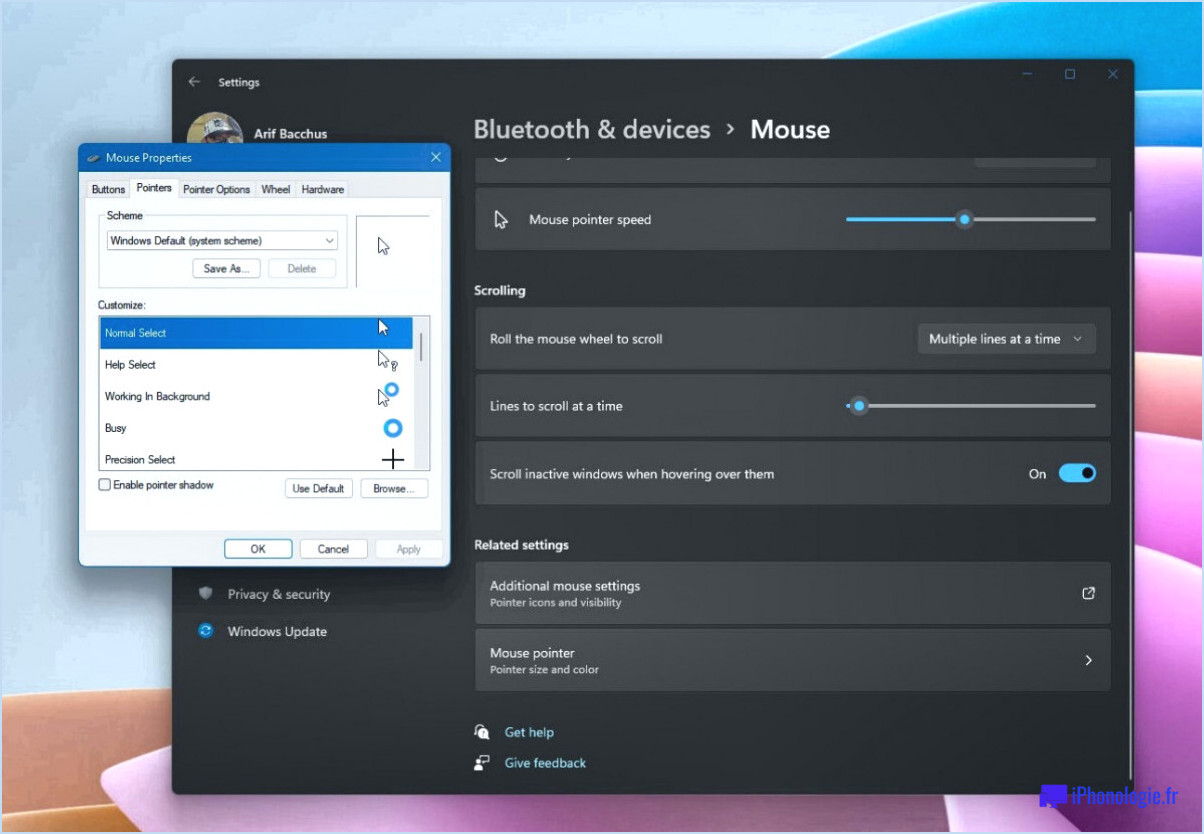Comment changer la lettre de lecteur sous windows 11?
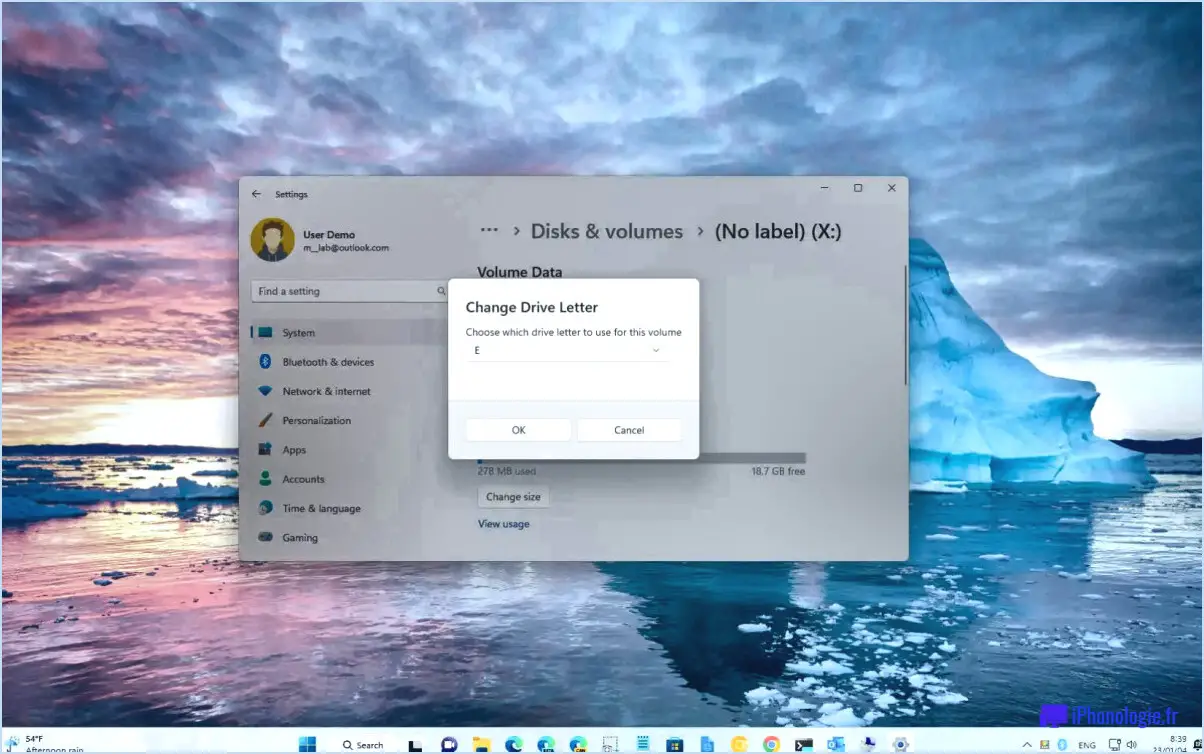
La modification d'une lettre de lecteur sous Windows 11 est un processus simple. Voici les étapes à suivre :
- Ouvrez le menu Démarrer et cliquez sur "Paramètres".
- Sous "Système", cliquez sur "Stockage".
- Sur l'écran "Stockage", faites défiler vers le bas jusqu'à la section "Lettres de lecteur" et localisez le lecteur dont vous souhaitez modifier la lettre. Cliquez sur la flèche située à côté de la lettre du lecteur.
- Cliquez sur "Modifier".
- Dans la fenêtre "Modifier la lettre de lecteur et les chemins d'accès", sélectionnez la lettre de lecteur que vous souhaitez attribuer au lecteur dans le menu déroulant. Notez que les lettres de lecteur déjà utilisées ne peuvent pas être attribuées.
- Cliquez sur "OK" pour confirmer la modification.
- Un message d'avertissement peut apparaître, indiquant que la modification de la lettre de lecteur peut entraîner l'arrêt du fonctionnement des programmes. Si vous êtes sûr de vouloir continuer, cliquez sur "Oui".
- Redémarrez votre ordinateur pour que les modifications soient prises en compte.
Il est important de noter que la modification de la lettre du lecteur de votre système (généralement C 🙂 peut rendre votre ordinateur non amorçable. Par conséquent, il est préférable d'éviter de modifier la lettre de votre lecteur système à moins d'avoir une bonne raison de le faire et d'être familiarisé avec le processus.
En résumé, pour modifier la lettre d'un lecteur sous Windows 11, accédez à la section "Stockage" du menu Paramètres, localisez le lecteur dont vous souhaitez modifier la lettre et suivez les instructions pour lui attribuer une nouvelle lettre. Soyez prudent lorsque vous modifiez la lettre du lecteur de votre système et assurez-vous que vous comprenez les conséquences potentielles.
Comment utiliser le lecteur D dans Windows 11?
Pour utiliser le lecteur D dans Windows 11, vous pouvez suivre les étapes suivantes :
- Ouvrez la fenêtre "Ordinateur". Pour ce faire, cliquez sur l'icône "Explorateur de fichiers" située dans la barre des tâches ou appuyez sur la touche Windows + E.
- Cliquez sur l'icône du lecteur "D :". Cela ouvrira le contenu de votre lecteur D.
- Double-cliquez sur le dossier "Mes documents" pour l'ouvrir. Il s'agit d'un dossier par défaut de Windows 11 dans lequel vous pouvez stocker vos fichiers et documents personnels.
Une fois le dossier "Mes documents" ouvert, vous pouvez commencer à utiliser le lecteur D pour stocker, accéder et gérer vos fichiers. Vous pouvez créer de nouveaux dossiers, copier ou déplacer des fichiers et effectuer d'autres tâches de gestion de fichiers sur le lecteur D.
Il est important de noter que le contenu du lecteur D peut varier en fonction de la configuration de votre ordinateur. Certains utilisateurs peuvent installer leurs programmes sur le lecteur D, tandis que d'autres peuvent l'utiliser uniquement pour stocker des fichiers personnels.
Puis-je changer la lettre du lecteur en C?
Oui, vous pouvez changer la lettre du lecteur en C sur votre ordinateur. Pour ce faire, suivez les étapes suivantes :
- Ouvrez le panneau de configuration.
- Sous Système et sécurité, cliquez sur "Outils d'administration".
- Double-cliquez sur "Gestion de l'ordinateur", puis sur "Gestion des disques".
- Cliquez avec le bouton droit de la souris sur le lecteur que vous souhaitez modifier, puis cliquez sur "Modifier la lettre de lecteur et les chemins d'accès".
- Cliquez sur "Modifier" et sélectionnez la lettre C.
- Cliquez sur "OK" puis sur "Oui" pour confirmer les modifications.
Il est important de noter que la modification de la lettre du lecteur du système (celui qui contient les fichiers du système d'exploitation) peut entraîner des problèmes avec les programmes installés et le système lui-même, il n'est donc pas recommandé de le faire à moins que cela ne soit absolument nécessaire.
Dans l'ensemble, la modification de la lettre du lecteur peut s'avérer utile pour organiser vos fichiers et dossiers, mais veillez à faire preuve de prudence lorsque vous effectuez des modifications.
Pourquoi ne puis-je pas modifier la lettre de lecteur et les chemins d'accès?
Il y a plusieurs raisons pour lesquelles vous ne pouvez pas modifier la lettre de lecteur ou les chemins d'accès sur votre ordinateur. Premièrement, si la lettre de lecteur est actuellement utilisée par un autre programme, elle sera indisponible jusqu'à ce que ce programme soit fermé. Ensuite, si la lettre de lecteur est attribuée à une partition spécifique, elle ne peut être modifiée sans que la partition soit d'abord supprimée. Enfin, les lecteurs réseau sont souvent configurés avec des chemins d'accès fixes, ce qui signifie que toute tentative de modification du chemin d'accès peut entraîner des erreurs ou l'impossibilité d'accéder au lecteur.
Comment remplacer mon disque SSD par un nouveau disque C: ?
Pour remplacer votre disque SSD par un nouveau disque C :, plusieurs options sont possibles. Tout d'abord, vous pouvez acheter un boîtier externe livré avec un disque C préinstallé, puis transférer vos données sur ce nouveau disque. Vous pouvez également utiliser une clé USB pour transférer toutes vos données sur votre nouveau disque C :.
Quelle que soit la méthode choisie, assurez-vous d'avoir sauvegardé toutes vos données importantes au préalable afin d'éviter toute perte de données. Assurez-vous également que vous disposez des outils et des logiciels nécessaires pour mener à bien le processus.
Le changement de lettre de lecteur supprime-t-il des données?
En général, la modification des lettres de lecteur ne supprime pas les données. Toutefois, il est important de noter que dans certains cas, des données peuvent être perdues si la nouvelle lettre de lecteur se trouve dans un emplacement qui était auparavant utilisé pour le stockage d'informations confidentielles. Changer la lettre de lecteur d'un disque dur, d'une clé USB ou d'un autre périphérique de stockage est une tâche courante dans les systèmes d'exploitation Windows. Cette opération s'effectue généralement à l'aide de l'outil de gestion des disques de Windows. Il est toujours recommandé de sauvegarder vos données avant de modifier les lettres de lecteur de votre ordinateur. Cette précaution permet de s'assurer que vos fichiers et données importants ne sont pas supprimés ou perdus accidentellement. Si vous n'êtes pas sûr de pouvoir modifier la lettre de lecteur, il est préférable de consulter un professionnel de l'informatique ou les instructions du fabricant.
Comment déplacer le lecteur C vers le lecteur E dans l'Invite de commande?
Pour déplacer le lecteur C vers le lecteur E dans l'Invite de commande, procédez comme suit :
- Ouvrez l'Invite de commandes en appuyant sur la touche Windows + R, puis en tapant cmd dans la boîte de dialogue Exécuter.
- Tapez la commande "diskpart" et appuyez sur la touche Entrée.
- Utilisez la fonction "list" pour afficher les lecteurs de votre ordinateur. Dans la liste des lecteurs, vous verrez que le lecteur C est répertorié deux fois.
- Tapez la commande "select disk 1" pour sélectionner le lecteur C.
- Enfin, utilisez la fonction "move" pour déplacer le lecteur C vers le lecteur E. Tapez la commande "move partition letter=C : letter=E :" et appuyez sur la touche Entrée.
Veuillez noter que ce processus déplacera toutes les données du lecteur C vers le lecteur E. Assurez-vous de disposer d'une sauvegarde de toutes vos données importantes avant de poursuivre.
Que se passe-t-il si je n'attribue pas de lettre de lecteur?
Si vous n'attribuez pas de lettre de lecteur, Windows essaiera de localiser le lecteur en utilisant son ordre par défaut. Le système tentera de trouver la lettre du lecteur dans l'ordre suivant : C :, D :, E :, F :, G :, et tout autre lecteur disponible (A :, B :, etc.). Si une lettre de lecteur n'est pas attribuée, il sera difficile d'identifier l'emplacement du périphérique et des problèmes d'accès ou d'exécution de logiciels sur le lecteur pourront survenir. Il est donc essentiel d'attribuer une lettre de lecteur aux périphériques de stockage externes pour garantir leur accessibilité et leur fonctionnalité.
Quelle est la différence entre le lecteur C : et le lecteur D?
La principale différence entre le lecteur C : et le lecteur D : est leur fonction première. Le lecteur C : est généralement le disque dur principal d'un ordinateur, sur lequel sont installés le système d'exploitation et la plupart des programmes. En revanche, le disque D : est généralement un deuxième disque dur, souvent utilisé pour stocker des données ou des sauvegardes. Voici d'autres différences importantes entre les deux :
- Le lecteur C : est généralement le lecteur sur lequel est installé le système d'exploitation Windows.
- Le lecteur D : peut être utilisé pour le stockage de fichiers multimédias tels que des photos, des vidéos ou de la musique.
- Le lecteur C : dispose généralement de moins d'espace disponible, tandis que le lecteur D : dispose souvent de plus d'espace disponible.
- Il est important de noter que tous les ordinateurs ne disposent pas d'un lecteur D : et que certains peuvent avoir d'autres lecteurs que C : et D :.
En résumé, le lecteur C : est généralement le disque dur principal sur lequel le système d'exploitation et les programmes sont installés, tandis que le lecteur D : est souvent un disque dur secondaire utilisé à des fins de stockage.
Dois-je enregistrer des fichiers sur le lecteur C : ou sur le lecteur D?
La décision d'enregistrer des fichiers sur le lecteur C : ou le lecteur D : est une question de préférence personnelle et de besoins. Si vous avez beaucoup de fichiers ou de programmes, vous pouvez les enregistrer sur le lecteur D : afin de ne pas encombrer votre lecteur C :. En revanche, si vous souhaitez accéder plus rapidement à vos fichiers, vous pouvez les enregistrer sur le disque C :. Il est important de veiller à ce que vos fichiers soient bien organisés, quel que soit le lecteur choisi. Envisagez de créer des sous-dossiers dans chaque lecteur pour que vos fichiers soient faciles à trouver. En fin de compte, le plus important est que vous puissiez accéder facilement à vos fichiers, alors choisissez le lecteur qui vous convient le mieux.