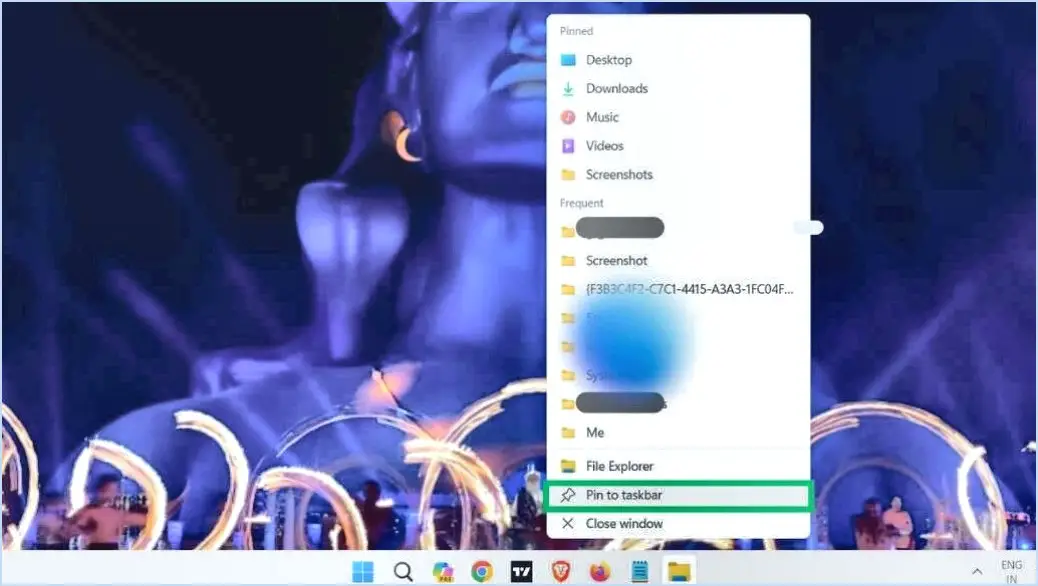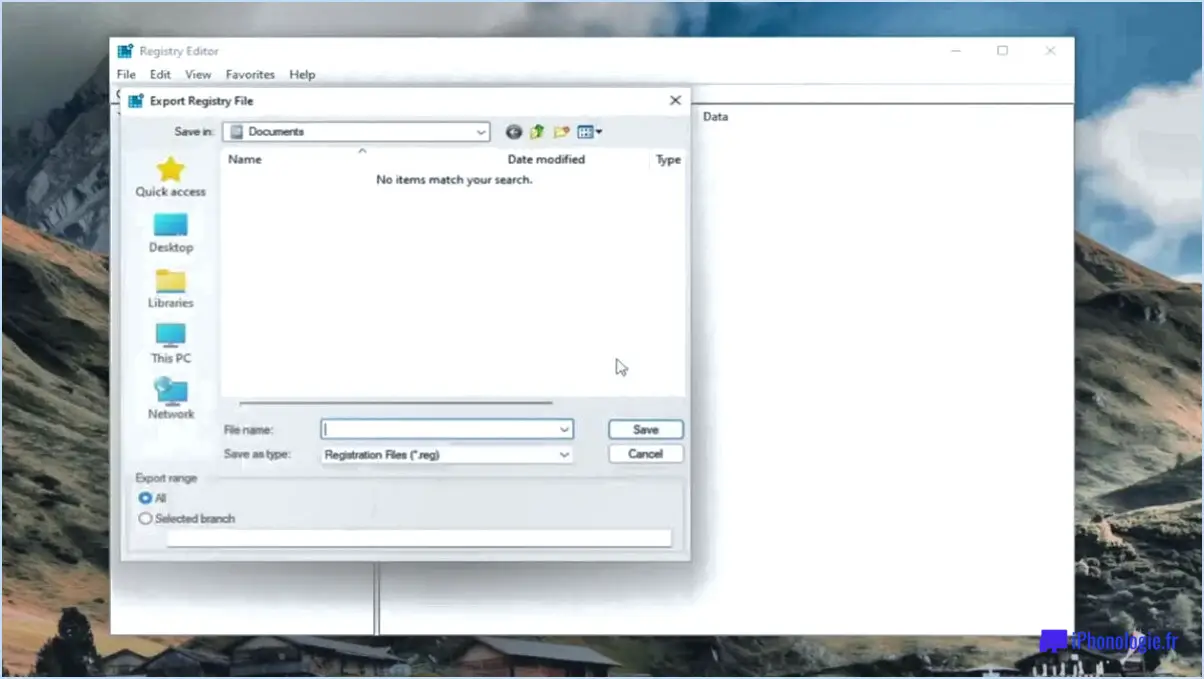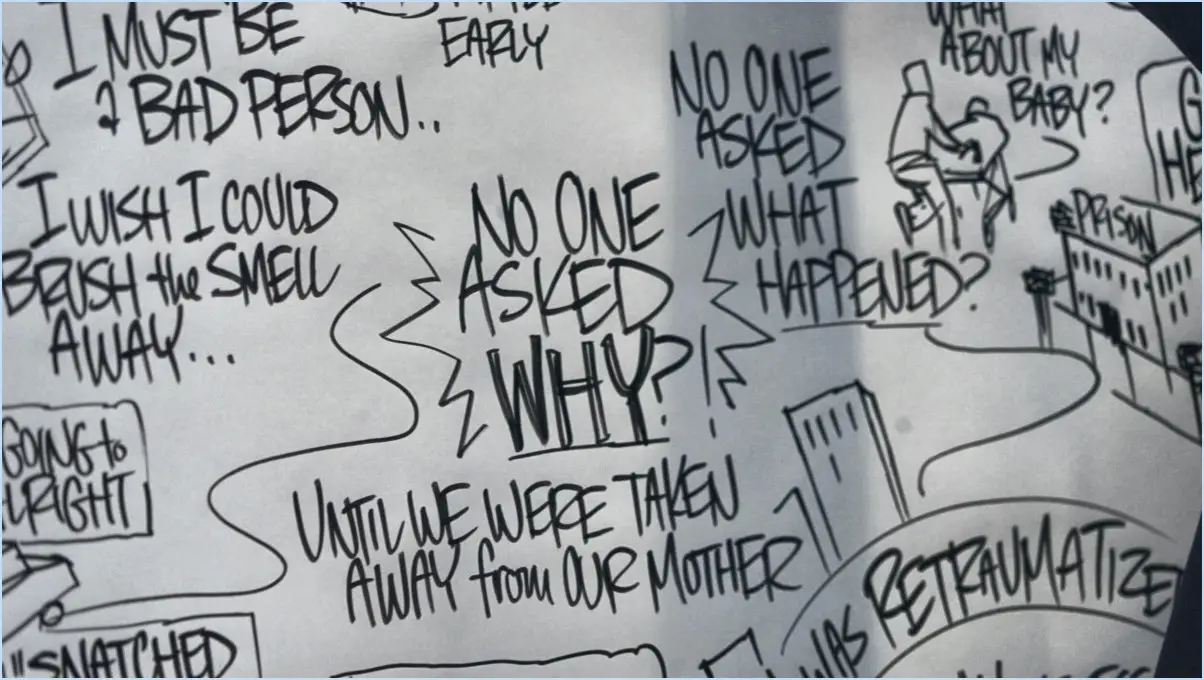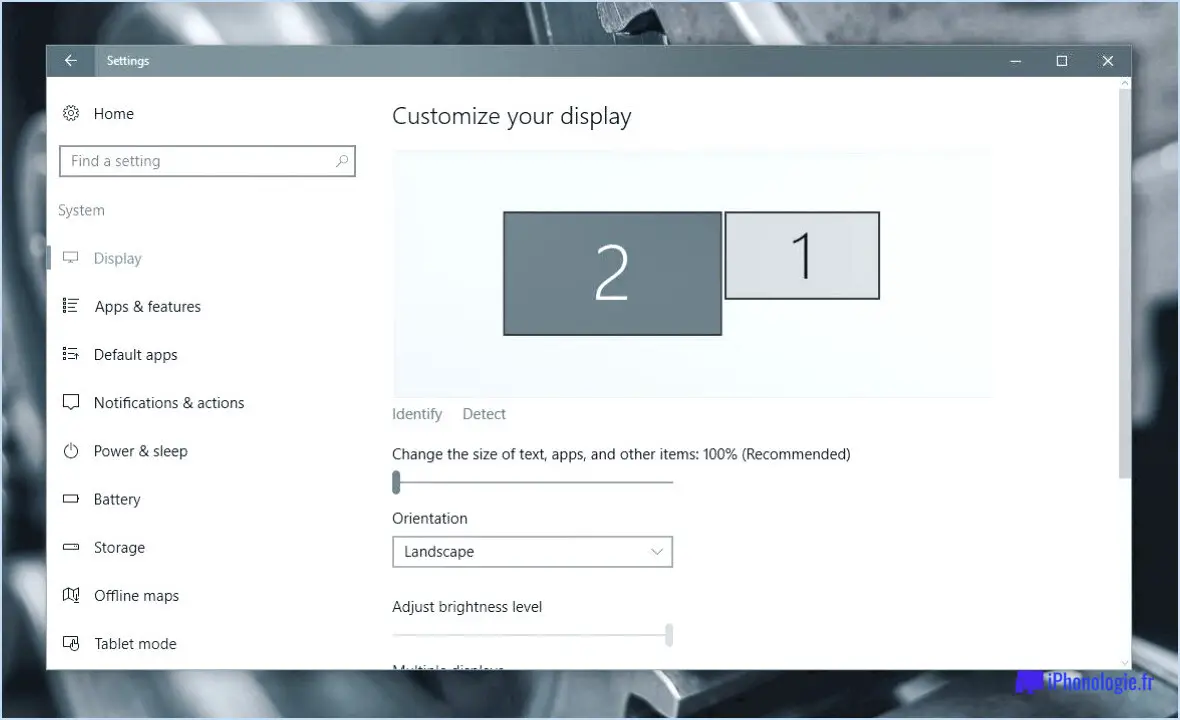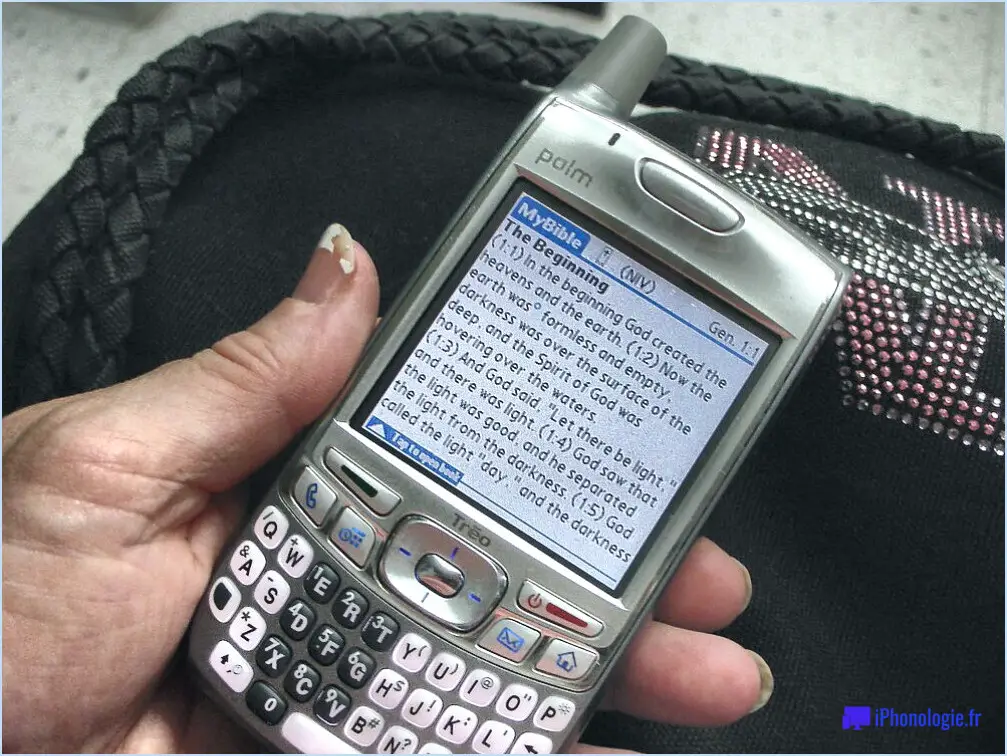Comment changer le fond d'écran de windows 11 sans activation?

Pour changer le fond d'écran dans Windows 11 sans activer le système d'exploitation, vous avez plusieurs options à votre disposition. Voici quelques méthodes que vous pouvez utiliser pour personnaliser le fond d'écran de votre bureau :
- Panneau de configuration: Windows 11 donne toujours accès au Panneau de configuration, qui vous permet de modifier divers paramètres de votre ordinateur. Pour modifier le papier peint à l'aide du panneau de configuration, procédez comme suit :
a. Appuyez sur la touche Windows + X de votre clavier pour ouvrir le menu Accès rapide.
b. Sélectionnez "Panneau de configuration" dans le menu.
c. Dans la fenêtre du panneau de configuration, cliquez sur "Apparence et personnalisation".
d. Dans la section "Personnalisation", cliquez sur "Modifier l'arrière-plan du bureau".
e. Parcourez les fonds d'écran disponibles, sélectionnez celui que vous préférez et cliquez sur "OK" pour l'appliquer.
- Apparence et personnalisation: Une autre façon de modifier le fond d'écran consiste à accéder directement aux paramètres d'apparence et de personnalisation. Voici comment procéder :
a. Cliquez avec le bouton droit de la souris n'importe où sur votre bureau.
b. Dans le menu contextuel, sélectionnez "Personnaliser".
c. Dans la fenêtre des paramètres de personnalisation, cliquez sur "Arrière-plan" dans le menu latéral gauche.
d. Choisissez le papier peint de votre choix parmi les options proposées ou cliquez sur "Parcourir" pour localiser une image enregistrée sur votre ordinateur.
e. Une fois que vous avez sélectionné votre papier peint, cliquez sur "Appliquer" pour le définir comme fond d'écran.
- Paramètres du bureau et de l'économiseur d'écran: Windows 11 vous permet également de modifier le fond d'écran par le biais des paramètres du bureau et de l'économiseur d'écran. Voici comment procéder :
a. Appuyez sur la touche Windows + I pour ouvrir l'application Paramètres.
b. Cliquez sur "Personnalisation" dans le menu latéral gauche.
c. Sélectionnez "Arrière-plan" dans les options à droite.
d. Choisissez votre papier peint préféré parmi les options disponibles ou cliquez sur "Parcourir" pour sélectionner une image sur votre ordinateur.
e. Après avoir sélectionné votre papier peint, fermez la fenêtre des paramètres et votre nouveau fond d'écran sera appliqué.
N'oubliez pas que ces méthodes vous permettent de modifier le fond d'écran dans Windows 11 sans activation. Cependant, certaines fonctionnalités et options de personnalisation peuvent être limitées dans la version non activée du système d'exploitation.
Le papier peint fonctionne-t-il si Windows n'est pas activé?
Oui, le fond d'écran fonctionnera même si Windows n'est pas activé. Cependant, le papier peint il est important de noter que certaines fonctionnalités peuvent ne pas fonctionner ou ne pas être disponibles. L'activation de Windows est nécessaire pour déverrouiller l'ensemble des caractéristiques et des fonctionnalités offertes par le système d'exploitation. Lorsque Windows n'est pas activé, vous pouvez rencontrer des limitations telles que l'impossibilité de personnaliser l'arrière-plan de votre bureau, d'utiliser certaines options de personnalisation ou d'accéder à certains paramètres avancés. Malgré ces limitations, vous pouvez toujours appliquer un papier peint à votre bureau, mais il peut être limité à un ensemble d'options par défaut fournies par Windows. Pour profiter pleinement de l'ensemble des fonctionnalités et des options de personnalisation, il est recommandé d'activer votre licence Windows.
Comment puis-je personnaliser ma barre des tâches sans activation?
Pour personnaliser votre barre des tâches sans activation, suivez les étapes suivantes :
- Cliquez avec le bouton droit de la souris sur la barre des tâches et sélectionnez "Personnaliser la barre des tâches" pour ouvrir la boîte de dialogue Personnaliser la barre des tâches.
- Dans la boîte de dialogue, vous pouvez choisir les icônes qui apparaissent dans la barre des tâches en les activant ou en les désactivant selon vos préférences.
- En outre, vous pouvez configurer différentes touches de raccourci pour un accès rapide à vos programmes préférés en cliquant sur "Raccourcis clavier".
- Pour modifier l'apparence de la barre des tâches elle-même, ouvrez le Panneau de configuration et cliquez sur "Apparence et personnalisation".
- De là, vous pouvez modifier l'apparence de la barre des tâches en ajustant des paramètres tels que la couleur, la transparence et l'emplacement de la barre des tâches.
En suivant ces étapes, vous pouvez personnaliser votre barre des tâches et l'adapter à vos préférences, même sans activation.
Comment modifier la couleur de la barre des tâches sans activation?
Pour modifier la couleur de la barre des tâches sans activation, suivez les étapes suivantes :
- Ouvrez le panneau de configuration.
- Cliquez sur "Apparence et personnalisation".
- Dans la nouvelle fenêtre, localisez et cliquez sur l'onglet "Barre des tâches".
- Recherchez le bouton "Personnaliser" et cliquez dessus.
- Dans l'onglet "Barre des tâches", vous trouverez la section "Couleurs".
- Sélectionnez une couleur pour la barre des tâches parmi les options disponibles.
- Une fois que vous avez choisi une couleur, cliquez sur le bouton "OK" pour appliquer le changement.
En suivant ces étapes, vous pouvez facilement changer la couleur de votre barre des tâches sans avoir à l'activer. Profitez-en pour personnaliser votre bureau !
Comment supprimer l'activation de Windows?
Pour supprimer l'activation de Windows, vous pouvez suivre les étapes suivantes :
- Ouvrez le menu Démarrer et sélectionnez Paramètres.
- Dans la fenêtre Paramètres, cliquez sur "Modifier les paramètres du PC".
- Sur l'écran des paramètres du PC, naviguez jusqu'à la section "Activation".
- Cliquez sur "Supprimer l'activation de Windows".
- Une demande de confirmation apparaît. Cliquez sur "Oui" pour confirmer votre intention de supprimer l'activation de Windows.
- Une fois que vous avez terminé les étapes ci-dessus, redémarrez votre PC.
En suivant ces étapes, vous pourrez supprimer l'activation de Windows de votre ordinateur. Il est important de noter que la suppression de l'activation de Windows peut avoir des conséquences, telles que des fonctionnalités limitées ou la perte de certaines fonctions. Il est toujours recommandé d'avoir une licence Windows valide pour garantir un accès complet à tous les avantages et mises à jour fournis par Microsoft.
Pendant combien de temps pouvez-vous utiliser Windows 10 sans activation?
Windows 10 peut être utilisé sans activation pendant une durée maximale de trois ans. Pendant cette période, vous aurez accès à la plupart des fonctionnalités et des mises à jour. Cependant, certaines options de personnalisation, comme la modification des fonds d'écran et des thèmes de couleur, seront désactivées. En outre, un filigrane apparaîtra dans le coin inférieur droit de votre écran pour vous rappeler d'activer votre copie de Windows. Après la période de trois ans, vous devrez acheter une clé d'activation pour continuer à utiliser Windows 10.
Windows 10 est-il illégal sans activation?
Non, Windows 10 n'est pas illégal sans activation. Cependant , vous pouvez être soumis à certaines sanctions légales si vous ne disposez pas d'une clé d'activation valide. Bien qu'il soit possible d'utiliser Windows 10 sans activation, il est important de noter que les copies non activées ont des limitations, telles qu'un filigrane persistant sur le bureau et l'impossibilité de personnaliser certains paramètres. En outre, l'accès à l'assistance et aux mises à jour de Microsoft peut être limité. Pour garantir la conformité avec les réglementations en matière de licences logicielles et profiter de tous les avantages de Windows 10, il est conseillé d'obtenir une clé d'activation valide.
Comment faire pour que Windows 11 ait l'air cool?
Pour que Windows 11 ait l'air cool, vous pouvez suivre les conseils suivants :
- Personnaliser les thèmes et les fonds d'écran: Personnalisez votre ordinateur en appliquant des thèmes et des fonds d'écran personnalisés. Windows 11 offre une variété de thèmes intégrés, ou vous pouvez télécharger et installer des thèmes tiers provenant de sources fiables. Choisissez des couleurs, des arrière-plans et des styles visuels qui reflètent vos goûts personnels.
- Utiliser les fonctionnalités de Windows: Tirez parti des fonctionnalités de Windows 11 pour améliorer l'aspect et la convivialité de votre ordinateur. Explorez les nouvelles options de personnalisation du menu Démarrer et de la barre des tâches, telles que le redimensionnement, la réorganisation ou l'épinglage de vos applications préférées pour en faciliter l'accès. Ajustez la transparence et les couleurs d'accentuation en fonction de l'esthétique souhaitée.
- Choisissez des packs d'icônes: Installez des packs d'icônes pour remplacer les icônes par défaut dans Windows 11. Il existe de nombreux packs d'icônes disponibles en ligne, offrant un large éventail de styles et de designs. Trouvez celui qui vous convient et qui ajoutera une touche visuelle à votre bureau.
- Expérimentez les widgets: Windows 11 introduit des widgets qui fournissent des informations en un coup d'œil et un contenu personnalisé. Personnalisez la disposition de vos widgets en les ajoutant, en les supprimant ou en les réorganisant en fonction de vos besoins et de vos préférences. Explorez les options de widgets disponibles, telles que la météo, les actualités, le calendrier et bien plus encore.
N'oubliez pas que la clé pour que Windows 11 ait l'air cool est d'exprimer votre style personnel et vos préférences. Laissez-vous guider par votre créativité en explorant les différentes options de personnalisation disponibles dans le système d'exploitation.
Comment activer Windows?
L'activation de Windows est une étape essentielle pour utiliser pleinement toutes ses fonctionnalités. Pour activer Windows, suivez les étapes suivantes :
- Allez dans le menu Démarrer et cliquez sur "Paramètres".
- Cliquez sur "Mise à jour & Sécurité" et sélectionnez ensuite "Activation" dans le menu de gauche.
- Cliquez sur "Activer" pour lancer le processus d'activation.
- Si vous disposez d'une clé de produit, saisissez-la lorsque vous y êtes invité. Si vous n'en avez pas, vous pouvez acheter une clé ou utiliser Windows sans l'activer, mais avec des fonctionnalités limitées.
Vous pouvez également activer Windows via l'invite de commande à l'aide de la commande "slmgr". Ouvrez simplement l'invite de commande en tant qu'administrateur, tapez "slmgr /ipk [product key]"et appuyez sur la touche Entrée.
Une fois le processus d'activation terminé, votre Windows sera entièrement activé et vous aurez accès à toutes ses fonctionnalités.
Peut-on utiliser un Windows 10 piraté?
La légalité de l'utilisation de logiciels piratés, y compris Windows 10, varie en fonction des circonstances. Cependant, il est important de noter que l'utilisation de logiciels piratés est généralement déconseillée et peut avoir des conséquences juridiques. Voici quelques raisons pour lesquelles l'utilisation de Windows 10 piraté n'est pas recommandée :
- Implications juridiques: L'utilisation de logiciels piratés enfreint les lois sur le droit d'auteur, ce qui peut entraîner des sanctions juridiques et des amendes en cas de flagrant délit.
- Risques pour la sécurité: Les logiciels piratés peuvent ne pas comporter les mises à jour de sécurité nécessaires, ce qui rend votre système vulnérable aux menaces potentielles telles que les virus, les logiciels malveillants et les accès non autorisés.
- Performances peu fiables: Les copies pirates n'ont souvent pas la stabilité et la fiabilité des logiciels authentiques, ce qui entraîne des pannes potentielles du système, des problèmes de compatibilité et une mauvaise expérience utilisateur.
Il est conseillé d'obtenir des copies légitimes des logiciels pour garantir la conformité légale, une sécurité optimale et des performances fiables. N'oubliez pas que le fait de soutenir les développeurs de logiciels en achetant des copies autorisées favorise l'innovation et l'amélioration de la qualité.