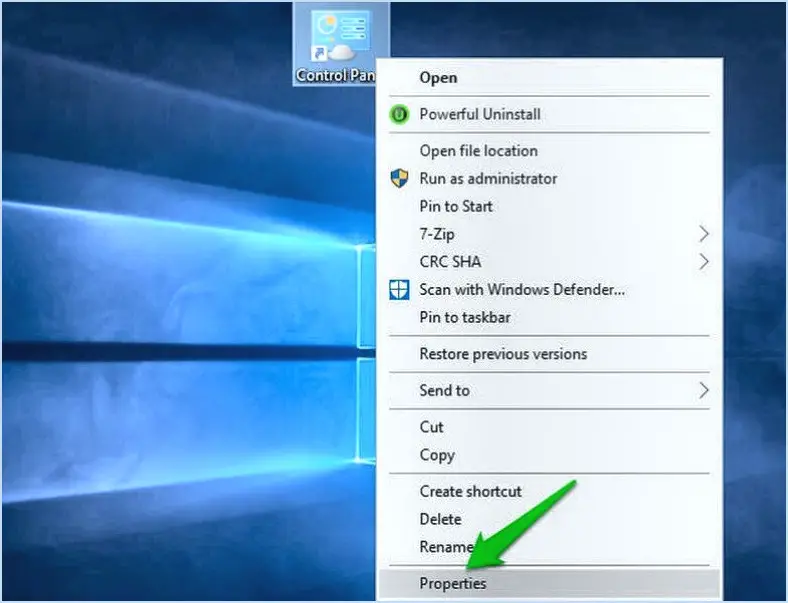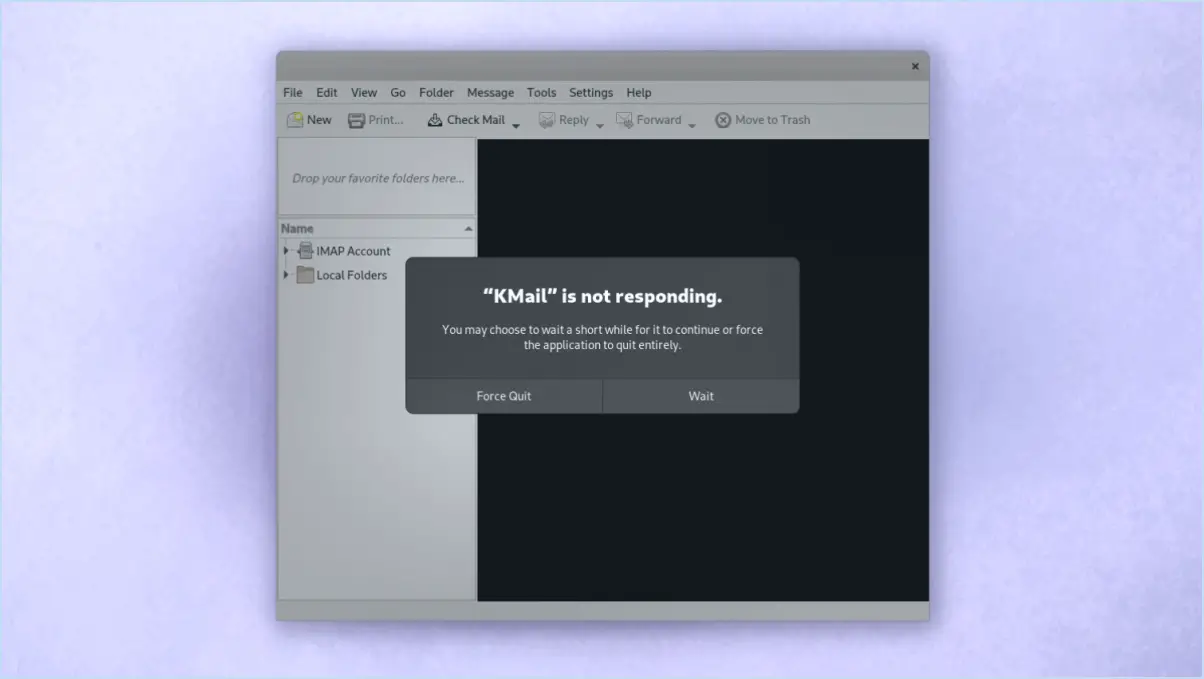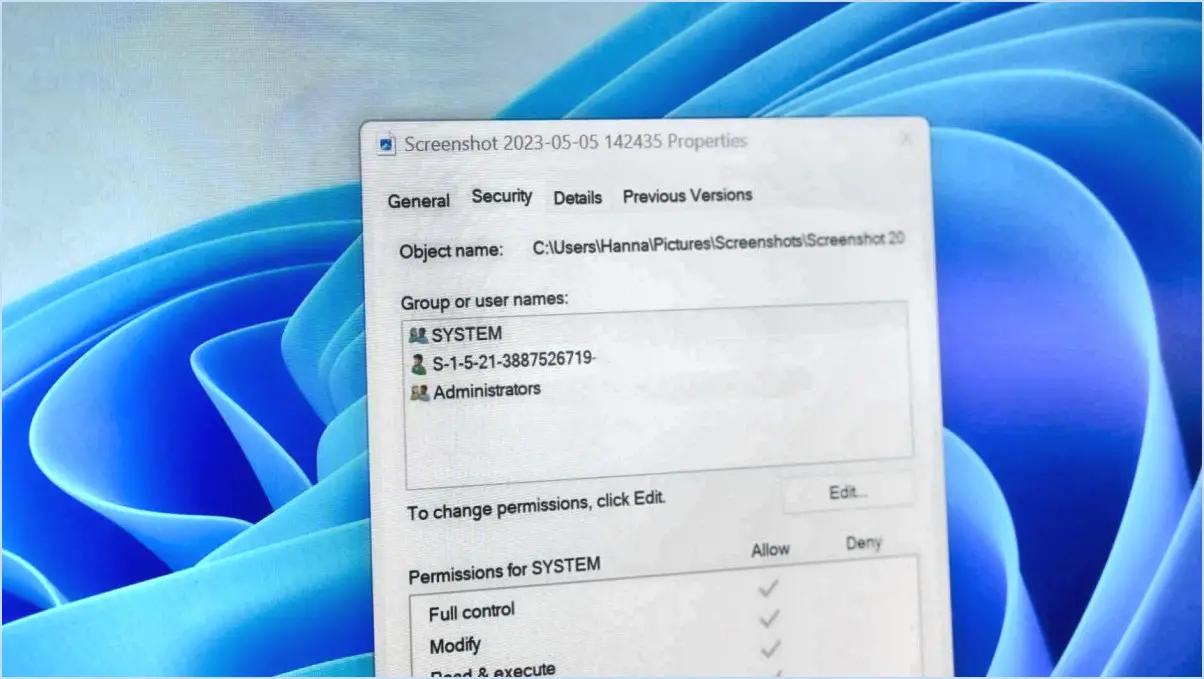Comment changer le format des captures d'écran sous windows 10?

Pour modifier le format de capture d'écran dans Windows 10, vous pouvez suivre les étapes suivantes :
- Ouvrez l'appli Paramètres en cliquant sur le menu Démarrer et en sélectionnant l'icône d'engrenage. Vous pouvez également appuyer sur la touche Windows + I de votre clavier pour accéder rapidement à l'appli Paramètres.
- Dans l'application Paramètres, cliquez sur l'option "Système". Cela ouvrira les paramètres du système.
- Dans la partie gauche des paramètres du système, cliquez sur "Affichage". Cela affichera les paramètres liés à l'affichage sur le côté droit.
- Faites défiler vers le bas sur le côté droit jusqu'à ce que vous trouviez le lien "Paramètres d'affichage avancés". Cliquez dessus pour ouvrir les paramètres d'affichage avancés.
- Dans les paramètres d'affichage avancés, faites défiler vers le bas jusqu'à ce que vous trouviez le lien "Taille avancée du texte et d'autres éléments". Cliquez dessus pour ouvrir les paramètres de dimensionnement avancés.
- Dans la section "Paramètres connexes", cliquez sur le lien "Dimensionnement avancé du texte et d'autres éléments". La fenêtre des paramètres de dimensionnement avancés s'ouvre alors.
- Dans la fenêtre des paramètres de dimensionnement avancés, cliquez sur le lien "Modifier la taille du texte, des applications et d'autres éléments". La fenêtre des paramètres d'affichage s'ouvre.
- Dans la fenêtre des paramètres d'affichage, faites défiler vers le bas jusqu'à ce que vous trouviez la section "Résolution". Vous pouvez y sélectionner la résolution souhaitée pour votre écran.
- Une fois que vous avez sélectionné la résolution souhaitée, cliquez sur le bouton "Appliquer" pour enregistrer les modifications.
- Après avoir appliqué les modifications, il se peut que vous soyez invité à vous déconnecter et à vous reconnecter pour que les modifications soient prises en compte. Si c'est le cas, déconnectez-vous, puis reconnectez-vous.
En suivant ces étapes, vous pouvez modifier le format de capture d'écran dans Windows 10. N'oubliez pas que la modification de la résolution peut affecter l'aspect général de votre écran, choisissez donc une résolution adaptée à vos besoins et à vos préférences.
Comment enregistrer une capture d'écran au format JPEG dans Windows 10?
Pour enregistrer une capture d'écran au format JPEG sous Windows 10, plusieurs options s'offrent à vous.
- Cliquez avec le bouton droit de la souris sur la capture d'écran : Après avoir capturé la capture d'écran, cliquez dessus avec le bouton droit de la souris et sélectionnez "Enregistrer la capture d'écran sous". Une boîte de dialogue s'affiche, vous permettant de choisir l'emplacement et le nom du fichier. Veillez à sélectionner JPEG comme format de fichier avant de procéder à l'enregistrement.
- Utilisez le raccourci clavier : Appuyez sur "Win+S" sur votre clavier pour ouvrir la barre de recherche de Windows. Tapez "Snip & Sketch" et sélectionnez l'application dans les résultats de la recherche. Une fois l'application ouverte, cliquez sur le bouton "Nouveau" pour effectuer une capture d'écran. Après la capture, cliquez sur le bouton "Enregistrer" dans le coin supérieur droit et choisissez JPEG comme format de fichier.
N'oubliez pas de spécifier le format de fichier JPEG pour vous assurer que votre capture d'écran est enregistrée dans ce format. Ces méthodes devraient vous aider à enregistrer vos captures d'écran au format JPEG sans difficulté.
Comment convertir un JPEG en JPG dans Windows 10?
Pour convertir un fichier JPEG en JPG dans Windows 10, suivez les étapes suivantes :
- Ouvrez l'assistant de conversion de fichiers.
- Cliquez sur le bouton "Convertir" dans l'assistant.
- Dans la boîte de dialogue de conversion, saisissez les informations nécessaires pour convertir le fichier JPEG en JPG. Par exemple, si vous avez une image JPEG du visage d'une personne, saisissez son nom et d'autres données d'identification pertinentes dans les champs prévus à cet effet.
- L'assistant génère un fichier JPG que vous pouvez enregistrer.
En suivant ces étapes, vous pouvez facilement convertir vos fichiers JPEG au format JPG dans Windows 10. N'oubliez pas de fournir les informations requises avec précision pour que le processus de conversion se déroule sans problème.
Comment changer mon palm swipe en capture d'écran?
Pour changer votre palm swipe en capture d'écran, suivez les étapes suivantes :
- Allez dans le menu des paramètres de votre appareil.
- Recherchez l'option "Gestes" ou "Mouvements et gestes".
- Tapez sur "Palm Swipe to Capture" ou une option similaire.
- Activez la fonction si elle n'est pas déjà activée.
- Réglez les paramètres selon vos préférences, par exemple en utilisant la main gauche ou la main droite, ou en effectuant des mouvements de haut en bas.
- Testez le palm swipe en faisant glisser votre main sur l'écran pour effectuer une capture d'écran.
Si votre appareil ne prend pas en charge le palm swipe, vous pouvez utiliser le geste multitouch ou maintenir enfoncé le bouton de capture d'écran. N'oubliez pas de consulter le manuel d'utilisation de votre appareil pour obtenir des instructions spécifiques.
Quelles sont les 3 façons de faire une capture d'écran?
Il existe trois façons courantes de prendre une capture d'écran :
- Application mobile: De nombreuses applications mobiles comme Instagram, Snapchat et Facebook proposent une fonctionnalité de capture d'écran intégrée. Cela vous permet de réaliser des captures d'écran rapidement et facilement sans avoir à ouvrir une application distincte.
- Ordinateur ou ordinateur portable: Si vous disposez d'une carte graphique, vous pouvez l'activer pour prendre automatiquement des captures d'écran sur votre ordinateur. Cette fonctionnalité est particulièrement utile si vous avez Windows 10 ou macOS Yosemite, qui prennent en charge la capture d'écran avec les cartes Nvidia GeForce.
- Clé USB ou disque dur: Une autre option consiste à utiliser une clé USB ou un disque dur pour stocker vos captures d'écran. Il suffit de connecter le périphérique de stockage à votre appareil et d'y enregistrer directement les captures d'écran.
Pourquoi ma capture d'écran est-elle enregistrée au format PNG?
Il y a plusieurs raisons pour lesquelles votre capture d'écran peut être enregistrée au format PNG au lieu d'un fichier image. L'une d'entre elles est que les fichiers PNG sont plus petits que les fichiers image, ce qui les rend plus faciles à stocker sur un ordinateur. En outre, Les PNG ont moins de données par rapport à d'autres formats de fichiers d'images, ce qui réduit l'espace occupé sur le disque dur de l'ordinateur. Ce format est couramment utilisé pour les captures d'écran en raison de sa capacité à préserver la qualité de l'image tout en réduisant la taille du fichier. En enregistrant les captures d'écran au format PNG, vous pouvez gérer efficacement l'espace de stockage sans compromettre la fidélité visuelle.
Qu'est-ce qui a remplacé l'outil de découpe?
Ces dernières années, l'outil d'écrêtage a été progressivement remplacé par une alternative plus efficace et plus conviviale appelée Snip & Esquisse. Cet outil intégré, disponible sur Windows 10, offre des fonctionnalités améliorées et une interface plus intuitive pour la capture et l'édition de captures d'écran. Avec Snip & Sketch, les utilisateurs peuvent facilement réaliser des captures d'écran, les annoter à l'aide de divers outils et les enregistrer ou les partager sans effort. En outre, il offre une intégration transparente avec d'autres fonctionnalités Windows, ce qui en fait un choix pratique pour la capture et l'édition d'images sur votre ordinateur.
Comment se débarrasser de l'outil de découpe par défaut?
Pour vous débarrasser de l'outil de découpe par défaut sur votre ordinateur, procédez comme suit :
- Ouvrez une fenêtre d'invite de commande (Windows) ou un terminal Ubuntu (Linux).
- Tapez "SnippingTool -x" pour désactiver l'outil de découpe.
- Pour le réactiver, tapez "SnippingTool -y".
- Si vous souhaitez supprimer complètement l'outil Snipping de votre système, tapez "SnippingTool -v".
En suivant ces simples commandes, vous pouvez facilement désactiver ou supprimer l'outil de découpe par défaut de votre ordinateur. N'oubliez pas de faire preuve de prudence lorsque vous utilisez l'outil afin d'éviter toute conséquence imprévue.