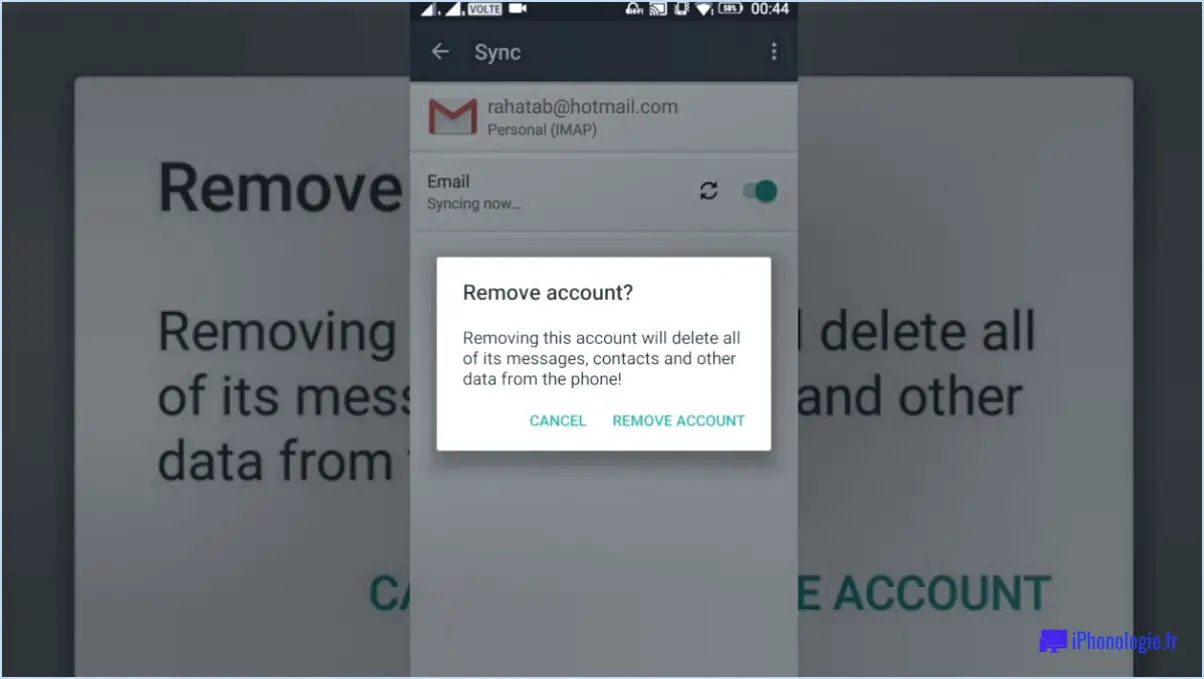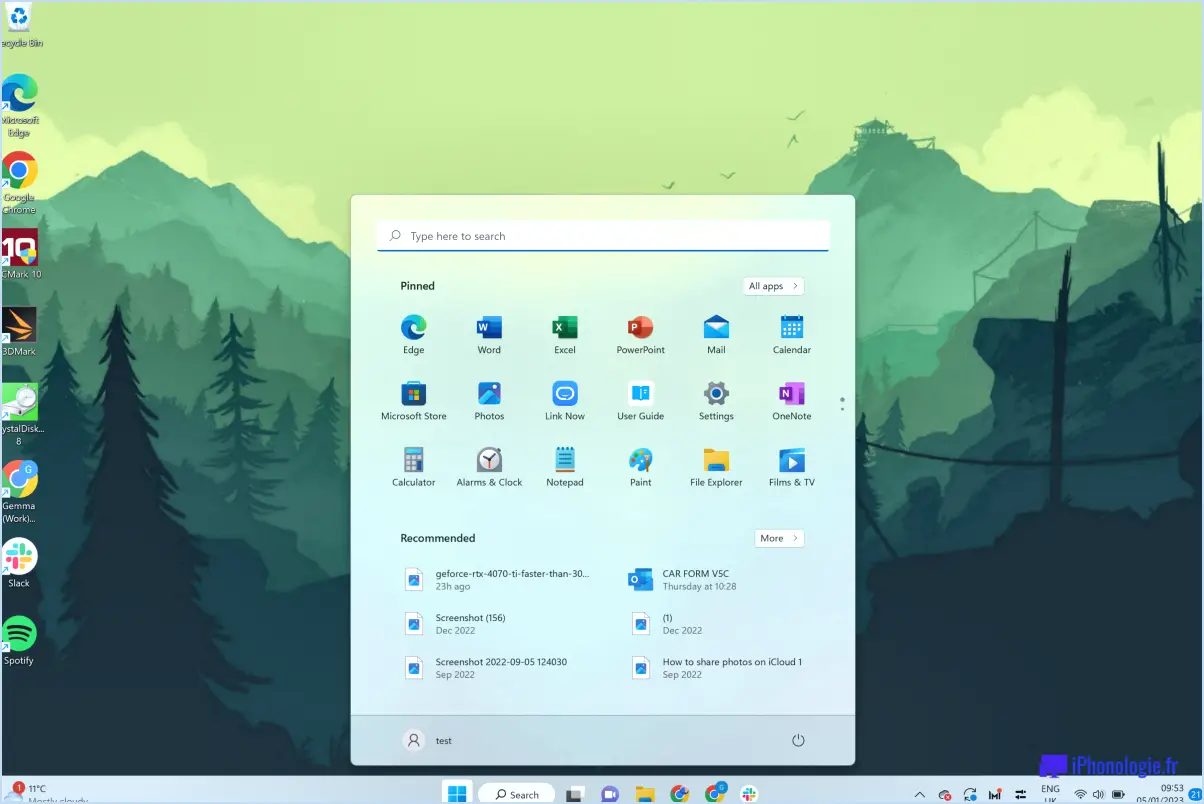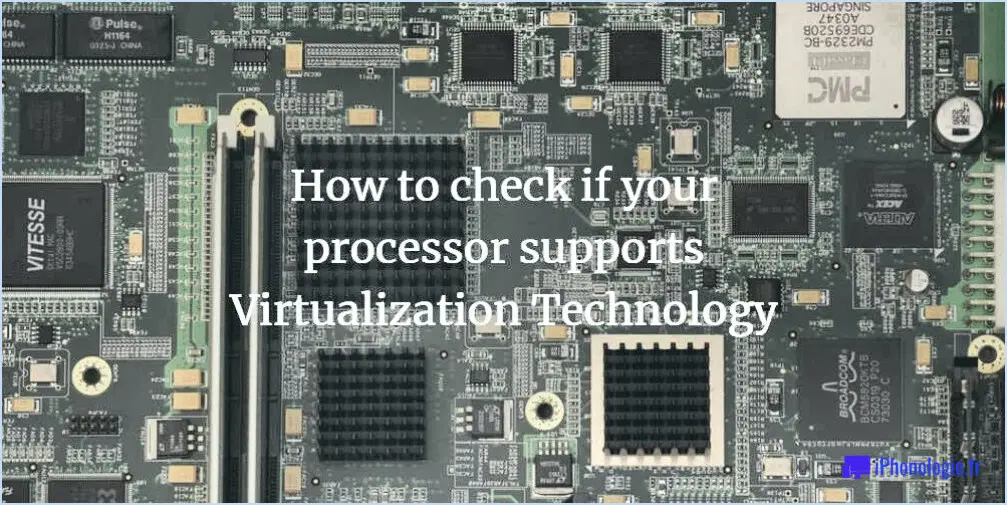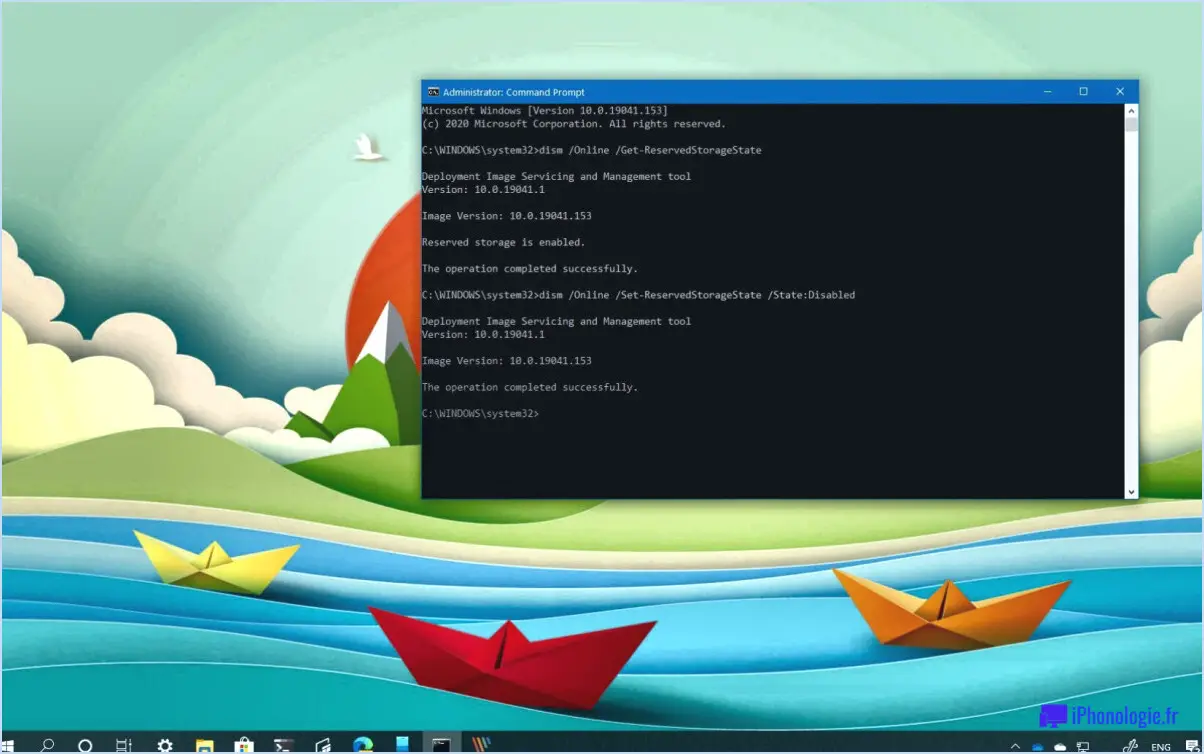Comment changer le nom de l'ordinateur dans Windows 11?
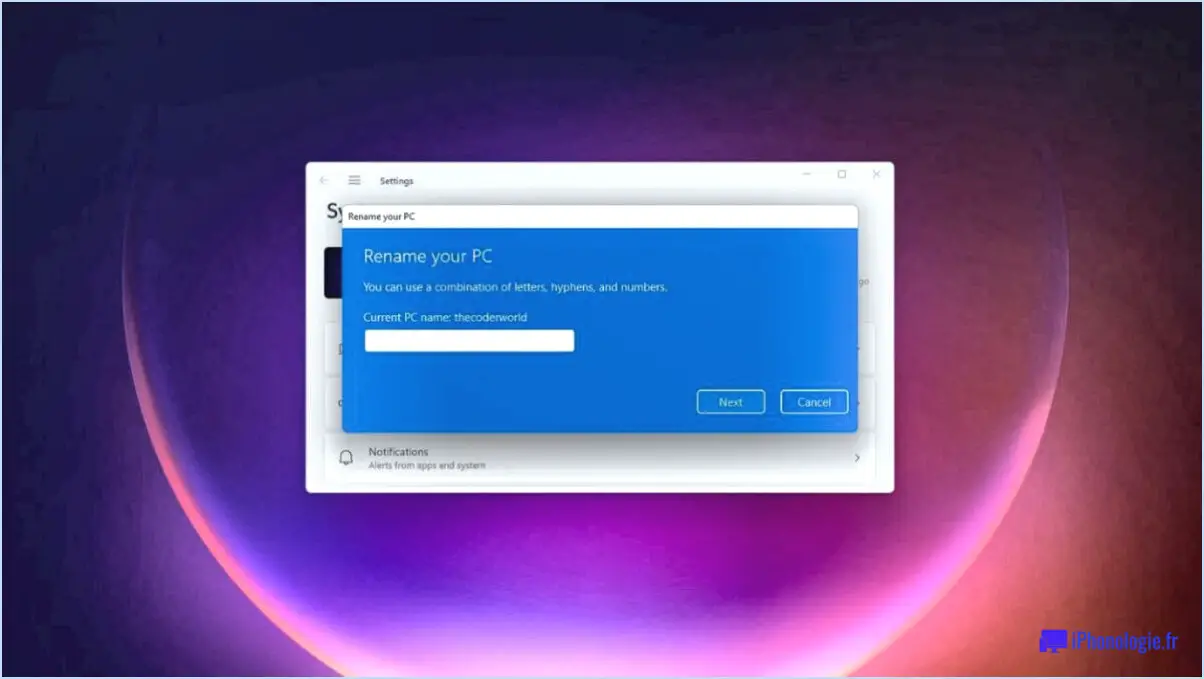
Changer le nom de votre ordinateur dans Windows 11 est un processus simple qui peut être réalisé en quelques étapes. Voici comment procéder :
- Ouvrez le menu Démarrer en cliquant sur l'icône Démarrer dans le coin inférieur gauche de votre écran.
- Tapez "Système" dans la barre de recherche et sélectionnez l'application "Système" dans les résultats.
- Cliquez sur le lien "Paramètres système avancés" situé dans le volet de gauche.
- Dans la fenêtre "Propriétés du système" qui s'affiche, cliquez sur l'onglet "Nom de l'ordinateur".
- Cliquez sur le bouton "Modifier" situé à côté de l'option "Pour renommer cet ordinateur ou modifier son domaine ou son groupe de travail, cliquez sur Modifier".
- Dans la fenêtre "Modification du nom de l'ordinateur/du domaine" qui s'affiche, saisissez le nouveau nom de l'ordinateur dans le champ "Nom de l'ordinateur".
- Cliquez sur le bouton "OK" pour enregistrer vos modifications.
- Windows 11 vous demandera de redémarrer votre ordinateur pour que les changements prennent effet. Cliquez sur le bouton "OK" pour continuer.
- Une fois que votre ordinateur a redémarré, le nouveau nom de l'ordinateur s'affiche dans la fenêtre Propriétés du système.
Il convient de noter que le changement de nom de votre ordinateur peut affecter certains paramètres du réseau, de sorte que vous devrez peut-être mettre à jour tous les paramètres ou configurations qui font référence à votre ancien nom d'ordinateur.
En résumé, pour changer le nom de votre ordinateur dans Windows 11, vous devrez accéder à l'option "Paramètres système avancés" dans l'application "Système", naviguer jusqu'à l'onglet "Nom de l'ordinateur" et saisir le nouveau nom de votre ordinateur. Redémarrez ensuite votre ordinateur pour que les modifications soient prises en compte.
Comment modifier le compte principal sous Windows 10?
Pour modifier le compte principal sous Windows 10, procédez comme suit :
- Ouvrez l'app Paramètres en cliquant sur l'icône d'engrenage dans le menu Démarrer ou en utilisant le raccourci clavier Touche Windows + I.
- Cliquez sur "Comptes" dans l'application Paramètres.
- Sélectionnez votre compte principal actuel dans la section "Vos infos".
- Cliquez sur "Modifier" et suivez les invites pour saisir votre nouveau mot de passe et le confirmer.
- Une fois que vous avez confirmé votre nouveau mot de passe, votre compte deviendra le nouveau compte principal sur votre appareil Windows 10.
Il est important de noter que la modification du compte principal sur Windows 10 peut affecter l'accès aux fichiers, aux paramètres et aux apps. Vous devez veiller à sauvegarder les données et les fichiers importants avant de modifier les paramètres de votre compte.
Comment modifier le nom de mon écran de démarrage Windows?
Pour modifier le nom de l'écran de démarrage de Windows, vous pouvez utiliser la console de gestion de l'ordinateur (CMC) ou l'interface graphique de Windows. Voici comment procéder à l'aide de l'interface graphique de Windows :
- Cliquez sur le bouton Démarrer de Windows et allez dans Paramètres.
- Cliquez sur Comptes, puis sur Vos informations.
- Cliquez sur l'option Modifier le nom et saisissez le nouveau nom que vous souhaitez donner à votre écran de démarrage.
- Cliquez sur le bouton Suivant, puis sur le bouton Se déconnecter et terminer.
Vous pouvez également modifier le nom de l'écran de démarrage à l'aide de la CMC :
- Appuyez sur la touche Windows + X et sélectionnez Gestion de l'ordinateur.
- Dans la fenêtre Gestion de l'ordinateur, développez Utilisateurs et groupes locaux et sélectionnez Utilisateurs.
- Cliquez avec le bouton droit de la souris sur l'utilisateur que vous souhaitez renommer et sélectionnez Renommer.
- Saisissez le nouveau nom que vous souhaitez donner à votre écran de démarrage et appuyez sur Entrée.
C'est fait ! Le nom de votre écran de démarrage Windows devrait maintenant être mis à jour avec le nouveau nom que vous avez choisi.
La modification du nom du PC a-t-elle un effet?
Changer le nom de votre ordinateur peut contribuer à protéger votre identité en ligne et à renforcer la sécurité. Il n'aura pas d'impact significatif sur les performances de votre ordinateur, mais il peut affecter la façon dont les autres périphériques le reconnaissent et interagissent avec lui sur un réseau. Par exemple, changer le nom de votre ordinateur peut vous aider à éviter les conflits d'adresses IP, simplifier la gestion du réseau et faciliter la localisation de votre appareil sur un réseau. En outre, changer le nom de votre PC peut vous aider à personnaliser votre ordinateur et à l'identifier plus facilement dans les environnements multi-appareils. Dans l'ensemble, changer le nom de votre PC est une mesure simple qui peut apporter certains avantages sans causer de dommages.
Comment renommer un périphérique dans le gestionnaire de périphériques?
Pour renommer un périphérique dans le Gestionnaire de périphériques, il suffit de faire glisser et de déposer le périphérique dans le volet de gauche. Une liste déroulante apparaît alors, vous donnant la possibilité de renommer le périphérique en tant que périphérique ordinaire ou en tant que "périphérique intégré". Si vous choisissez cette dernière option, tous les périphériques compatibles recevront le même nom. Cette fonction peut s'avérer particulièrement utile lorsque vous avez affaire à plusieurs périphériques du même type.
Comment trouver le nom complet de mon ordinateur?
Pour trouver le nom complet de votre ordinateur, vous devez suivre les étapes suivantes :
- Cliquez sur l'icône Windows dans le coin inférieur gauche de votre écran.
- Tapez "System Information" dans la barre de recherche et cliquez sur l'application portant le même nom qui apparaît dans les résultats de la recherche.
- Recherchez la section "Modèle du système" ou "Nom de l'ordinateur" dans la fenêtre Informations système.
- Le nom complet de votre ordinateur devrait figurer dans cette section.
Vous pouvez également trouver le nom complet de votre ordinateur en consultant l'emballage d'origine ou la documentation fournie avec votre ordinateur. Le site web du fabricant peut également contenir ces informations si vous avez enregistré votre ordinateur auprès de lui.
Il est important de connaître le nom complet de votre ordinateur pour identifier et diagnostiquer tout problème éventuel. Conservez ces informations à portée de main pour pouvoir vous y référer ultérieurement.
Vous ne pouvez pas modifier le nom de l'ordinateur à l'aide de ce compte?
Oui, il est possible de changer le nom du PC à l'aide de ce compte. Pour ce faire, vous devez suivre quelques étapes simples. Tout d'abord, ouvrez le Panneau de configuration, puis naviguez jusqu'à Système et sécurité > Système. Dans le menu de gauche, cliquez sur Modifier les paramètres, puis sélectionnez l'onglet Nom de l'ordinateur. Enfin, saisissez le nouveau nom dans la zone de texte prévue à cet effet. En suivant ces étapes, vous devriez être en mesure de changer le nom de l'ordinateur en toute simplicité.
Pourquoi ne puis-je pas changer le nom d'utilisateur de Windows 10?
Windows 10 ne vous permet pas de changer votre nom d'utilisateur car il est lié à votre compte Microsoft. C'est ce qui vous permet d'utiliser des fonctionnalités telles que le Windows Store et le service Xbox Live. Si vous souhaitez modifier votre nom d'utilisateur, vous pouvez le faire en mettant à jour les paramètres de votre compte Microsoft. Une fois que vous aurez apporté les modifications à votre nom de compte, elles seront automatiquement répercutées sur votre appareil Windows 10. N'oubliez pas que certaines apps et certains services peuvent encore afficher votre ancien nom d'utilisateur jusqu'à ce que vous vous déconnectiez et vous reconnectiez.
Pouvez-vous renommer le PC et vous joindre au domaine en même temps?
Oui, vous pouvez renommer un PC et le joindre à un domaine en même temps. Ce processus est connu sous le nom de domain join and rename (joindre et renommer un domaine). Les étapes à suivre sont les suivantes :
- Ouvrez la fenêtre Propriétés du système en appuyant sur la touche Windows + Pause/Break.
- Cliquez sur l'option "Modifier les paramètres".
- Cliquez sur le bouton "Modifier" en regard de "Pour renommer cet ordinateur ou modifier son domaine ou son groupe de travail, cliquez sur Modifier".
- Dans la fenêtre "Computer Name/Domain Changes", saisissez le nouveau nom de l'ordinateur et sélectionnez le domaine auquel l'ordinateur sera rattaché.
- Cliquez sur le bouton "OK".
- Saisissez les informations d'identification d'un compte d'utilisateur qui a la permission de joindre le PC au domaine.
- Suivez les instructions qui s'affichent à l'écran pour terminer la procédure.
Il est important de noter que renommer et joindre un domaine simultanément peut nécessiter un redémarrage de l'ordinateur.
Pourquoi mon ordinateur a-t-il deux noms?
Si vous avez remarqué que votre ordinateur a deux noms, il peut y avoir plusieurs raisons à cela. L'une d'entre elles est que le fabricant a donné un nouveau nom à l'ordinateur, mais que l'ancien nom n'a pas été supprimé du disque dur. Une autre possibilité est que vous ayez renommé l'ordinateur vous-même. Si vous souhaitez vérifier le nom de l'ordinateur, vous pouvez aller dans le panneau de configuration et rechercher l'option "Système". Vous pouvez également utiliser un programme tel que System Information Viewer (SIW) ou Microsoft Windows Help and Support pour afficher le nom de l'ordinateur et le modifier si nécessaire. Il est important de se rappeler que le nom de l'ordinateur est utilisé pour identifier votre PC sur le réseau, c'est donc une bonne idée de choisir un nom à la fois unique et facile à retenir.
Puis-je nommer Desktop sous Windows?
Oui, vous pouvez nommer le Bureau sous Windows. Pour le renommer, cliquez avec le bouton droit de la souris sur le Bureau, sélectionnez "Personnaliser", puis "Thèmes" et, enfin, cliquez sur "Paramètres des icônes du Bureau". À partir de là, vous pouvez changer le nom du Bureau pour celui que vous préférez. Cette fonction peut vous aider à organiser votre travail et à trouver rapidement ce dont vous avez besoin. En outre, vous pouvez créer plusieurs bureaux avec des noms différents pour séparer les tâches professionnelles, personnelles ou autres.