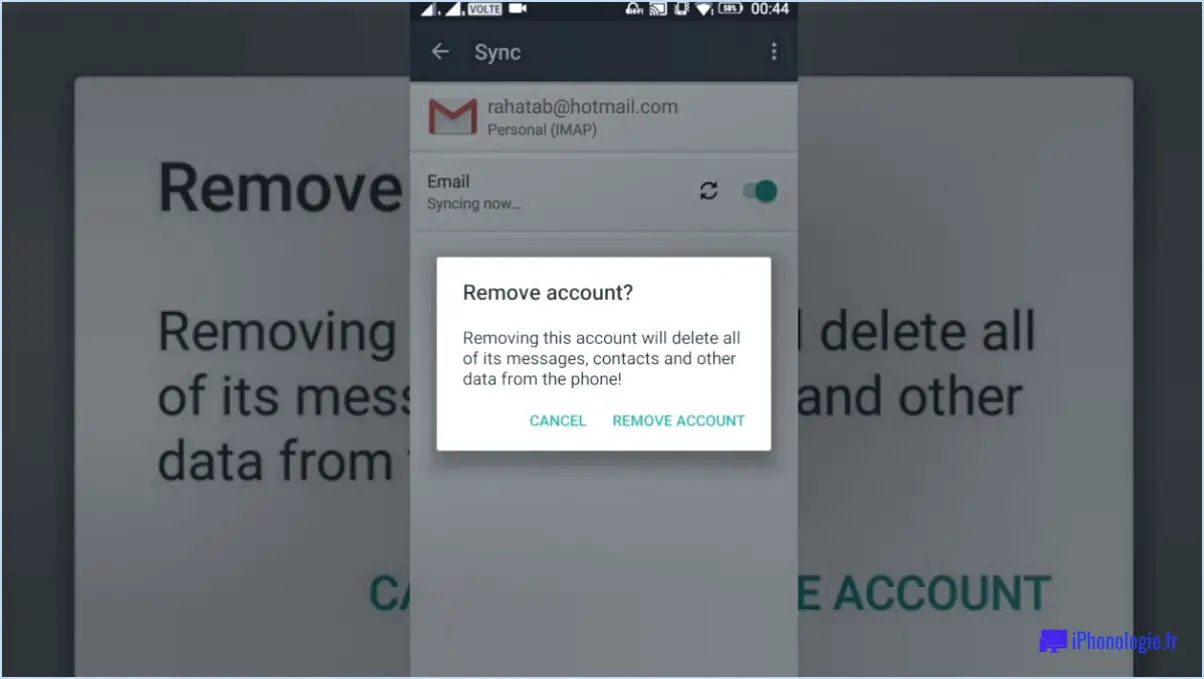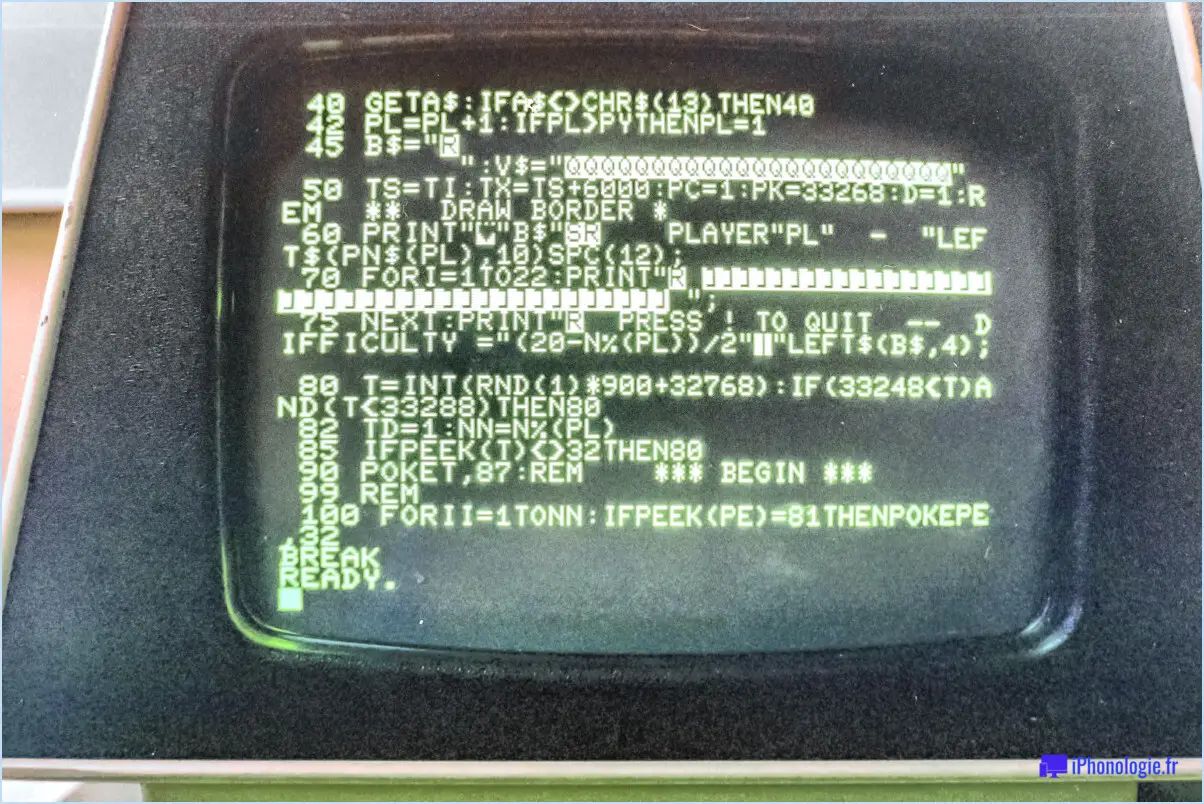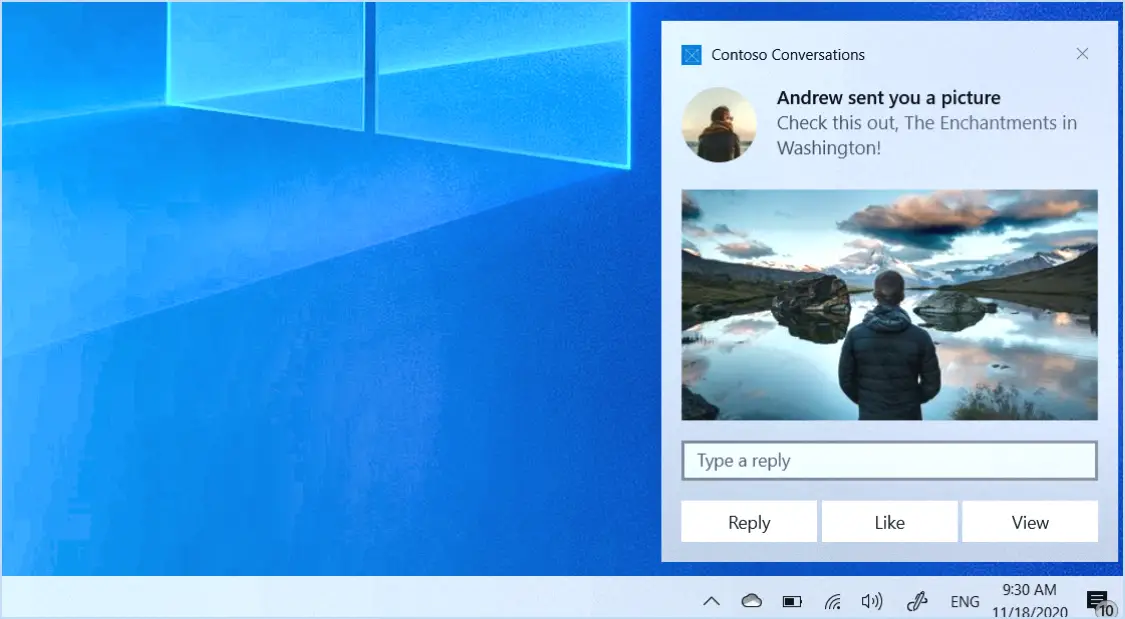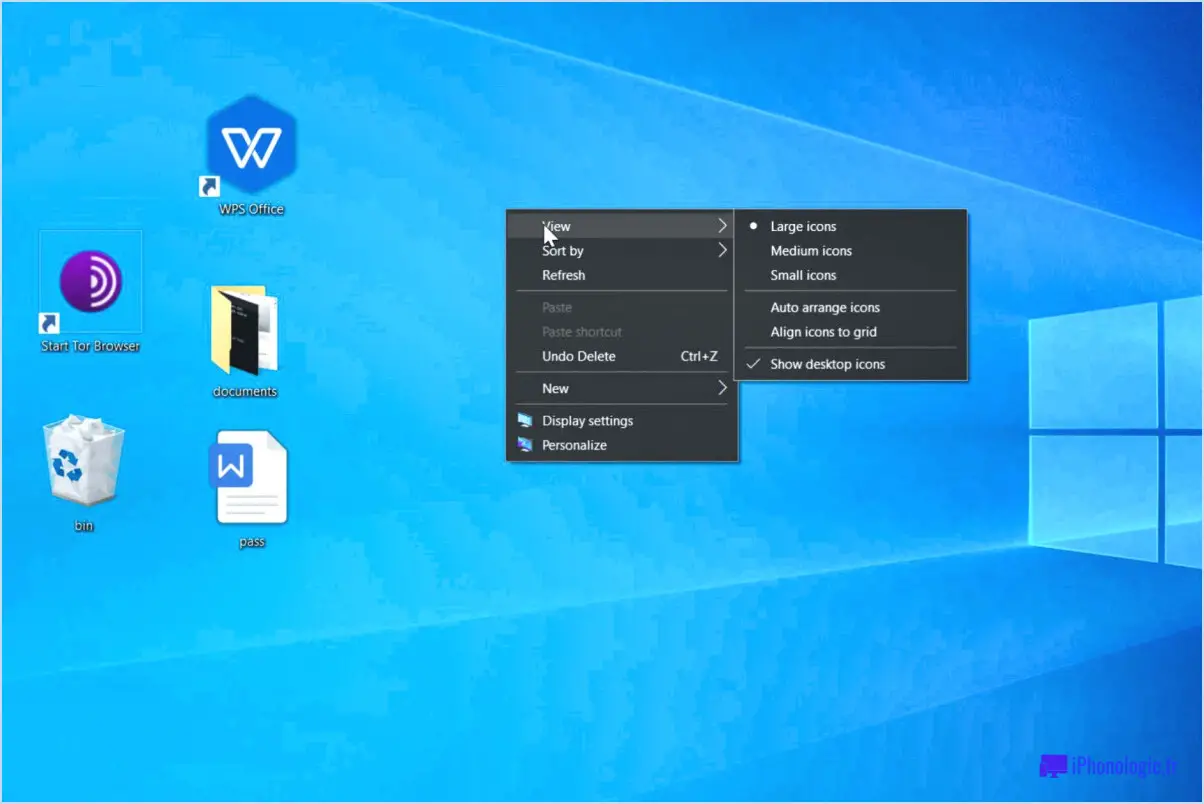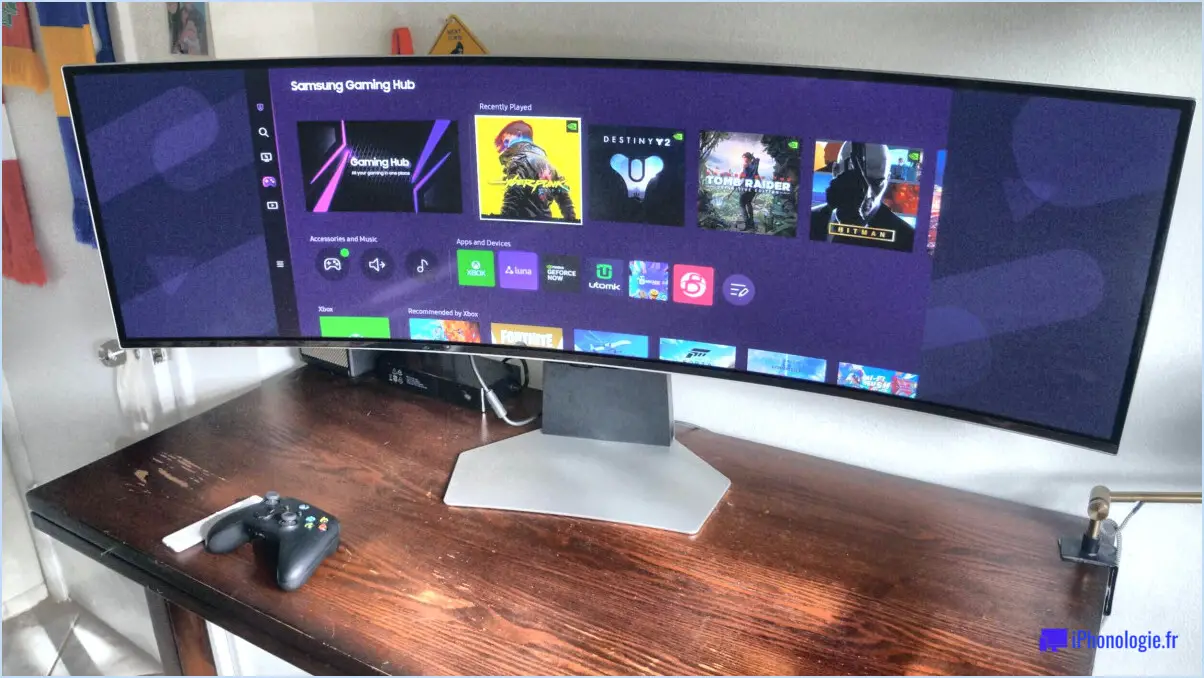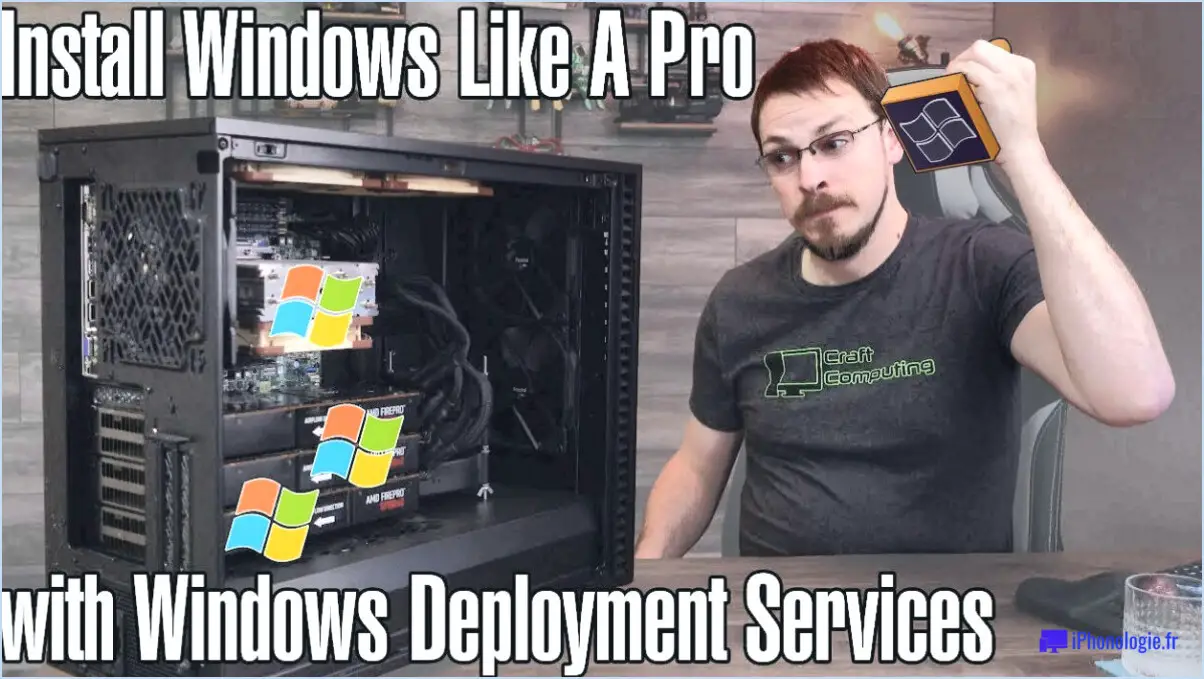Comment configurer deux moniteurs sous Linux?

La configuration d'un double moniteur sous Linux peut considérablement améliorer votre productivité et vos capacités multitâches. Voici un guide étape par étape pour vous aider à démarrer :
1. Vérifiez la compatibilité du matériel :
Assurez-vous que votre carte graphique et votre distribution Linux prennent en charge les configurations à double écran. La plupart des cartes graphiques modernes et des distributions Linux récentes devraient gérer cela sans problème.
2. Connectez les moniteurs :
Connectez votre moniteur supplémentaire à votre ordinateur à l'aide d'un câble HDMI ou un câble DisplayPort connexion DisplayPort. Assurez-vous que les deux moniteurs sont sous tension et fonctionnent correctement.
3. Ouvrez les paramètres d'affichage :
Accédez aux paramètres d'affichage de votre système. En Ubuntu 18.04 LTS ou ultérieur, vous pouvez ouvrir la fenêtre Activités tapez « Affichages » et sélectionnez l'option correspondante. Vous pouvez également utiliser l'outil de paramétrage de l'affichage approprié pour votre distribution Linux.
4. Détectez les affichages :
Cliquez sur le bouton « Détecter les écrans » pour permettre à votre système de reconnaître le nouveau moniteur connecté. Cette étape permet de s'assurer que les deux moniteurs sont identifiés par le système.
5. Arrangez les écrans :
Dans les paramètres d'affichage, vous verrez des représentations visuelles de vos moniteurs. Faites glisser les moniteurs pour les disposer selon vos préférences. Vous pouvez choisir de prolonger le bureau ou de refléter le même contenu.
6. Configurez les paramètres d'affichage :
Cliquez sur la représentation de chaque moniteur pour accéder aux paramètres individuels. Ici, vous pouvez ajuster la résolution, le taux de rafraîchissement et d'autres paramètres liés à l'affichage. Assurez-vous que les paramètres correspondent aux capacités de vos moniteurs.
7. Appliquez les modifications :
Après avoir configuré les paramètres d'affichage à votre satisfaction, appliquez les modifications. Votre système ajustera les moniteurs en conséquence.
8. Testez et affinez les réglages :
Une fois les modifications appliquées, testez la configuration en déplaçant les fenêtres entre les moniteurs et en vérifiant que tout s'affiche comme prévu. Si nécessaire, affinez les réglages pour obtenir un alignement et une convivialité optimaux.
9. Pilotes graphiques supplémentaires :
Dans certains cas, vous devrez peut-être installer des pilotes graphiques propriétaires pour obtenir de meilleures performances ou des fonctionnalités supplémentaires. Consultez le site web du fabricant de votre carte graphique ou la documentation de votre distribution Linux pour obtenir des conseils.
La configuration d'un double écran sous Linux peut varier légèrement en fonction de votre distribution, mais le processus général reste cohérent. N'oubliez pas que certaines distributions peuvent ne pas nécessiter l'installation de paquets supplémentaires tels que dmideal et libdmideal-dev mentionnés dans les données que vous avez fournies.
Quelle est la commande pour les moniteurs doubles?
Pour initier des moniteurs doubles, suivez les étapes suivantes :
- Vérification du matériel: Assurez-vous que vous disposez d'un ordinateur et de deux périphériques d'affichage.
- Connexion des câbles: Reliez les deux écrans à votre ordinateur à l'aide de câbles compatibles (HDMI, DisplayPort, etc.).
- Accès aux paramètres d'affichage: Cliquez avec le bouton droit de la souris sur le bureau et choisissez « Paramètres d'affichage ».
- Détecter les affichages: Cliquez sur « Détecter » pour identifier les deux moniteurs.
- Option d'affichage multiple: Choisissez « Étendre ces affichages » pour activer les moniteurs doubles.
- Arrangement: Disposez les moniteurs en fonction de leur emplacement physique.
- Résolution et orientation: Réglez la résolution et l'orientation pour chaque écran.
- Appliquer les paramètres: Confirmez les modifications en cliquant sur « Appliquer ».
Vous êtes maintenant prêt à maximiser votre productivité avec votre configuration à deux moniteurs !
Combien de moniteurs Linux peut-il prendre en charge?
Linux peut prendre en charge jusqu'à huit moniteurs simultanément. Outils individuels de gestion du bureau tels que XFCE ou KDE Plasma permettent d'ajuster ce nombre. Une configuration correcte de la carte graphique et des paramètres du moniteur est essentielle pour assurer une fonctionnalité transparente lors de l'utilisation de plusieurs moniteurs.
Comment activer le partage d'écran sous Linux?
Pour activer le partage d'écran sous Linux, procédez comme suit :
- Ouvrez le terminal: Lancez l'application Terminal. Vous la trouverez généralement dans vos applications ou en la recherchant dans le menu système.
- Naviguez jusqu'à votre répertoire d'accueil: Utilisez la touche
cdpour naviguer dans votre répertoire personnel. Vous pouvez le faire en tapantcd ~et en appuyant sur la touche Entrée. - Édition du fichier .xsession: Utilisez un éditeur de texte pour modifier le fichier
.xsessionsitué dans votre répertoire personnel. Vous pouvez utiliser une commande commenano ~/.xsessionougedit ~/.xsession. - Ajouter un programme de partage d'écran: Dans l'écran
.xsessionajouter la ligneshared-screenà la fin. Cette ligne indique au système d'exécuter le programme de partage d'écran lorsque vous vous connectez. - Enregistrer et fermer: Enregistrez vos modifications et fermez l'éditeur de texte.
- Redémarrer votre session: Il se peut que vous deviez vous déconnecter et vous reconnecter, ou redémarrer votre session Linux pour que les modifications prennent effet.
Le partage d'écran devrait maintenant être activé sur votre système Linux, ce qui vous permettra de partager votre écran avec un autre utilisateur. Assurez-vous que vous disposez des autorisations et des logiciels nécessaires pour que le partage d'écran fonctionne de manière transparente.
Comment ouvrir le moniteur dans le terminal Linux?
Pour ouvrir le moniteur dans le terminal Linux, vous pouvez utiliser la commande xrandr pour ouvrir le moniteur dans le terminal Linux. Cette commande offre une méthode simple pour gérer vos paramètres d'affichage. Procédez comme suit :
- Lancez le terminal en appuyant sur Ctrl + Alt + T.
- Tapez xrandr et appuyez sur Entrer pour afficher les moniteurs connectés et leurs résolutions.
- Identifiez le moniteur que vous souhaitez gérer.
- Pour modifier la résolution, utilisez la commande xrandr --output [monitor_name] --mode [resolution].
- Pour ajuster l'orientation de l'écran, utilisez xrandr --output [monitor_name] --rotate [orientation].
- Pour définir le moniteur principal, entrez xrandr --output [monitor_name] --primaire.
Ces commandes vous permettent de contrôler efficacement les paramètres de votre moniteur via le terminal Linux.
Comment activer le HDMI sous Linux?
Pour activer le HDMI sous Linux, suivez les étapes suivantes :
- Vérifiez la connexion matérielle: Assurez-vous que le câble HDMI est bien connecté à votre ordinateur et à votre écran.
- Réglages de l'affichage: Ouvrez les paramètres d'affichage de votre système. Sur Ubuntu, par exemple, allez dans Paramètres > Affichages.
- Détecter les écrans: Recherchez une option permettant de détecter les écrans ou d'activer la sortie HDMI. Cliquez dessus.
- Sélectionnez la sortie HDMI: Une fois détectée, choisissez la sortie HDMI comme préférence d'affichage.
- Appliquer les changements: Sauvegarder les paramètres et appliquer les modifications.
- Redémarrer: Un redémarrage du système peut parfois être nécessaire pour que les modifications prennent effet.
N'oubliez pas que les étapes spécifiques peuvent varier en fonction de votre distribution Linux, alors reportez-vous à sa documentation si nécessaire. Bonne connexion !
Comment afficher des choses différentes sur deux moniteurs?
Pour afficher des contenus différents sur deux moniteurs, utilisez la technique du « mirroring ». Cela permet à un moniteur d'être l'affichage principal et à l'autre d'être l'affichage auxiliaire. Cette technique est avantageuse pour le multitâche ou pour tirer parti d'un moniteur plus puissant. Voici comment procéder :
- Connectez les moniteurs : Assurez-vous que les deux moniteurs sont connectés à votre appareil.
- Accédez aux paramètres d'affichage : Cliquez avec le bouton droit de la souris sur le bureau, choisissez « Paramètres d'affichage ».
- Étendre ou dupliquer : Sous « Affichages multiples », sélectionnez « Étendre » pour avoir un contenu séparé ou « Dupliquer » pour une mise en miroir.
- Arrangez les moniteurs : Faites glisser et disposez les icônes d'affichage pour qu'elles correspondent à la configuration physique.
- Ajuster le contenu : Désormais, chaque moniteur peut présenter un contenu distinct.
Pourquoi mon deuxième moniteur n'est-il pas détecté?
Lorsque vous installez un deuxième moniteur, il est important de noter que la détection automatique n'est pas garantie. Contrairement aux appareils tels que les téléviseurs ou les imprimantes, les moniteurs ajoutés en tant qu'accessoires de bureau peuvent nécessiter une intervention manuelle pour être détectés. Voici pourquoi votre deuxième moniteur peut ne pas être détecté :
- État des accessoires: Les moniteurs ajoutés en tant qu'accessoires peuvent nécessiter une détection manuelle, contrairement aux appareils ordinaires.
- Intervention manuelle: Votre ordinateur peut vous demander de lancer le processus de détection du nouveau moniteur.
- Gestion des périphériques: Vérifiez les paramètres d'affichage de votre ordinateur et assurez-vous que le moniteur est reconnu et activé.
- Pilotes et mises à jour: Assurez-vous que les pilotes de votre carte graphique sont à jour, car les pilotes obsolètes peuvent affecter la détection.
- Connexion des câbles: Vérifiez que les câbles sont correctement connectés entre le moniteur et l'ordinateur.
N'oubliez pas qu'une configuration manuelle peut s'avérer nécessaire pour exploiter pleinement le potentiel de votre second moniteur.
Qu'est-ce que le mode écran sous Linux?
Le mode écran sous Linux se réfère à la méthode de modification de la présentation visuelle de l'écran de l'ordinateur. Il permet de modifier l'apparence de l'ordinateur et de s'adapter à diverses applications qui exigent des paramètres d'affichage variables.