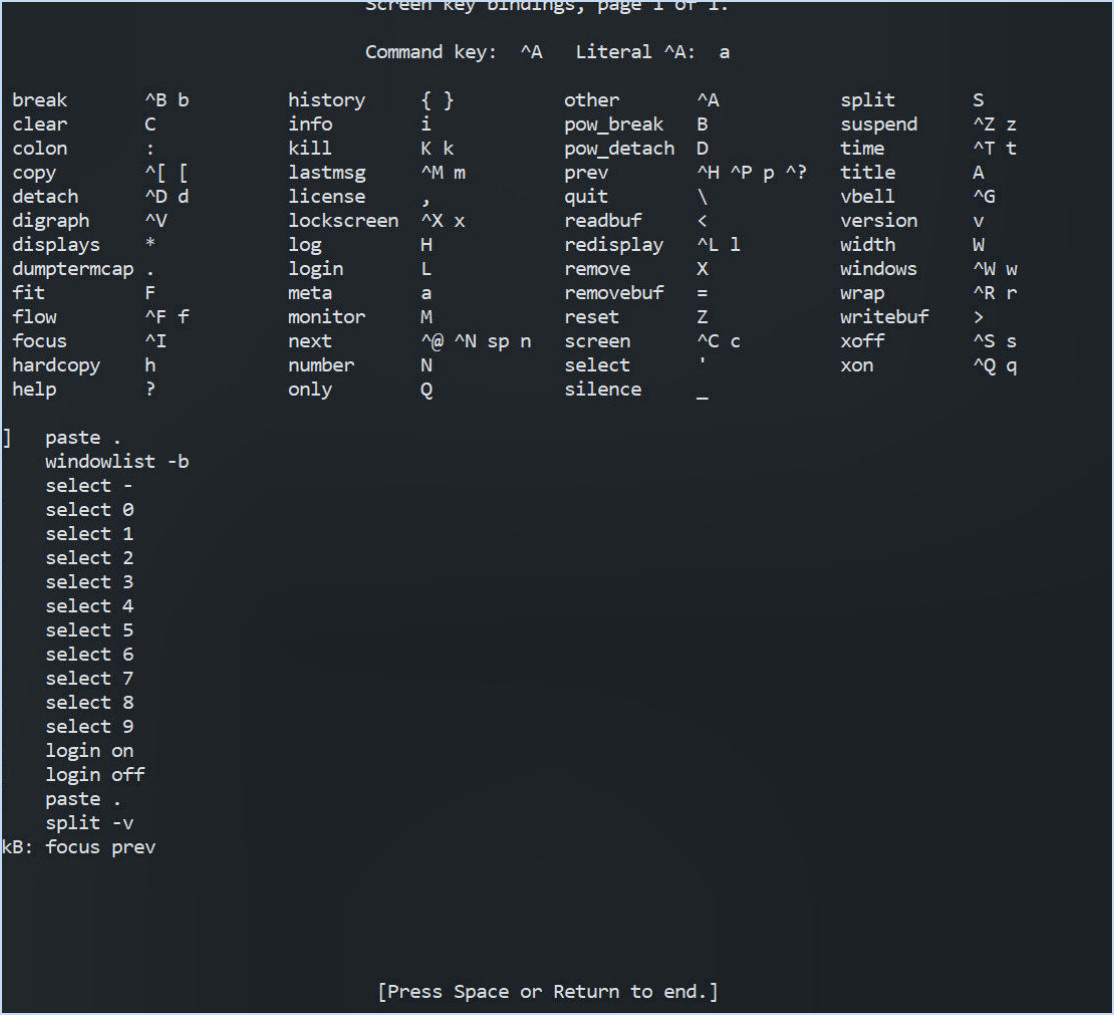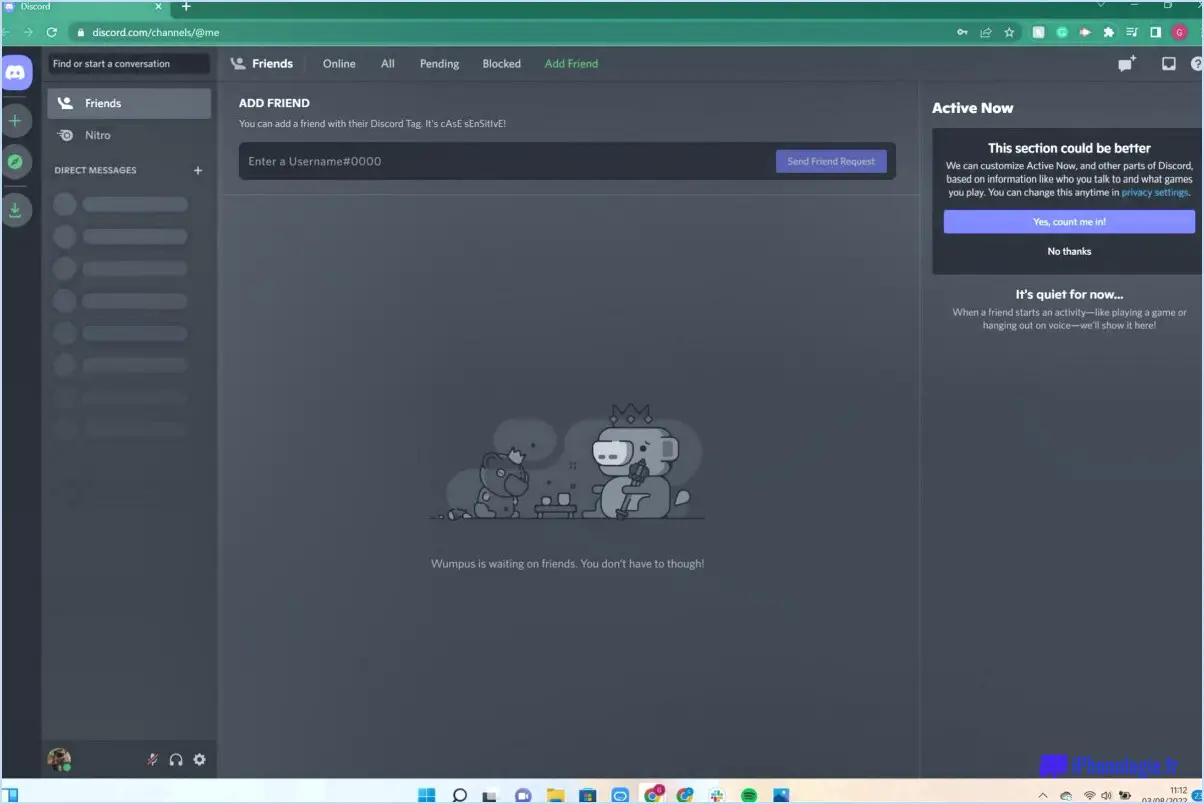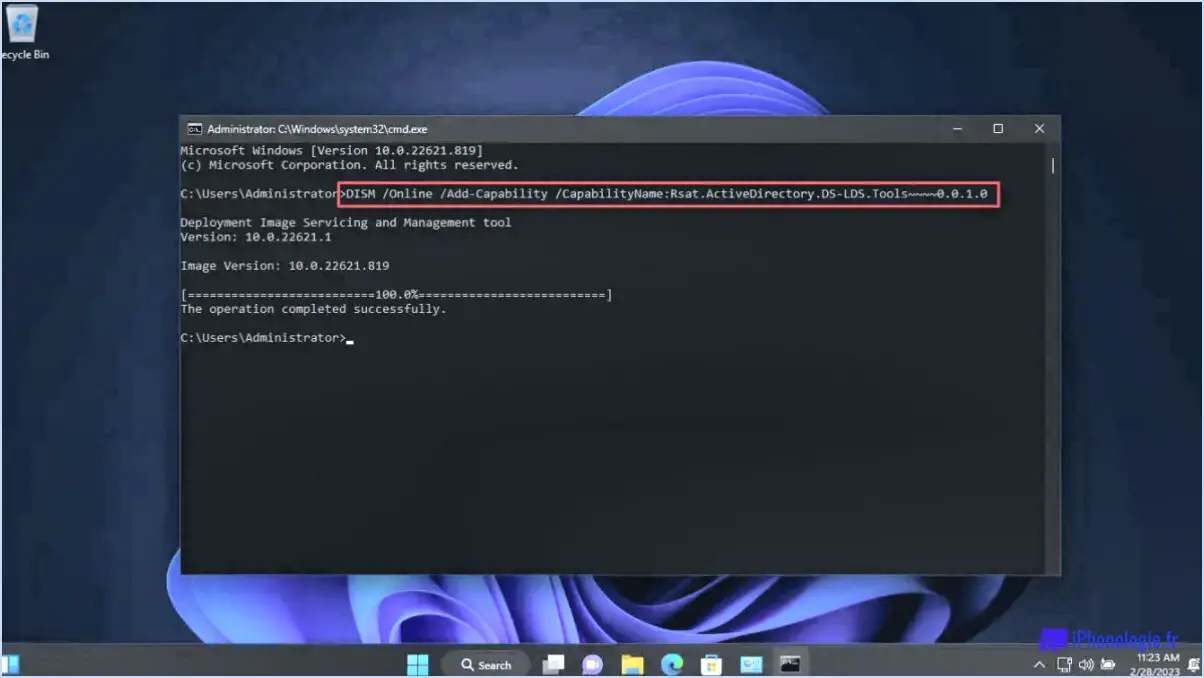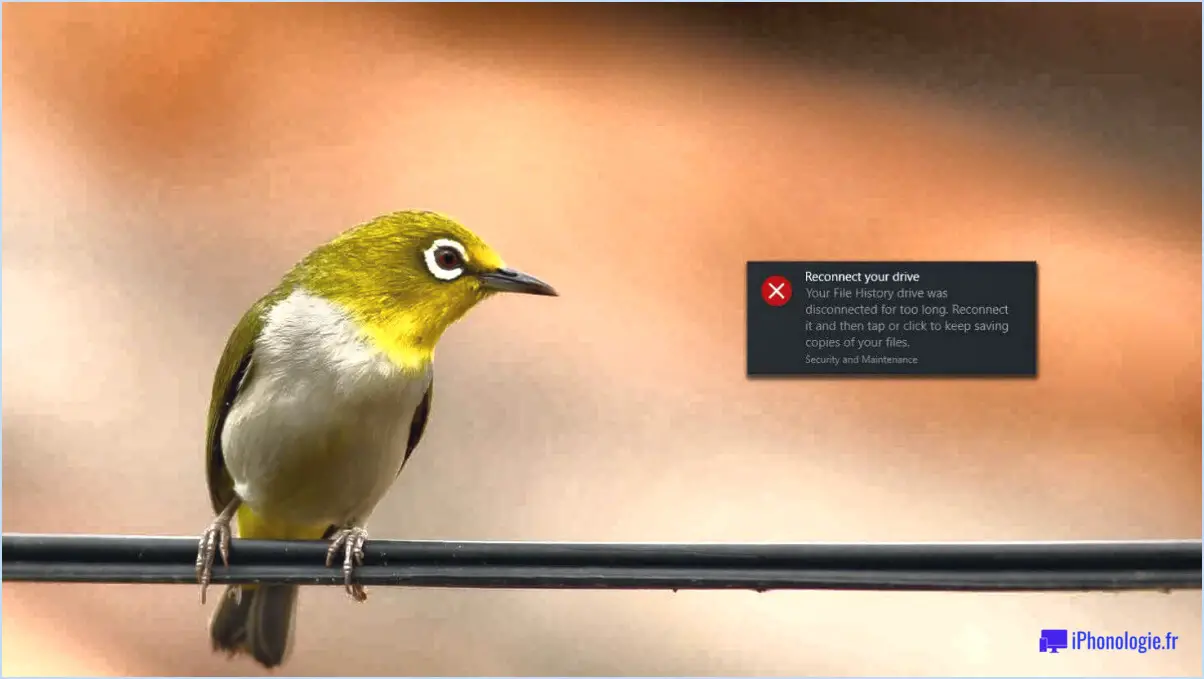Comment configurer l'invite de commande pour qu'elle s'exécute toujours avec les droits d'administration sur windows 10?
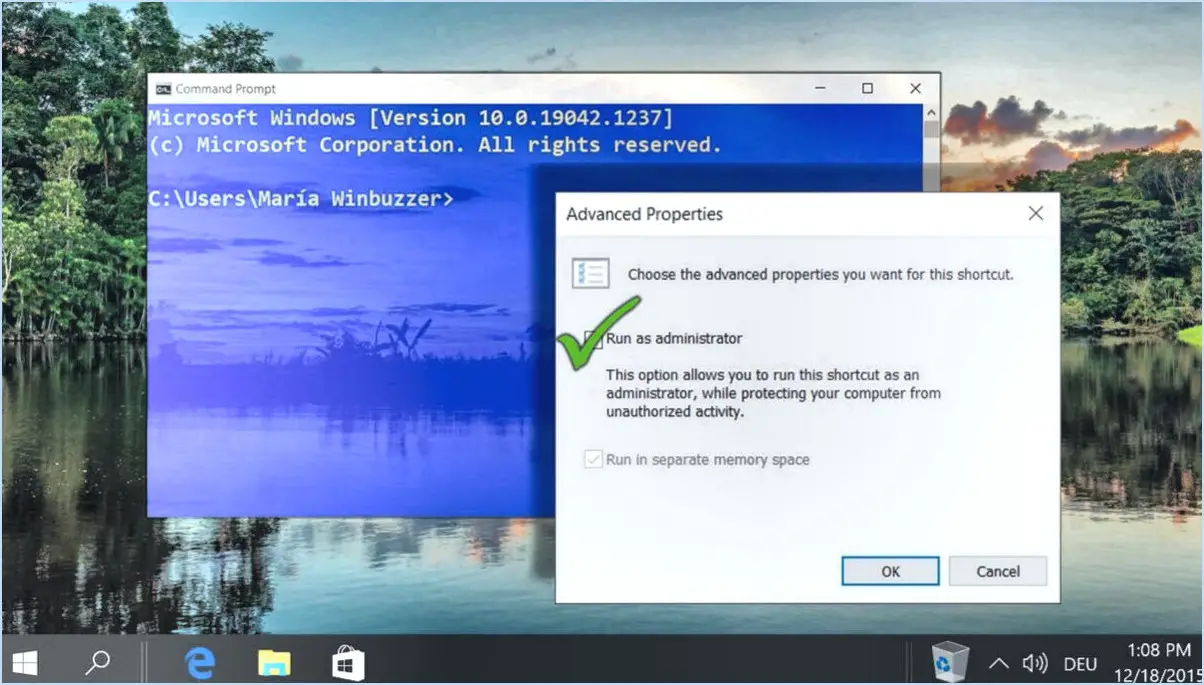
Pour configurer l'invite de commande afin qu'elle s'exécute toujours avec les droits d'administration sous Windows 10, procédez comme suit :
- Ouvrez Paramètres: Cliquez sur le menu Démarrer et sélectionnez l'icône Paramètres en forme d'engrenage pour ouvrir l'appli Paramètres sur votre ordinateur.
- Accéder aux paramètres du système: Dans l'app Paramètres, cliquez sur l'option « Système ». Vous accéderez ainsi aux paramètres liés au système.
- Paramètres avancés du système: Recherchez « Paramètres système avancés » dans la colonne de gauche et cliquez dessus. Une nouvelle fenêtre intitulée « Propriétés du système » s'affiche.
- Paramètres du contrôle de compte d'utilisateur (UAC): Dans la fenêtre « Propriétés du système », localisez la section « Contrôle de compte d'utilisateur » et cliquez sur le bouton « Paramètres ».
- Ajuster les paramètres de l'UAC: Une nouvelle fenêtre « Paramètres du contrôle de compte d'utilisateur » apparaît. Faites glisser le curseur jusqu'à la position étiquetée « Toujours notifier » pour activer le niveau le plus élevé de l'UAC, garantissant que l'invite de commande s'exécute toujours avec les droits d'administration.
- Confirmer les modifications: Après avoir effectué les ajustements nécessaires, cliquez sur le bouton « OK » pour appliquer les modifications.
- Redémarrer l'ordinateur: Pour que les modifications prennent effet, redémarrez votre ordinateur. Une fois votre système démarré, l'invite de commande s'exécutera désormais systématiquement avec les droits d'administration.
Veuillez noter que la modification des paramètres du contrôle de compte d'utilisateur sur « Toujours notifier » peut augmenter le niveau de sécurité de votre système en demandant une autorisation avant certaines actions. Cependant, cela peut également conduire à des invites UAC plus fréquentes lors de l'utilisation régulière du système.
Gardez à l'esprit que ces étapes peuvent légèrement varier en fonction de la version de Windows 10 que vous utilisez, mais le processus global reste similaire.
Comment exécuter l'invite de commande avec des privilèges d'administrateur Windows 10?
Pour exécuter l'invite de commande avec les privilèges d'administrateur sous Windows 10, procédez comme suit :
- Ouvrez la fenêtre Démarrer menu.
- Recherchez « invite de commande ».
- Lorsque l'invite de commande apparaît dans les résultats, cliquez avec le bouton droit de la souris sur celui-ci.
- Sélectionnez « Exécuter en tant qu'administrateur » dans le menu contextuel.
Cela lancera l'Invite de commande avec des privilèges élevés, vous permettant d'exécuter des commandes administratives et d'apporter des modifications nécessitant des droits d'administrateur. Il est essentiel de faire preuve de prudence lors de l'utilisation de l'accès administrateur afin d'éviter toute modification involontaire du système. Soyez toujours attentif aux commandes que vous exécutez pour maintenir la stabilité et la sécurité de votre système d'exploitation Windows 10.
Comment faire pour qu'un programme s'exécute toujours en tant qu'administrateur sans mot de passe?
Pour qu'un programme s'exécute toujours en tant qu'administrateur sans mot de passe, tenez compte des conseils suivants :
- Permissions de compte d'utilisateur : Ajustez les autorisations par défaut du compte d'utilisateur afin d'accorder au programme des privilèges élevés. Cliquez avec le bouton droit de la souris sur le fichier exécutable du programme, sélectionnez "Propriétés", puis "Compatibilité" et cochez la case "Exécuter ce programme en tant qu'administrateur".
- Compte d'administration : Créez un compte administratif distinct sur votre ordinateur et connectez-vous à l'aide de ce compte lorsque vous souhaitez exécuter le programme. Les comptes administratifs ont souvent des privilèges élevés par défaut.
- Outil tiers : Utilisez un outil tiers conçu pour gérer automatiquement l'élévation des programmes. Ces outils peuvent mémoriser vos préférences et exécuter certains programmes en tant qu'administrateurs sans avoir besoin d'un mot de passe.
N'oubliez pas que l'exécution d'un programme en tant qu'administrateur sans mot de passe peut présenter des risques pour la sécurité. N'utilisez cette méthode que pour les programmes auxquels vous faites confiance et envisagez une protection par mot de passe lorsque vous traitez des applications sensibles.
Pourquoi ne puis-je pas exécuter l'Invite de commande en tant qu'administrateur?
L'exécution de l'Invite de commande en tant qu'administrateur offre des privilèges élevés, ce qui vous permet d'exécuter des commandes système critiques. Si vous ne pouvez pas l'exécuter en tant qu'administrateur, il peut y avoir plusieurs raisons :
- Paramètres du contrôle de compte d'utilisateur (UAC): Vérifiez si l'UAC est activé. Si c'est le cas, vous devrez confirmer l'action avec des informations d'identification administratives.
- Permissions de l'utilisateur: Assurez-vous que vous disposez des autorisations nécessaires pour exécuter l'Invite de commande en tant qu'administrateur.
- Fichiers système corrompus: Des fichiers système endommagés peuvent empêcher l'accès de l'administrateur. Envisagez d'effectuer une analyse de vérification des fichiers système.
- Mise à jour de Windows 10: Si l'option "Exécuter en tant qu'administrateur" est absente, mettez à jour Windows vers la dernière version qui inclut cette fonctionnalité.
- Paramètres de stratégie de groupe: Certaines stratégies peuvent bloquer l'accès de l'administrateur. Vérifiez les paramètres de stratégie de groupe avec votre administrateur système.
- Interférence de logiciels tiers: Un logiciel antivirus ou de sécurité pourrait interférer avec les privilèges administratifs.
Faites toujours preuve de prudence lorsque vous utilisez des privilèges élevés afin d'éviter toute modification accidentelle du système.
Pourquoi Windows 10 ne cesse-t-il de demander l'autorisation de l'administrateur?
Windows 10 ne cesse de demander l'autorisation de l'administrateur parce qu'il utilise la fonction "Windows Update" pour télécharger et installer automatiquement les mises à jour de Microsoft. Pour garantir la sécurité et la fonctionnalité du système d'exploitation, l'installation de ces mises à jour nécessite un accès administratif. Si vous ne disposez pas des droits d'administrateur, le système ne sera pas en mesure d'effectuer des mises à jour cruciales, ce qui pourrait rendre votre ordinateur vulnérable aux menaces de sécurité et l'empêcher d'accéder à de nouvelles fonctionnalités et améliorations.
Comment faire pour que les programmes ne demandent plus l'autorisation de l'administrateur?
Pour réduire le nombre de programmes qui demandent l'autorisation de l'administrateur, procédez comme suit :
- Modifier les paramètres par défaut: Ajustez les paramètres par défaut du programme pour minimiser les invites d'accès de l'administrateur.
- Désactiver les autorisations de l'administrateur: Accédez aux paramètres du programme et désactivez toutes les autorisations d'administrateur inutiles.
N'oubliez pas que la modification des droits d'administrateur doit être effectuée avec prudence, car elle peut compromettre la sécurité du système. Assurez-vous toujours de faire confiance au programme avant d'effectuer des modifications.
Comment désactiver le mode d'approbation de l'administrateur?
Pour désactiver le mode d'approbation de l'administrateur, procédez comme suit :
- Ouvrez le Préférences du système à partir du dossier Applications.
- Cliquez sur la fenêtre Sécurité & Confidentialité icône.
- Naviguez jusqu'à l'icône Général .
- Sous l'onglet Accessibilité trouvez la rubrique Exiger l'approbation de l'administrateur avant d'exécuter des applications .
- Si la case est actuellement cochée, décochez-la.
- Les applications pourront désormais être exécutées sans avoir besoin de l'approbation de l'administrateur.