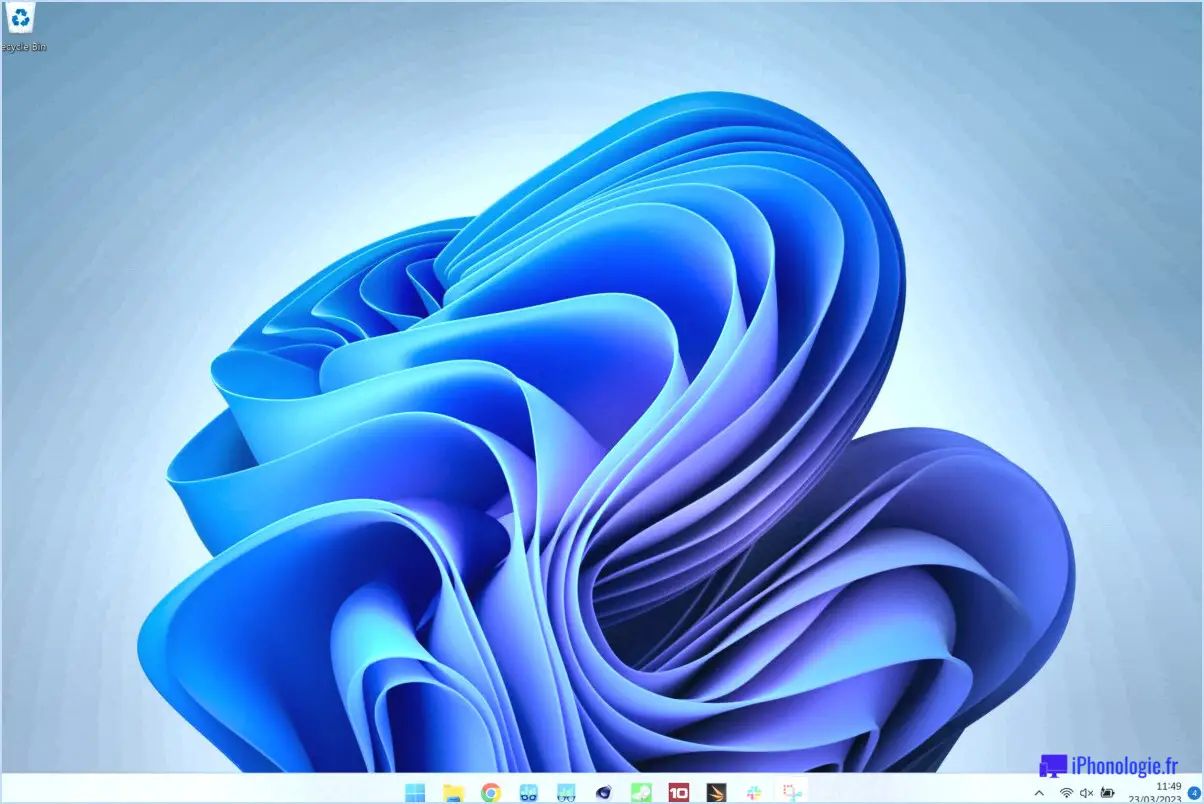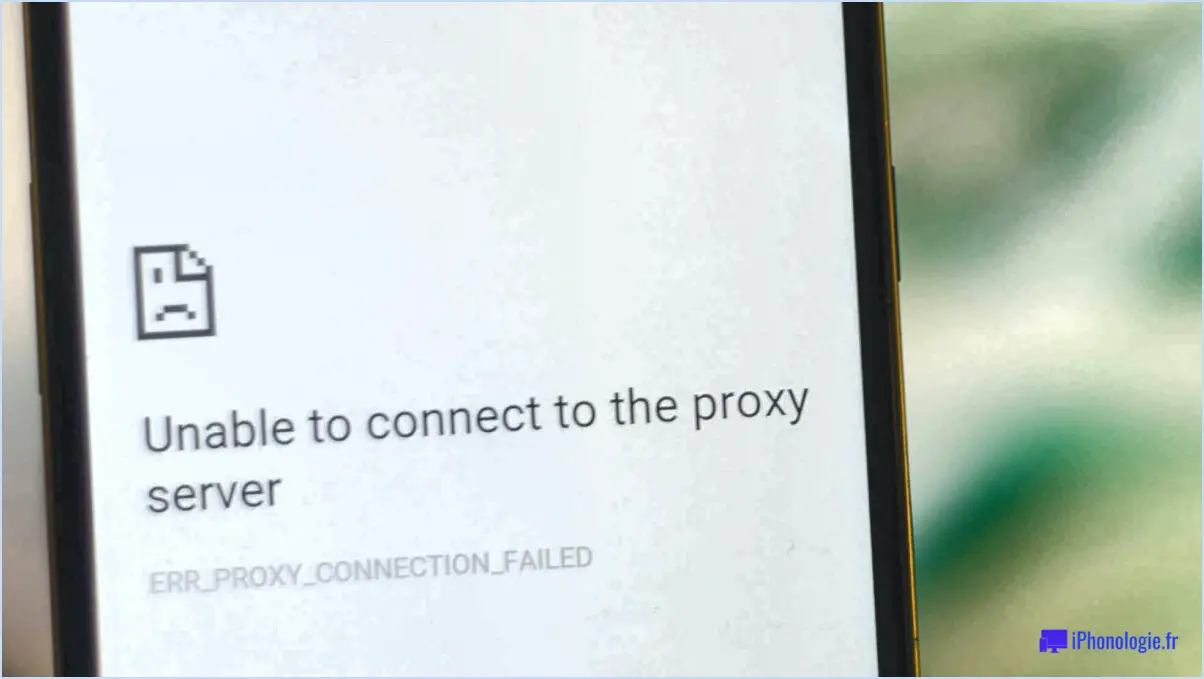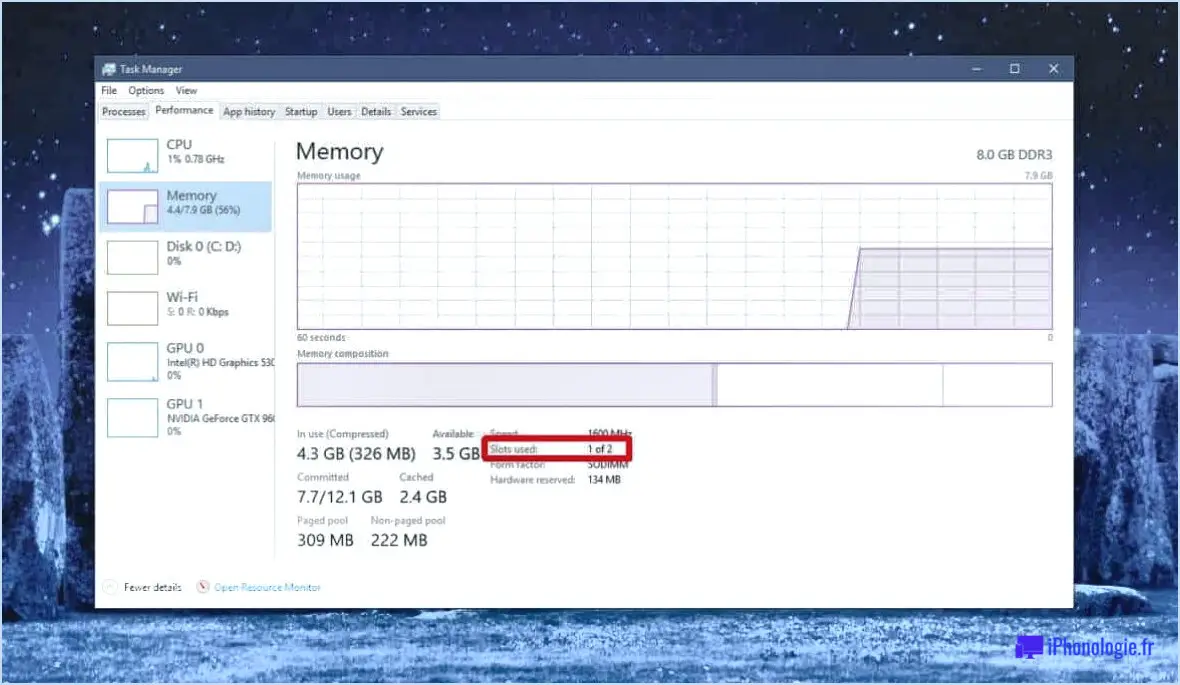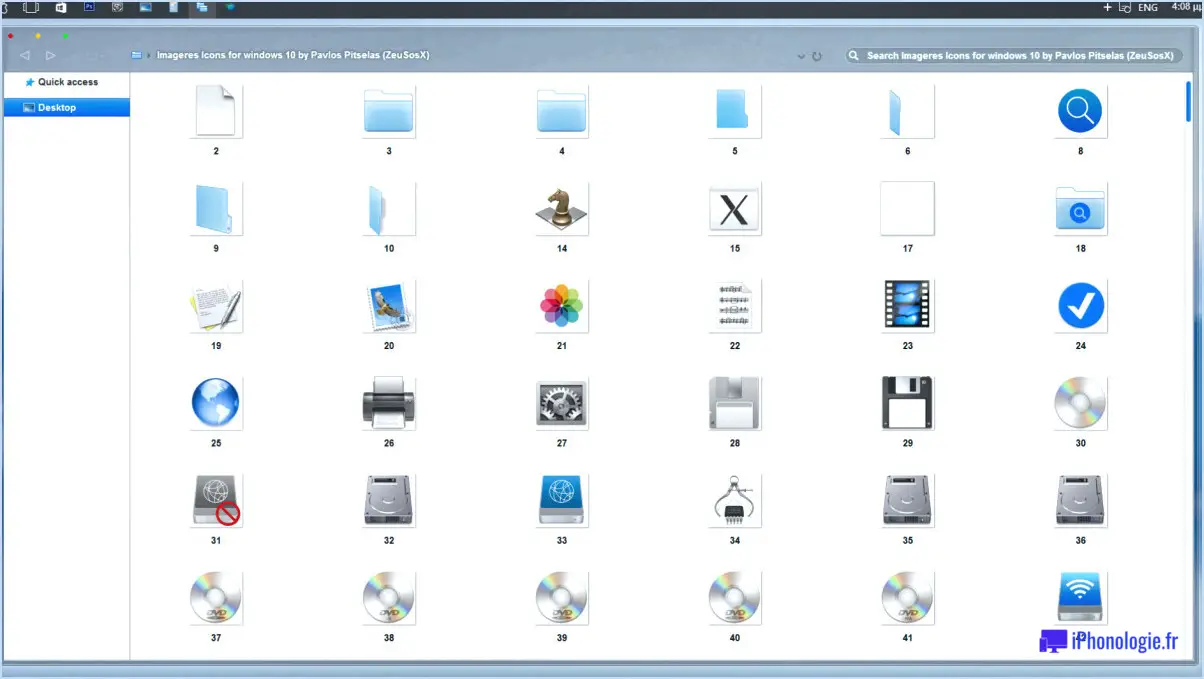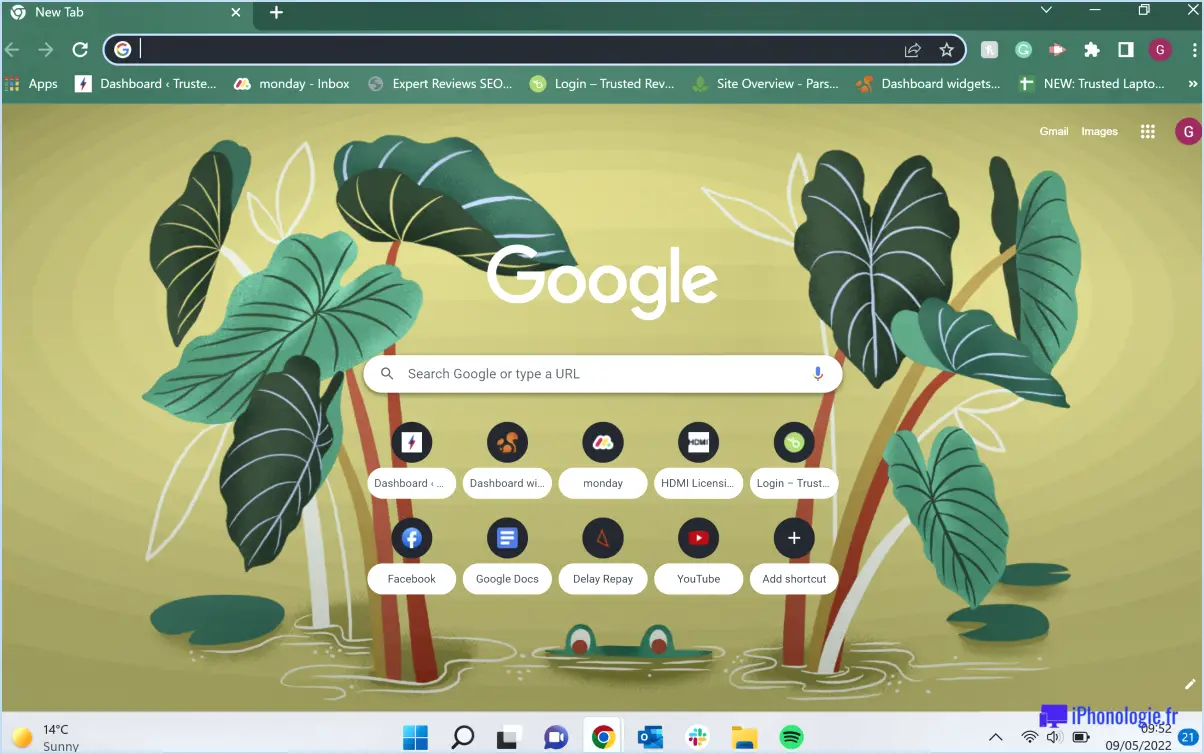Comment corriger l'erreur de périphérique d'amorçage inaccessible dans windows 11 fixe?
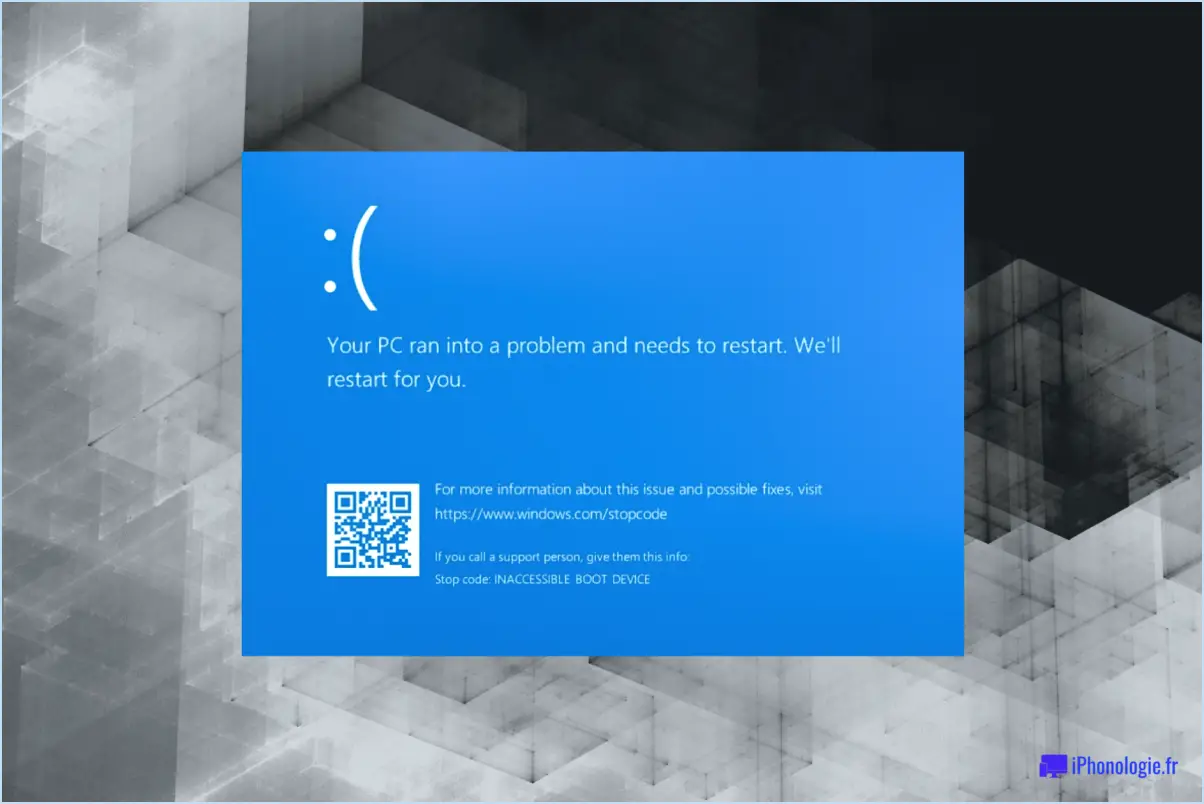
Pour résoudre l'erreur "inaccessible boot device" dans Windows 11, il existe quelques méthodes efficaces que vous pouvez essayer. Ces méthodes visent à mettre à jour votre système à l'aide de l'outil "Windows Update" ou à résoudre les problèmes de démarrage à l'aide de l'outil "troubleshoot startup issues".
- Mettre à jour votre système à l'aide de Windows Update: Cette méthode permet de s'assurer que votre système d'exploitation dispose des derniers correctifs et pilotes, ce qui peut contribuer à résoudre les problèmes de compatibilité à l'origine de l'erreur "périphérique de démarrage inaccessible". Voici comment procéder :
a. Appuyez sur la touche Windows + I pour ouvrir l'application Paramètres.
b. Cliquez sur "Windows Update" dans la barre latérale de gauche.
c. Sélectionnez "Rechercher les mises à jour" et autorisez Windows à rechercher les mises à jour disponibles.
d. Si des mises à jour sont trouvées, cliquez sur "Installer" et suivez les instructions à l'écran pour terminer le processus.
e. Une fois les mises à jour installées, redémarrez votre ordinateur et vérifiez si l'erreur persiste.
- Résolution des problèmes de démarrage: Cette méthode vous permet de diagnostiquer et de réparer les problèmes qui empêchent Windows de démarrer correctement. Suivez les étapes suivantes pour utiliser l'outil "résolution des problèmes de démarrage" :
a. Démarrez votre ordinateur et appuyez plusieurs fois sur la touche F8 ou Shift+F8 avant que le logo Windows n'apparaisse. Le menu des options de démarrage avancées s'affiche.
b. Dans le menu, sélectionnez "Dépannage", puis "Options avancées".
c. Choisissez "Paramètres de démarrage" et cliquez sur "Redémarrer".
d. Lorsque votre ordinateur redémarre, une liste d'options s'affiche. Appuyez sur la touche numérique appropriée pour accéder au "Mode sans échec" ou au "Mode sans échec avec mise en réseau".
e. Une fois en mode sans échec, appuyez sur la touche Windows + X et sélectionnez "Gestionnaire de périphériques".
f. Développez la catégorie "Lecteurs de disques", faites un clic droit sur votre lecteur principal et sélectionnez "Désinstaller le périphérique".
g. Redémarrez votre ordinateur normalement et laissez Windows réinstaller le pilote automatiquement.
En mettant à jour votre système via Windows Update et en utilisant l'outil "troubleshoot startup issues", vous pouvez résoudre efficacement l'erreur "inaccessible boot device" dans Windows 11. N'oubliez pas de redémarrer votre ordinateur après avoir effectué ces étapes pour que les modifications soient prises en compte.
La réinitialisation de l'ordinateur résout-elle le problème du périphérique de démarrage inaccessible?
La réparation d'un périphérique de démarrage inaccessible peut être une tâche complexe, et l'efficacité de la réinitialisation de votre PC peut dépendre des circonstances spécifiques. Bien qu'il n'y ait aucune garantie définitive que la réinitialisation de votre PC résoudra le problème, cela vaut la peine d'essayer comme l'une des solutions potentielles.
Voici quelques mesures que vous pouvez prendre pour résoudre le problème :
- Redémarrez votre PC: Parfois, un simple redémarrage peut résoudre les pépins logiciels temporaires à l'origine de l'erreur de périphérique de démarrage inaccessible.
- Exécutez une analyse de diagnostic du système: Utilisez les outils de diagnostic intégrés ou des logiciels tiers pour rechercher tout problème matériel ou logiciel susceptible d'interférer avec le processus de démarrage. Cette analyse peut aider à identifier et éventuellement à résoudre le problème.
- Mettez à jour votre BIOS: Visitez le site web du fabricant de votre ordinateur et vérifiez si des mises à jour du BIOS sont disponibles. La mise à jour du BIOS peut améliorer la compatibilité et la stabilité du système, ce qui peut aider à résoudre les problèmes liés au démarrage.
Si ces étapes ne permettent pas de résoudre le problème, il est conseillé de demander l'aide d'un technicien qualifié. Il pourra mieux diagnostiquer le problème et fournir des solutions appropriées adaptées à la configuration spécifique de votre PC.
Comment ouvrir le menu de démarrage dans Windows 11?
Pour accéder au menu de démarrage dans Windows 11, vous pouvez suivre les étapes suivantes :
- Redémarrez votre ordinateur: Commencez par redémarrer votre ordinateur sous Windows 11.
- Appuyez sur la touche F8: Pendant le processus de démarrage, avant que le logo Windows n'apparaisse, appuyez sur la touche F8 sur votre clavier. Il est important de le faire au bon moment, soyez donc attentif pendant le processus de démarrage.
- Accéder au menu de démarrage: En appuyant sur F8, vous accédez au menu de démarrage, où vous pouvez choisir différentes options de démarrage, notamment le mode sans échec, la dernière bonne configuration connue, et d'autres encore.
Veuillez noter que la touche F8 peut ne pas fonctionner dans tous les cas, car le comportement du menu de démarrage peut varier en fonction de la configuration de votre système. Si la touche F8 n'affiche pas le menu de démarrage, vous devrez peut-être consulter le manuel de votre ordinateur ou le site web du fabricant pour obtenir des instructions spécifiques sur l'accès au menu de démarrage pour votre périphérique particulier.
N'oubliez pas de faire preuve de prudence lorsque vous effectuez des modifications dans le menu d'amorçage, car elles peuvent affecter le comportement de votre ordinateur au démarrage.
Comment réparer un périphérique de démarrage inaccessible après une mise à jour du BIOS?
Lorsque vous rencontrez un périphérique de démarrage inaccessible après une mise à jour du BIOS, il est important de noter que la solution peut varier en fonction des circonstances. Voici quelques conseils utiles pour résoudre ce problème :
- Mettez à jour votre BIOS: Vérifiez si une version plus récente du BIOS est disponible sur le site web du fabricant de votre ordinateur. Téléchargez et installez le BIOS mis à jour en suivant attentivement les instructions fournies.
- Vérifiez si le BIOS ne contient pas d'erreurs: Accédez aux paramètres du BIOS en redémarrant votre ordinateur et en appuyant sur la touche désignée (par exemple, F2 ou Del) pendant le processus de démarrage. Recherchez les messages d'erreur ou les signes d'avertissement liés au périphérique de démarrage. Si des erreurs sont détectées, essayez de les résoudre en ajustant les paramètres ou en revenant aux configurations par défaut.
- Réinitialisez votre BIOS: Dans certains cas, la réinitialisation des paramètres du BIOS à leurs valeurs par défaut peut aider à résoudre les problèmes liés au démarrage. Localisez l'option de réinitialisation du BIOS dans le menu du BIOS et procédez comme suit. N'oubliez pas d'enregistrer les modifications avant de quitter le BIOS.
Il est important d'aborder ces étapes avec prudence, car la modification des paramètres du BIOS peut affecter la stabilité de votre ordinateur. Si vous n'êtes pas sûr d'une étape spécifique, il est recommandé de consulter les ressources d'assistance du fabricant de votre ordinateur ou de demander l'aide d'un professionnel.
Comment corriger l'erreur rencontrée lors de la mise à jour de Windows 11?
Lorsque vous rencontrez une erreur lors d'une mise à jour de Windows 11, la résolution du problème peut être un peu complexe. La solution varie en fonction de la mise à jour spécifique du BIOS et du matériel de votre ordinateur. Voici quelques mesures que vous pouvez prendre pour résoudre l'erreur "périphérique de démarrage inaccessible" :
- Mise à jour du BIOS : si votre BIOS est ancien, il peut être nécessaire de le mettre à jour avec une version plus récente. Visitez le site Web du fabricant et recherchez la mise à jour du BIOS correspondant à votre modèle d'ordinateur. Suivez attentivement les instructions pour effectuer la mise à jour.
- Redémarrez votre ordinateur : Dans certains cas, un simple redémarrage peut résoudre l'erreur. Essayez de redémarrer votre ordinateur et voyez si le problème se résout de lui-même.
Si l'erreur persiste après avoir suivi ces étapes, il est conseillé de demander de l'aide à l'équipe d'assistance Windows ou à un technicien compétent qui pourra vous fournir des conseils adaptés à votre situation spécifique.
Comment démarrer dans le BIOS?
A démarrer dans le BIOS il existe plusieurs méthodes, mais la méthode la plus courante consiste à d'appuyer sur la touche Delete pendant le processus de démarrage de votre ordinateur. Cette action permet à l'ordinateur d'entrer dans la système d'entrée/sortie de base (BIOS). Vous pouvez également essayer d'utiliser d'autres touches couramment utilisées, telles que F2, F10 ou F12, selon le fabricant de votre ordinateur. Il est essentiel de noter que la touche spécifique peut varier en fonction de votre système, de sorte que la consultation de la documentation du fabricant ou la recherche en ligne de votre modèle particulier peut fournir des instructions précises.
Comment démarrer en mode sans échec?
Pour démarrer en mode sans échec, la procédure varie en fonction du type d'ordinateur que vous possédez. Voici les étapes à suivre pour les PC et les Mac :
PC :
- Démarrez ou redémarrez votre ordinateur.
- Appuyez sur la touche F8 à plusieurs reprises avant que le logo Windows n'apparaisse.
- Cette opération fait apparaître l'écran Options de démarrage avancées .
- Dans le menu, utilisez les touches fléchées pour mettre en surbrillance Mode sans échec et appuyez sur Enter.
Mac :
- Démarrez ou redémarrez votre Mac.
- Appuyez immédiatement sur la touche Majuscule.
- Maintenez la touche Majuscule enfoncée jusqu'à ce que vous voyiez le logo Apple ou une fenêtre de connexion.
- Vous avez maintenant démarré dans Mode sans échec.
Ces étapes vous aideront à accéder au mode sans échec de votre ordinateur, ce qui peut s'avérer utile pour dépanner ou résoudre certains problèmes.
Comment obtenir les paramètres du micrologiciel UEFI?
Pour accéder aux paramètres du micrologiciel UEFI sur la plupart des ordinateurs portables, vous disposez de plusieurs options. Lorsque votre ordinateur portable démarre, essayez d'appuyer sur la touche F2. Cela devrait vous amener aux paramètres du BIOS, où vous pouvez apporter des modifications au micrologiciel UEFI. Si la touche F2 ne fonctionne pas, vous pouvez essayer d'appuyer sur les touches ESC, F1 ou Suppr. Recherchez l'option Paramètres du microprogramme UEFI dans le menu Paramètres du BIOS. Il est important de noter que ces combinaisons de touches peuvent varier selon le fabricant de votre ordinateur portable. Vous devrez donc consulter le manuel de l'utilisateur ou le site Web du fabricant pour obtenir des instructions spécifiques.