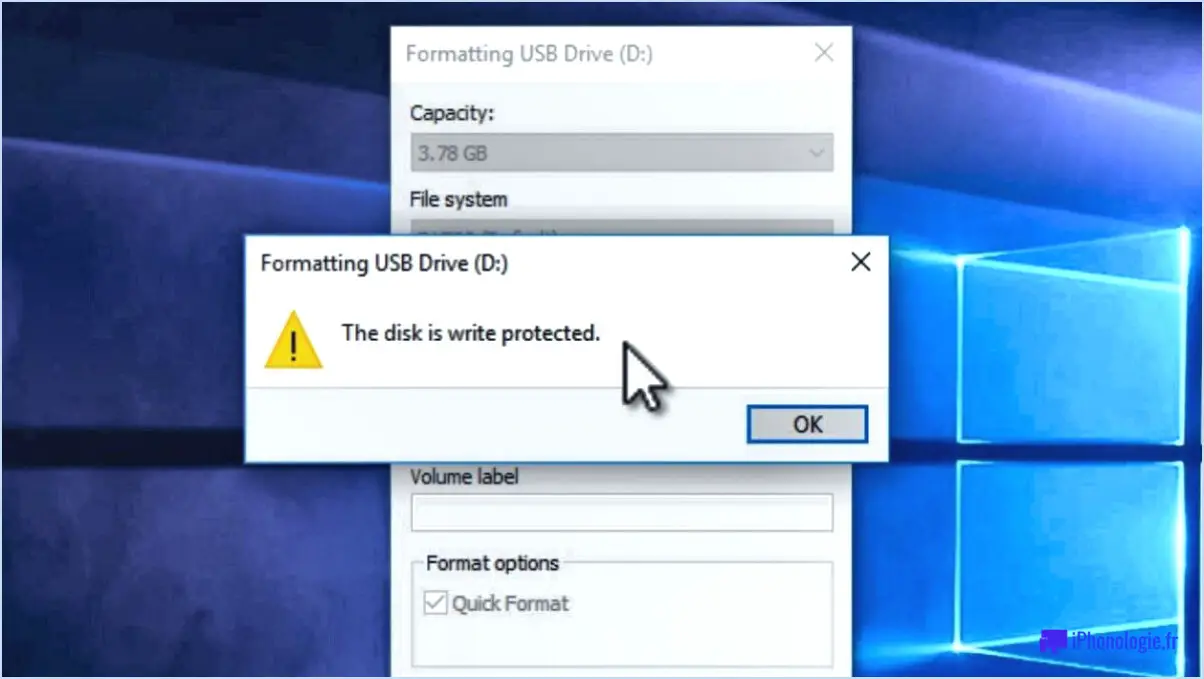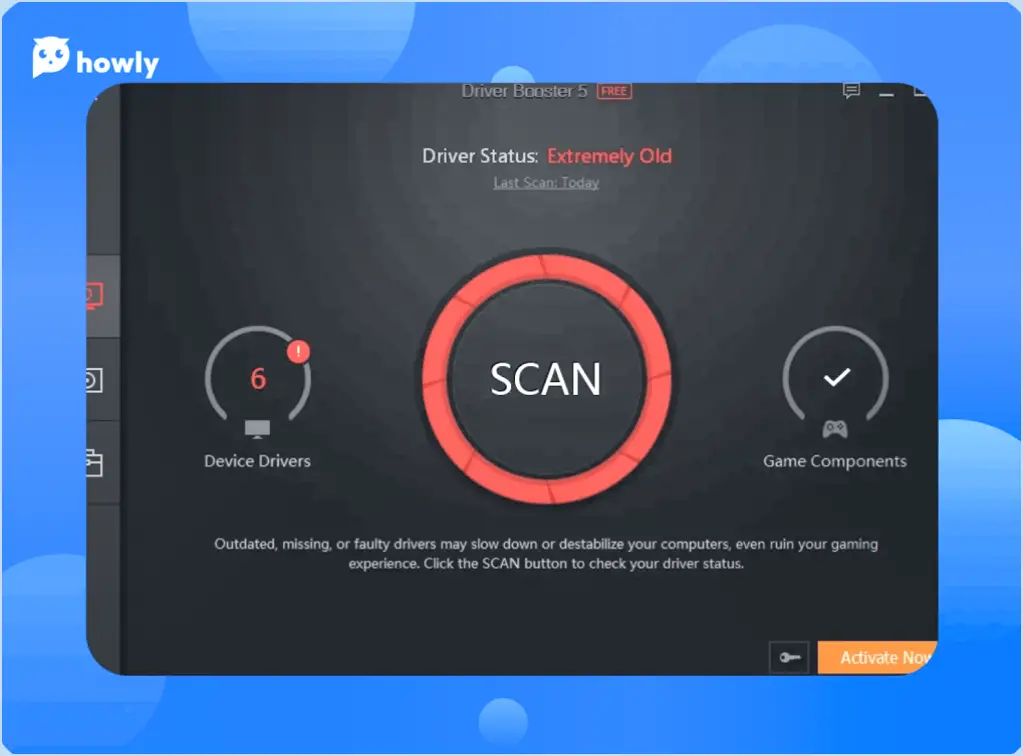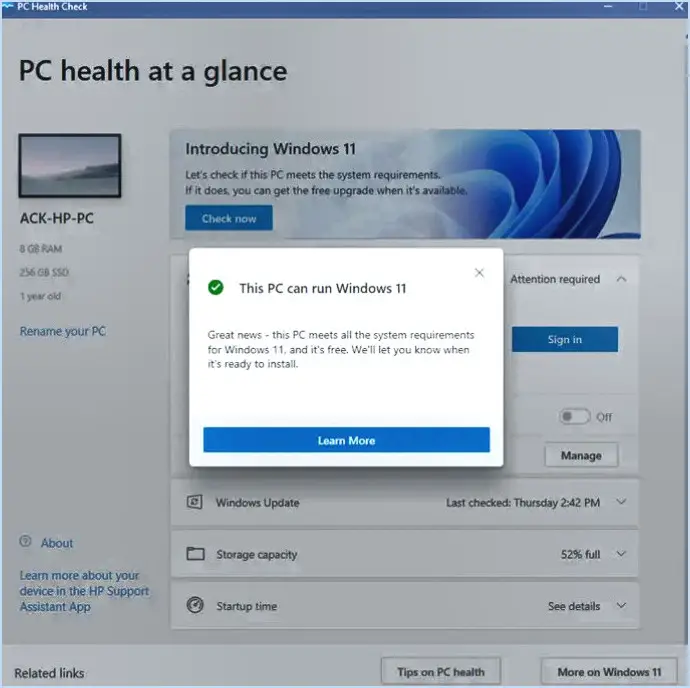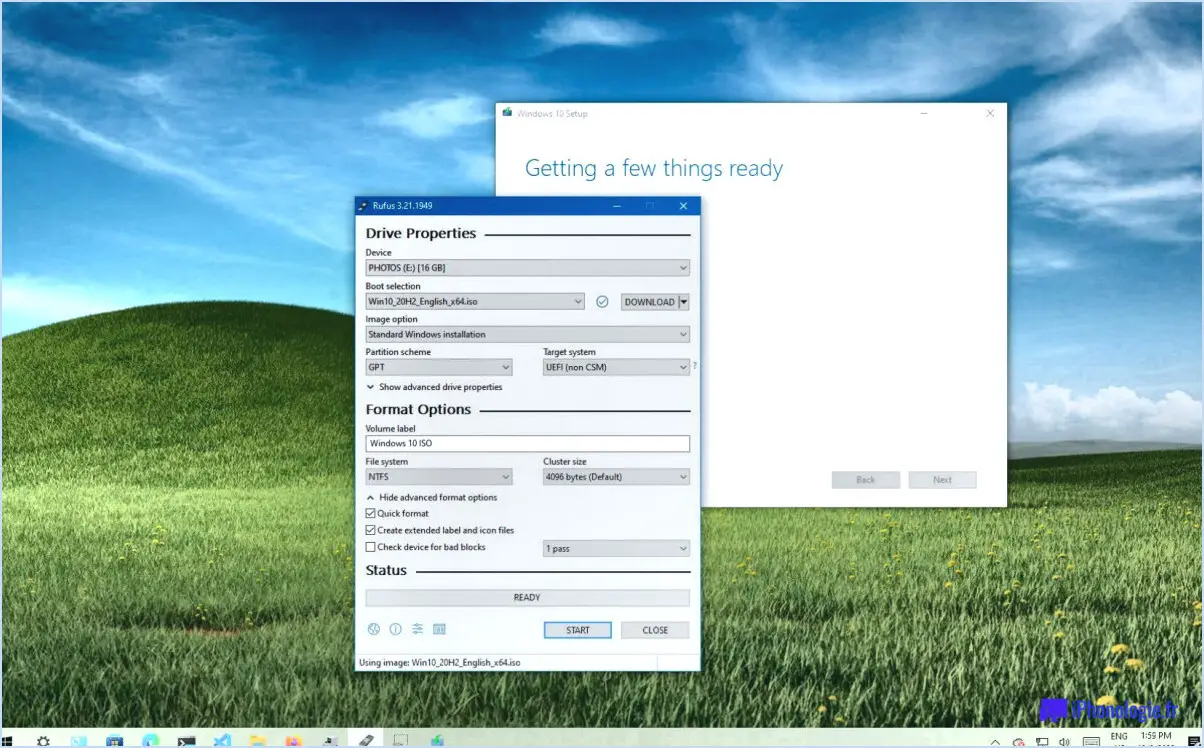Comment corriger l'erreur err cert authority invalid dans windows 10 steps?
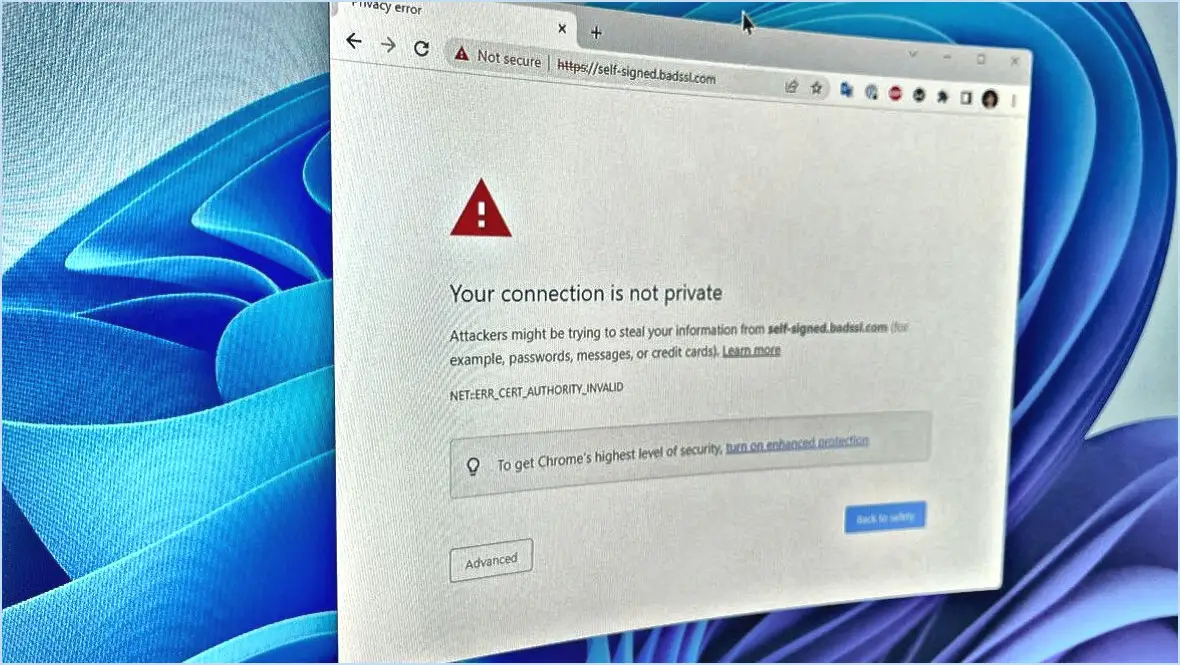
Pour corriger l'erreur "ERR_CERT_AUTHORITY_INVALID" dans Windows 10, procédez comme suit :
- Vérifiez le certificat: Commencez par vérifier la validité du certificat utilisé. Vous pouvez le faire en examinant les détails du certificat. Vous pouvez également utiliser un outil tiers tel que l'outil d'état de l'autorité de certification pour valider le certificat.
- Réinstaller le certificat: Si le certificat n'est pas valide ou s'il présente des problèmes, envisagez de le réinstaller. Voici comment procéder :
a. Ouvrez l'application Paramètres dans Windows 10.
b. Naviguez jusqu'à "Système", puis sélectionnez "Sécurité".
c. Cliquez sur "Certificats" pour accéder à l'interface de gestion des certificats.
d. Localisez le certificat problématique et supprimez-le du système.
e. Ensuite, obtenez une nouvelle copie du certificat auprès de la source ou de l'autorité de confiance.
f. Installez le nouveau certificat en suivant les instructions fournies.
- Effacer le cache du navigateur: Des données en cache obsolètes ou corrompues dans votre navigateur web peuvent déclencher des erreurs liées aux certificats. L'effacement du cache peut souvent résoudre le problème. Voici comment procéder dans les navigateurs les plus courants :
a. Pour Google Chrome : Allez dans Paramètres > Confidentialité et sécurité > Effacer les données de navigation. Sélectionnez les options appropriées et cliquez sur "Effacer les données".
b. Pour Mozilla Firefox : Naviguer vers Préférences > Vie privée & Sécurité > Cookies et données du site. Cliquez sur "Effacer les données" et sélectionnez les options souhaitées avant de confirmer.
c. Pour Microsoft Edge : Paramètres d'accès > Confidentialité, recherche et services > Effacer les données de navigation. Choisissez les types de données pertinents et cliquez sur "Effacer".
- Désactiver l'antivirus ou le pare-feu: Il arrive qu'un antivirus ou un pare-feu trop zélé interfère avec les certificats SSL/TLS. Désactivez temporairement ces outils de sécurité et vérifiez si l'erreur persiste. N'oubliez pas de les réactiver après le dépannage.
- Mettre à jour le navigateur et le système d'exploitation: Maintenir votre navigateur et votre système d'exploitation à jour vous assure de disposer des derniers correctifs de sécurité et des dernières corrections. Vérifiez les mises à jour et installez toutes les mises à jour disponibles à la fois pour votre navigateur et Windows 10.
En suivant ces étapes, vous devriez pouvoir résoudre l'erreur "ERR_CERT_AUTHORITY_INVALID" dans Windows 10 et retrouver un accès sécurisé aux sites web et aux services en ligne.
Comment mettre à jour un certificat SSL dans Windows?
Pour mettre à jour un certificat SSL dans Windows, vous avez plusieurs options à votre disposition :
- En utilisant le Snap-in Certificats : Si vous utilisez Windows Server 2008 R2 ou une version ultérieure, vous pouvez utiliser le snap-in Certificats. Cet outil vous permet de gérer les certificats sur votre système et de les mettre à jour en conséquence.
- Via l'invite de commande : Une autre méthode consiste à mettre à jour le certificat SSL via l'Invite de commande. Cette approche implique l'exécution de commandes spécifiques pour importer, exporter et gérer les certificats.
- Outils tiers : Microsoft fournit l'outil de mise à jour SSL, qui est un utilitaire tiers conçu pour mettre à jour les certificats SSL. Cet outil peut vous aider à gérer efficacement le processus de mise à jour des certificats.
- Services de mise à jour du serveur Windows (WSUS) : Si vous utilisez Windows Server 2012 ou une version plus récente, vous pouvez tirer parti de la fonction Windows Server Update Services. WSUS vous permet de gérer les mises à jour de divers composants, y compris les certificats SSL.
Choisissez la méthode qui correspond le mieux à vos besoins et à votre expertise technique. N'oubliez pas de suivre la documentation et les directives appropriées fournies par Microsoft pour garantir un processus de mise à jour des certificats SSL sans heurts.
Comment supprimer l'avertissement relatif au certificat?
Pour supprimer l'avertissement de certificat, il existe quelques méthodes efficaces que vous pouvez essayer :
- Désactiver les alertes de sécurité HTTPS : La plupart des navigateurs modernes intègrent des fonctions de sécurité qui vous avertissent lorsqu'un site web n'utilise pas un certificat HTTPS valide. Bien qu'il s'agisse d'une mesure de protection utile, vous pouvez choisir de désactiver ces alertes dans les paramètres de votre navigateur. Toutefois, gardez à l'esprit que cela pourrait compromettre votre sécurité en ligne, et soyez donc prudent lorsque vous utilisez cette option.
- Utilisez une autorité de certification (AC) de confiance : Les autorités de certification émettent des certificats numériques pour valider l'authenticité et la sécurité des sites web. En obtenant un certificat auprès d'une autorité de certification réputée et en le configurant correctement sur votre site web, vous pouvez vous assurer que vos visiteurs ne rencontreront pas d'avertissements concernant les certificats. Veillez à choisir une autorité de certification largement reconnue et approuvée par les principaux navigateurs.
N'oubliez pas que les avertissements relatifs aux certificats ont une raison d'être : vous protéger contre les risques potentiels en matière de sécurité. Soyez prudent lorsque vous modifiez les paramètres de sécurité et donnez toujours la priorité à la sécurité de vos activités en ligne.
Pourquoi mon certificat n'est-il pas valide?
Il y a plusieurs raisons pour lesquelles votre certificat n'est pas valide. La cause la plus fréquente est la révocation du certificat. Pour résoudre ce problème, il est conseillé de vérifier si votre certificat a été révoqué. Vous pouvez le faire en visitant le site web de l'autorité de certification et en accédant à la liste des certificats révoqués. Si votre certificat apparaît dans la liste, cela signifie qu'il a effectivement été révoqué. Dans ce cas, il est nécessaire d'obtenir un nouveau certificat pour garantir sa validité et sa fonctionnalité.
L'invalidité de votre certificat peut également s'expliquer par une date d'expiration dépassée. Les certificats ont généralement une durée de vie prédéterminée, après laquelle ils deviennent invalides. Il est donc essentiel de vérifier la date d'expiration de votre certificat et d'en obtenir un nouveau si nécessaire.
Dans certains cas, des erreurs au cours du processus d'émission du certificat ou des informations incorrectes sur le certificat lui-même peuvent le rendre invalide. Pour résoudre ces problèmes, il est recommandé de contacter l'autorité émettrice ou l'organisation responsable de la gestion du certificat.
Comment installer un certificat dans Windows?
Pour installer un certificat dans Windows, vous avez plusieurs options à votre disposition :
- Microsoft Management Console (MMC) : Ouvrez la MMC, ajoutez le snap-in Certificats et accédez au magasin de certificats souhaité. À partir de là, importez le certificat en suivant les instructions.
- Service de mise à jour de Windows : Si le certificat est disponible via Windows Update, vous pouvez l'installer en vérifiant les mises à jour dans les paramètres de Windows. Si le certificat est répertorié, sélectionnez-le et suivez les instructions d'installation.
- Gestionnaire de certificats : Accédez au gestionnaire de certificats en recherchant "certmgr.msc" dans le menu Démarrer. Une fois ouvert, sélectionnez le magasin de certificats et importez le certificat en utilisant l'option appropriée.
N'oubliez pas de suivre les instructions supplémentaires fournies avec le certificat pour garantir une installation réussie.
Comment rendre un certificat valide dans Chrome?
Pour garantir la validité d'un certificat dans Chrome, procédez comme suit :
- Ouvrez le navigateur Chrome et accédez au menu "Paramètres".
- Cliquez sur "Avancé" pour accéder à des options supplémentaires.
- Localisez la section "Certificats" et cliquez dessus.
- Recherchez le bouton "Importer" et cliquez dessus.
- Une fenêtre intitulée "Importation d'un certificat" apparaît.
- Choisissez le fichier de certificat souhaité en le sélectionnant sur votre appareil.
- Cliquez sur le bouton "Ouvrir" pour lancer le processus d'importation.
- Une fois le certificat importé avec succès, cliquez sur "OK" pour terminer le processus.
En suivant ces étapes, vous pouvez rendre un certificat valide dans Chrome et garantir une expérience de navigation sécurisée.
Où sont stockés les certificats dans Windows 10?
Dans Windows 10, les certificats sont stockés dans le sous-système de l'autorité locale de sécurité (LSASS) sur l'ordinateur. LSASS est responsable de la gestion des politiques de sécurité et de l'authentification sur le système. Lorsque vous installez un certificat, il est stocké en toute sécurité dans LSASS, ce qui garantit sa protection contre les accès non autorisés. Ce stockage centralisé garantit que les certificats sont disponibles à l'échelle du système à diverses fins, telles que le cryptage, l'authentification et la communication sécurisée. En stockant les certificats dans LSASS, Windows 10 maintient un environnement sécurisé pour la gestion des certificats numériques et la protection des informations sensibles.
Comment valider un certificat?
Pour valider un certificat, procédez comme suit :
- Extrayez le clé publique du certificat.
- Générer une signature à l'aide de la clé publique extraite.
- Comparez la signature générée avec la signature clé publique stockée dans votre base de données de certificats.
- Si la signature générée correspond à la clé publique stockée, le certificat est valide.
Ce processus garantit l'intégrité et l'authenticité du certificat. En vérifiant la signature par rapport à la clé publique stockée, vous pouvez confirmer que le certificat n'a pas été falsifié et qu'il a été émis par une autorité de confiance. La validation des certificats est essentielle pour maintenir la sécurité et la confiance dans les différents systèmes numériques.
Comment activer le certificat SSL?
Pour activer un certificat SSL sur votre navigateur web, procédez comme suit :
- Chrome: Cliquez sur les trois lignes dans le coin supérieur gauche, sélectionnez "Paramètres" et cliquez sur "Afficher les paramètres avancés". Sous "Sécurité", allez à l'onglet "Contenu". Dans la section "Certificats", cliquez sur "Installer le certificat".
- Firefox: Cliquez sur les trois lignes horizontales, choisissez "Options" et sélectionnez "Confidentialité". & Sécurité". Faites défiler la page jusqu'à la section "Certificats" et cliquez sur "Afficher les certificats". Allez dans l'onglet "Autorités" et cliquez sur "Importer".
- Opera: Cliquez sur le bouton "Menu" en haut à gauche, allez dans "Paramètres" et sélectionnez "Vie privée". & sécurité". Faites défiler jusqu'à la section "Sécurité" et cliquez sur "Gérer les certificats". Choisissez l'onglet "Autorités" et cliquez sur "Importer".
N'oubliez pas de préparer votre fichier de certificat SSL, généralement fourni par votre autorité de certification. En suivant ces étapes, vous pouvez activer avec succès un certificat SSL sur votre navigateur web.