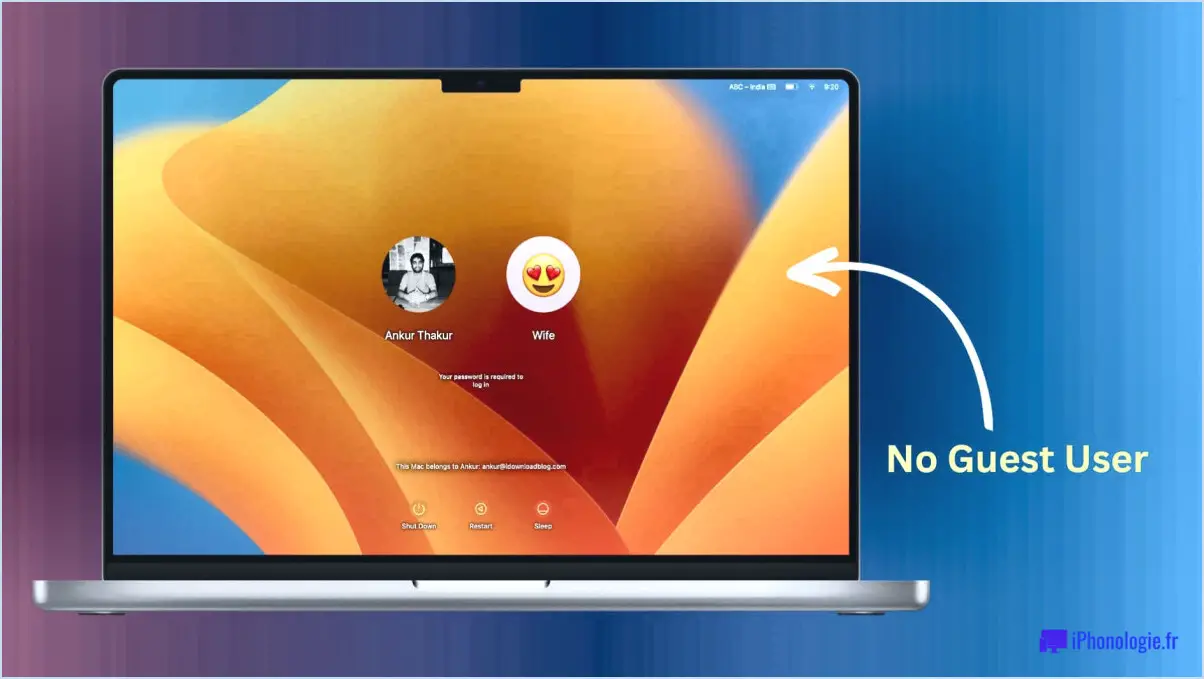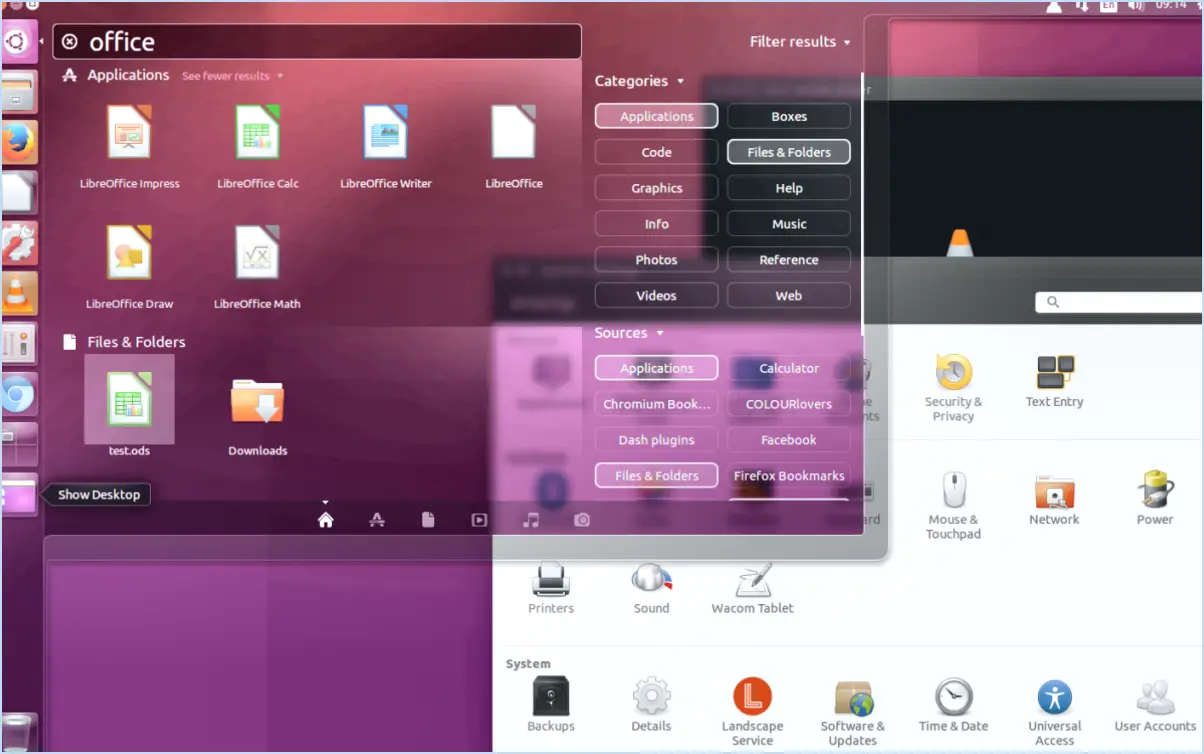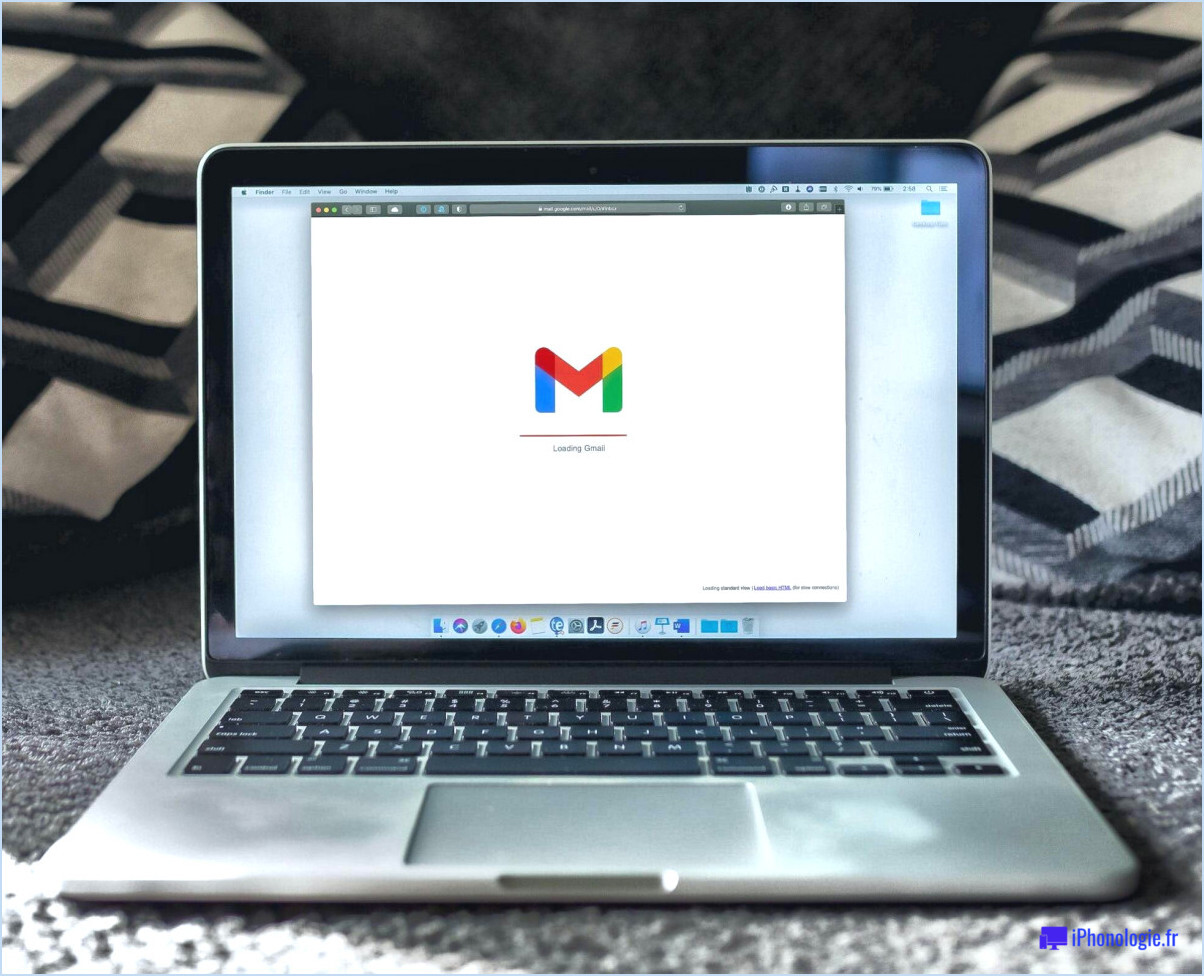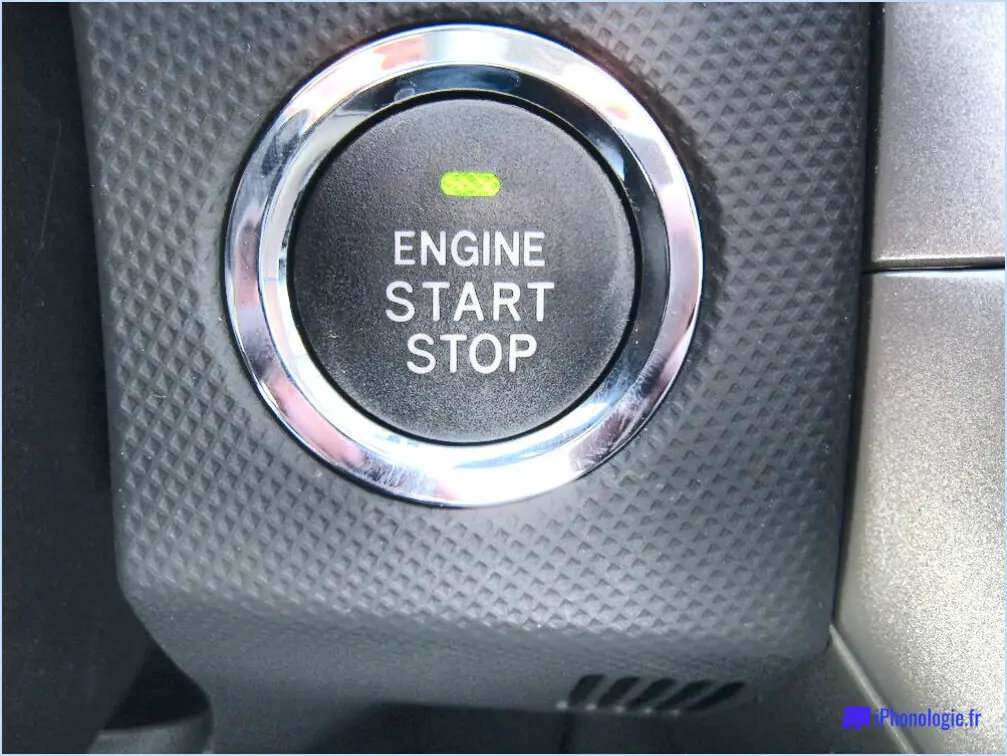Comment corriger l'erreur ndis sys bsod dans windows 10 solution facile?
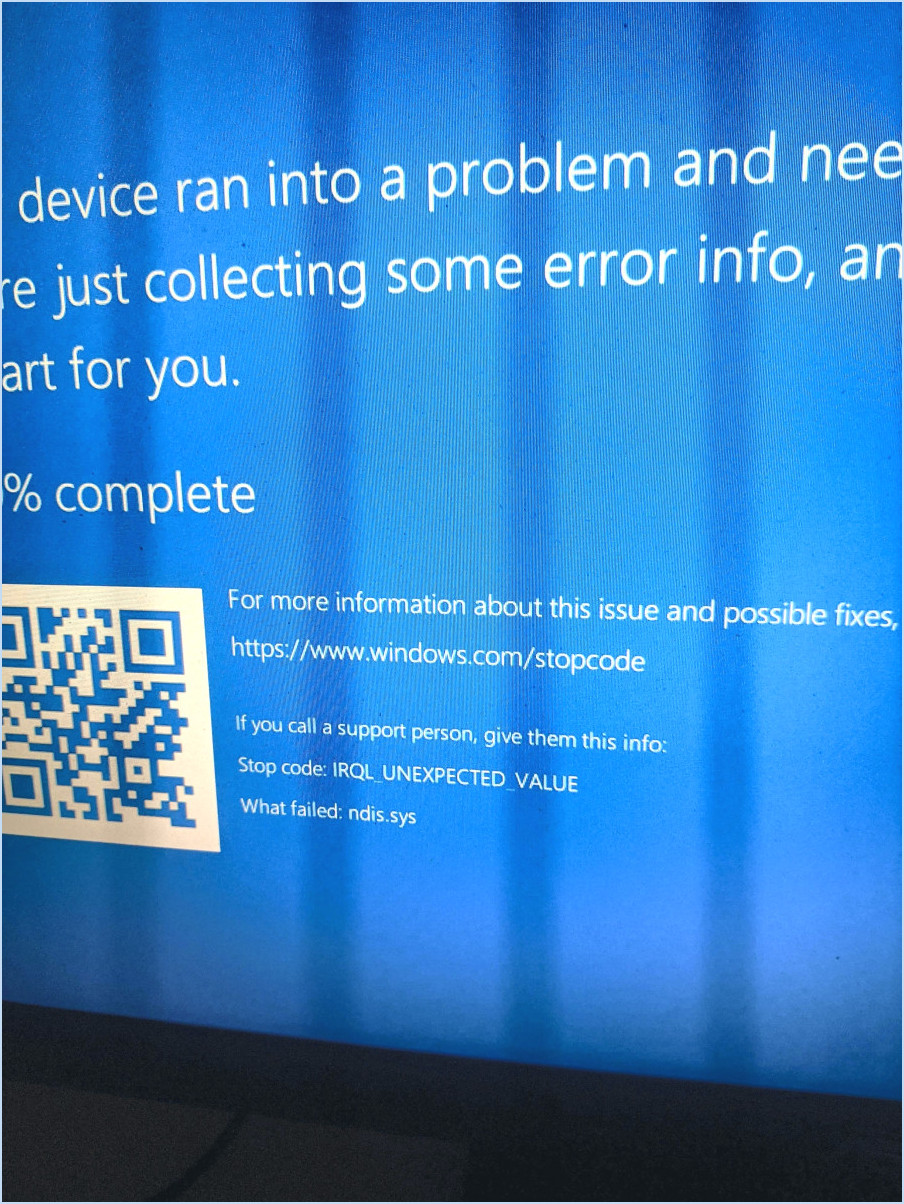
Vous rencontrez l'erreur frustrante NDIS_SYS BSOD sur votre système Windows 10? N'ayez crainte, car il existe plusieurs mesures que vous pouvez prendre pour résoudre ce problème rapidement et revenir à une informatique transparente.
- Redémarrez votre ordinateur :
La solution la plus simple fait souvent des merveilles. Commencez par redémarrer votre ordinateur. Parfois, des problèmes temporaires peuvent entraîner cette erreur, et un nouveau départ peut être tout ce dont vous avez besoin.
- Mettez à jour les pilotes :
Des pilotes obsolètes ou incompatibles peuvent déclencher l'erreur NDIS_SYS BSOD. Pour y remédier, accédez au Gestionnaire de périphériques en cliquant avec le bouton droit de la souris sur le bouton Démarrer et en sélectionnant "Gestionnaire de périphériques". Recherchez votre adaptateur réseau sous "Adaptateurs réseau". Cliquez avec le bouton droit de la souris et choisissez "Mettre à jour le pilote". Vous pouvez ensuite opter pour que Windows recherche automatiquement les pilotes mis à jour.
- Vérifiez la connexion au réseau :
Une connexion réseau faible ou instable peut contribuer à l'erreur. Assurez-vous que votre connexion Ethernet ou Wi-Fi est stable. Si vous utilisez le Wi-Fi, essayez de vous rapprocher du routeur pour améliorer la puissance du signal.
- Configurez les paramètres du réseau :
Des paramètres réseau incorrects peuvent jouer un rôle dans l'apparition de l'erreur. La réinitialisation de vos paramètres réseau peut vous aider. Appuyez sur Win + X et sélectionnez "Connexions réseau". Cliquez avec le bouton droit de la souris sur votre connexion réseau active et choisissez "Propriétés". Faites défiler vers le bas et sélectionnez "Internet Protocol Version 4 (TCP/IPv4)", puis cliquez sur "Propriétés". Assurez-vous que les deux options sont réglées sur "Obtenir une adresse IP automatiquement" et "Obtenir l'adresse du serveur DNS automatiquement".
- Exécutez Network Troubleshooter :
Windows 10 comprend un dépanneur de réseau intégré qui peut détecter et résoudre les problèmes de réseau courants. Tapez "Paramètres de dépannage" dans la barre de recherche Windows, sélectionnez "Dépannage réseau" et suivez les instructions à l'écran.
- Recherchez les logiciels malveillants :
Les logiciels malveillants peuvent perturber le fonctionnement du réseau et entraîner l'erreur NDIS_SYS. Effectuez une analyse complète du système à l'aide de Windows Defender ou d'un logiciel antivirus tiers fiable.
- Restauration du système :
Si l'erreur a commencé à se produire après des modifications logicielles, il peut être utile de restaurer le système à un point antérieur à l'apparition de l'erreur. Recherchez "Créer un point de restauration" dans la barre de recherche de Windows et suivez les instructions.
N'oubliez pas que la patience est la clé du dépannage. Si le problème persiste malgré ces étapes, envisagez de faire appel à une assistance technique avancée ou de consulter les forums Windows pour obtenir une aide plus personnalisée.
Comment réparer l'écran bleu de NDIS sys sous Windows 7?
Vous rencontrez un problème d'écran bleu NDIS sys sous Windows 7? Voici ce qu'il faut faire :
- Vérifiez l'adaptateur réseau: Assurez-vous que votre adaptateur réseau est correctement configurée et mise à jour avec les derniers pilotes.
- Application de la signature du pilote: Si le problème persiste, envisagez de désactiver l'application de la signature du pilote dans le registre Windows. Cela peut résoudre les problèmes de compatibilité.
- Retour en arrière du système d'exploitation: Si nécessaire, essayez de de revenir en arrière dans votre système d'exploitation à une version antérieure. Cela peut s'avérer utile si des mises à jour récentes ont déclenché le problème.
N'oubliez pas de sauvegarder vos données avant d'effectuer des modifications. Ces étapes peuvent souvent résoudre le problème de l'écran bleu NDIS sys et rétablir la stabilité du système.
Qu'est-ce que l'exception de service système dans Windows 10?
L'exception de service système dans Windows 10 est une erreur qui survient lorsqu'une application ou le système d'exploitation tente d'accéder à un service qui n'est pas en cours d'exécution. Cette erreur perturbe le fonctionnement normal de l'application ou du système, entraînant une instabilité ou des pannes. Elle est généralement due à des problèmes tels que des conflits de pilotes, des fichiers système corrompus ou des problèmes matériels. Pour résoudre cette erreur, les utilisateurs doivent mettre à jour ou réinstaller les pilotes problématiques, vérifier les fichiers système et s'assurer que les composants matériels fonctionnent correctement. Des mises à jour fréquentes du système et une maintenance régulière du matériel peuvent aider à prévenir les erreurs d'exception de service système.
Comment mettre Windows 10 en mode sans échec?
A mettre Windows 10 en mode sans échec, procédez comme suit :
- Appuyez sur et et maintenez la touche Shift enfoncée.
- Tout en maintenant la touche Shift enfoncée, cliquez sur la touche Redémarrer.
- Choisissez Dépannage dans le menu.
- Sélectionnez Options avancées.
- Cliquez sur Paramètres de démarrage.
- Sur l'écran Options de redémarrage sélectionnez Mode sans échec avec mise en réseau.
- Cliquez sur OK pour confirmer.
En suivant ces étapes, votre système Windows 10 démarrera en mode sans échec, ce qui vous permettra de résoudre les problèmes et d'y remédier sans interférence logicielle inutile.
Comment supprimer des fichiers corrompus sous Windows 10?
Pour supprimer les fichiers corrompus sur Windows 10, procédez comme suit :
- Assurez-vous d'avoir installé la dernière mise à jour de Microsoft.
- Ouvrez le menu Démarrer et recherchez "récupération de fichiers".
- Choisissez "récupération de fichiers" dans les résultats.
- Cliquez sur "Récupérer les fichiers" pour lancer le processus.
Qu'est-ce que l'erreur ACPI sys?
Une erreur ACPI sys indique un problème système résultant d'une mauvaise initialisation du système ACPI. Ce problème peut entraîner diverses complications opérationnelles, affectant la stabilité et les performances du système. Pour résoudre efficacement ce problème, procédez comme suit :
- Vérifier le matériel: Assurez-vous que tous les composants matériels sont correctement connectés.
- Mise à jour des pilotes: Mettre à jour les pilotes de la carte mère et du chipset.
- Mise à jour du BIOS: Installez la dernière version du BIOS de votre fabricant.
- Système d'exploitation: Mettez à jour votre système d'exploitation à la dernière version.
- Gestion de l'énergie: Ajustez les paramètres d'alimentation dans le BIOS et le système d'exploitation.
Le traitement rapide des erreurs ACPI sys permet de rétablir le bon fonctionnement du système.
Quel est le pilote de Ntoskrnl EXE?
Ntoskrnl.exe est un pilote de fichier système critique dans les systèmes d'exploitation Windows. Il est également connu sous le nom de noyau de Windows NT et constitue un élément fondamental du noyau du système d'exploitation. Le Ntoskrnl.exe est responsable de diverses fonctions essentielles, notamment la gestion de la mémoire, l'abstraction matérielle, gestion des processus et des threads et les services système. Il sert de pont entre les applications et le matériel, permettant une communication fluide entre les composants logiciels et matériels. Les développeurs utilisent le Kit de pilotes Windows (WDK) pour créer et gérer des pilotes qui s'interfacent avec le noyau Ntoskrnl.exe afin d'améliorer la fonctionnalité et la compatibilité des périphériques.
Comment supprimer un fichier .sys?
Pour supprimer un fichier .sys, procédez comme suit :
- Ouvrez l'explorateur Windows : Lancez l'application Explorateur Windows sur votre ordinateur. Pour ce faire, appuyez sur la touche Windows et E simultanément ou en cliquant sur le bouton Explorateur de fichiers dans la barre des tâches.
- Naviguez jusqu'au dossier : À l'aide de l'Explorateur Windows, naviguez jusqu'au dossier où se trouve le fichier .sys. Vous pouvez le faire en cliquant sur la structure du répertoire sur le côté gauche.
- Localisez le fichier : Une fois que vous avez atteint le dossier contenant le fichier .sys, localisez le fichier que vous souhaitez supprimer. Il peut être utile de trier les fichiers par type pour trouver facilement le fichier .sys.
- Cliquez avec le bouton droit de la souris et supprimez : Cliquez avec le bouton droit de la souris sur le fichier .sys. Un menu contextuel apparaît. Dans le menu, sélectionnez "Supprimer". Cette action déplacera le fichier dans la corbeille.
- Vider la corbeille : Pour supprimer définitivement le fichier .sys, cliquez avec le bouton droit de la souris sur l'icône Corbeille sur votre bureau, puis choisissez "Vider la corbeille". Confirmez la suppression lorsque vous y êtes invité.
N'oubliez pas que la suppression de fichiers système ou de fichiers associés à des logiciels que vous utilisez peut entraîner des problèmes ; assurez-vous donc d'être certain de vos actions.
Comment réparer des fichiers corrompus?
Pour réparer des fichiers corrompus, procédez comme suit :
- Enregistrez sous forme de copie : Avant que la corruption ne se produise, enregistrez le fichier en tant que copie afin d'éviter toute perte de données.
- Restaurer à partir d'une sauvegarde : Utilisez une sauvegarde ou une copie pour restaurer la version précédente du fichier corrompu.
- Reformater & Réinstaller : Si les sauvegardes ne sont pas accessibles, reformatez le disque dur et réinstallez le système d'exploitation pour repartir du bon pied.
N'oubliez pas de donner la priorité à la prévention et aux sauvegardes régulières afin d'éviter toute perte de données à l'avenir.