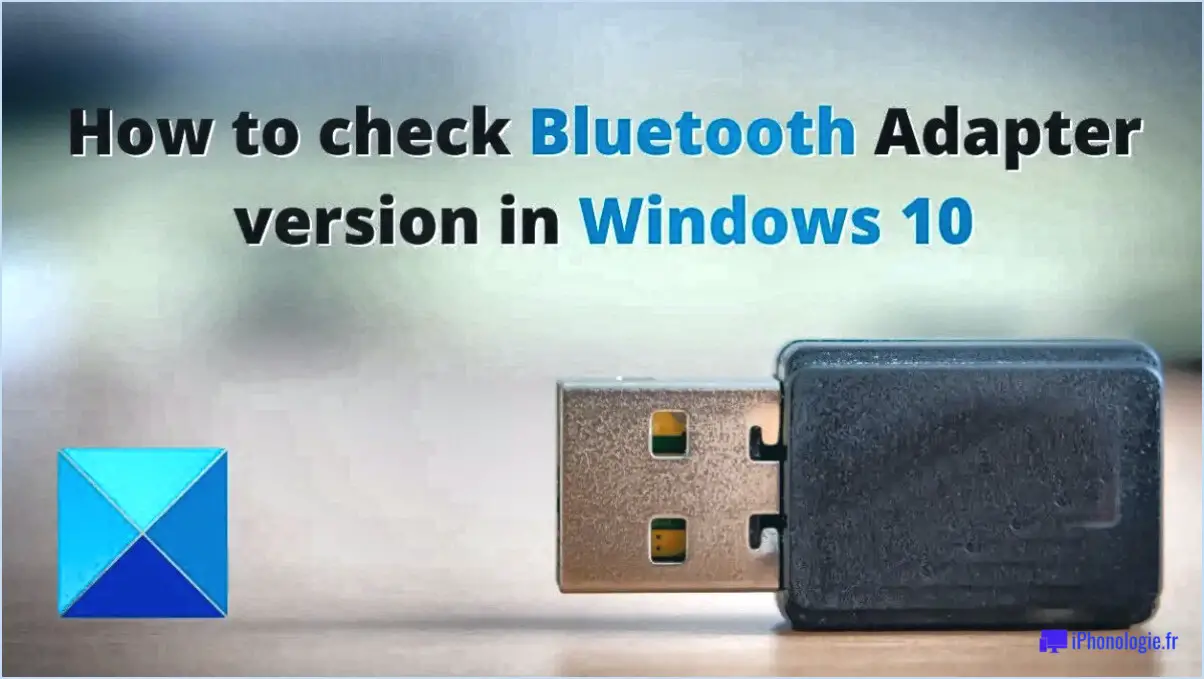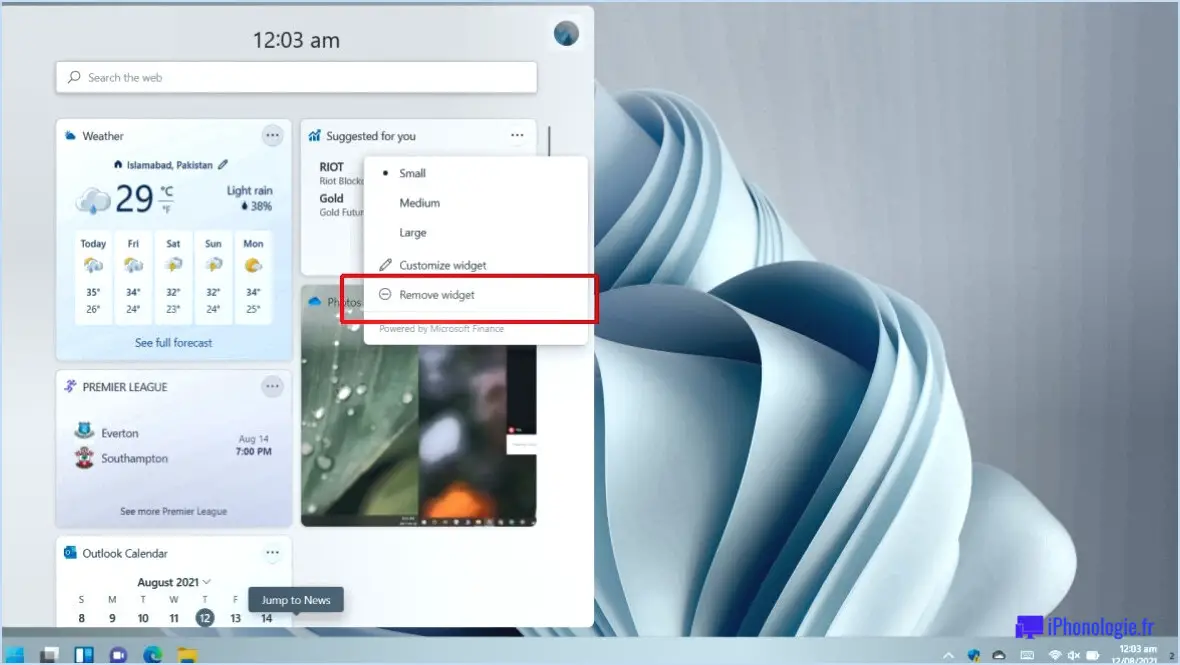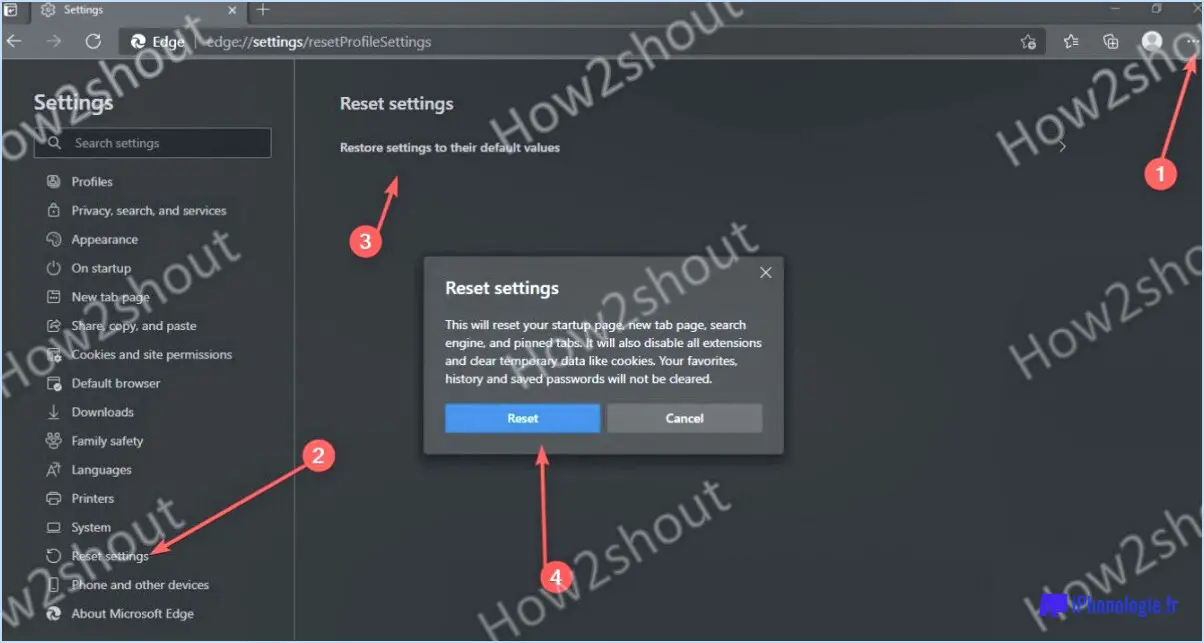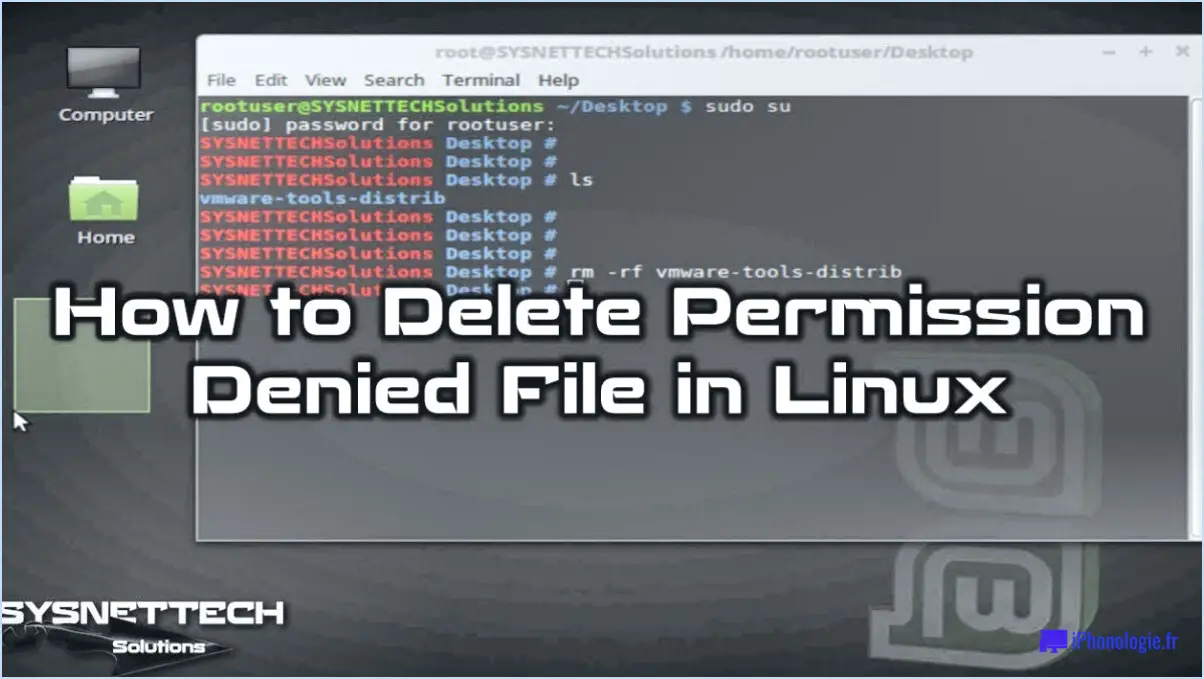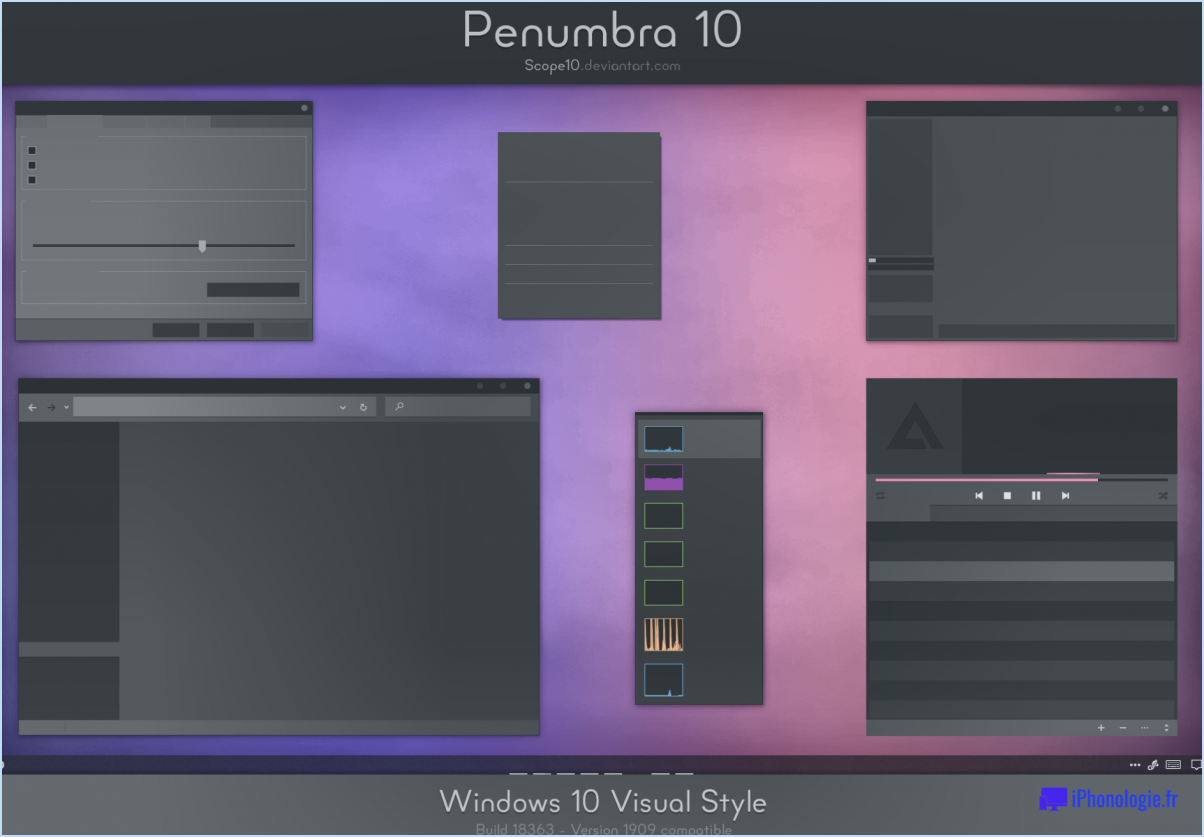Comment corriger l'erreur unarc dll windows 10 étapes?
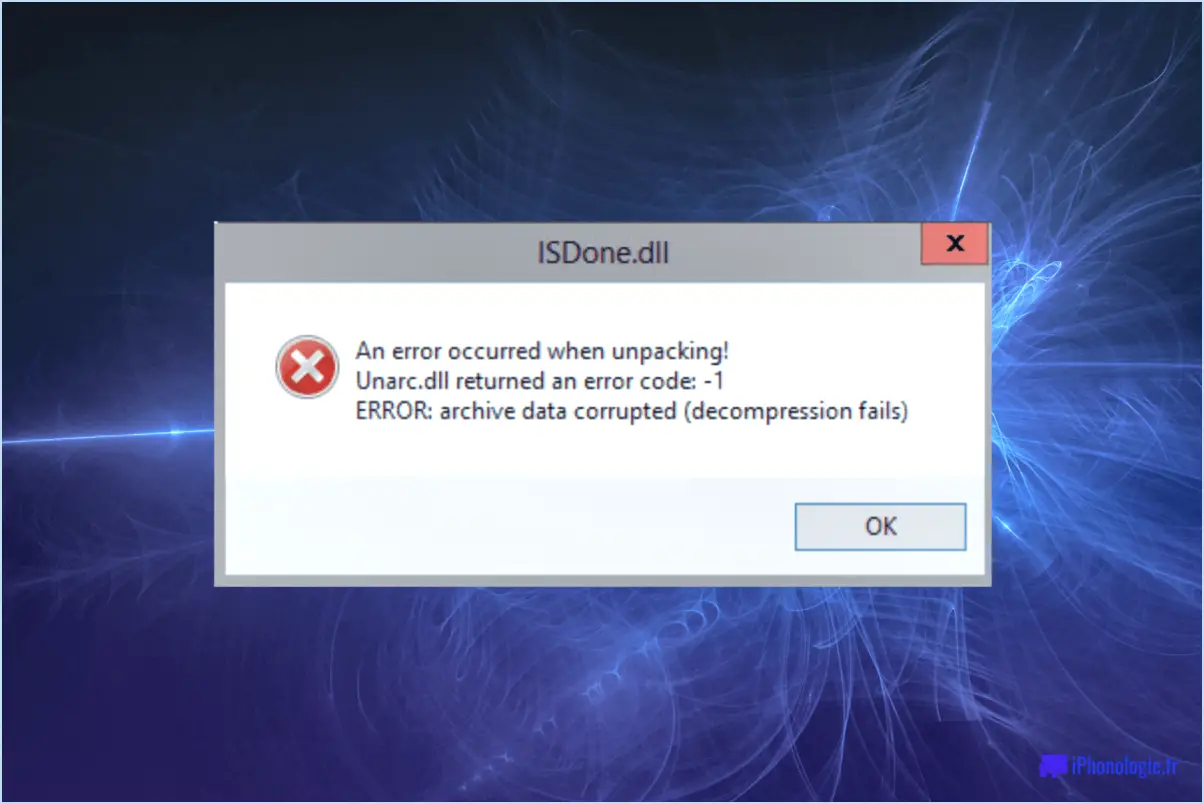
Une erreur "unarc.dll" sur Windows 10 est généralement causée par un fichier corrompu. Heureusement, il existe des mesures que vous pouvez prendre pour résoudre ce problème et rétablir le bon fonctionnement de votre système. Voici un guide détaillé sur la façon de réparer l'erreur "unarc.dll" dans Windows 10 :
- Identifiez le fichier corrompu : Tout d'abord, vous devez déterminer quel fichier est à l'origine de l'erreur. Le message d'erreur fournit généralement le nom du fichier problématique, tel que "unarc.dll" ou un fichier apparenté. Notez ce nom de fichier pour les étapes suivantes.
- Vérifiez votre sauvegarde : Si vous disposez d'une sauvegarde de votre système ou du fichier en question, il est conseillé de restaurer le fichier à partir de cette sauvegarde. Accédez à votre stockage de sauvegarde, localisez le fichier et remplacez la version corrompue par la copie de sauvegarde. Cela devrait résoudre l'erreur "unarc.dll" si le fichier de sauvegarde est intact.
- Téléchargez une nouvelle copie : Si vous ne disposez pas d'une copie de sauvegarde, vous pouvez télécharger une nouvelle copie du fichier à partir d'une source fiable. Recherchez en ligne le nom du fichier spécifique ainsi que des expressions telles que "télécharger" ou "Windows 10". Soyez prudent et assurez-vous que vous obtenez le fichier à partir d'un site Web digne de confiance pour éviter d'autres complications.
- Remplacez le fichier corrompu : Une fois que vous avez la nouvelle copie du fichier, naviguez jusqu'à l'emplacement où le fichier corrompu est stocké. Cet emplacement se trouve généralement dans le système ou dans les dossiers de programmes. Assurez-vous que vous disposez des privilèges d'administrateur pour effectuer cette opération. Renommez le fichier corrompu en ajoutant ".old" à son extension (par exemple, "unarc.dll.old").
- Copiez le nouveau fichier : Copiez maintenant le nouveau fichier que vous avez téléchargé à l'étape 3 à l'endroit où se trouvait le fichier corrompu. Veillez à le placer dans le bon répertoire et à faire correspondre exactement le nom du fichier.
- Redémarrez votre système : Après avoir remplacé le fichier corrompu, il est essentiel de redémarrer votre ordinateur. Cela permet aux modifications de prendre effet et garantit que le système reconnaît le nouveau fichier.
En suivant ces étapes, vous devriez être en mesure de réparer l'erreur "unarc.dll error" dans Windows 10. N'oubliez pas de faire preuve de prudence lorsque vous téléchargez des fichiers sur internet et de toujours vérifier leur authenticité. Si l'erreur persiste ou si vous rencontrez d'autres problèmes, il est conseillé de demander de l'aide supplémentaire à un technicien qualifié ou à l'équipe d'assistance du logiciel.
Comment réparer le code 11 de la dll unArc?
La résolution de l'erreur unArc dll code 11 peut être abordée par le biais de plusieurs solutions courantes. Voici quelques mesures que vous pouvez prendre :
- Réparer ou remplacer les fichiers endommagés: Commencez par vérifier si l'un des fichiers requis associés au logiciel ArcSoft est endommagé ou corrompu. Si c'est le cas, vous pouvez essayer de les réparer à l'aide des outils de réparation intégrés ou les remplacer par des copies neuves.
- Mettez à jour votre logiciel: Assurez-vous que vous utilisez la dernière version du logiciel ArcSoft. Les développeurs publient souvent des mises à jour pour résoudre les problèmes connus et améliorer la compatibilité. Visitez le site Web officiel d'ArcSoft ou utilisez la fonction de mise à jour du logiciel pour télécharger et installer toutes les mises à jour disponibles.
- Dépannage des sources d'erreur: Déterminez s'il existe d'autres facteurs contribuant à l'erreur unArc dll code 11. Par exemple, des conflits avec d'autres logiciels, un matériel incompatible ou des problèmes liés au système peuvent être à l'origine de cette erreur. Effectuez une analyse complète du système, vérifiez s'il y a des logiciels en conflit et mettez à jour les pilotes si nécessaire.
N'oubliez pas que ces solutions sont des lignes directrices générales et que les étapes spécifiques peuvent varier en fonction de votre situation. Si le problème persiste, envisagez de demander de l'aide à l'équipe d'assistance d'ArcSoft ou aux forums de la communauté pour obtenir des conseils supplémentaires.
Comment réparer le code d'erreur 7 renvoyé par unArc dll?
Pour résoudre le problème "unArc dll returned error code 7", procédez comme suit :
- Vérifiez le format du fichier : Assurez-vous que le fichier que vous essayez de charger est bien un fichier unarc. Si le format est différent, ArcObjects peut ne pas être en mesure de le reconnaître et de le traiter correctement.
- Vérifiez que le fichier n'est pas corrompu : Des fichiers corrompus peuvent entraîner le code d'erreur 7. Validez l'intégrité du fichier unarc en effectuant une vérification de l'intégrité du fichier ou en utilisant un outil de réparation de fichier fiable.
- Examinez les propriétés du fichier : Confirmez si le fichier unarc est associé à un objet arc. Vérifiez les propriétés du fichier pour vous assurer qu'il est correctement lié à l'objet arc correspondant.
- Mettre à jour les ArcObjects : Assurez-vous que la dernière version d'ArcObjects est installée. Les versions obsolètes peuvent rencontrer des problèmes de compatibilité et entraîner des codes d'erreur. Visitez le site web officiel d'ArcObjects ou contactez son support pour obtenir les dernières mises à jour.
- Demandez l'aide d'un professionnel : Si le problème persiste, envisagez de contacter le service d'assistance d'ArcObjects ou de consulter un professionnel spécialisé dans ArcObjects. Ils peuvent fournir des conseils supplémentaires et de l'aide pour résoudre l'erreur.
N'oubliez pas de sauvegarder vos fichiers avant d'entreprendre toute démarche de dépannage.
Comment désenregistrer une dll dans Windows 10?
Pour désenregistrer une DLL dans Windows 10, suivez les étapes suivantes :
- Ouvrez l'application "Explorateur de fichiers".
- Naviguez jusqu'au dossier dans lequel se trouve le fichier DLL.
- Localisez le fichier DLL.
- Cliquez avec le bouton droit de la souris sur le fichier DLL.
- Sélectionnez "Unregister DLL" dans le menu contextuel.
En suivant ces étapes, vous réussirez à désenregistrer le fichier DLL de votre système Windows 10. Il est important de noter que la désinscription d'une DLL doit être effectuée avec prudence, car elle peut affecter la fonctionnalité des applications qui en dépendent. Veillez toujours à disposer d'une sauvegarde ou à consulter un expert si vous n'êtes pas sûr des conséquences de la désinscription d'une DLL spécifique.
Comment réparer la dll msvcp140d?
Si vous rencontrez des problèmes avec la dll msvcp140d, il existe plusieurs solutions que vous pouvez essayer. Voici quelques solutions courantes qui peuvent vous aider :
- Réinstallez la dll msvcp140d : Essayez de désinstaller et de réinstaller le fichier msvcp140d dll pour vous assurer qu'il est correctement installé sur votre système.
- Réparez les fichiers corrompus : Exécutez un contrôle des fichiers système (SFC) pour détecter et réparer les fichiers corrompus qui pourraient être à l'origine du problème.
- Mettez à jour la dll msvcp140d : Vérifiez s'il existe des mises à jour disponibles pour le fichier msvcp140d dll et installez-les.
- Lancez une analyse des logiciels malveillants : Certains problèmes liés au fichier msvcp140d dll peuvent être causés par des infections par des logiciels malveillants. Lancez une analyse des logiciels malveillants pour détecter et supprimer tout logiciel malveillant susceptible d'être à l'origine du problème.
N'oubliez pas que ces solutions peuvent ne pas fonctionner dans tous les cas et qu'il est important d'identifier le problème spécifique avant d'essayer de le résoudre. Si vous n'êtes pas sûr de la marche à suivre ou si vous rencontrez toujours des problèmes, demandez l'aide d'un technicien qualifié.
Comment puis-je télécharger les fichiers DLL de l'Unarc?
Il existe deux façons de télécharger les fichiers DLL de l'Unarc. Tout d'abord, vous pouvez utiliser un programme comme 7-Zip pour extraire les fichiers d'une archive. Une fois le programme téléchargé, ouvrez-le et sélectionnez l'archive contenant le fichier DLL Unarc. Cliquez avec le bouton droit de la souris sur le fichier et sélectionnez "Extraire ici" pour l'extraire dans le répertoire actuel. Vous pouvez également rechercher le fichier DLL Unarc sur Internet et le télécharger manuellement. Veillez à télécharger le fichier à partir d'une source fiable et vérifiez qu'il ne contient pas de virus avant de l'installer. Il est important de noter que les fichiers DLL doivent toujours être téléchargés à partir de sources fiables afin d'éviter tout dommage potentiel à votre système.
Comment résoudre le problème DLLRegisterserver introuvable?
Pour corriger l'erreur DLLRegisterserver not found, vous avez plusieurs possibilités :
- Réinstaller le programme: Commencez par désinstaller le programme à l'origine de l'erreur. Ensuite, téléchargez la dernière version du programme à partir du site web officiel et réinstallez-le. Ce processus peut aider à remplacer tous les fichiers manquants ou corrompus associés à DLLRegisterserver.
- Corrigez manuellement l'entrée du registre: Ouvrez la boîte de dialogue Exécuter en appuyant sur les touches Windows + R, puis tapez "regsvr32".
"et appuyez sur Entrée. Remplacer " "avec le nom du fichier DLL à l'origine de l'erreur. Cette commande enregistrera le fichier DLL et corrigera tout problème lié à l'entrée DLLRegisterserver dans le registre Windows.
N'oubliez pas de redémarrer votre ordinateur après avoir essayé ces solutions pour que les changements prennent effet.
À quoi sert la DLL Unarc?
Unarc DLL est une bibliothèque spécialement conçue pour décoder et encoder les fichiers ARChive. Le format DLL (Dynamic Link Library) permet à plusieurs programmes d'accéder simultanément à ses fonctions, ce qui améliore l'efficacité et la réutilisation. Les fichiers ARChive, communément appelés archives ou fichiers compressés, regroupent plusieurs fichiers et dossiers en une seule entité, réduisant ainsi leur taille globale pour faciliter le stockage et le transfert. En utilisant la bibliothèque DLL Unarc, les applications logicielles peuvent extraire et compresser sans effort les fichiers ARChive, offrant ainsi aux utilisateurs une expérience rationalisée et pratique. Grâce à ses capacités de décodage et d'encodage, Unarc DLL s'avère être un outil inestimable pour gérer et manipuler efficacement les fichiers ARChive.
Comment enregistrer un fichier DLL dans Windows 10 64 bits à l'aide de CMD?
Pour enregistrer un fichier DLL dans Windows 10 64 bits à l'aide de CMD, procédez comme suit :
- Ouvrez une fenêtre d'invite de commande en appuyant sur la touche Windows + R et en tapant "cmd".
- Dans la fenêtre d'invite de commande, tapez "regsvr32 dllfile.dll" (remplacez "dllfile" par le nom du fichier DLL que vous souhaitez enregistrer).
- Appuyez sur Entrée pour enregistrer le fichier DLL dans le registre de Windows 10 64 bits.
Notez que vous devez disposer de privilèges d'administrateur pour enregistrer un fichier DLL. Assurez-vous également que le fichier DLL que vous enregistrez est compatible avec votre version de Windows.