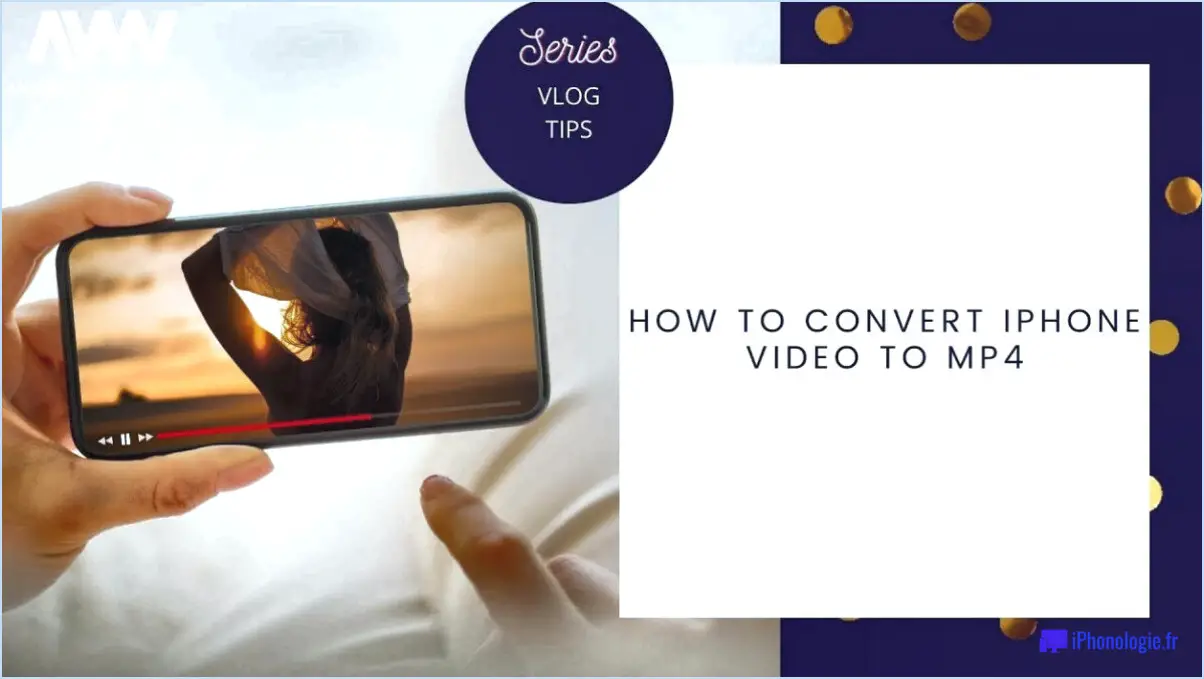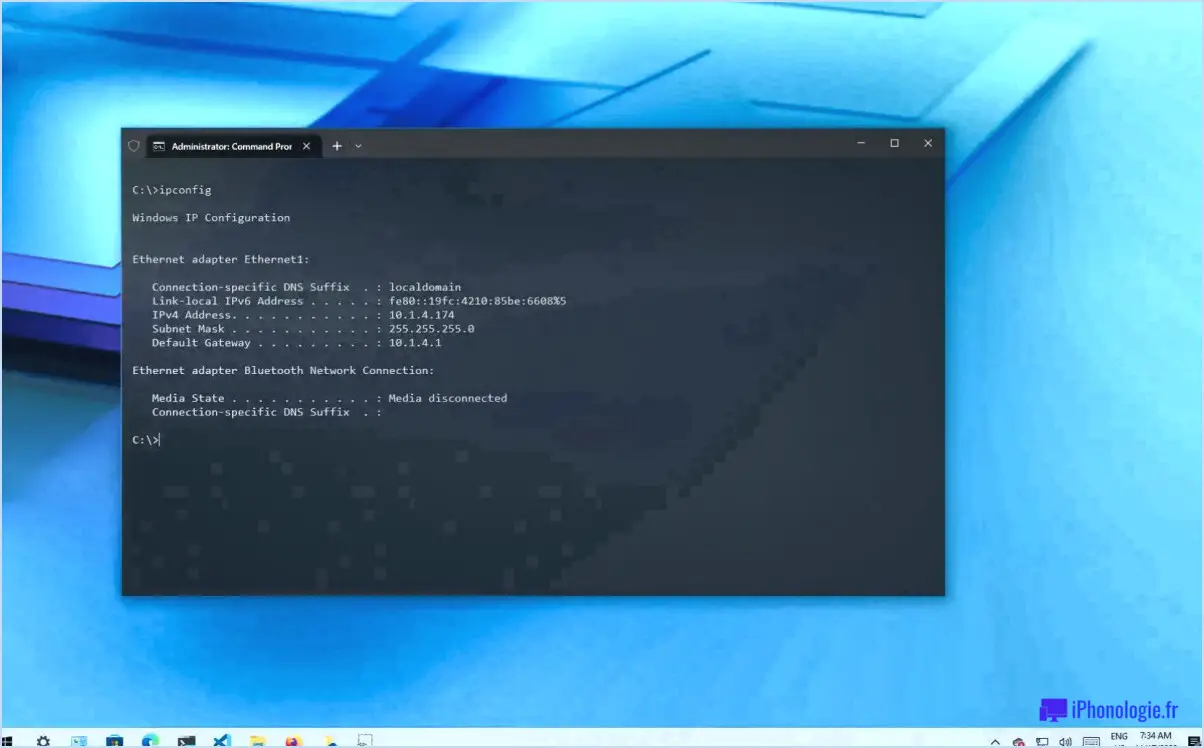Comment créer un compte utilisateur local sans mot de passe dans windows 10?
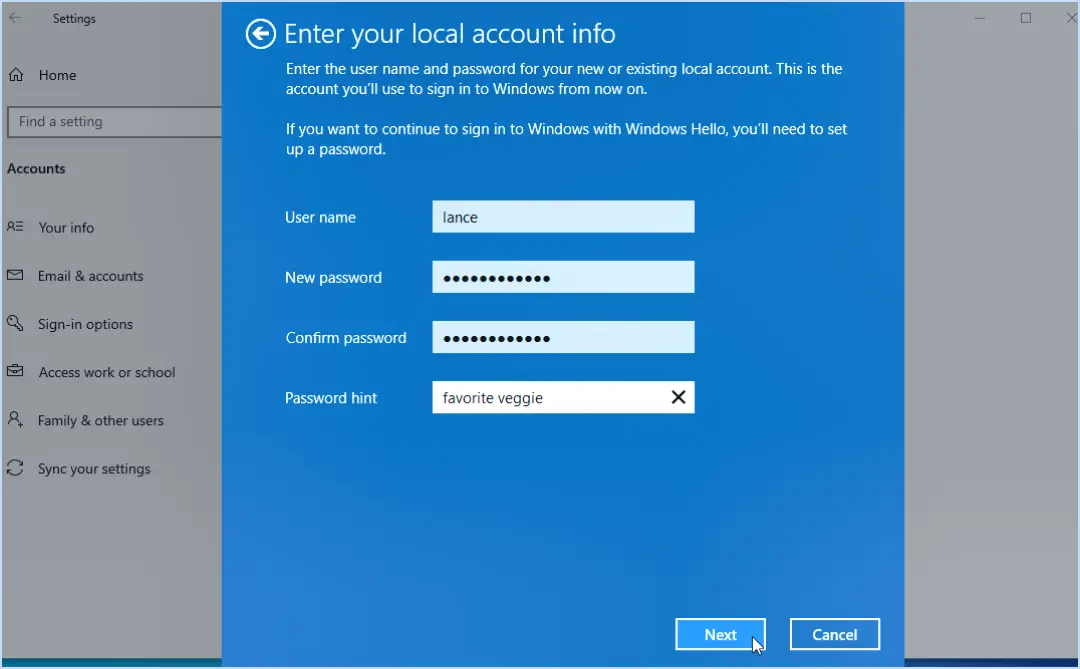
Pour créer un compte utilisateur local sans mot de passe dans Windows 10, vous avez plusieurs méthodes à votre disposition :
- Utiliser les utilisateurs et groupes locaux :
- Appuyez sur
Win + Rpour ouvrir la boîte de dialogue Exécuter, puis tapezlusrmgr.mscet appuyez sur la touche Entrée. - Dans la fenêtre Utilisateurs et groupes locaux, cliquez sur « Utilisateurs » dans le volet de gauche.
- Cliquez avec le bouton droit de la souris dans le volet de droite et choisissez « Nouvel utilisateur ».
- Remplissez les détails de l'utilisateur et laissez les champs de mot de passe vides.
- Décochez l'option « L'utilisateur doit changer de mot de passe à la prochaine connexion ».
- Cliquez sur « Créer » pour terminer.
- Utilisation de l'assistant nouvel utilisateur :
- Ouvrez l'application Paramètres en appuyant sur
Win + I. - Allez dans « Comptes » et sélectionnez « Famille & autres utilisateurs » dans la barre latérale gauche.
- Sous « Autres utilisateurs », cliquez sur « Ajouter quelqu'un d'autre à ce PC ».
- Dans la nouvelle fenêtre, cliquez sur « Je n'ai pas les informations de connexion de cette personne ».
- Sur l'écran suivant, cliquez sur « Ajouter un utilisateur sans compte Microsoft ».
- Saisissez le nom de l'utilisateur, les champs de mot de passe peuvent être laissés vides.
- Cliquez sur « Suivant » et le compte sera créé.
Il est important de noter que la création d'un compte d'utilisateur sans mot de passe peut avoir des conséquences sur la sécurité, car toute personne ayant accès à votre ordinateur peut se connecter à ce compte. Si vous décidez de procéder sans mot de passe, assurez-vous que votre ordinateur est physiquement sécurisé.
Gardez à l'esprit que si ces méthodes créent des comptes sans mot de passe, Windows peut toujours demander un mot de passe au cours de la procédure de connexion. Cela est dû à certains paramètres de sécurité et peut être résolu en modifiant ces paramètres si vous le souhaitez.
N'oubliez pas que les comptes d'utilisateur sans mot de passe sont intrinsèquement moins sûrs. Si ce compte est créé à des fins temporaires ou sur un ordinateur dont l'accès est limité, il peut convenir. Toutefois, pour un usage quotidien ou sur des machines partagées, il est conseillé d'attribuer des mots de passe pour une meilleure sécurité.
Comment configurer un compte invité sur Windows 10 sans mot de passe?
A configurer un compte invité sur Windows 10 sans mot de passe, vous avez plusieurs options :
- L'application Paramètres: Ouvrez l'application Paramètres, naviguez jusqu'à « Comptes “ et sélectionnez ” Famille ». & autres utilisateurs ». Choisissez « Ajouter quelqu'un d'autre à ce PC » et suivez les invites pour créer un nouveau compte utilisateur sans mot de passe.
- Panneau de configuration: Recherchez « Panneau de configuration » dans la barre de recherche Windows, accédez à « Comptes d'utilisateurs » et sélectionnez « Gérer un autre compte ». Choisissez ensuite « Ajouter un nouvel utilisateur dans les paramètres du PC » et suivez les instructions pour créer un compte d'invité sans mot de passe.
Ces deux méthodes vous permettent de fournir un accès temporaire à votre ordinateur sans avoir besoin d'un mot de passe. Cela peut s'avérer particulièrement pratique lorsque vous souhaitez accorder à quelqu'un un accès limité sans partager d'informations sensibles.
Comment créer un compte sans mot de passe?
Pour créer un compte sans mot de passe, utilisez les méthodes suivantes pour un accès simplifié :
- Ouverture de session par courrier électronique: Utilisez votre adresse électronique pour un enregistrement rapide. Un lien d'authentification vous sera envoyé dans votre boîte de réception.
- Authentification Facebook: Optez pour une création de compte transparente via Facebook. Cela permet de synchroniser votre compte et d'éviter d'avoir à entrer un mot de passe.
En incorporant ces options, vous pouvez créer un compte dépourvu de mot de passe, ce qui garantit la facilité d'utilisation tout en préservant la sécurité.
Comment supprimer le mot de passe sur Windows 10?
A supprimer le mot de passe sous Windows 10, procédez comme suit :
- Application Paramètres: Appuyez sur Win + I, allez à Comptes, sélectionnez Options de connexion, cliquez sur Modifier sous Mot de passe entrez le mot de passe actuel, laissez les champs du nouveau mot de passe vides, cliquez sur Suivant puis sur Finir.
- Invite de commande: Type netplwiz dans la barre de recherche, sélectionnez votre compte, décochez la case Les utilisateurs doivent saisir un nom d'utilisateur et un mot de passe, cliquez sur Appliquer Entrez le mot de passe actuel, cliquez sur OK.
- PowerShell: Ouvrir Démarrer Rechercher PowerShell cliquez avec le bouton droit de la souris et sélectionnez Exécuter en tant qu'administrateur tapez net user [your username] "", appuyez sur Entrer.
Choisissez la méthode qui vous convient le mieux.
Comment activer le compte de l'administrateur local?
Pour activer un compte d'administrateur local sur votre ordinateur, procédez comme suit :
- Cliquez sur Démarrer et tapez « Outils d'administration », puis cliquez sur Outils d'administration.
- Dans le volet de gauche, sous Utilisateurs et groupes locaux, cliquez sur Utilisateurs.
- Dans le volet de droite, double-cliquez sur l'utilisateur pour lequel vous souhaitez activer les droits d'administrateur local.
- Dans l'onglet Attribution des droits de l'utilisateur, sous Nom du compte, cliquez sur Modifier.
- Ajoutez l'utilisateur au groupe « Administrateurs », puis cliquez sur OK.
Ce processus accorde des privilèges d'administrateur local au compte d'utilisateur spécifié.
Comment me rendre administrateur sur Windows 10 sans avoir les droits d'administrateur?
Pour devenir Administrateur sur Windows 10 sans droits d'Administrateur, suivez les étapes suivantes :
- Ouvrez le menu Démarrer.
- Tapez « cmd » et appuyez sur Entrée pour ouvrir l'invite de commande.
- Cliquez avec le bouton droit de la souris sur l'Invite de commande et choisissez « Exécuter en tant qu'administrateur ».
- Dans la fenêtre de l'Invite de commande, tapez « net user [your username] /add » et appuyez sur Entrée.
- Créez un nouveau mot de passe pour le compte de l'administrateur avec « net user [your username] [new password]".
- Ajoutez votre nouveau compte au groupe Administrateurs : « net localgroup administrators [your username] /add ».
- Redémarrez votre ordinateur et connectez-vous avec votre nouveau compte administrateur.
N'oubliez pas que ces étapes doivent être exécutées avec prudence et de manière responsable.
Comment faire d'un utilisateur un administrateur local dans CMD?
Pour accorder à un utilisateur des privilèges d'administrateur local via l'Invite de commande (CMD), utilisez la commande : net localgroup administrators /add. Assurez-vous que vous disposez des droits d'administrateur pour exécuter cette commande. Voici un bref guide :
- Ouvrez CMD: Exécutez l'invite de commande en tant qu'administrateur.
- Syntaxe de la commande: Tapez la commande « net localgroup administrators /add » suivie du nom d'utilisateur de l'utilisateur que vous souhaitez élever.
- Exécution: Appuyez sur la touche Entrée pour exécuter la commande.
- Confirmation de la commande: Vous devriez recevoir un message confirmant l'ajout réussi de l'utilisateur au groupe des administrateurs.
N'oubliez pas que ce processus nécessite une autorisation appropriée et qu'il est important de faire preuve de prudence lors de l'octroi d'un accès élevé.
Quel est le mot de passe par défaut pour l'administrateur dans Windows 10?
Le mot de passe par défaut de l'administrateur dans Windows 10 est « mot de passe ».
Comment obtenir la permission d'administrateur?
Pour obtenir les droits d'administrateur Pour ce faire, il convient d'envisager les méthodes suivantes :
- Page de gestion des utilisateurs: Accédez à la page Console d'administration et naviguez jusqu'au page de gestion des utilisateurs pour accorder les droits d'administrateur.
- Ligne de commande: Utiliser la ligne de commande sudo dans la ligne de commande pour obtenir des privilèges d'administrateur temporaires.
- Rôle personnalisé: Créer un rôle personnalisé et l'attribuer à l'utilisateur souhaité pour un accès administratif personnalisé.