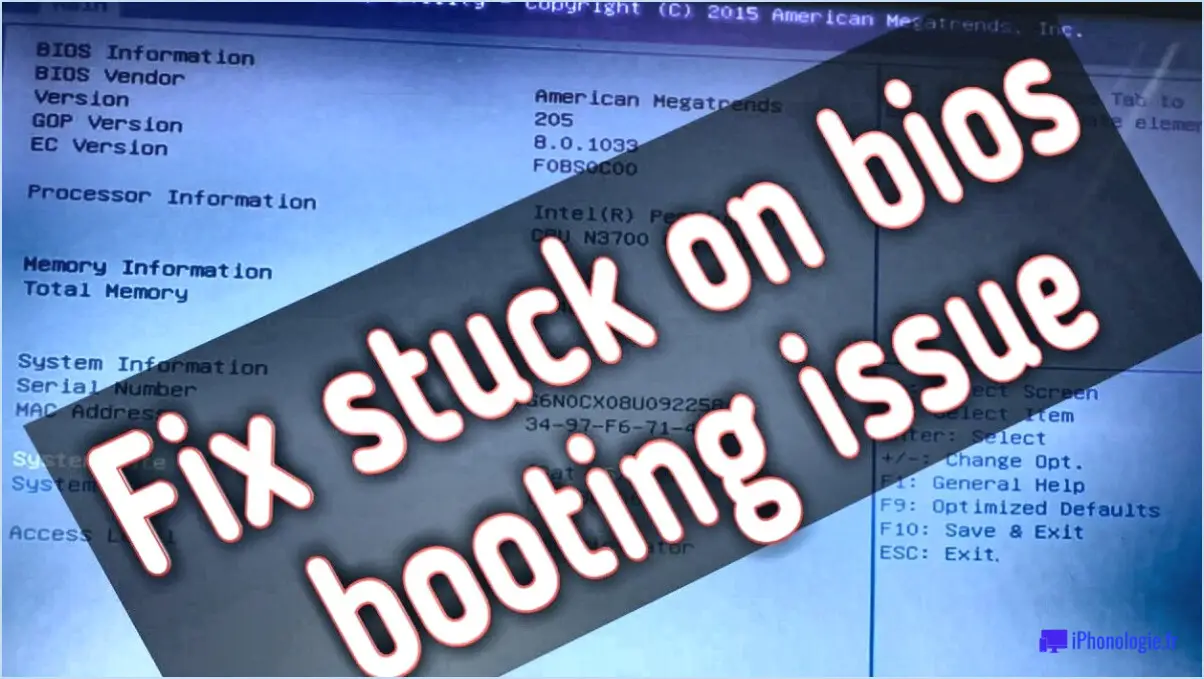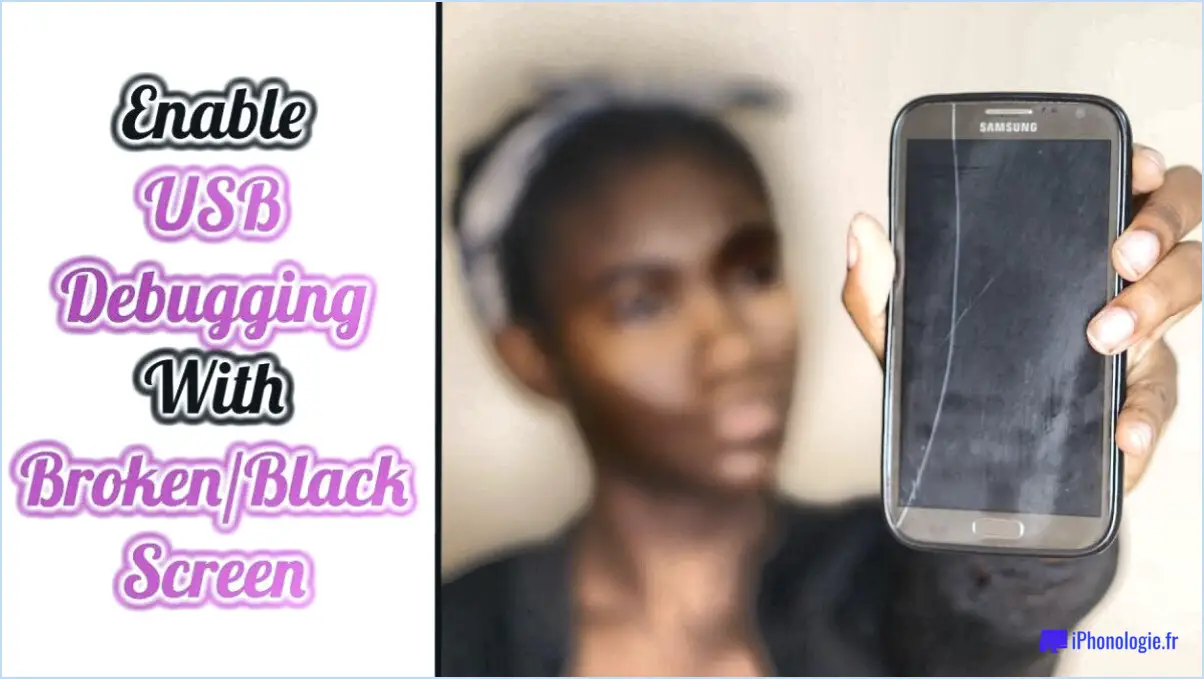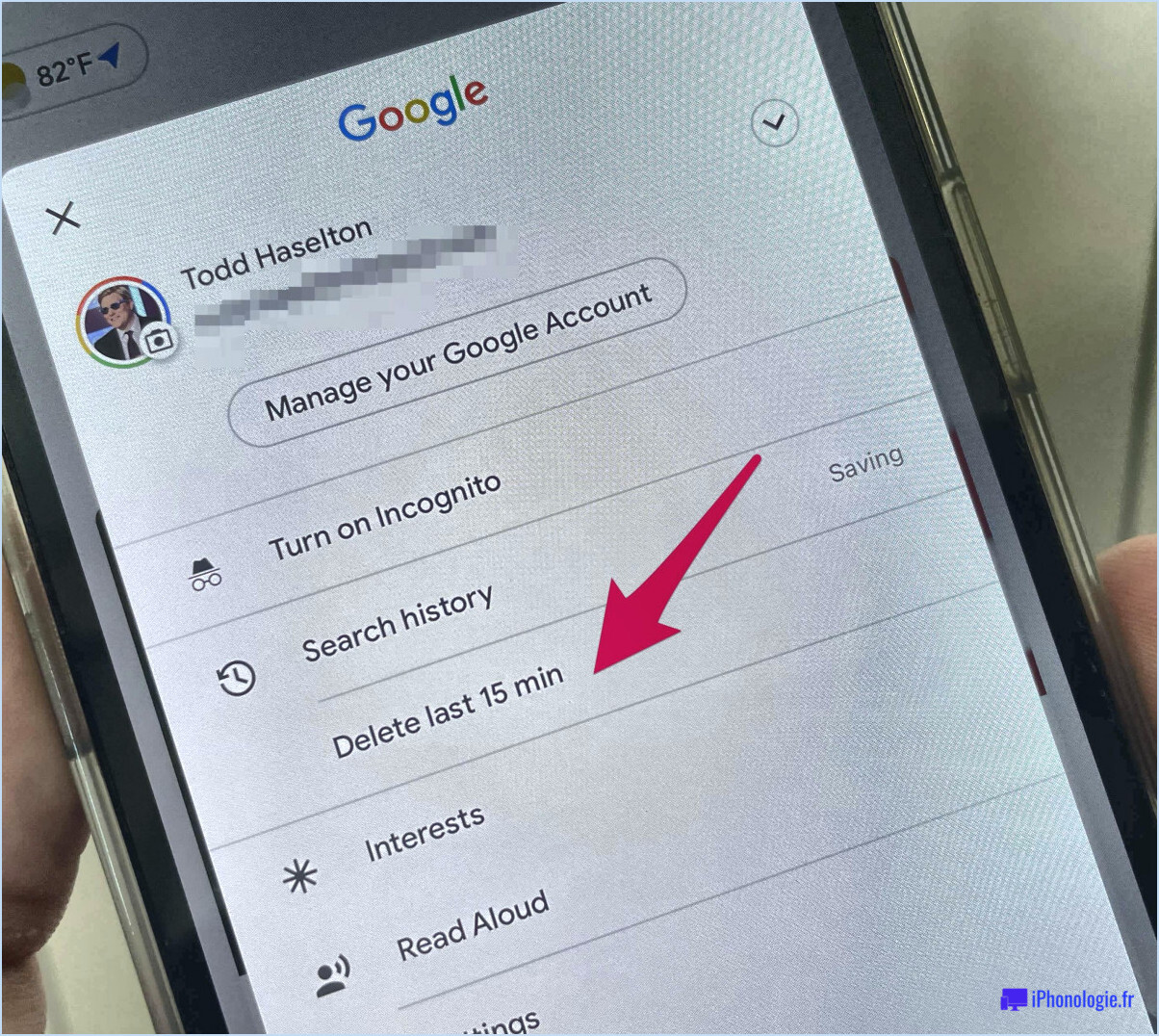Comment créer un raccourci clavier pour ouvrir un lecteur usb sous windows?
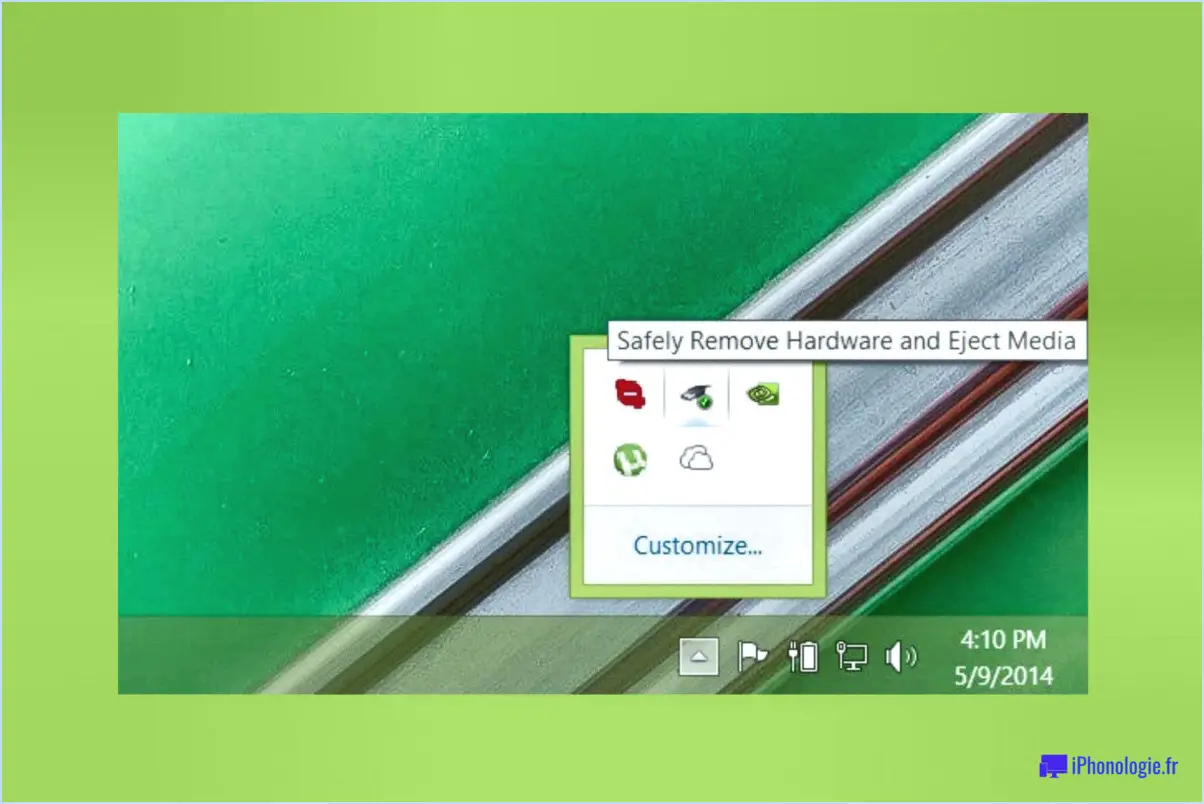
Pour créer un raccourci clavier permettant d'ouvrir une clé USB dans Windows, vous pouvez suivre les étapes suivantes :
- Cliquez avec le bouton droit de la souris sur un espace vide de votre bureau. Un menu contextuel apparaît.
- Dans le menu contextuel, sélectionnez "Nouveau", puis "Raccourci". L'assistant de création de raccourcis s'ouvre alors.
- Dans le champ d'emplacement de l'assistant, saisissez le chemin d'accès au dossier de votre clé USB. En règle générale, le chemin commence par une lettre de lecteur suivie de deux points, comme "E :" par exemple. Si vous n'êtes pas sûr de la lettre de lecteur attribuée à votre clé USB, vous pouvez ouvrir l'Explorateur de fichiers et vérifier sous "Ce PC" ou "Poste de travail" pour trouver la lettre de lecteur correspondante.
- Cliquez sur le bouton "Suivant" pour continuer. Vous serez invité à fournir un nom pour le raccourci.
- Saisissez un nom pour votre raccourci, par exemple "Clé USB", et cliquez sur le bouton "Terminer" pour achever le processus.
- Le raccourci vers le dossier de votre clé USB a été créé sur votre bureau. Pour lui attribuer un raccourci clavier, cliquez avec le bouton droit de la souris sur l'icône du raccourci et sélectionnez "Propriétés" dans le menu contextuel.
- Dans la fenêtre Propriétés, naviguez jusqu'à l'onglet "Raccourci".
- Cliquez sur le champ "Touche de raccourci" et appuyez sur la combinaison de touches que vous souhaitez utiliser comme raccourci clavier. Par exemple, vous pouvez appuyer sur "Ctrl + Alt + U" pour attribuer le raccourci.
- Une fois que vous avez saisi le raccourci clavier souhaité, cliquez sur le bouton "Appliquer", puis sur "OK" pour enregistrer les modifications.
- Vous avez créé avec succès un raccourci clavier pour ouvrir votre clé USB. Vous avez réussi à créer un raccourci clavier pour ouvrir votre clé USB. Désormais, chaque fois que vous appuierez sur la combinaison de touches attribuée, le dossier de votre clé USB s'ouvrira.
Veuillez noter que les étapes et les options exactes peuvent varier légèrement en fonction de la version de Windows que vous utilisez. Cette méthode fonctionne pour la plupart des versions, notamment Windows 10, Windows 8 et Windows 7.
Comment annuler un calque d'isolation dans Photoshop?
Pour annuler un calque d'isolement dans Photoshop, il existe deux méthodes simples que vous pouvez utiliser. La première méthode consiste à utiliser un raccourci clavier. En appuyant simultanément sur les touches Ctrl+Shift+I, vous pouvez rapidement libérer le calque isolé et le ramener à son état d'origine dans la hiérarchie des calques.
Vous pouvez également cliquer avec le bouton droit de la souris sur le calque isolé lui-même. Un menu contextuel apparaît et vous devez sélectionner l'option "Release Layer from Isolation" (libérer le calque de l'isolation). Cette action annulera instantanément l'isolement et réintégrera le calque dans le reste de la composition.
N'oubliez pas que ces méthodes sont conçues pour annuler rapidement l'isolation et rétablir le comportement normal du calque. En utilisant le raccourci Ctrl+Shift+I ou l'option de clic droit, vous pouvez gérer efficacement vos calques dans Photoshop. Gardez ces techniques pratiques à l'esprit chaque fois que vous devez annuler un calque isolé.
Comment séparer les calques dans Photoshop?
Pour séparer les calques dans Photoshop, vous pouvez utiliser plusieurs méthodes :
- Méthode du menu: Allez dans le menu "Calque" en haut de l'écran, puis sélectionnez "Nouveau calque". Cela créera un nouveau calque dans votre document, le séparant effectivement des calques existants.
- Méthode du panneau: Repérez le panneau des calques, qui se trouve généralement sur le côté droit de l'écran. En bas du panneau, cliquez sur le bouton "Créer un nouveau calque". Cela créera également un nouveau calque, permettant une séparation visuelle au sein de votre projet.
En utilisant ces options, vous pouvez facilement séparer et organiser vos calques dans Photoshop, ce qui vous permet d'avoir un meilleur contrôle et une plus grande flexibilité sur vos éléments de conception.
Comment libérer un groupe dans Photoshop?
Pour libérer un groupe dans Photoshop, vous pouvez utiliser plusieurs méthodes. En voici deux :
- Objet > Relâcher > Groupe: Commencez par sélectionner le groupe souhaité dans votre projet Photoshop. Ensuite, accédez à la barre de menu et cliquez sur "Objet". Dans le menu déroulant, sélectionnez "Libérer", puis "Groupe". Cette action libérera le groupe, le désassemblant en couches individuelles.
- Couche > Libération > Groupe: Vous pouvez également libérer un groupe en le sélectionnant d'abord, puis en accédant à l'option "Calque" dans la barre de menus. Cliquez sur "Libérer" et choisissez "Groupe" dans le sous-menu. Ce processus dissoudra également le groupe, en le convertissant en couches séparées.
Ces méthodes vous permettent de décomposer facilement un groupe en ses couches constitutives, ce qui vous donne plus de flexibilité et de contrôle sur les éléments de votre projet Photoshop.
Comment aplatir tous les calques dans Photoshop?
Pour aplatir tous les calques dans Photoshop, il suffit de suivre les étapes suivantes :
- Ouvrez votre document Photoshop.
- Allez dans le menu "Calque" situé en haut de l'application.
- Dans le menu déroulant, sélectionnez "Aplatir l'image".
- Vous pouvez également utiliser le raccourci clavier en appuyant sur "Shift+Ctrl+E" (Windows) ou "Shift+Command+E" (Mac).
En sélectionnant "Aplatir l'image" ou en utilisant le raccourci clavier, Photoshop fusionne tous les calques visibles en un seul, créant ainsi une version aplatie de votre image. Il est important de noter que cette action est irréversible. Veillez donc à enregistrer une copie de sauvegarde de vos calques d'origine si nécessaire.
Comment défaire les calques dans procreate?
Pour défusionner des calques dans Procreate, suivez les étapes suivantes :
- Sélectionnez le calque que vous souhaitez défusionner.
- Appuyez sur le bouton "Modifier" situé dans le coin supérieur droit de l'écran.
- Un menu apparaît, dans lequel vous pouvez appuyer sur le bouton "Unmerge".
- Procreate séparera alors le calque fusionné en calques individuels.
Il est important de noter que la défusion des calques dans Procreate vous permet de retrouver la flexibilité de travailler avec des éléments séparés. Cette fonction peut s'avérer particulièrement utile lorsque vous souhaitez apporter des ajustements à des parties spécifiques de votre œuvre ou appliquer des effets différents à des éléments distincts.
N'oubliez pas de sauvegarder régulièrement votre progression pour éviter toute perte accidentelle de travail. Bonne création !
Comment supprimer une fusion dans Photoshop?
Pour supprimer une fusion dans Photoshop, utilisez la fonction Outil de gomme pour effacer les parties indésirables de la fusion. Voici comment procéder :
- Ouvrez votre projet Photoshop et sélectionnez l'outil Outil gomme dans la barre d'outils.
- Ajustez la taille et la dureté de la brosse à effacer selon vos besoins.
- Passez soigneusement la brosse sur les zones que vous souhaitez effacer, en effectuant de légers mouvements.
- Si vous effacez accidentellement trop de choses, utilisez la touche Outil de brossage de l'historique pour restaurer le contenu fusionné.
- Une fois que vous êtes satisfait du résultat, enregistrez votre image modifiée.
N'oubliez pas de travailler sur un calque dupliqué ou de faire une sauvegarde de votre image originale pour éviter les changements permanents. Faites preuve de prudence lorsque vous effacez pour conserver la qualité souhaitée de votre image.