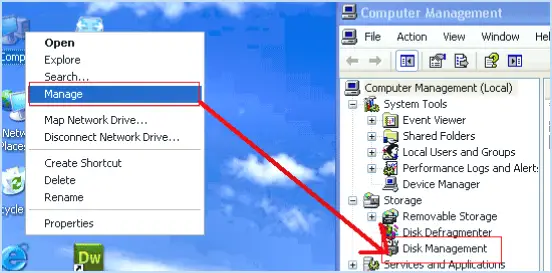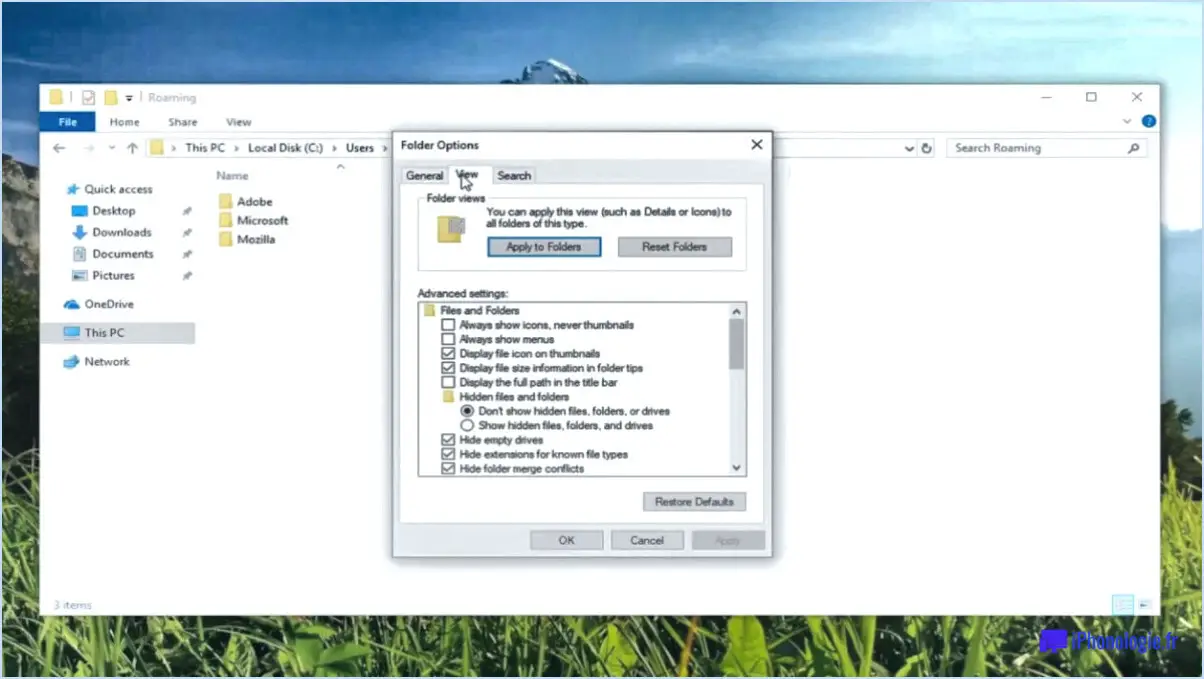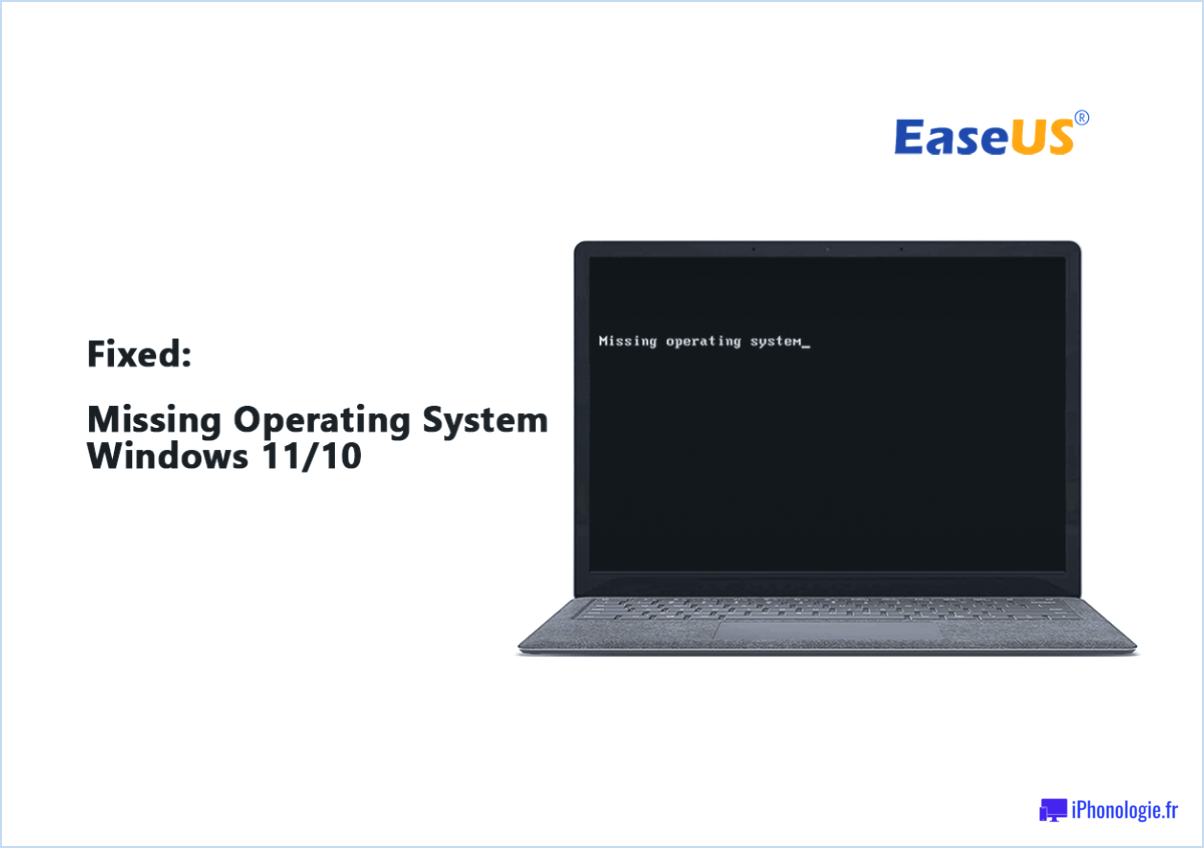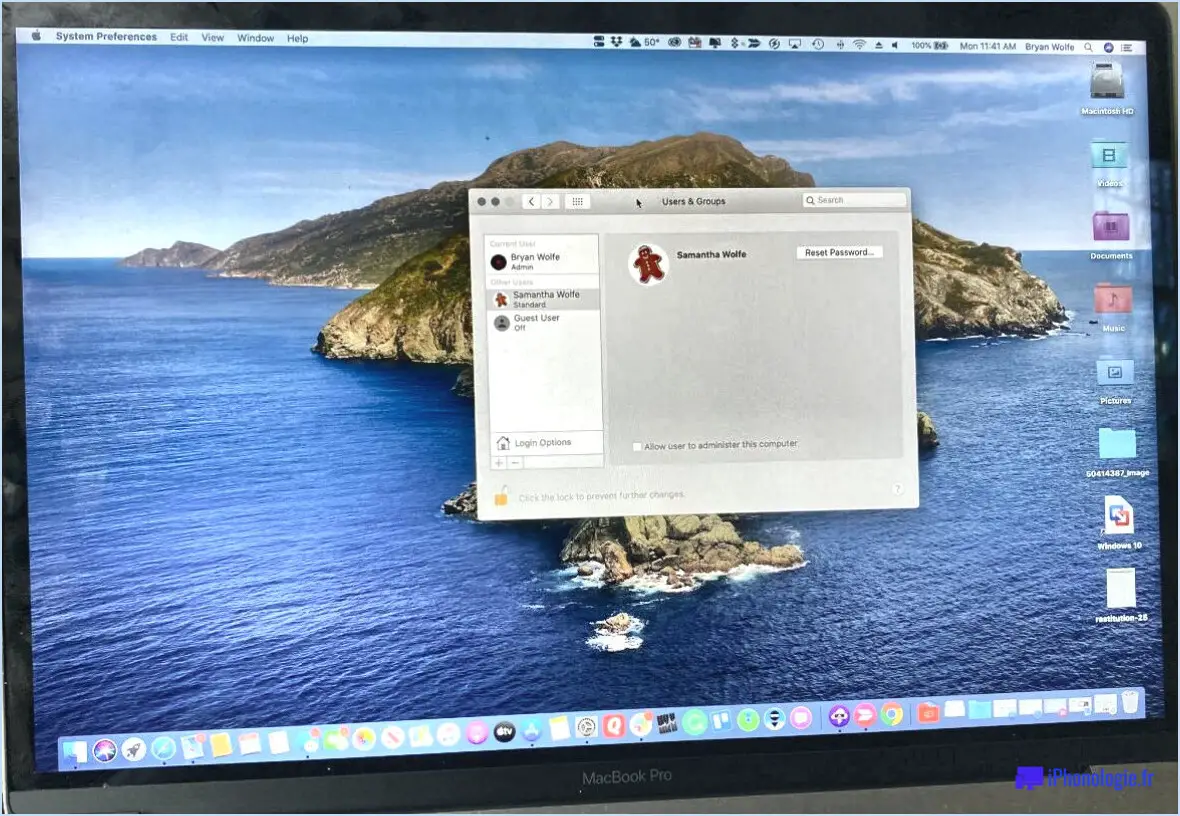Comment créer un raccourci vers Gmail - Windows 10?
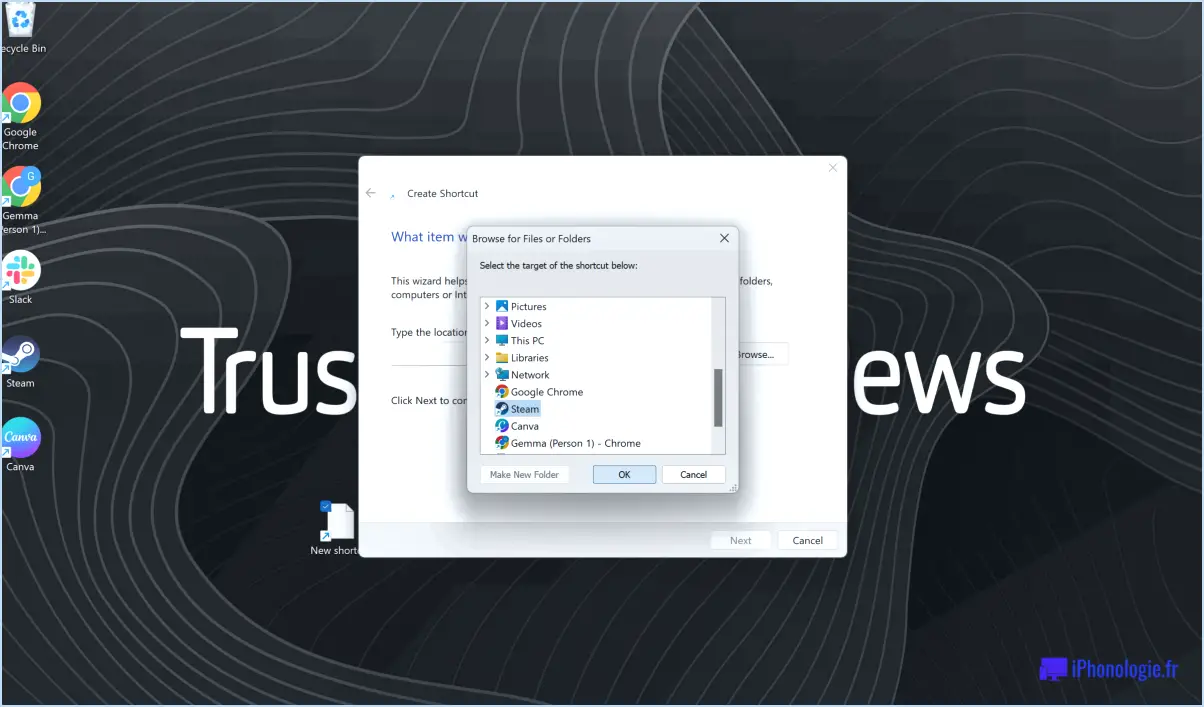
Pour créer un raccourci vers Gmail sur Windows 10, suivez ces étapes simples :
- Ouvrez le menu Démarrer en cliquant sur l'icône Windows située dans le coin inférieur gauche de votre écran.
- Dans la barre de recherche, tapez "Gmail" et attendez que les résultats s'affichent. Windows recherchera automatiquement l'application Gmail sur votre ordinateur.
- Une fois que l'application Gmail apparaît dans les résultats de la recherche, cliquez dessus avec le bouton droit de la souris. Un menu contextuel s'ouvre alors avec différentes options.
- Dans le menu contextuel, sélectionnez l'option "Créer un raccourci". Cette action invitera Windows à créer un raccourci vers Gmail sur votre bureau.
- Après avoir sélectionné "Créer un raccourci", une nouvelle fenêtre s'ouvre, vous permettant de personnaliser les propriétés du raccourci.
- Dans le champ "Cible" de la fenêtre de propriétés, vous verrez le chemin d'accès par défaut à l'application Gmail. Il devrait déjà être renseigné comme "C:NProgram FilesNGmail" ou quelque chose de similaire.
- Saisissez "Gmail" dans le champ "Cible" pour donner au raccourci un nom plus descriptif. Cette étape est facultative, mais elle peut s'avérer utile si vous avez plusieurs raccourcis ou si vous souhaitez identifier facilement le raccourci Gmail.
- Une fois que vous avez saisi le nom souhaité, cliquez sur le bouton "Ajouter" pour créer le raccourci. Windows ajoutera le raccourci Gmail à votre bureau.
Désormais, lorsque vous souhaitez accéder rapidement à Gmail, il vous suffit de double-cliquer sur le raccourci sur votre bureau et l'application Gmail se lancera immédiatement.
La création d'un raccourci vers Gmail sur Windows 10 vous évite de rechercher manuellement l'appli ou d'y accéder via un navigateur web. Elle constitue un moyen pratique d'accéder à votre compte Gmail en quelques clics, améliorant ainsi votre productivité et votre efficacité.
Gmail dispose-t-il d'une application de bureau pour Windows 10?
Oui, Gmail propose effectivement une application de bureau pour Windows 10. application de bureau pour Windows 10 pour les utilisateurs de Windows 10. Cette application vous permet d'accéder à votre compte Gmail directement depuis le bureau de votre ordinateur, offrant ainsi une expérience pratique et simplifiée.
Voici quelques caractéristiques clés de l'application Gmail pour Windows 10 :
- Accès hors ligne : Avec l'appli, vous pouvez accéder à vos emails et composer de nouveaux messages même lorsque vous n'êtes pas connecté à internet. Elle synchronise automatiquement vos actions une fois que vous êtes de nouveau en ligne.
- Notifications : L'application de bureau fournit des notifications en temps réel pour les nouveaux courriels, ce qui vous permet de ne jamais manquer un message important.
- Intégration : Vous pouvez facilement intégrer l'application de bureau Gmail à d'autres outils et logiciels de productivité sur votre ordinateur Windows 10, améliorant ainsi l'efficacité de votre flux de travail.
- Sécurité : L'application conserve le même niveau élevé de sécurité et de confidentialité que la version web, ce qui garantit la protection de vos informations sensibles.
Pour obtenir l'application de bureau Gmail pour Windows 10, vous pouvez visiter le Microsoft Store officiel et rechercher "Gmail" dans la section des applications. Une fois installée, vous pouvez lancer l'application directement depuis votre bureau et profiter d'une expérience Gmail dédiée.
Comment créer un raccourci clavier dans Windows 10?
Pour créer un raccourci clavier dans Windows 10, suivez les étapes suivantes :
- Ouvrez le menu Démarrer et recherchez "Clavier".
- Cliquez sur l'application "Clavier" pour l'ouvrir.
- Naviguez jusqu'à l'onglet "Raccourcis" de l'application.
- Localisez et cliquez sur le bouton "Ajouter un nouveau raccourci".
- Dans le champ "Type de raccourci", tapez "cmd" et appuyez sur Entrée.
- Dans le champ "Commande", saisissez "start /w Outils d'administration Raccourci clavier".
- Appuyez sur la touche Entrée pour enregistrer votre raccourci.
En suivant ces étapes, vous pouvez facilement créer un raccourci clavier dans Windows 10. Profitez de la commodité d'accéder à vos fonctions souhaitées en quelques frappes !
Comment ouvrir Gmail dans une nouvelle fenêtre?
Pour ouvrir Gmail dans une nouvelle fenêtre, vous pouvez utiliser un simple raccourci clavier : Ctrl+N. Voici comment procéder :
- Lancez votre navigateur web préféré (tel que Google Chrome, Mozilla Firefox ou Microsoft Edge).
- Assurez-vous d'être connecté à votre compte Google.
- Naviguez jusqu'à la barre d'adresse en haut de la fenêtre du navigateur.
- Tapez "gmail.com" et appuyez sur la touche Entrée.
- La page de connexion de Gmail s'affiche.
- Appuyez sur la touche Ctrl de votre clavier et maintenez-la enfoncée.
- Tout en maintenant la touche Ctrl enfoncée, appuyez sur la touche "N".
- Et voilà ! Une nouvelle fenêtre s'ouvre, chargeant Gmail.
Ce raccourci clavier vous permet d'ouvrir plusieurs fenêtres Gmail simultanément, ce qui facilite la gestion de plusieurs comptes de messagerie ou le passage d'une tâche à l'autre dans Gmail.
N'oubliez pas que ce raccourci s'applique à tous les navigateurs web et systèmes d'exploitation, et qu'il constitue un moyen rapide et efficace d'ouvrir Gmail dans une nouvelle fenêtre.
Quelle est la meilleure application Gmail pour Windows 10?
L'une des meilleures applications Gmail pour Windows 10 est Microsoft Outlook. Elle se distingue par son interface impressionnante et ses fonctionnalités abondantes, répondant aux différents besoins des utilisateurs. Outlook prend en charge des fonctionnalités essentielles telles que les signatures de courrier électronique, le filtrage des messages et le suivi des messages, améliorant ainsi la productivité et l'organisation. Sa conception conviviale et son ensemble complet de fonctionnalités en font un choix populaire pour la gestion des comptes Gmail sur Windows 10. Essayez Microsoft Outlook pour bénéficier d'une expérience de messagerie transparente et riche en fonctionnalités.
Comment épingler un e-mail dans Gmail?
Pour épingler un e-mail dans Gmail, ouvrez l'e-mail que vous souhaitez épingler. Ensuite, cliquez sur les trois lignes situées dans le coin supérieur gauche de l'e-mail et indiquant "Boîte de réception Gmail". Dans le menu qui s'affiche, sélectionnez "Épingler à". Saisissez un nom pour l'épinglage et cliquez sur OK. L'e-mail épinglé se trouve désormais en haut de votre boîte de réception Gmail et est facilement accessible d'un simple clic.
Comment placer Gmail dans ma barre inférieure?
Pour placer Gmail dans votre barre inférieure, ouvrez Gmail cliquez sur les trois lignes dans le coin supérieur gauche de la fenêtre et sélectionnez "Personnaliser". Sous "Barre d'outils" faites glisser Gmail vers le bas de la barre d'outils.
Puis-je créer un raccourci clavier pour mon adresse e-mail?
Oui, vous pouvez créer un raccourci clavier pour votre adresse électronique sous Windows. Bien qu'il n'existe pas de raccourci intégré spécifique aux adresses électroniques, vous pouvez utiliser l'éditeur de raccourcis clavier pour créer un raccourci personnalisé. Pour commencer, accédez à l'éditeur de raccourcis clavier en cliquant sur le bouton "Démarrer", en tapant "clavier" et en sélectionnant l'option "Raccourcis clavier" dans les résultats de la recherche. Dans l'éditeur de raccourcis clavier, localisez l'entrée "Adresse électronique" et cliquez dessus pour ouvrir la boîte de dialogue des propriétés du raccourci.