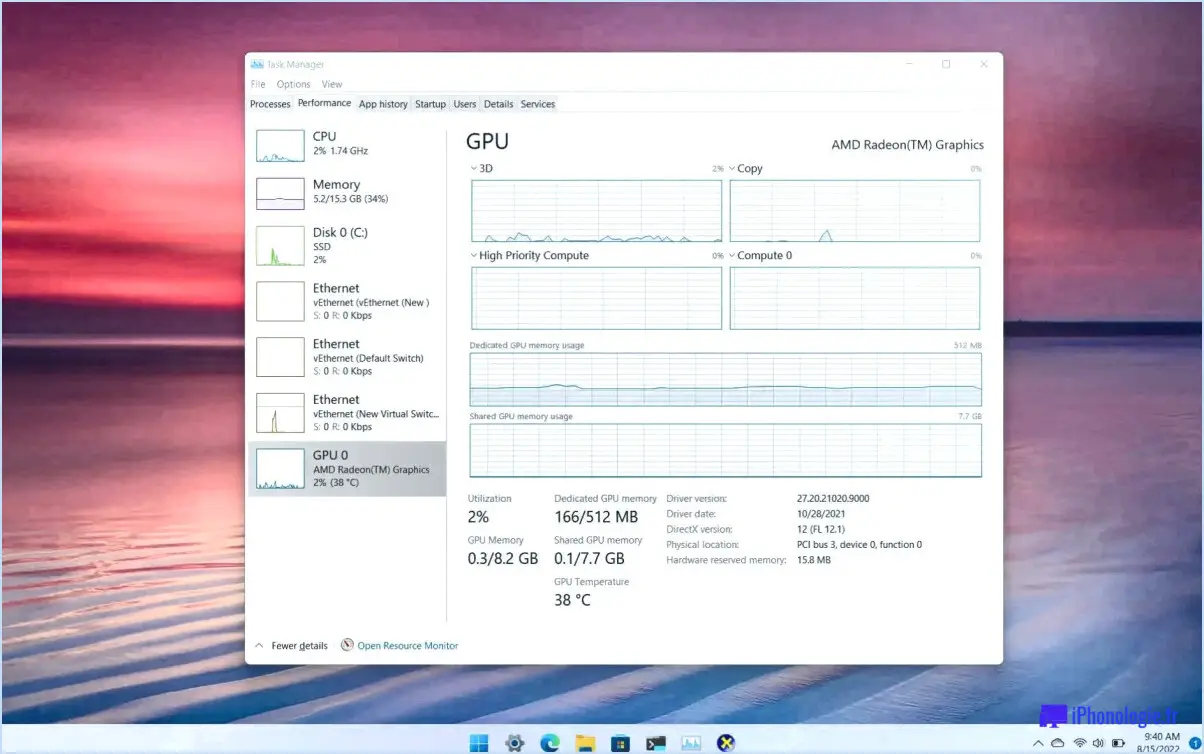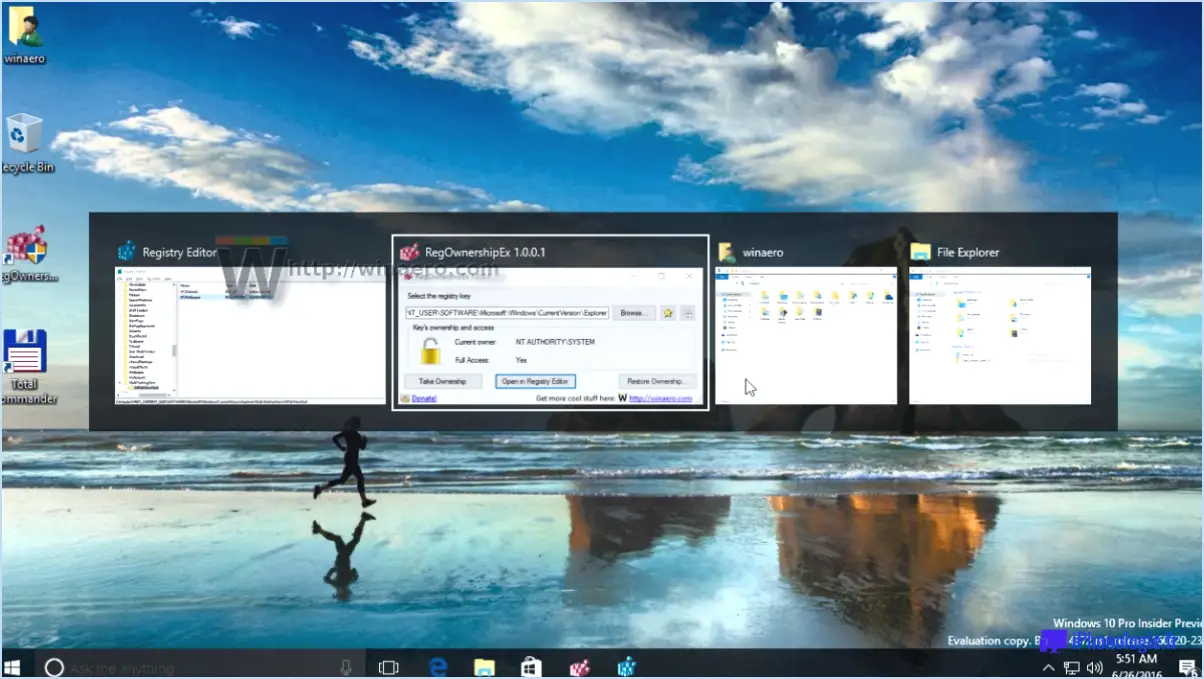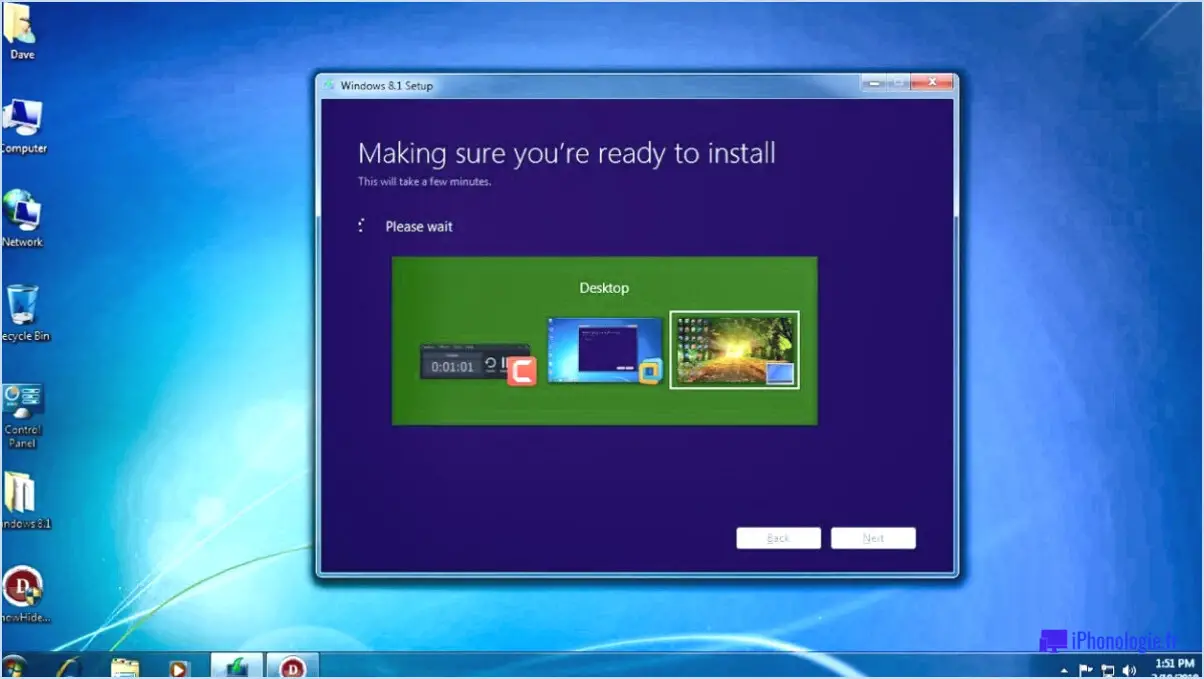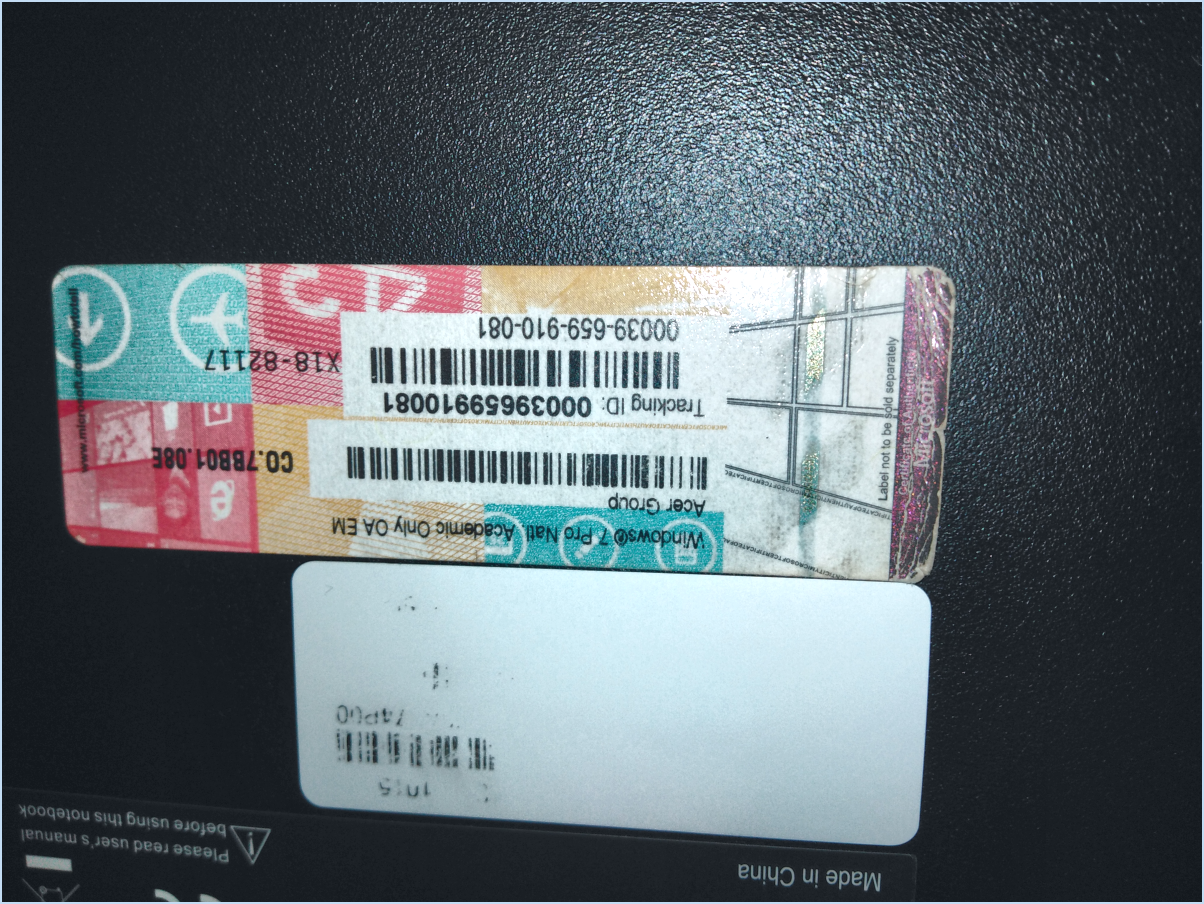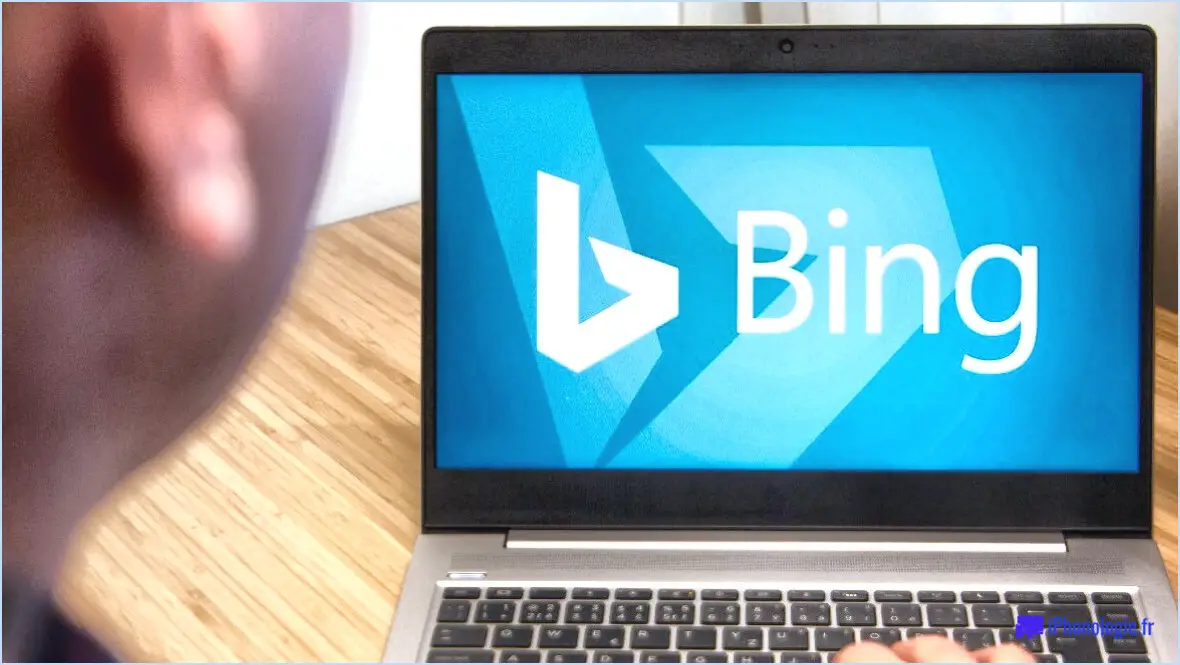Comment créer une association dans le panneau de configuration des programmes par défaut pour e?
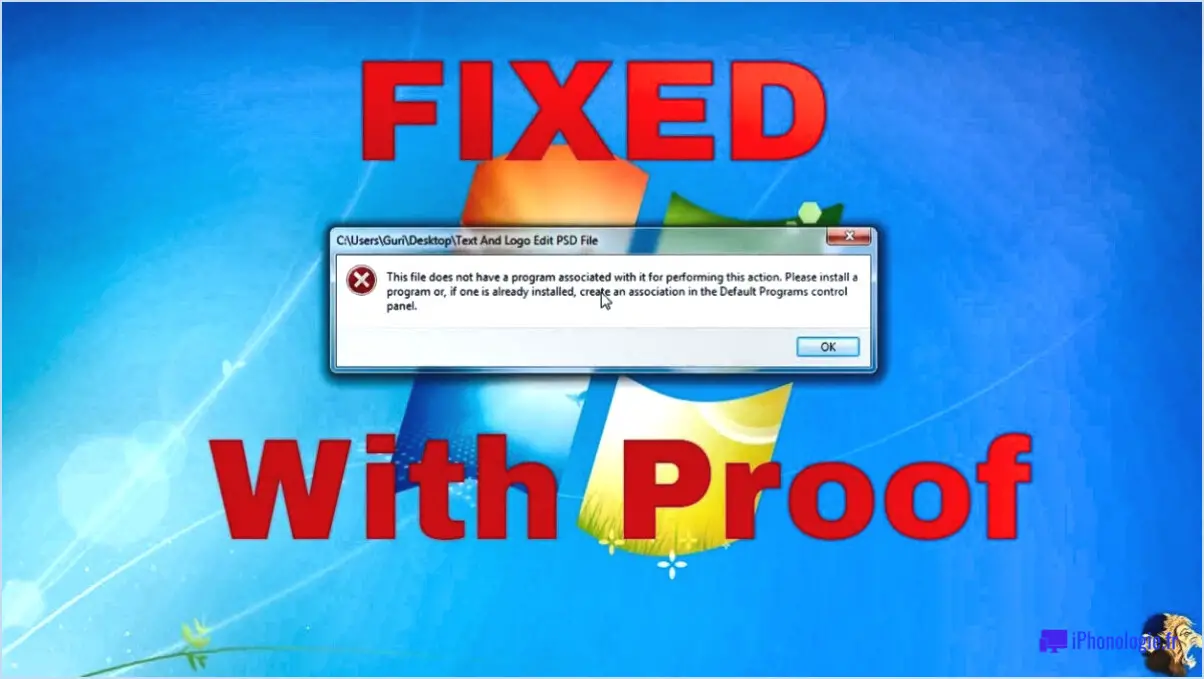
Pour créer une association dans le panneau de configuration des programmes par défaut pour "e", suivez ces instructions étape par étape :
- Ouvrez le panneau de configuration des programmes par défaut : Commencez par accéder au panneau de configuration de votre ordinateur. Pour ce faire, cliquez sur le bouton Démarrer situé dans le coin inférieur gauche de votre écran et sélectionnez Panneau de configuration dans le menu.
- Naviguez jusqu'à l'onglet Programmes et fonctionnalités : Une fois que vous êtes dans le Panneau de configuration, localisez l'onglet Programmes et fonctionnalités et cliquez dessus. Cela affichera une liste des programmes installés sur votre ordinateur.
- Trouvez les fonctions associées au programme : Recherchez le programme "e" dans la liste des programmes installés. Une fois que vous l'avez localisé, cliquez sur son nom pour ouvrir ses propriétés.
- Fournir des informations sur l'association : Dans la fenêtre des propriétés du programme "e", vous devrez fournir des informations sur l'association que vous souhaitez créer. Si vous associez "e" à un autre programme, vous devrez fournir les deux noms de programme et leurs caractéristiques associées. Vous pouvez également inclure une description de la relation entre les deux programmes, si vous
En suivant ces étapes, vous réussirez à créer une association dans le panneau de configuration des programmes par défaut pour "e". Il est important de noter que les étapes spécifiques peuvent varier légèrement en fonction de la version et de la configuration de votre système d'exploitation.
La création d'associations vous permet de spécifier les programmes à utiliser pour ouvrir des types de fichiers spécifiques ou effectuer certaines actions. Cela permet de rationaliser votre flux de travail en garantissant que les fichiers sont ouverts avec les programmes ou les actions appropriés par défaut.
Comment créer une association dans le panneau de configuration Définir les associations?
Pour créer une association dans le panneau de configuration des associations, procédez comme suit :
- Ouvrez le panneau de configuration des associations : Vous pouvez y accéder en tapant "Set Associations" dans la barre de recherche de Windows et en sélectionnant le résultat correspondant.
- Identifiez l'objet que vous souhaitez associer : Faites défiler la liste des types de fichiers et des extensions jusqu'à ce que vous trouviez celui pour lequel vous souhaitez créer une association.
- Sélectionnez l'objet : Cliquez sur le type de fichier ou l'extension pour le mettre en surbrillance.
- Choisissez le programme ou l'application : Cliquez sur le bouton "Changer de programme" pour sélectionner le programme ou l'application que vous souhaitez associer à l'objet sélectionné.
- Confirmez l'association : Après avoir sélectionné le programme, cliquez sur "OK" ou "Appliquer" pour créer l'association.
- Testez l'association : Double-cliquez sur un fichier avec l'extension associée pour vérifier s'il s'ouvre avec le programme souhaité.
N'oubliez pas que la création d'associations dans le panneau de configuration Définir les associations vous permet de définir le programme ou l'appli par défaut pour l'ouverture de types de fichiers ou d'extensions spécifiques.
Comment définir les associations de programmes dans Windows 10?
Pour définir des associations de programmes dans Windows 10, procédez comme suit :
- Ouvrez l'application "Paramètres" en cliquant sur le menu Démarrer et en sélectionnant l'icône en forme de roue dentée.
- Dans la fenêtre Paramètres, cliquez sur "Apps", puis naviguez jusqu'à la section "Apps par défaut".
- Faites défiler vers le bas et cliquez sur "Choisir les applications par défaut par type de fichier" ou "Choisir les applications par défaut par protocole", selon vos préférences.
- Pour modifier l'application par défaut pour un type de fichier ou un protocole spécifique, cliquez sur l'application par défaut actuelle et sélectionnez l'application souhaitée dans la liste qui s'affiche.
- Vous pouvez également cliquer sur "Définir les valeurs par défaut par application" pour choisir les applications par défaut pour tous les types de fichiers associés à un programme spécifique.
- Une fois que vous avez fait vos choix, fermez l'application Paramètres.
En suivant ces étapes, vous pouvez facilement configurer les associations de programmes dans Windows 10 et vous assurer que vos apps préférées sont utilisées pour ouvrir des fichiers spécifiques ou gérer certains protocoles.
Où puis-je trouver le panneau de configuration Configurer les associations?
Pour trouver le panneau de contrôle des associations, vous devez trouver un logiciel de panneau de contrôle des associations. Ce logiciel spécialisé est conçu pour faciliter la gestion et le contrôle des associations au sein de votre organisation. Voici quelques façons de trouver un tel programme :
- Recherche en ligne : Effectuez une recherche en ligne en utilisant des mots clés tels que "logiciel de panneau de contrôle Set Associations" ou "logiciel de gestion d'association". Vous obtiendrez ainsi une liste des options logicielles disponibles pour vos besoins.
- Répertoires de logiciels : Explorez les annuaires de logiciels ou les sites web d'évaluation spécialisés dans les logiciels d'entreprise. Ces plateformes fournissent souvent des informations détaillées et des avis d'utilisateurs pour vous aider à faire un choix éclairé.
- Consultez des experts du secteur : Contactez des experts du secteur ou des collègues qui ont de l'expérience dans la gestion d'associations. Ils peuvent être en mesure de recommander des solutions logicielles spécifiques qui se sont avérées efficaces dans leurs organisations.
N'oubliez pas d'évaluer les fonctionnalités, la compatibilité et les options de prix des différents logiciels avant de prendre une décision. Vous serez ainsi certain de trouver un logiciel de panneau de contrôle Set Associations qui réponde aux exigences de votre organisation.
Comment créer une nouvelle association?
Pour créer une nouvelle association, procédez comme suit :
- Créez une nouvelle association dans la base de données associative: Commencez par accéder au système de gestion de la base de données associative. Recherchez l'option de création d'une nouvelle association et sélectionnez-la. Cela vous permettra de définir les paramètres et les caractéristiques de l'association que vous souhaitez créer.
- Utiliser l'assistant de base de données associative: Une fois que vous avez accédé à la base de données associative, localisez l'assistant de base de données associative. Cet outil simplifie le processus de création d'une association entre deux objets. Suivez les invites de l'assistant et fournissez les informations nécessaires pour établir l'association.
- Ajoutez l'association à votre site: Après avoir créé avec succès l'association à l'aide de l'assistant, intégrez-la à votre site web ou à votre plateforme. Recherchez un bouton "Associer" ou une fonction similaire dans l'interface de vos outils de gestion de site. En cliquant sur ce bouton, vous ajouterez l'association nouvellement créée à votre site, ce qui la rendra accessible aux utilisateurs.
En suivant ces étapes, vous pouvez créer une nouvelle association de manière efficace. N'oubliez pas de personnaliser l'association en fonction de vos besoins et objectifs spécifiques. Bonne chance !
Comment configurer le panneau de configuration?
Pour configurer le panneau de configuration sur votre ordinateur Windows, suivez les étapes suivantes :
- Ouvrez l'écran de démarrage et tapez "Panneau de configuration" dans la boîte de recherche.
- Cliquez sur le raccourci du panneau de configuration qui apparaît dans les résultats de la recherche.
- Vous pouvez également accéder au panneau de configuration en cliquant sur les trois lignes situées dans le coin supérieur gauche de votre écran (la plus à gauche est Outils du panneau de configuration).
Une fois que vous avez ouvert le panneau de configuration, vous trouverez une série d'outils et d'options pour gérer votre ordinateur. Explorez les différentes catégories et paramètres pour personnaliser votre système en fonction de vos préférences.
Où se trouve le panneau de configuration des programmes par défaut dans Windows 10?
Le panneau de configuration des programmes par défaut de Windows 10 se trouve dans le menu Démarrer. Ce panneau de contrôle sert de plaque tournante pour la gestion des programmes et des paramètres de votre ordinateur. Pour y accéder, procédez comme suit :
- Cliquez sur le bouton Démarrer, généralement situé dans le coin inférieur gauche de l'écran.
- Dans le menu Démarrer, localisez et cliquez sur l'icône en forme de roue dentée "Paramètres".
- Dans la fenêtre Paramètres, sélectionnez l'option "Apps".
- Sur le côté gauche, vous verrez une liste de catégories. Cliquez sur "Apps & fonctionnalités" pour gérer les applications installées.
- Pour modifier les programmes par défaut associés aux types de fichiers, cliquez sur "Apps par défaut" dans le menu de gauche.
Le panneau de configuration des programmes de Windows 10 offre une série d'options pour personnaliser et gérer les logiciels et les préférences de votre ordinateur.
Qu'est-ce que la commande Assoc?
Le Assoc est une commande système puissante qui vous permet d'associer des fichiers et des répertoires. Cette commande vous permet de renommer des fichiers et des répertoires, ainsi que de modifier leurs autorisations. Elle constitue un moyen pratique de gérer les associations de fichiers et de contrôler la manière dont les différents types de fichiers sont traités par divers programmes. En utilisant la commande Assoc, vous pouvez facilement modifier le comportement par défaut des fichiers et vous assurer qu'ils s'ouvrent avec les applications souhaitées. Cette commande est particulièrement utile pour organiser et personnaliser efficacement votre système de fichiers.