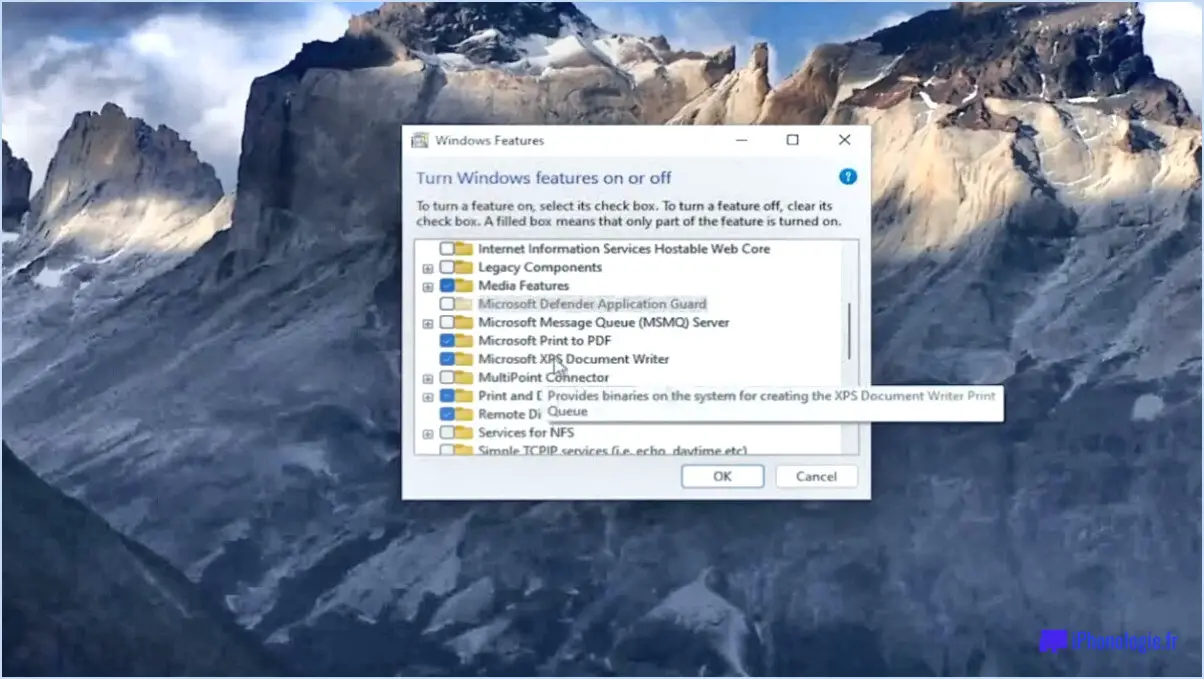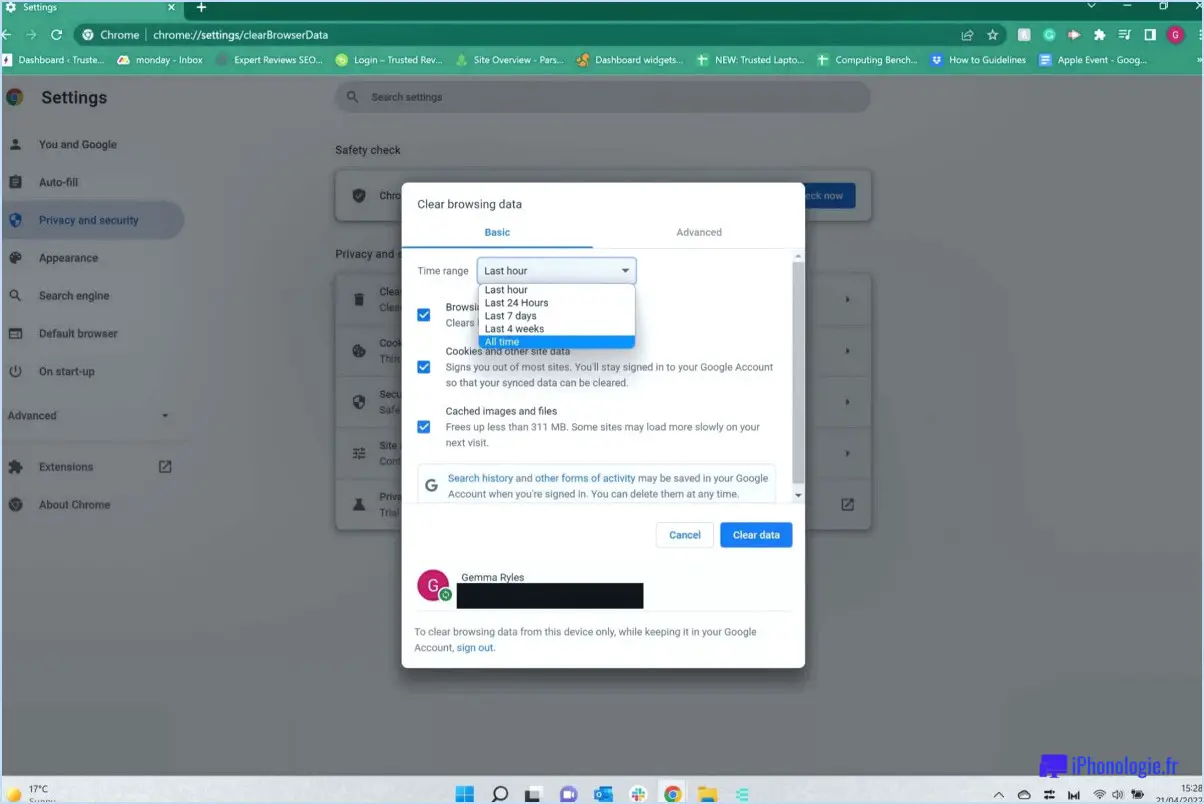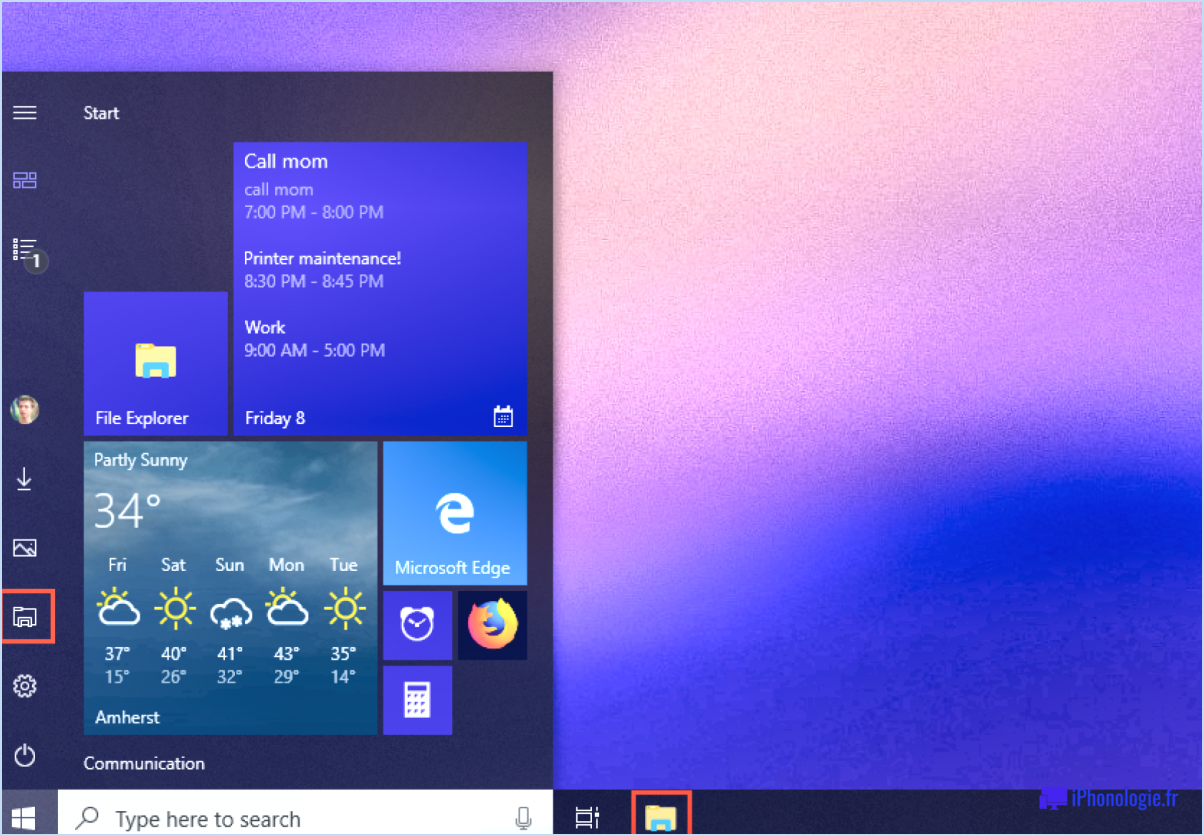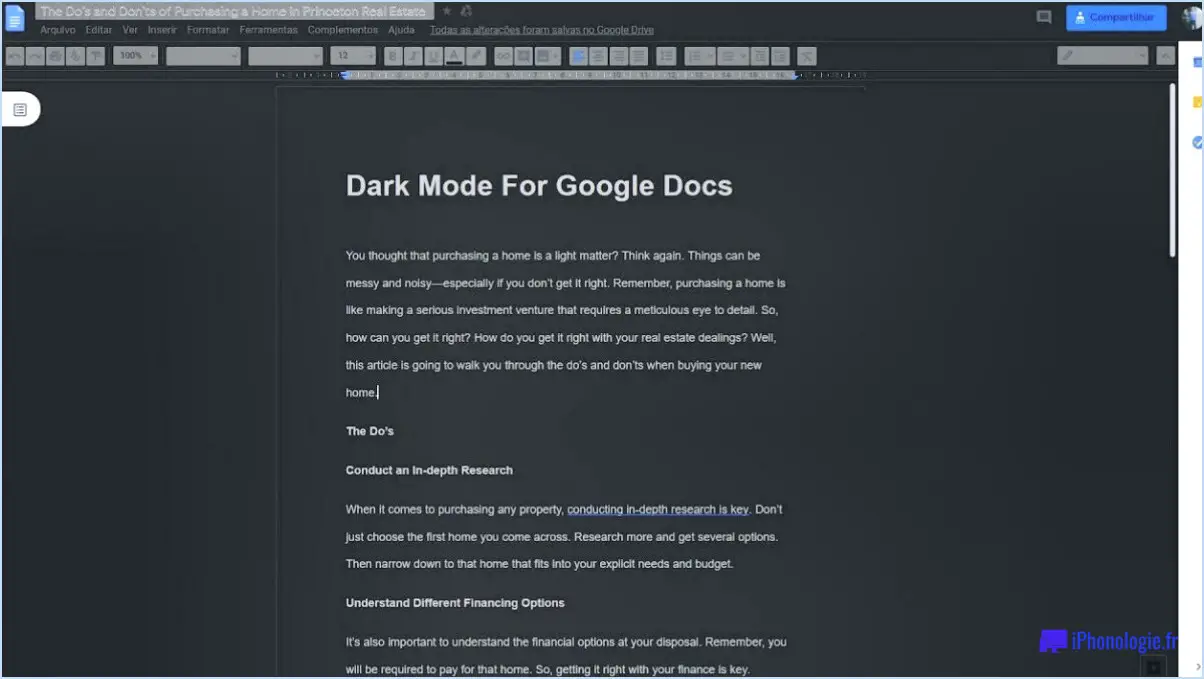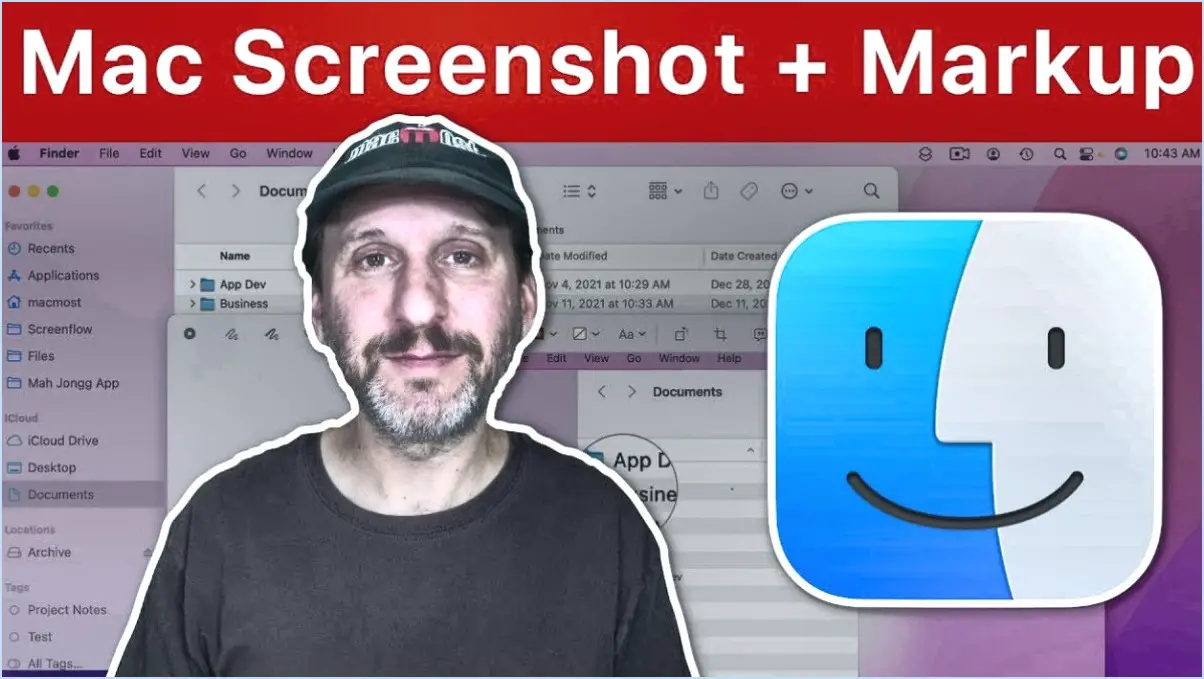Comment créer une sauvegarde de l'image système sous windows 11?
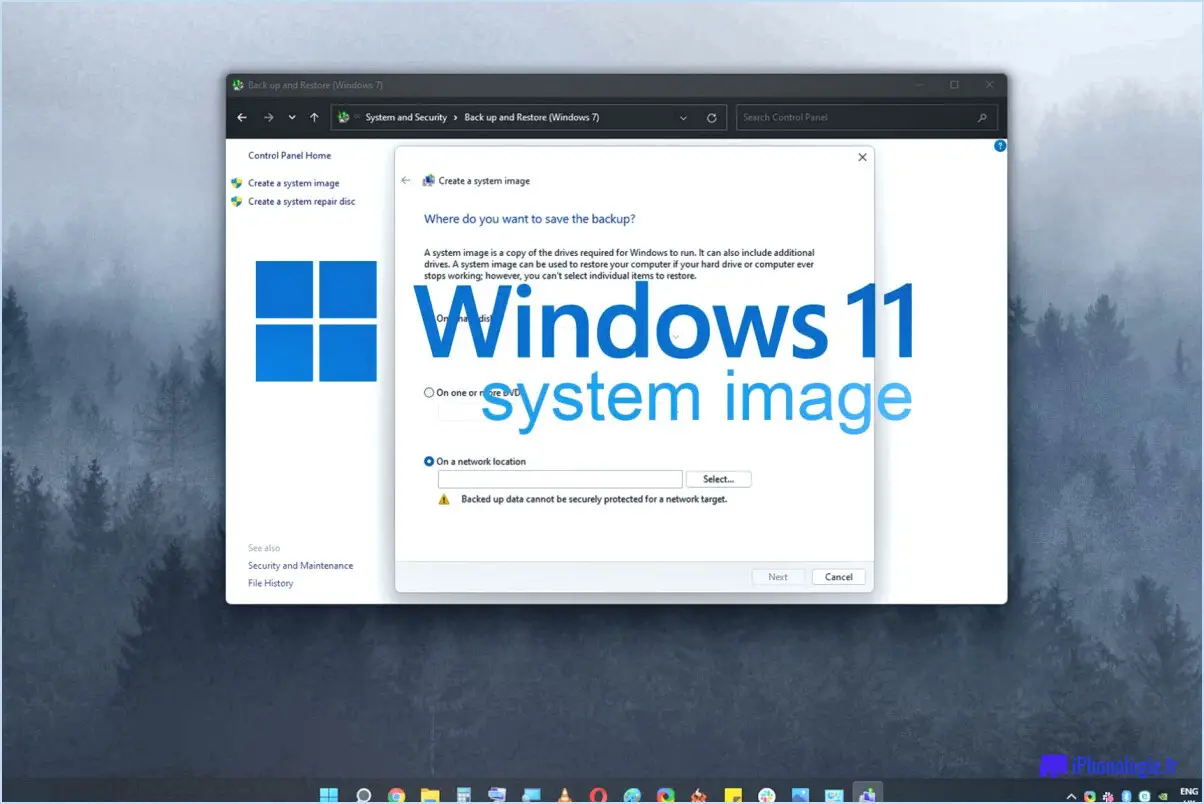
La création d'une sauvegarde d'image système dans Windows 11 est cruciale pour vous assurer que vous disposez d'une copie de l'ensemble de votre système d'exploitation, y compris tous vos fichiers et paramètres, au cas où votre ordinateur tomberait en panne ou souffrirait d'une défaillance matérielle. Il existe trois méthodes pour créer une sauvegarde d'image système dans Windows 11 : en utilisant l'outil intégré de sauvegarde d'image système, en utilisant la fonctionnalité Continuum de Windows 10 ou en utilisant un logiciel tiers.
Méthode 1 : Utilisation de l'outil intégré de sauvegarde d'image système
L'outil intégré de sauvegarde d'image système de Windows 11 est une fonctionnalité puissante qui vous permet de créer une sauvegarde complète de l'ensemble de votre système, y compris le système d'exploitation, les fichiers et les paramètres. Voici comment créer une sauvegarde de l'image système à l'aide de cet outil :
- Allez dans le menu Démarrer, recherchez "Panneau de configuration" et ouvrez-le.
- Cliquez sur "Sauvegarde et restauration (Windows 7)".
- Cliquez sur "Créer une image système" dans la partie gauche de la fenêtre.
- Choisissez l'emplacement où vous souhaitez enregistrer la sauvegarde de l'image système. Il est recommandé d'utiliser un disque dur externe ou un emplacement réseau.
- Cliquez sur "Suivant" puis sur "Démarrer la sauvegarde" pour lancer le processus de sauvegarde.
- Attendez que le processus de sauvegarde soit terminé.
Méthode 2 : utiliser la fonctionnalité Continuum de Windows 10
Windows 11 comprend également une fonctionnalité Continuum, qui vous permet de basculer entre le mode bureau et le mode tablette en fonction de votre appareil. Cette fonctionnalité vous permet également de créer une sauvegarde de l'image système de votre appareil Windows 11. Voici comment procéder :
- Connectez un disque dur externe à votre appareil Windows 11.
- Passez en mode tablette.
- Allez dans "Paramètres" > "Mise à jour & Sécurité" > "Sauvegarde" > "Plus d'options".
- Cliquez sur "Voir les paramètres avancés" puis sur "Sauvegarde de l'image système".
- Choisissez l'emplacement où vous souhaitez enregistrer la sauvegarde de l'image système.
- Cliquez sur "Démarrer la sauvegarde" pour lancer le processus de sauvegarde.
Méthode 3 : Utilisation d'un logiciel tiers
Si vous préférez utiliser des logiciels tiers, il existe de nombreuses options disponibles sur le marché qui vous permettent de créer des sauvegardes d'images système. Parmi les logiciels tiers les plus populaires, citons Macrium Reflect, Acronis True Image et EaseUS Todo Backup. Voici comment créer une sauvegarde d'image système à l'aide de Macrium Reflect :
- Téléchargez et installez Macrium Reflect sur votre appareil Windows 11.
- Lancez le logiciel et cliquez sur "Créer une sauvegarde" dans l'onglet Accueil.
- Sélectionnez les partitions que vous souhaitez inclure dans la sauvegarde de l'image système.
- Choisissez l'emplacement où vous souhaitez enregistrer la sauvegarde de l'image système. Il est recommandé d'utiliser un disque dur externe ou un emplacement réseau.
- Cliquez sur "Suivant" puis sur "Terminer" pour lancer le processus de sauvegarde.
En conclusion, la création d'une sauvegarde de l'image système dans Windows 11 est essentielle pour protéger votre ordinateur contre la perte de données en cas de défaillance matérielle. En utilisant l'outil intégré de sauvegarde d'image système, la fonction Continuum de Windows 10 ou un logiciel tiers, vous pouvez facilement créer une sauvegarde complète de votre système.
Comment créer une image système dans Windows 10 USB?
Pour créer une image système dans Windows 10 USB, procédez comme suit :
- Démarrez votre ordinateur sous Windows 10.
- Cliquez sur le bouton Démarrer et tapez "usb".
- Cliquez avec le bouton droit de la souris sur la clé USB que vous souhaitez utiliser pour l'image système et sélectionnez "Créer une image système".
- Suivez les instructions qui s'affichent à l'écran pour créer l'image système.
Il est important de noter qu'une image système est une sauvegarde de tout ce qui se trouve sur votre ordinateur, y compris le système d'exploitation, les paramètres, les programmes et les fichiers personnels. Cela signifie que l'image système occupera beaucoup d'espace sur votre clé USB, assurez-vous donc qu'elle dispose de suffisamment d'espace libre pour accueillir la sauvegarde. En outre, il est recommandé de créer régulièrement une image système en cas de problèmes inattendus avec votre ordinateur.
Où se trouve la sauvegarde sous Windows 11?
Pour localiser la sauvegarde sur Windows 11, suivez les étapes suivantes :
- Ouvrez le menu Démarrer et cliquez sur "Paramètres".
- Cliquez sur "Système" et sélectionnez ensuite "Stockage".
- Cliquez sur "Paramètres de stockage avancés" et sélectionnez ensuite "Options de sauvegarde".
- Ici, vous pouvez choisir de sauvegarder vos fichiers sur un disque externe ou d'utiliser la fonction de sauvegarde intégrée de Windows.
Pour effectuer une sauvegarde complète de Windows 11, vous pouvez utiliser la fonction intégrée de sauvegarde de Windows ou un outil de sauvegarde tiers. Pour utiliser la fonction intégrée, suivez les étapes ci-dessus et sélectionnez "Sauvegarder maintenant" sous "Sauvegarde Windows". Cela créera une sauvegarde complète de votre système et de tous vos fichiers.
Dois-je faire une sauvegarde pour Windows 11?
Il est toujours recommandé de sauvegarder votre ordinateur, mais ce n'est pas nécessaire pour Windows 11. Cependant, c'est toujours une bonne idée de créer une sauvegarde de vos fichiers et données importants en cas d'imprévu. Windows 10 offre d'excellentes fonctions de sauvegarde intégrées qui facilitent la création d'une sauvegarde complète de votre ordinateur. Vous pouvez également utiliser un logiciel de sauvegarde tiers pour plus de sécurité et de tranquillité d'esprit. Rappelez-vous qu'une sauvegarde est comme une police d'assurance, il vaut mieux l'avoir et ne pas en avoir besoin que d'en avoir besoin et de ne pas l'avoir.
L'image système est-elle la même chose que la sauvegarde?
Oui, une image système est une sauvegarde de votre système informatique. Cependant, une sauvegarde peut se référer à différents types de copies, y compris des sauvegardes partielles de fichiers ou de dossiers, alors qu'une image système est une copie complète de l'ensemble du système, y compris le système d'exploitation, les applications, les paramètres et les fichiers personnels. Une image système est utile pour restaurer l'ensemble du système en cas de défaillance catastrophique, telle qu'une panne de disque dur. En revanche, une sauvegarde régulière est utile pour restaurer des fichiers ou des dossiers individuels qui ont été accidentellement supprimés ou corrompus. Il est important de noter que les images système peuvent prendre beaucoup d'espace, il est donc essentiel d'avoir une stratégie de sauvegarde qui inclut à la fois des sauvegardes régulières et des images système occasionnelles.
Dois-je créer une image système ou un disque de réparation?
Le choix entre la création d'une image système ou d'un disque de réparation dépend de votre situation particulière. Voici quelques éléments à prendre en compte :
- Une image système est un instantané de l'ensemble de votre système, y compris tous les fichiers, programmes et paramètres. Elle peut être utilisée pour restaurer votre ordinateur dans un état antérieur en cas de problème. Si vous n'avez que quelques fichiers corrompus ou manquants, la restauration à partir d'une image système peut être la meilleure option.
- D'autre part, un disque de réparation peut être utilisé pour résoudre les problèmes liés au processus de démarrage de votre ordinateur ou pour réparer les fichiers système. Si votre ordinateur n'est pas du tout amorçable ou s'il présente de graves problèmes matériels, un disque de réparation est probablement le meilleur choix.
En fin de compte, c'est une bonne idée d'avoir à la fois une image système et un disque de réparation à portée de main en cas d'urgence. Ainsi, vous serez prêt à faire face à tous les problèmes qui pourraient survenir.
Comment sauvegarder l'ensemble de mon ordinateur?
Pour sauvegarder l'ensemble de votre ordinateur, vous pouvez utiliser un programme de sauvegarde tel que Time Machine sur votre Mac ou Windows. Ce programme vous permet de sauvegarder automatiquement l'ensemble de votre ordinateur sur un disque dur externe ou dans le nuage. Vous pouvez également sauvegarder manuellement vos fichiers informatiques en les copiant régulièrement sur un disque dur externe. Il est important de sauvegarder régulièrement votre ordinateur pour vous protéger contre la perte de données due à une défaillance matérielle, à un logiciel malveillant ou à une suppression accidentelle. Veillez à choisir une solution de sauvegarde fiable qui réponde à vos besoins et planifiez des sauvegardes régulières pour préserver la sécurité de vos données.
Pouvez-vous créer une image système sur USB?
Oui, vous pouvez créer une image système sur une clé USB. Une image système est une sauvegarde de l'ensemble du système d'exploitation de votre ordinateur, y compris tous les fichiers, paramètres et programmes. Voici les étapes à suivre pour créer une image système sur une clé USB :
- Connectez une clé USB avec suffisamment d'espace à votre ordinateur.
- Appuyez sur la touche Windows et tapez "sauvegarde" dans la barre de recherche, puis sélectionnez "Paramètres de sauvegarde".
- Cliquez sur "Aller à Sauvegarde et restauration (Windows 7)" en bas de l'écran.
- Cliquez sur "Créer une image système" dans la partie gauche de la fenêtre.
- Choisissez la clé USB comme destination de l'image système
- Suivez les invites pour créer l'image système sur le lecteur USB.
Il est important de noter que la création d'une image système sur un lecteur USB n'est pas recommandée car elle peut être lente et moins fiable que d'autres options de sauvegarde. Il est toujours préférable de disposer de plusieurs options de sauvegarde pour garantir la sécurité de vos fichiers et données importants.
Pouvez-vous utiliser une image système sur un autre ordinateur?
Oui, il est possible d'utiliser une image système sur un autre ordinateur. Une image système est un instantané complet d'un système entier, y compris tous les fichiers et paramètres, stocké dans un seul fichier. Vous pouvez restaurer l'image sur le même ordinateur si le système a des problèmes ou tombe en panne, ou sur un autre ordinateur avec des configurations matérielles similaires. Toutefois, si les configurations matérielles sont différentes, vous risquez de rencontrer des problèmes avec les pilotes et l'activation, et vous devrez peut-être réinstaller les pilotes et réactiver votre licence Windows. Il est donc recommandé de créer une image système pour chaque ordinateur et de ne l'utiliser que sur le même matériel ou sur un matériel similaire.