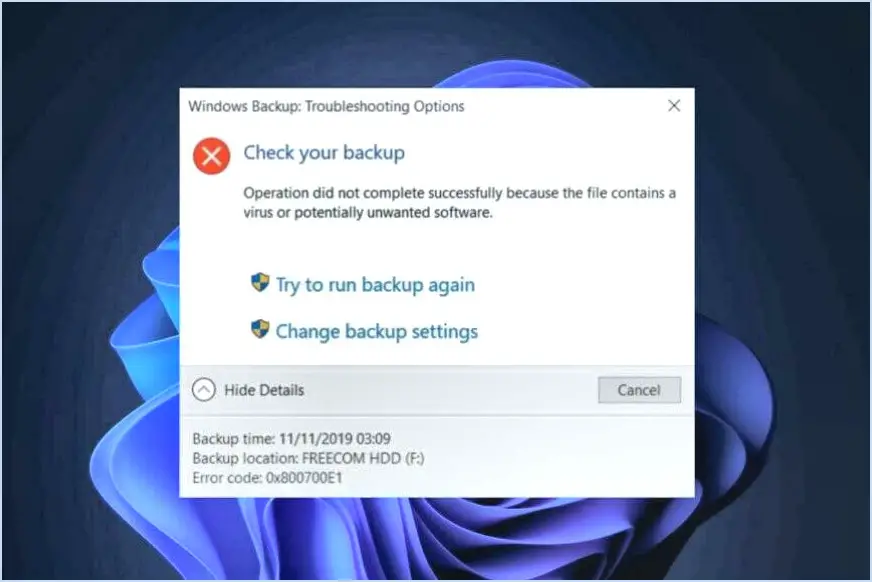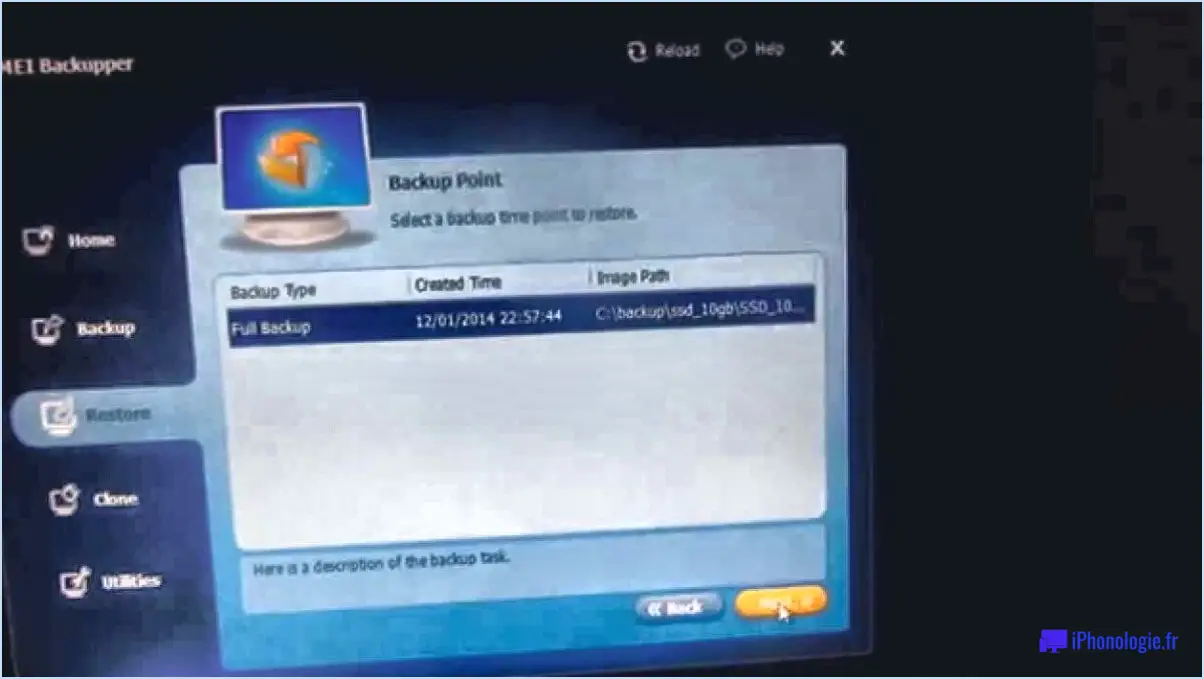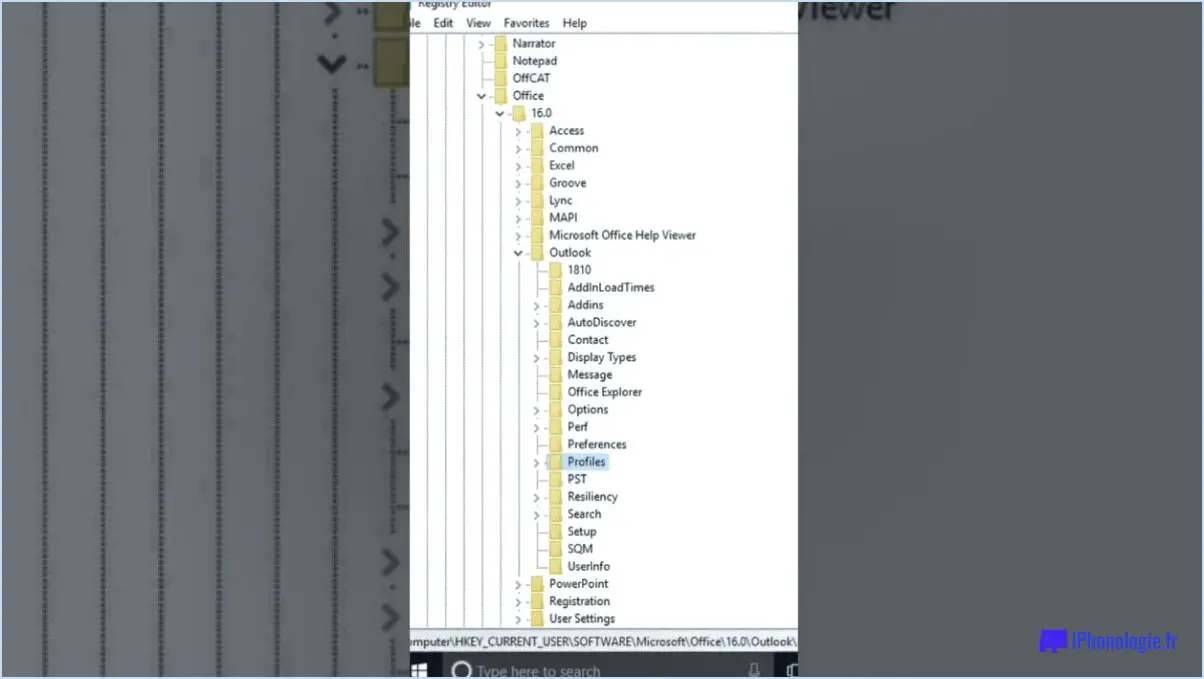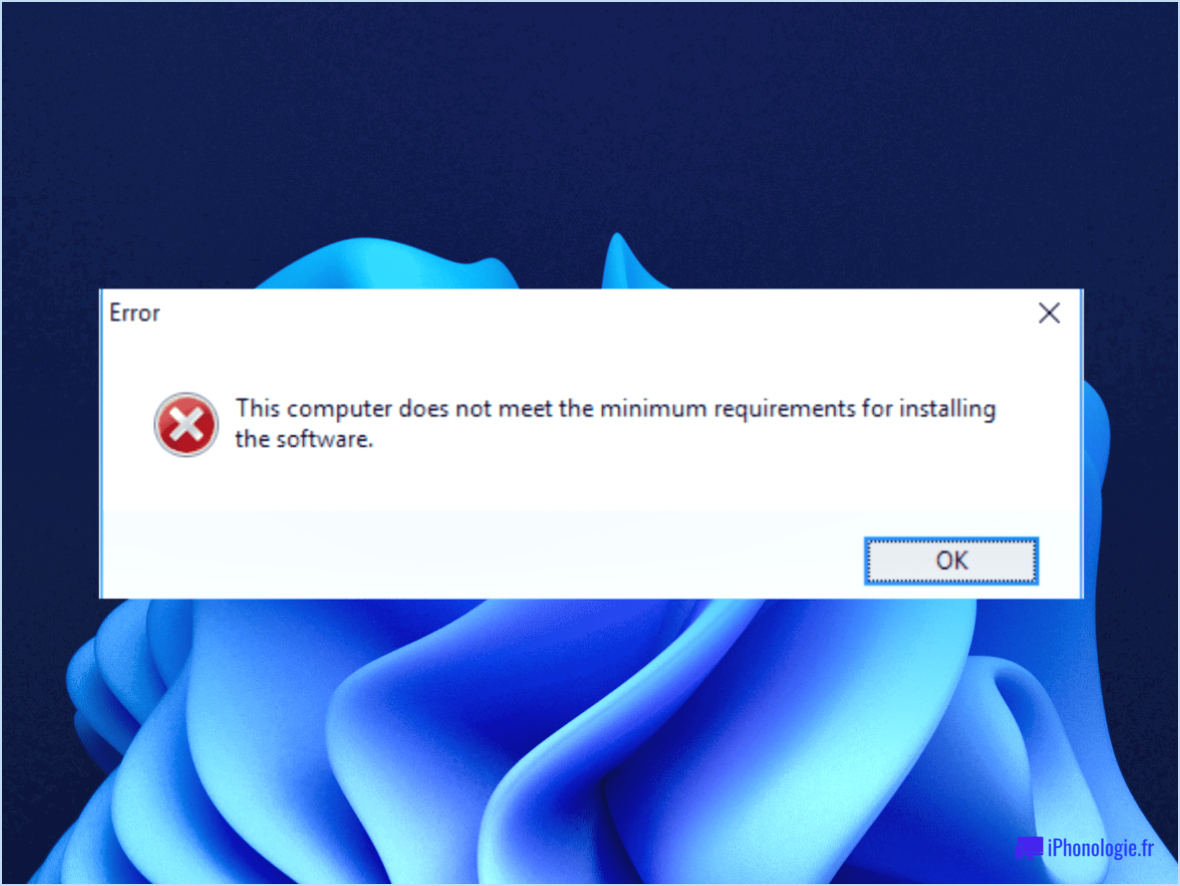Comment définir le système d'exploitation par défaut sur un ordinateur à double démarrage Windows?
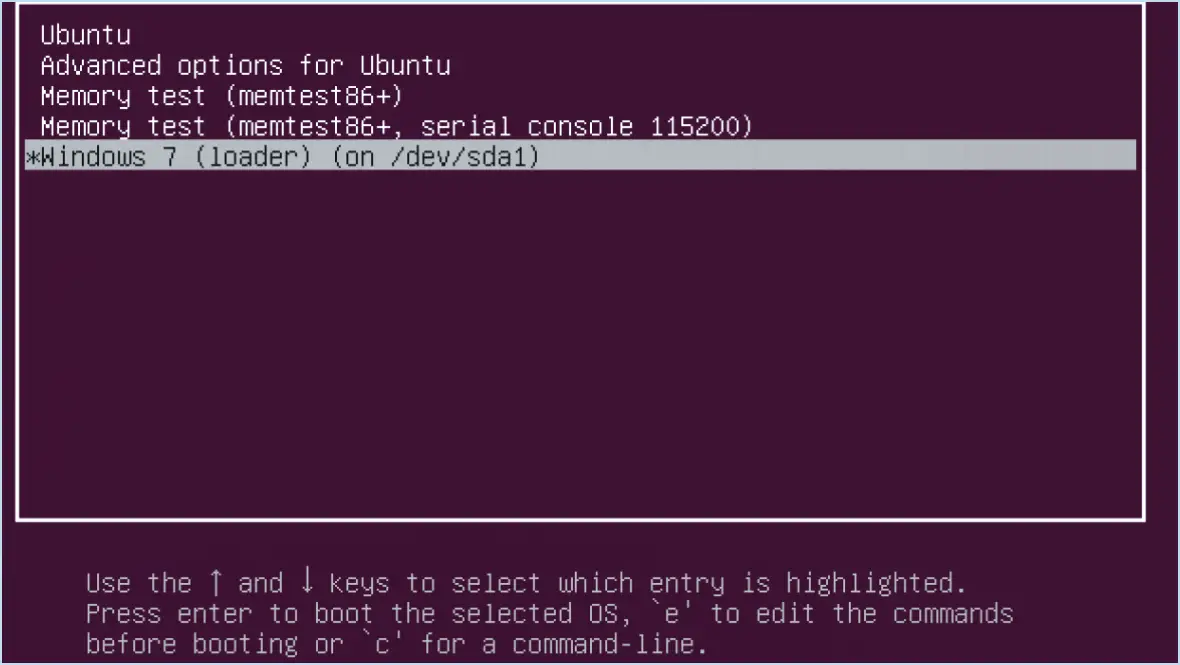
Pour définir le système d'exploitation par défaut sur un ordinateur à double démarrage Windows, procédez comme suit :
- Accédez aux paramètres de Windows : Commencez par ouvrir le menu « Démarrer » sur votre ordinateur à double démarrage Windows. Cliquez sur « Paramètres » pour continuer.
- Naviguez jusqu'à Système : Dans la fenêtre « Paramètres », recherchez et cliquez sur l'option « Système ». Vous accéderez ainsi aux paramètres relatifs au système.
- Choisissez les paramètres avancés du système : Dans le panneau de gauche, recherchez et sélectionnez « Paramètres système avancés ». Cette action ouvrira une nouvelle fenêtre intitulée « Propriétés du système ».
- Naviguez jusqu'à l'onglet Avancé : Dans la fenêtre « Propriétés du système », accédez à l'onglet « Avancé » en haut.
- Cliquez sur les paramètres de démarrage et de récupération : Sous la section « Démarrage et récupération », cliquez sur le bouton « Paramètres ». La fenêtre « Démarrage et récupération » s'ouvre alors.
- Sélectionnez le système d'exploitation par défaut : Dans la fenêtre « Démarrage et récupération », repérez le menu déroulant « Système d'exploitation par défaut ». Cliquez dessus pour afficher une liste des systèmes d'exploitation disponibles sur votre ordinateur à double démarrage.
- Définissez votre système d'exploitation par défaut préféré : Dans la liste déroulante, choisissez le système d'exploitation que vous souhaitez définir par défaut. Veillez à sélectionner la version de Windows souhaitée.
- Définissez le délai d'attente (facultatif) : En option, vous pouvez ajuster le « Temps d'affichage de la liste des systèmes d'exploitation » pour spécifier la durée d'affichage de la liste des systèmes d'exploitation disponibles lors du démarrage. Cette option est utile si vous souhaitez démarrer rapidement votre système d'exploitation par défaut.
- Appliquer et sauvegarder les modifications : Après avoir sélectionné le système d'exploitation par défaut et, si nécessaire, ajusté le délai d'attente, cliquez sur « OK » pour appliquer et enregistrer vos modifications.
- Redémarrez votre ordinateur : Pour finaliser le processus, redémarrez votre ordinateur. Au redémarrage, le système d'exploitation sélectionné sera le système par défaut qui se chargera automatiquement.
N'oubliez pas que les étapes peuvent légèrement varier en fonction des versions spécifiques de Windows que vous utilisez, mais ces instructions devraient fonctionner pour Windows 8 et 10 (Pro) comme indiqué dans vos données fournies.
Comment sélectionner un système d'exploitation à double démarrage?
Lors de la sélection d'un système d'exploitation à double démarrage, suivez les étapes clés suivantes pour prendre une décision éclairée :
- Vérifier la compatibilité du matériel: Assurez-vous que le système d'exploitation que vous envisagez est compatible avec le matériel de votre ordinateur. Vérifiez les exigences en matière de CPU, de GPU, de RAM et de stockage afin d'éviter tout problème de compatibilité.
- Évaluez vos besoins: Déterminez vos besoins spécifiques. Utilisez-vous le système d'exploitation pour jouer, travailler ou pour un usage général? Choisissez un système d'exploitation qui correspond à l'usage que vous souhaitez en faire et qui dispose des logiciels et applications nécessaires.
- La stabilité est importante: Optez pour un système d'exploitation réputé pour sa stabilité. Consultez les commentaires des utilisateurs et les forums pour évaluer sa fiabilité et ses performances. Les systèmes d'exploitation bien établis offrent souvent une meilleure stabilité.
- Considérations relatives à la sécurité: Donnez la priorité à la sécurité. Certains systèmes d'exploitation disposent de fonctions de sécurité plus puissantes et sont moins sensibles aux logiciels malveillants. Faites de la sécurité une priorité si vous traitez des données sensibles.
- Support des pilotes: Assurez-vous que le système d'exploitation dispose d'une prise en charge solide des pilotes pour vos composants matériels. Une prise en charge inadéquate des pilotes peut entraîner des problèmes de compatibilité.
- Sauvegardez vos données: Avant l'installation, sauvegardez toutes vos données importantes afin d'éviter toute perte de données pendant la configuration du double démarrage.
- Test dans un environnement virtuel: En cas de doute, testez le système d'exploitation dans une machine virtuelle avant de vous engager dans une configuration à double démarrage. Cela vous permet d'évaluer la compatibilité et les performances sans mettre en péril votre système principal.
- Tenez compte de la facilité d'utilisation: Choisissez un système d'exploitation dont l'interface et l'expérience utilisateur vous semblent intuitives et confortables.
En tenant compte de ces facteurs, vous pouvez choisir un système d'exploitation à double démarrage qui correspond parfaitement à vos besoins matériels et logiciels, tout en garantissant la stabilité et la sécurité.
Comment activer le double démarrage dans le BIOS?
Pour activer le double démarrage dans le BIOS, procédez comme suit :
- Activez l'option « Boot from CD/DVD » dans le BIOS : Redémarrez votre ordinateur et accédez aux paramètres du BIOS en appuyant sur la touche désignée (généralement Del, F2 ou F12) pendant le démarrage.
- Insérez un CD/DVD amorçable : Placez le CD/DVD de démarrage dans le lecteur optique de votre ordinateur.
- Redémarrez votre ordinateur : Après avoir inséré le support de démarrage, redémarrez à nouveau votre ordinateur.
- Accédez au menu de configuration du BIOS : Au cours du processus de démarrage de l'ordinateur, vous verrez un message indiquant la touche sur laquelle appuyer pour accéder à la configuration du BIOS. Appuyez sur la touche spécifiée.
- Sélectionnez l'option « Boot from CD/DVD » : Dans le menu de configuration du BIOS, naviguez jusqu'à la section « Boot » ou « Boot Order ». Localisez l'option « Boot from CD/DVD » et sélectionnez-la. Utilisez la touche appropriée (généralement F5 ou F6) pour la déplacer en haut de la liste de l'ordre de démarrage.
- Sauvegardez et quittez : Enregistrez vos modifications et quittez la configuration du BIOS. Généralement, vous pouvez le faire en appuyant sur F10 et en confirmant votre choix.
Votre ordinateur est maintenant configuré pour démarrer à partir du lecteur de CD/DVD, ce qui vous permet d'installer ou de configurer un système à double démarrage. N'oubliez pas de suivre les instructions à l'écran lorsque vous démarrez à partir du CD/DVD pour terminer l'installation du double démarrage.
Pourquoi ai-je deux options de démarrage de Windows?
Vous disposez de deux options de démarrage de Windows, car Windows 10 offre une option de double démarrage. Cette fonction vous permet de sélectionner Windows 10 ou Windows 8.1 comme système d'exploitation principal au démarrage, ce qui offre une certaine souplesse aux utilisateurs qui souhaitent passer d'une version de Windows à l'autre. Cela peut être particulièrement utile si vous avez des préférences spécifiques en matière de logiciels ou de compatibilité qui varient entre les deux systèmes d'exploitation. Elle vous donne la liberté de choisir l'environnement qui répond le mieux à vos besoins du moment.
Comment supprimer un système d'exploitation d'un double démarrage?
Pour supprimer un système d'exploitation d'une configuration à double amorçage, procédez comme suit :
- Sauvegardez vos données: Avant d'effectuer toute modification, assurez-vous de disposer d'une sauvegarde complète de vos fichiers importants provenant des deux systèmes d'exploitation.
- Identifier le système d'exploitation à supprimer: Déterminez le système d'exploitation que vous souhaitez supprimer de la configuration à double démarrage.
- Utiliser les outils intégrés: Si vous utilisez Windows, ouvrez « Gestion des disques » (tapez « diskmgmt.msc » dans la boîte de dialogue Exécuter) pour supprimer la partition contenant le système d'exploitation que vous souhaitez supprimer. Pour Linux, vous pouvez utiliser l'outil « GParted ».
- Mise à jour du chargeur de démarrage: Si vous utilisez GRUB ou Syslinux, vous devrez mettre à jour la configuration du chargeur de démarrage pour supprimer l'entrée correspondant au système d'exploitation que vous supprimez. Cela peut généralement être fait en éditant les fichiers de configuration du chargeur d'amorçage.
- Tester le système: Redémarrez votre ordinateur et assurez-vous qu'il démarre sans problème avec le système d'exploitation restant.
- Suppression des fichiers du système d'exploitation: Après avoir confirmé que tout fonctionne comme prévu, vous pouvez supprimer les fichiers restants du système d'exploitation que vous avez supprimé pour libérer de l'espace disque.
N'oubliez pas de procéder avec prudence, car la modification des partitions et des chargeurs de démarrage peut potentiellement entraîner une perte de données si elle n'est pas effectuée correctement.
Comment passer d'un système d'exploitation à l'autre sans redémarrer?
Pour passer d'un système d'exploitation à l'autre sans redémarrer, envisagez les options suivantes :
- Clé USB amorçable : Créez une clé USB amorçable avec votre système d'exploitation secondaire. Lorsque vous devez passer d'un système à l'autre, branchez la clé USB et démarrez à partir d'elle via les paramètres du BIOS ou de l'UEFI.
- CD/DVD live : Gravez un CD/DVD live avec le second système d'exploitation et démarrez à partir de celui-ci. Cette méthode est similaire à celle de la clé USB, mais utilise un support optique.
- Machine virtuelle : Installez un logiciel de virtualisation tel que VirtualBox ou VMware sur votre système d'exploitation principal. Créez une machine virtuelle pour votre système d'exploitation secondaire, ce qui vous permet de l'exécuter simultanément sans redémarrer.
Choisissez la méthode qui convient à vos besoins et à votre matériel, ce qui permet de passer d'un système d'exploitation à l'autre en toute transparence.
Peut-on avoir deux systèmes d'exploitation sur un seul disque dur?
Oui, il est possible d'avoir deux systèmes d'exploitation sur un seul disque dur. Vous pouvez y parvenir grâce à un système à double démarrage, dans lequel l'ordinateur démarre avec un système d'exploitation mais vous permet de passer à l'autre. Vous pouvez également utiliser un outil de partitionnement tel que le Gestionnaire de disques de Windows 7 pour créer des partitions distinctes pour chaque système d'exploitation.
Le double démarrage ralentit-il l'ordinateur?
Dans la plupart des cas, le double démarrage ne ralentit pas notablement un PC. Cependant, l'impact sur les performances peut varier en fonction de facteurs tels que les spécifications de votre PC, les systèmes d'exploitation spécifiques impliqués et la compatibilité des applications. Bien qu'il n'y ait pas de réponse définitive, des problèmes mineurs de performances peuvent survenir si les systèmes d'exploitation ou les applications à double démarrage ne sont pas optimisés pour fonctionner ensemble de manière transparente. Il est essentiel de tenir compte des capacités de votre PC et de la compatibilité des configurations choisies pour minimiser les ralentissements potentiels.