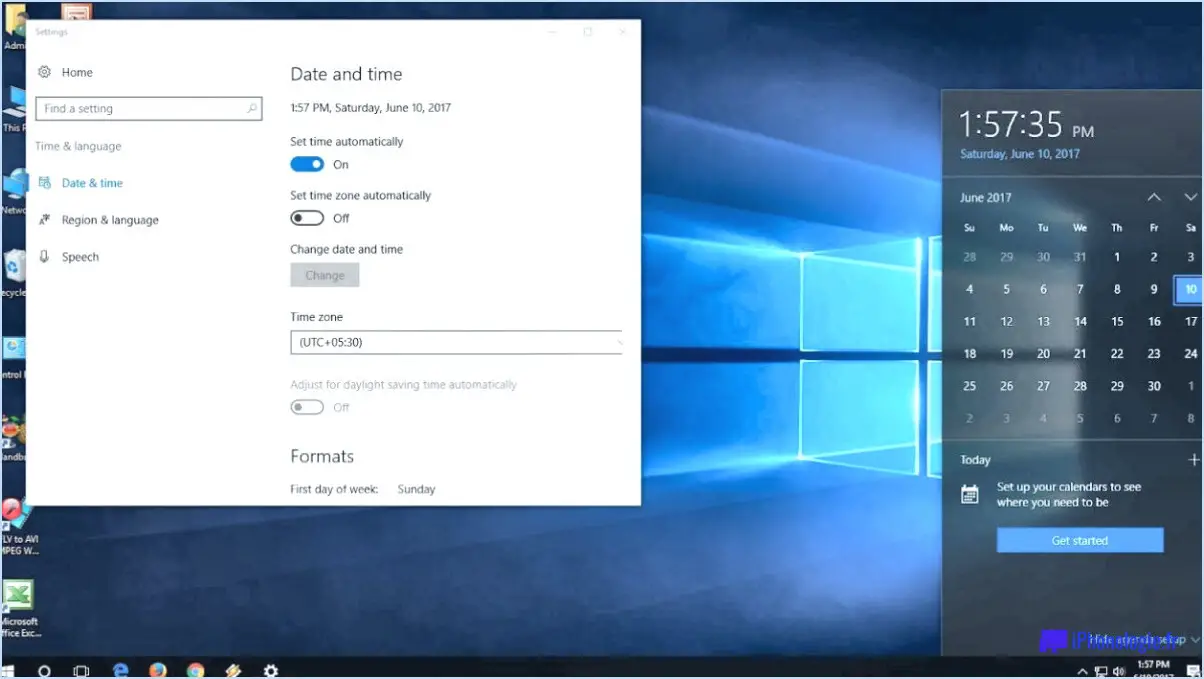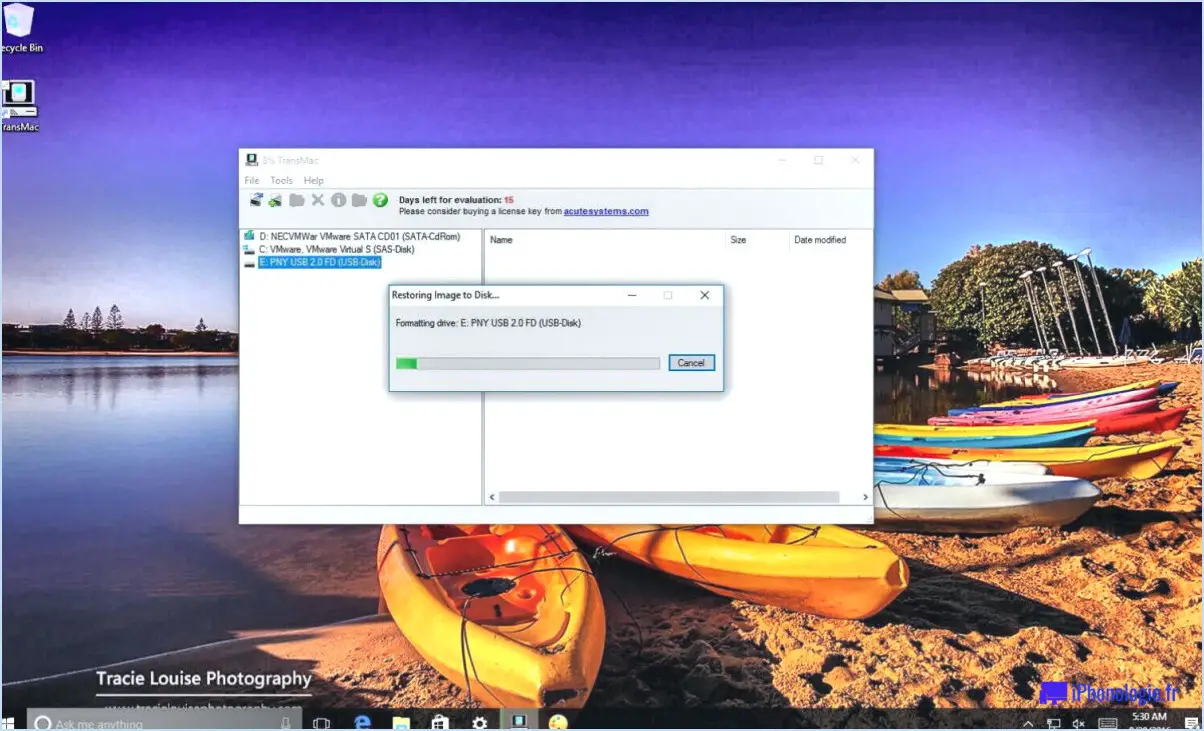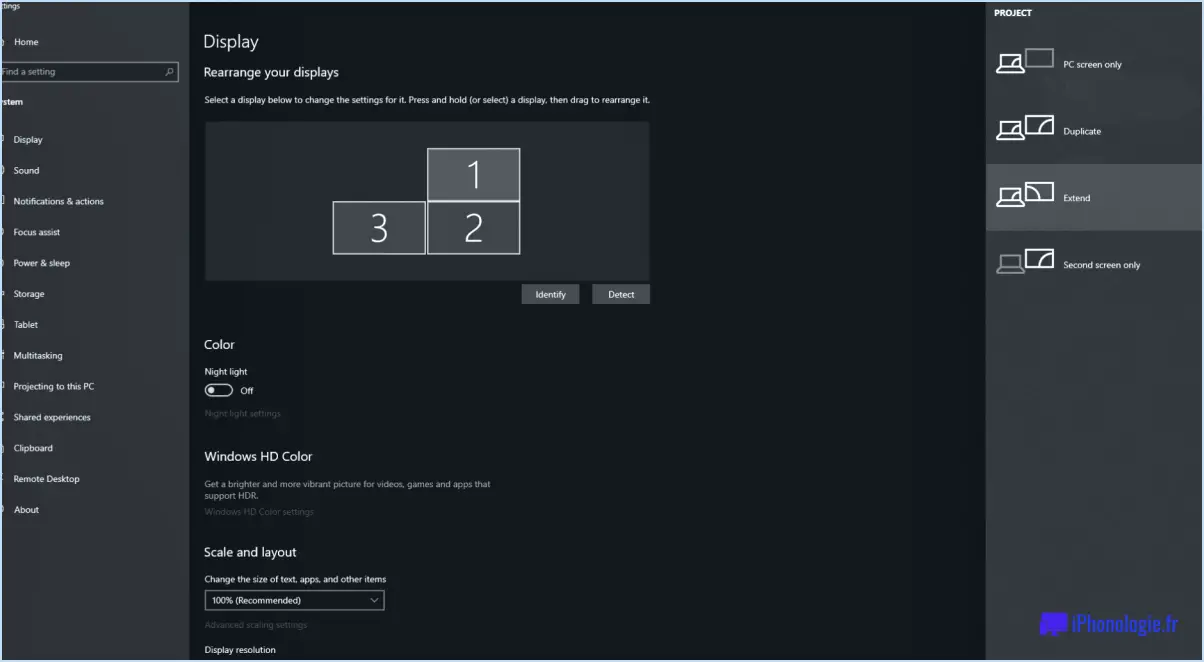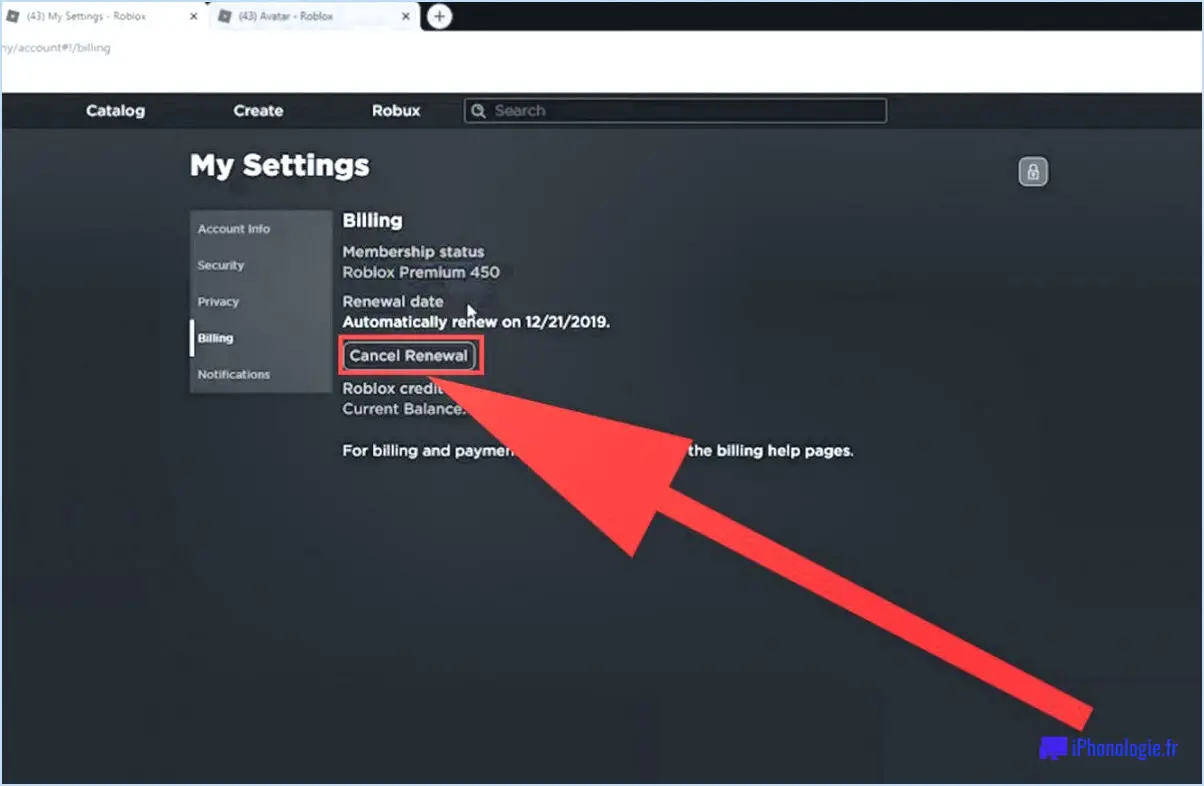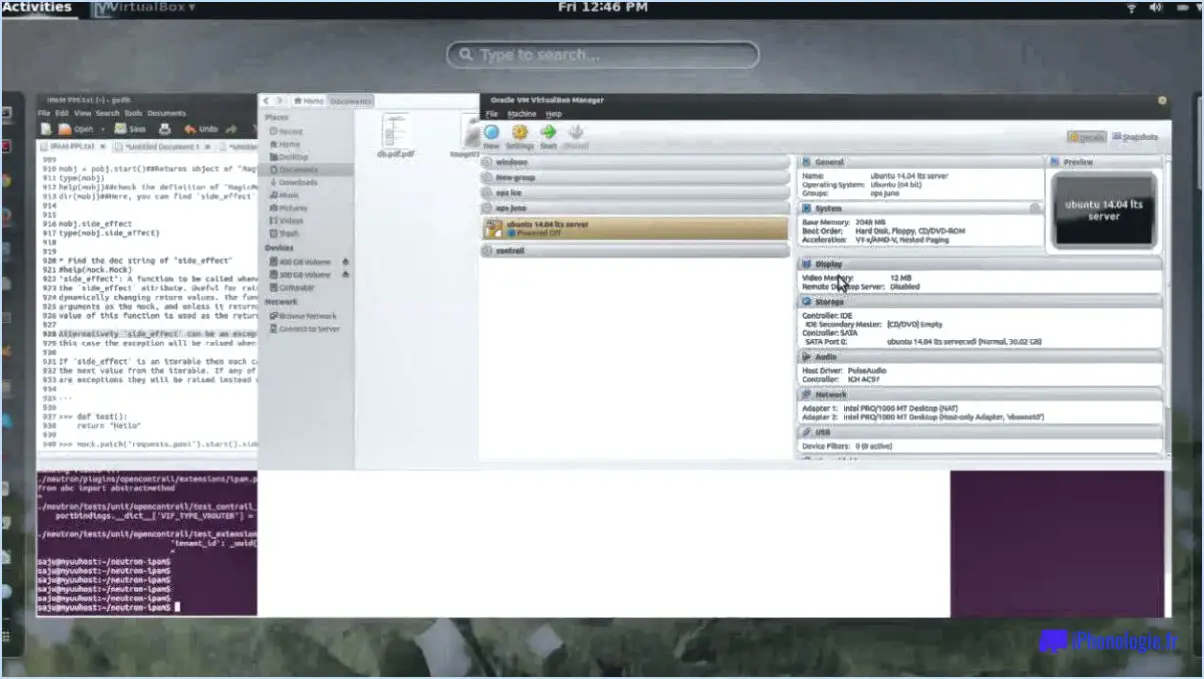Comment définir l'imprimante par défaut dans windows 10?
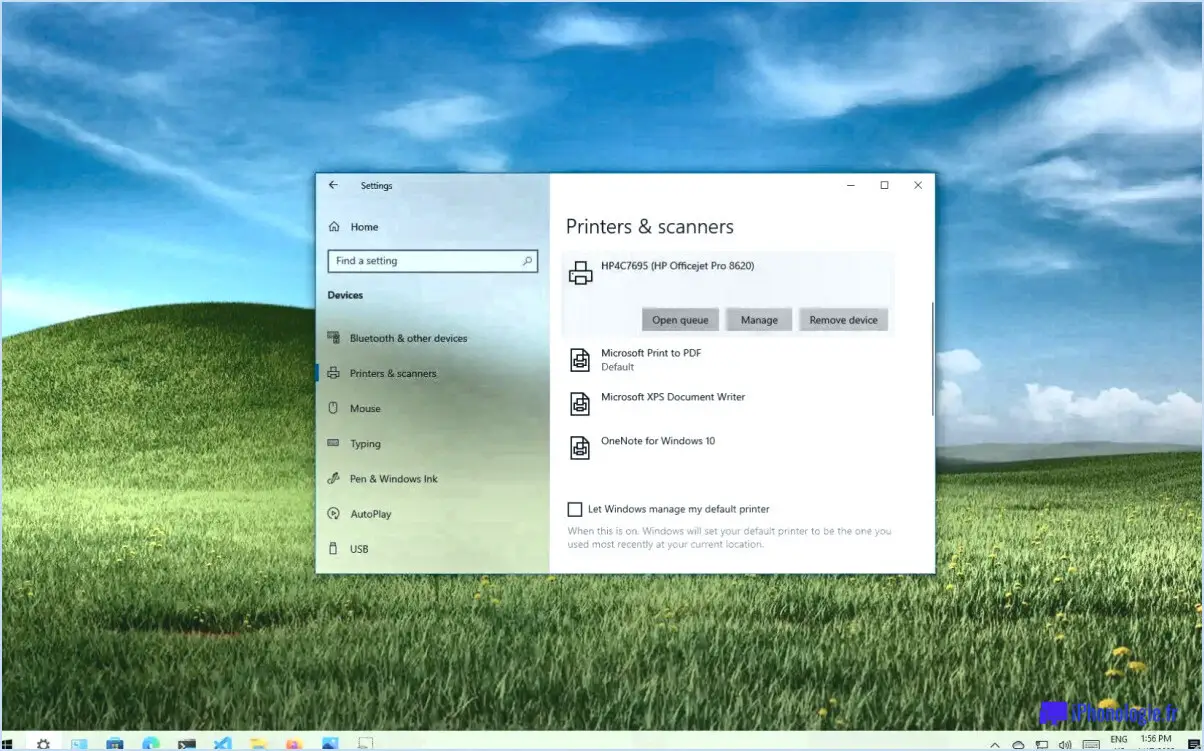
Définir une imprimante par défaut dans Windows 10 est un processus simple qui peut être réalisé en quelques étapes. Pour commencer, ouvrez l'application Paramètres sur votre ordinateur et allez dans Périphériques. > Imprimantes. Voici les étapes détaillées à suivre :
- Cliquez sur le bouton Démarrer de Windows et sélectionnez l'icône en forme d'engrenage pour ouvrir l'application Paramètres.
- Cliquez sur Appareils, puis sélectionnez Imprimantes & scanners dans le menu de gauche.
- Faites défiler vers le bas jusqu'à l'option Imprimantes & et vous verrez une liste des imprimantes actuellement connectées à votre ordinateur.
- Localisez l'imprimante que vous souhaitez définir comme imprimante par défaut, et cliquez dessus pour la sélectionner.
- Cliquez sur le bouton Gérer qui apparaît sous la liste des imprimantes et sélectionnez l'option Définir comme imprimante par défaut.
- Si vous souhaitez modifier les paramètres de l'imprimante, cliquez sur l'imprimante et sélectionnez Propriétés dans la partie droite de la fenêtre. Sous "Paramètres de l'imprimante", vous pouvez choisir de faire de cette imprimante l'imprimante par défaut pour tous les documents ou uniquement pour les travaux d'impression qui lui sont envoyés.
- Une fois votre sélection effectuée, cliquez sur le bouton Appliquer, puis sur le bouton OK pour enregistrer les modifications.
C'est terminé ! Vous avez réussi à définir une imprimante par défaut dans Windows 10.
Il convient de noter que vous pouvez également définir votre imprimante par défaut à partir d'une application. Lorsque vous ouvrez la boîte de dialogue Imprimer, vous pouvez sélectionner l'imprimante que vous souhaitez utiliser, puis cliquer sur l'option Définir comme imprimante par défaut.
Comment trouver les imprimantes dans Windows 10?
Pour trouver des imprimantes dans Windows 10, vous disposez de plusieurs options. L'une d'entre elles consiste à naviguer dans l'app Périphériques et imprimantes et à rechercher des imprimantes. Pour ce faire, il vous suffit de cliquer sur le bouton Démarrer de Windows et de taper " Périphériques et imprimantes ". Vous pouvez également ouvrir le Panneau de configuration et cliquer sur "Imprimantes" pour afficher une liste d'imprimantes. Vous pouvez également utiliser la barre de recherche du menu Démarrer et taper "imprimantes" pour afficher la liste des imprimantes disponibles sur votre appareil. Quelle que soit la méthode choisie, vous devriez pouvoir trouver les imprimantes connectées à votre ordinateur ou disponibles sur votre réseau.
Comment trouver l'imprimante par défaut dans le registre?
Pour trouver l'imprimante par défaut dans le registre, vous devez naviguer vers différentes clés de registre en fonction de votre système d'exploitation. Il n'existe pas de clé de registre unique qui contrôle l'imprimante par défaut. Cependant, vous pouvez essayer les étapes suivantes :
- Appuyez sur la touche Windows + R de votre clavier pour ouvrir la boîte de dialogue Exécuter.
- Tapez "regedit" et appuyez sur la touche Entrée pour ouvrir l'éditeur de registre.
- Naviguez jusqu'à la clé suivante, en fonction de votre système d'exploitation :
- Pour Windows 10 : HKEY_CURRENT_USERSoftwareMicrosoftWindows NTCurrentVersionWindows
- Pour Windows 8 : HKEY_CURRENT_USERSoftwareMicrosoftWindows NTCurrentVersionWindows
- Pour Windows 7 : HKEY_CURRENT_USERSoftwareMicrosoftWindows NTCurrentVersionWindows
- Recherchez la valeur "Device" dans le volet de droite. Les données de cette valeur contiendront le nom de votre imprimante par défaut.
Veuillez noter que les étapes ci-dessus peuvent ne pas fonctionner pour toutes les versions de Windows ou tous les pilotes d'imprimante. Dans certains cas, l'imprimante par défaut peut être stockée dans une clé de registre différente ou même dans un fichier de configuration. Par conséquent, il est toujours préférable de consulter la documentation relative à votre système d'exploitation et à votre pilote d'imprimante.
Pourquoi Windows 10 ne cesse-t-il de changer mon imprimante par défaut?
Windows 10 change automatiquement votre imprimante par défaut pour l'imprimante utilisée le plus récemment. Cela se produit lorsque vous imprimez à partir d'une application et que vous la fermez ensuite. Windows 10 suppose que vous voulez utiliser la même imprimante la prochaine fois que vous imprimez à partir de cette application. Si vous ne souhaitez pas que Windows 10 modifie votre imprimante par défaut, vous pouvez désactiver cette fonction dans les paramètres de l'imprimante. De plus, Windows 10 met automatiquement à jour votre imprimante par défaut si vous en avez installé une sur votre ordinateur. Si vous n'avez pas d'imprimante par défaut, Windows 10 essaiera d'en trouver une pour vous. Vous pouvez éviter cela en sélectionnant manuellement votre imprimante par défaut et en désactivant la fonction de mise à jour automatique de l'imprimante dans les paramètres.
Comment modifier mon imprimante HP pour qu'elle devienne l'imprimante par défaut?
Pour modifier la valeur par défaut de votre imprimante HP, procédez comme suit :
- Ouvrez le logiciel de gestion de l'imprimante HP.
- Cliquez sur l'onglet "Imprimantes".
- Sélectionnez votre imprimante dans la liste des imprimantes.
- Cliquez sur le bouton "Paramètres" à côté du nom de votre imprimante.
- Sous "Paramètres par défaut", sélectionnez "Utiliser cette imprimante par défaut".
Une fois ces étapes terminées, votre imprimante HP sera définie comme imprimante par défaut. Il est important de noter que les étapes spécifiques peuvent varier légèrement en fonction du modèle de votre imprimante HP et de la version du logiciel que vous utilisez. Si vous rencontrez des problèmes ou si vous avez besoin d'une assistance supplémentaire, reportez-vous au manuel d'utilisation ou contactez l'assistance HP.
Pourquoi Windows 10 ne trouve-t-il pas mon imprimante réseau?
Il est possible que Windows 10 ne parvienne pas à trouver votre imprimante réseau pour plusieurs raisons. Tout d'abord, assurez-vous que l'imprimante est correctement configurée et reliée au réseau. Deuxièmement, confirmez que vous avez installé la dernière version du pilote d'imprimante sur votre système Windows 10. Troisièmement, vérifiez si le port sur lequel l'imprimante est connectée est activé dans Windows 10. Enfin, vérifiez que l'adresse IP de l'imprimante est correctement définie. Si vous avez suivi ces étapes et que le problème persiste, envisagez de redémarrer votre imprimante, votre ordinateur et votre routeur. Vous pouvez également essayer d'ajouter l'imprimante manuellement dans Windows 10.
Comment désactiver l'imprimante par défaut gérée par Windows?
Pour désactiver la gestion de l'imprimante par défaut de Windows, allez dans le Panneau de configuration et sélectionnez Imprimantes et télécopieurs. Cliquez ensuite sur Gérer l'imprimante par défaut et décochez la case située à côté de l'imprimante que vous souhaitez désactiver. Vous pouvez également désactiver le paramètre de l'imprimante par défaut en suivant les étapes suivantes : ouvrez l'application Paramètres, sélectionnez Périphériques, puis Imprimantes. & scanners. Descendez jusqu'au bas de la page et désactivez l'interrupteur à bascule sous "Laisser Windows gérer mon imprimante par défaut". Le tour est joué ! Votre imprimante par défaut ne sera plus gérée par Windows.
Comment installer un pilote d'imprimante?
Pour installer un pilote d'imprimante, ouvrez d'abord le gestionnaire de périphériques. Cliquez avec le bouton droit de la souris sur l'imprimante dont vous souhaitez installer le pilote et sélectionnez Propriétés. Dans l'onglet Pilote, sélectionnez le bouton Installer le pilote. Si vous disposez de Windows 10, sélectionnez le bouton Mettre à jour le pilote. Si vous avez Windows 8 ou 8.1, sélectionnez le bouton Obtenir le pilote. Recherchez et sélectionnez le fichier du pilote que vous avez téléchargé à partir du site Web du fabricant de l'imprimante ou d'une autre source.
Comment faire pour que mon ordinateur reconnaisse mon imprimante?
Pour que votre ordinateur reconnaisse votre imprimante, vous pouvez prendre quelques mesures. Tout d'abord, assurez-vous que votre imprimante est allumée et connectée à votre ordinateur. Ensuite, essayez d'installer le pilote d'imprimante à partir du site web du fabricant. Cela aidera votre ordinateur à communiquer avec votre imprimante. Si cela ne fonctionne pas, essayez de connecter votre imprimante à votre ordinateur à l'aide d'un câble USB. Cela établira une connexion directe entre les deux appareils. Enfin, vous pouvez essayer de redémarrer votre ordinateur et votre imprimante pour voir si cela résout le problème.
Comment résoudre le problème d'impossibilité de connexion à l'imprimante sous Windows?
Si vous rencontrez l'erreur "Windows ne peut pas se connecter à l'imprimante", voici quelques mesures à prendre pour la résoudre :
- Vérifiez que l'imprimante est correctement installée et configurée sur votre ordinateur.
- Assurez-vous que le port USB ou la connexion réseau que l'imprimante utilise fonctionne correctement.
- Mettez à jour les pilotes de votre imprimante avec la dernière version.
- Redémarrez votre ordinateur et votre imprimante.
- Essayez de vous connecter à l'imprimante à partir d'un autre appareil sur le même réseau.
- Désactivez temporairement votre pare-feu pour voir s'il est à l'origine du problème.
En suivant ces étapes, vous devriez pouvoir résoudre le problème et vous connecter à votre imprimante.