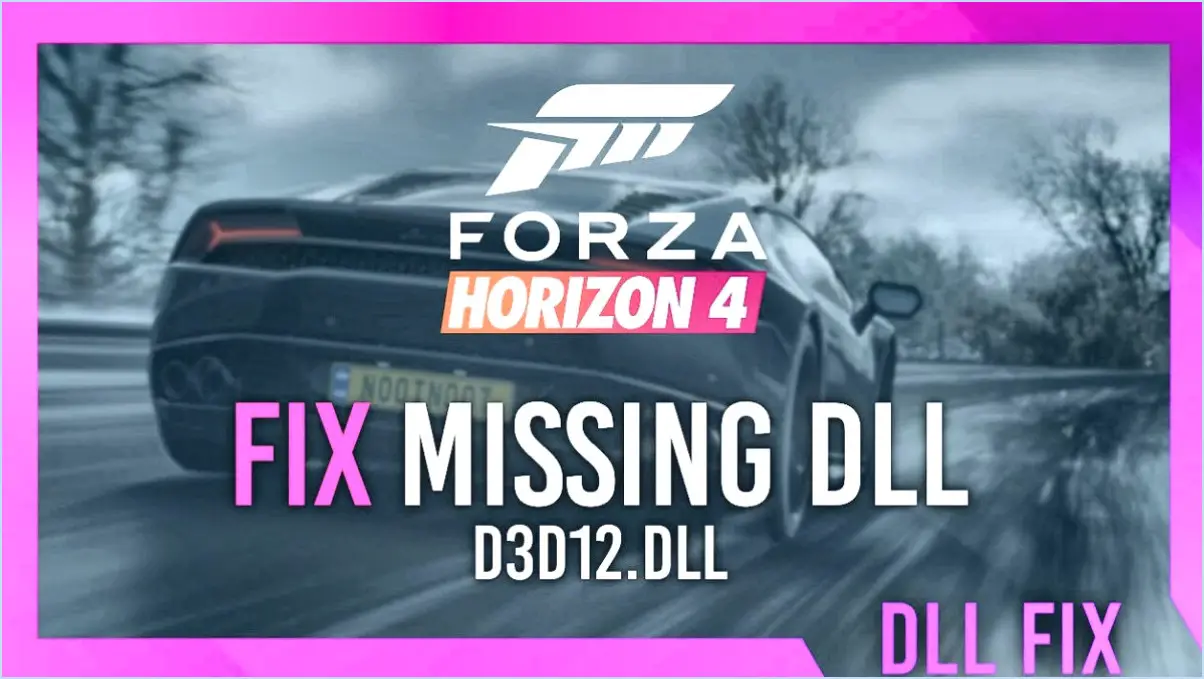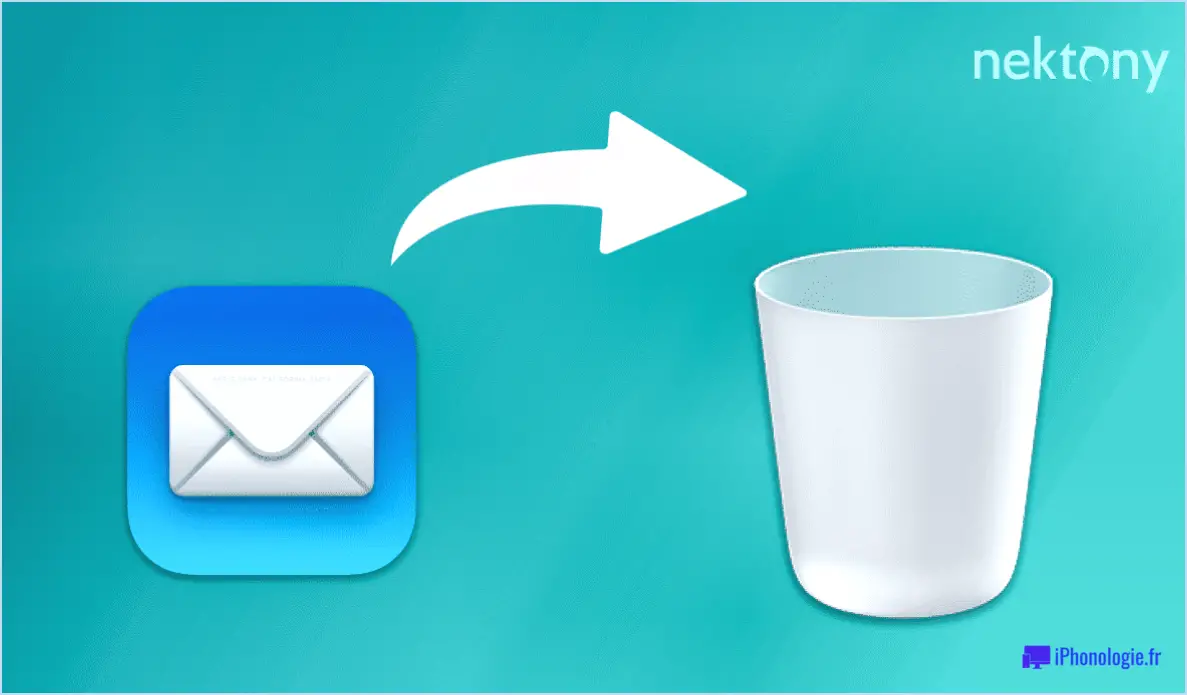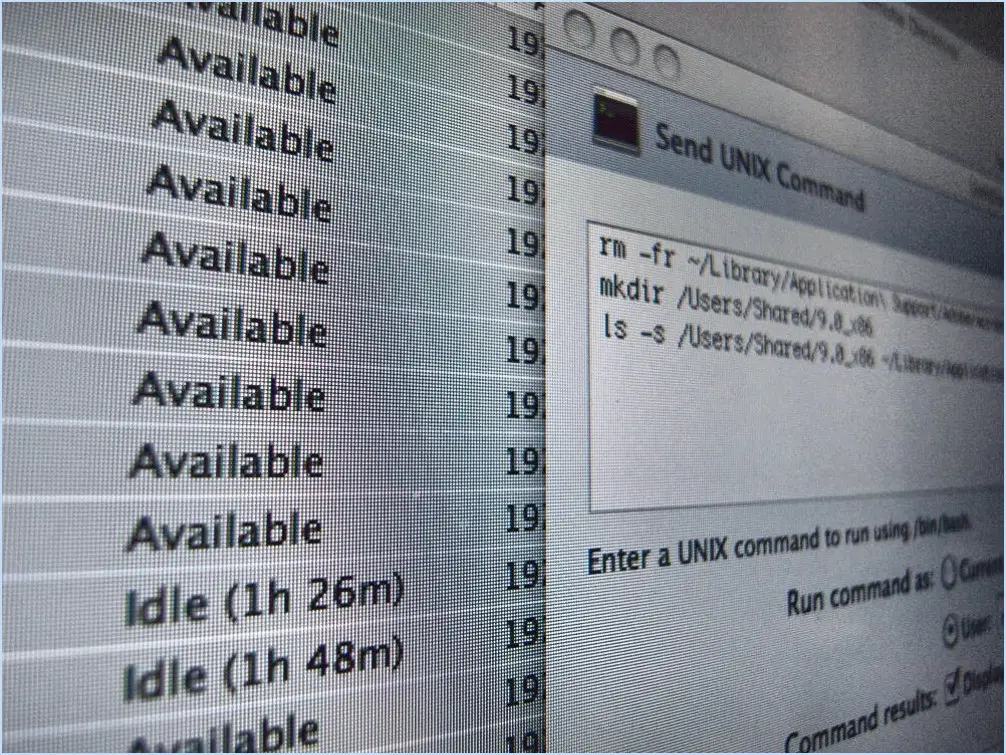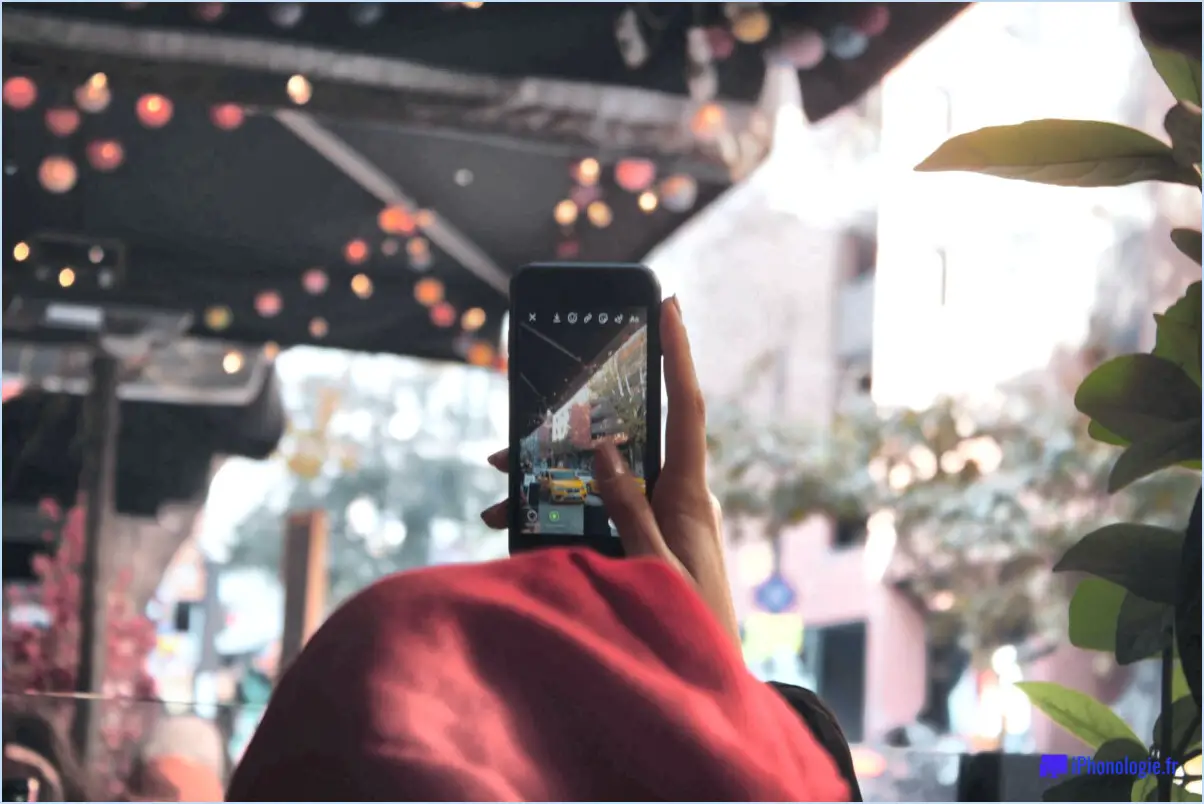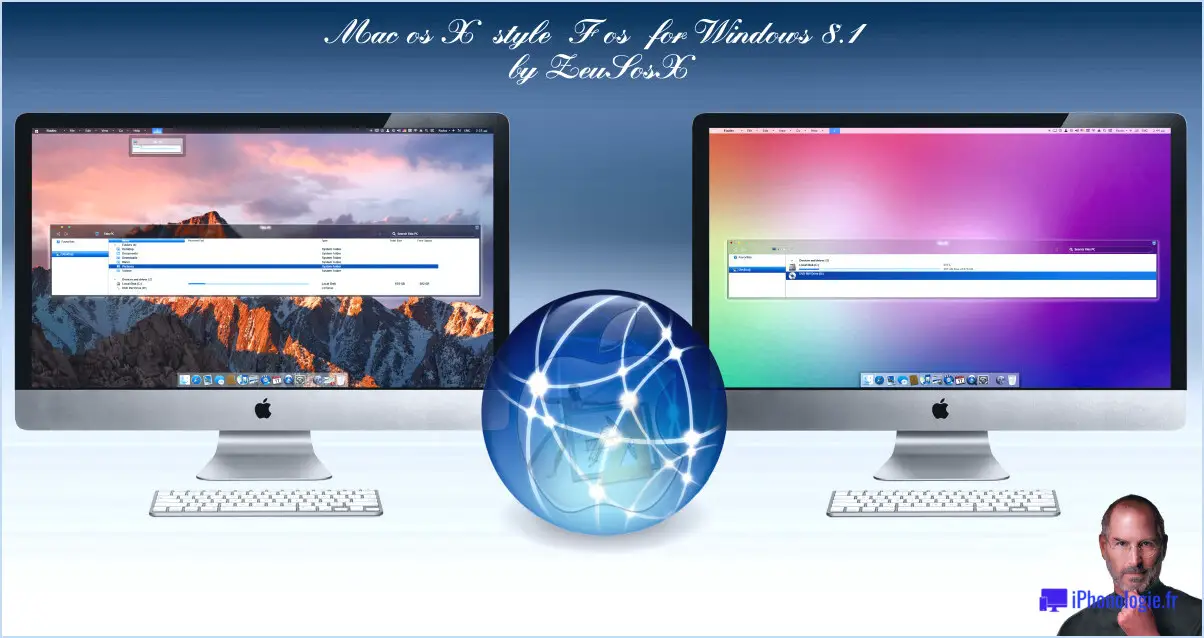Comment démarrer un macbook air à partir d'une carte usb?
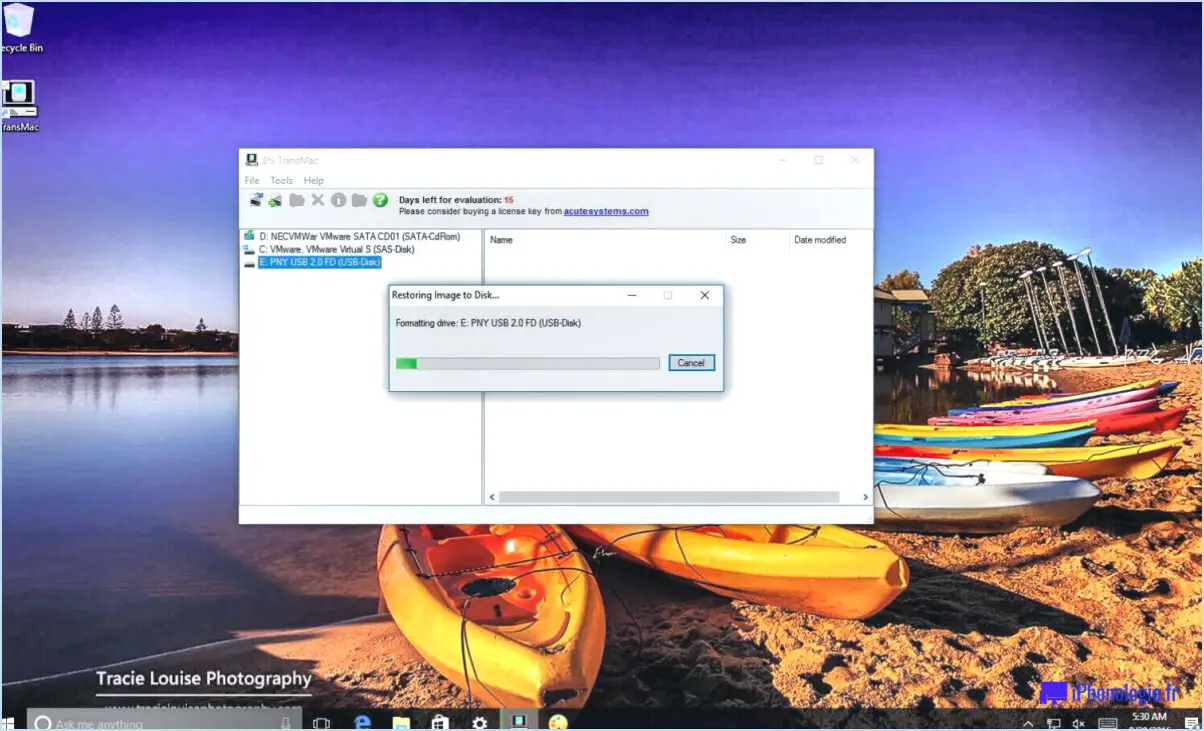
Pour démarrer votre MacBook Air à partir d'une clé USB avec Windows 10, plusieurs options s'offrent à vous. Voici les étapes à suivre pour chaque méthode :
- Démarrer à partir du système de récupération macOS:
- Commencez par éteindre votre MacBook Air.
- Connectez la clé USB contenant les fichiers d'installation de Windows 10 à votre MacBook Air.
- Allumez votre MacBook Air et appuyez immédiatement sur la touche Option (⌥) de votre clavier.
- Cela fera apparaître le gestionnaire de démarrage, où vous verrez une liste des disques de démarrage disponibles.
- Sélectionnez le disque USB contenant les fichiers d'installation de Windows 10 en cliquant dessus, puis cliquez sur. Entrer ou Retourner.
- Démarrer à partir d'une clé USB à l'aide du menu de démarrage de Windows 10.:
- Éteignez votre MacBook Air et connectez la clé USB.
- Appuyez sur le bouton d'alimentation pour allumer votre MacBook Air et appuyez immédiatement sur la touche Option (⌥) et maintenez-la enfoncée.
- Dans le gestionnaire de démarrage, vous devriez voir une liste des disques de démarrage disponibles.
- Sélectionnez le disque USB contenant les fichiers d'installation de Windows 10 à l'aide des touches fléchées, puis appuyez sur la touche Entrez dans le menu. ou Retourner.
- Utiliser un disque dur externe pour l'installation de Windows 10:
- Connectez un disque dur externe à votre ordinateur Windows et formatez-le en FAT32 ou exFAT.
- Copiez les fichiers d'installation de Windows 10 sur le disque dur externe.
- Déconnectez le disque dur externe de l'ordinateur Windows et connectez-le à votre MacBook Air.
- Éteignez votre MacBook Air, puis rallumez-le en maintenant les touches Option (⌥) (⌥).
- Dans le gestionnaire de démarrage, sélectionnez le disque dur externe contenant les fichiers d'installation de Windows 10 et appuyez sur la touche Entrer ou Retourner.
N'oubliez pas que le démarrage à partir d'une clé USB lancera le processus d'installation de Windows 10. Suivez les instructions à l'écran pour terminer l'installation.
Comment installer Windows 10 sur mon Mac sans bootcamp?
Pour installer Windows 10 sur votre Mac sans passer par Boot Camp, plusieurs options s'offrent à vous. La méthode la plus simple consiste à utiliser le fichier ISO de Windows 10. Commencez par acquérir le fichier ISO sur le site officiel de Microsoft. Ensuite, utilisez l'Utilitaire de disque d'Apple pour transformer une clé USB en périphérique amorçable.
Voici un guide étape par étape :
- Téléchargez le fichier ISO de Windows 10 sur le site web de Microsoft.
- Ouvrez l'Utilitaire de disque sur votre Mac (situé dans le dossier Utilitaires sous Applications).
- Insérez la clé USB et formatez-la à l'aide du système de fichiers exFAT.
- Sélectionnez la clé USB dans Utilitaire de disque, naviguez jusqu'à l'onglet "Effacer" et choisissez "Master Boot Record" comme schéma.
- Une fois le disque formaté, cliquez sur l'onglet "Restauration" et faites glisser le fichier ISO dans le champ "Source".
- Faites glisser la clé USB formatée dans le champ "Destination".
- Cliquez sur "Restaurer" et attendez que le processus se termine.
Vous disposez désormais d'une clé USB amorçable contenant Windows 10. Redémarrez votre Mac, en maintenant la touche Option enfoncée pour accéder au menu de démarrage, et sélectionnez la clé USB pour lancer le processus d'installation de Windows 10.
Comment passer de Windows à Mac au démarrage?
Pour passer de Windows à Mac au démarrage, procédez comme suit :
- Dans Windows, cliquez sur le menu Démarrer et tapez "cmd" (sans les guillemets) dans la barre de recherche.
- Sur Mac, allez dans le dossier Applications et ouvrez l'application "Terminal".
- Dans l'invite de commande ou la fenêtre Terminal, tapez "sudo shutdown -r now" (sans les guillemets) et appuyez sur Entrée.
- Votre ordinateur va lancer un processus de redémarrage, en passant de Windows à Mac au démarrage.
En exécutant cette commande, vous pouvez passer en toute transparence du système d'exploitation Windows au système d'exploitation Mac lors du prochain démarrage. N'oubliez pas d'enregistrer tout travail non sauvegardé avant de procéder au redémarrage. Profitez de votre nouvelle expérience Mac !
Puis-je supprimer macOS et installer Windows?
Bien qu'il ne soit pas possible de supprimer macOS et d'installer Windows directement sur votre Mac, il existe une solution de contournement. Vous pouvez créer une copie du disque dur de votre Mac et installer Windows sur cette copie. Voici un guide étape par étape :
- Sauvegardez vos données : Assurez-vous de disposer d'une sauvegarde complète de tous vos fichiers et données importants.
- Créez un support d'installation de Windows : Obtenez un disque d'installation de Windows ou créez une clé USB amorçable avec Windows.
- Partitionnez votre disque dur : Utilisez l'utilitaire de disque sur votre Mac pour créer une partition séparée pour Windows.
- Installez Windows : Démarrez votre Mac à partir du support d'installation de Windows et suivez les instructions à l'écran pour installer Windows sur la partition nouvellement créée.
- Configuration à double démarrage : Redémarrez votre Mac et maintenez la touche Option enfoncée pour choisir entre macOS et Windows lors de la mise sous tension.
En suivant ces étapes, vous pouvez avoir à la fois macOS et Windows sur votre Mac et passer de l'un à l'autre selon vos besoins. N'oubliez pas de consulter la documentation officielle et de demander l'aide d'un professionnel si nécessaire.
Comment installer Boot Camp sur mon Mac?
Pour installer Boot Camp sur votre Mac et profiter des avantages de Windows, suivez les étapes suivantes :
- Téléchargez : Visitez le site Web d'Apple pour télécharger Boot Camp. Veillez à disposer d'une connexion Internet stable pour que le téléchargement se déroule sans encombre.
- Installation : Après le téléchargement, localisez le fichier d'installation et ouvrez-le. Suivez les instructions à l'écran pour installer Boot Camp sur votre Mac. Soyez patient pendant la progression de l'installation.
- Lancez Boot Camp : Une fois l'installation terminée, accédez à votre dossier Applications et trouvez l'icône Boot Camp. Double-cliquez dessus pour lancer l'application.
- Sélection du modèle de Mac : Dans Boot Camp, vous trouverez une liste des machines disponibles. Sélectionnez votre modèle de Mac dans la liste pour continuer.
- Installation de Windows : Une fois votre modèle de Mac sélectionné, cliquez sur le bouton "Installer Windows". Suivez les invites fournies par Boot Camp pour terminer le processus d'installation de Windows.
N'oubliez pas de préparer votre support d'installation de Windows (fichier ISO ou disque d'installation) pour cette étape.
En suivant ces étapes, vous installerez avec succès Boot Camp sur votre Mac et serez prêt à explorer le monde de Windows. Bon courage informatique !
Est-il facile de passer de Windows à Mac?
Passer de Windows à Mac peut être un processus simple et transparent. Il existe plusieurs méthodes pour faciliter la transition. Voici quelques points clés à prendre en compte :
- Machine virtuelle: Une option consiste à utiliser une machine virtuelle, telle que Parallels Desktop ou VMware Fusion. Ces programmes vous permettent d'exécuter Windows dans un environnement Mac, en vous donnant accès à vos applications Windows en même temps qu'aux applications Mac. Cela peut s'avérer particulièrement utile si vous dépendez fortement d'un logiciel Windows spécifique.
- Transfert de fichiers et de paramètres: Une autre approche consiste à transférer vos fichiers et vos réglages de votre PC Windows vers votre nouveau Mac. Apple fournit un outil intégré appelé "Assistant de migration" qui simplifie ce processus. Il vous permet de transférer des documents, des photos, de la musique, des comptes de messagerie et d'autres données importantes directement sur votre Mac. Cela garantit une transition en douceur sans perte d'informations précieuses.
N'oubliez pas que, même si le passage est relativement facile, il peut y avoir une courbe d'apprentissage pendant que vous vous adaptez au nouveau système d'exploitation et à ses caractéristiques uniques. Cependant, avec un peu de temps et d'exploration, vous découvrirez que Mac offre une interface conviviale et intuitive, ce qui fait que la transition en vaut la peine.
Quel est le meilleur système d'exploitation : Windows ou Mac?
Lorsque l'on compare Windows et Mac, plusieurs facteurs clés entrent en jeu. Tout d'abord, les Mac sont connus pour leur fiabilité supérieure, offrant une expérience plus stable que le matériel PC. Deuxièmement, les Macs excellent en termes de convivialité, car ils sont conçus avec des interfaces et des fonctionnalités intuitives, facilitant une navigation sans effort. Enfin, les Mac bénéficient de mesures de sécurité renforcées, offrant un environnement informatique plus sûr. Ces qualités font des Mac un choix attrayant pour les personnes à la recherche d'une expérience informatique fiable, conviviale et sûre.
Pourquoi devrais-je passer d'un PC à un Mac?
Le passage d'un PC à un Mac offre plusieurs avantages indéniables. Tout d'abord, les Mac sont réputés pour leur fiabilité supérieure avec une durée de vie plus longue et moins de problèmes techniques que les PC. Deuxièmement, les Macs offrent une expérience conviviale avec une interface intuitive qui améliore la productivité. En outre, les Mac ont tendance à être plus performants ce qui vous permet d'accomplir vos tâches plus efficacement. En outre, l'écosystème Mac offre une sélection variée de logiciels ce qui vous permet d'accéder à une plus large gamme d'outils adaptés à vos besoins. En définitive, l'adoption d'un Mac vous permet de bénéficier d'une expérience informatique transparente, fiable et productive.
Quel est l'inconvénient d'utiliser un ordinateur Apple plutôt qu'un ordinateur Windows?
Un inconvénient de l'utilisation d'un ordinateur Apple au lieu d'un ordinateur Windows est le prix le plus élevé. Les ordinateurs Apple sont souvent plus chers que les ordinateurs Windows, ce qui les rend moins accessibles aux personnes soucieuses de leur budget. En outre, les ordinateurs Apple peuvent offrir moins de caractéristiques et de fonctionnalités que leurs homologues Windows. Alors qu'Apple privilégie la simplicité et la convivialité, il peut manquer certaines options de personnalisation avancées et la compatibilité logicielle qu'offrent les ordinateurs Windows. Il est important de tenir compte de ces facteurs avant de choisir entre les deux plates-formes.