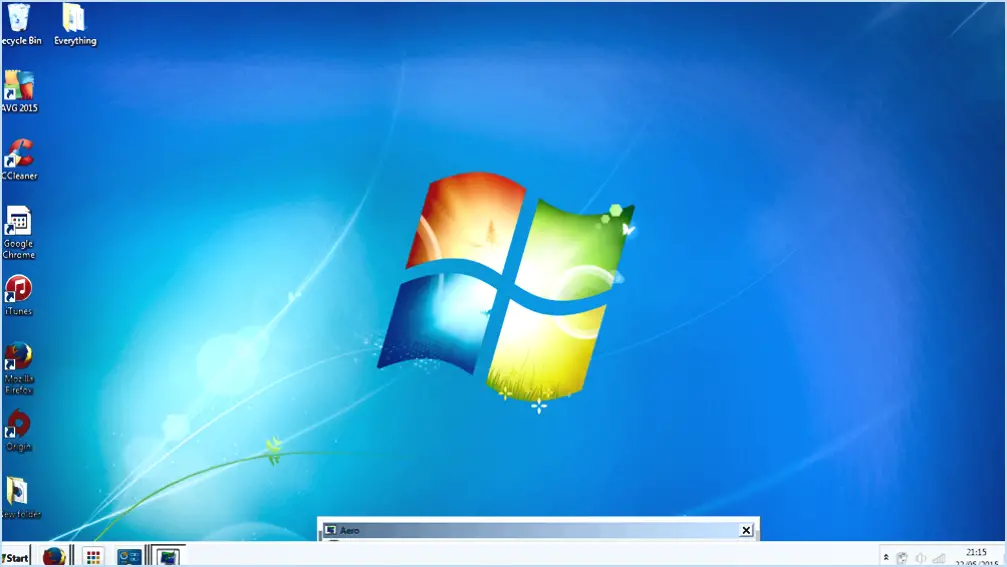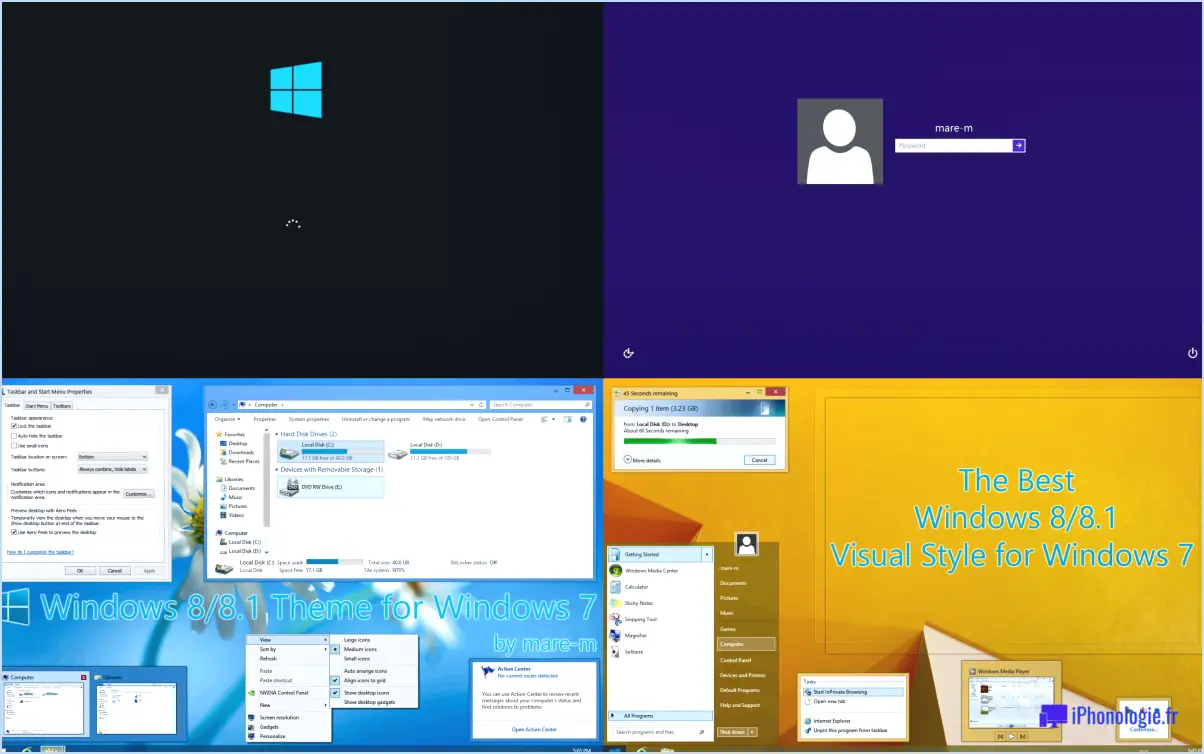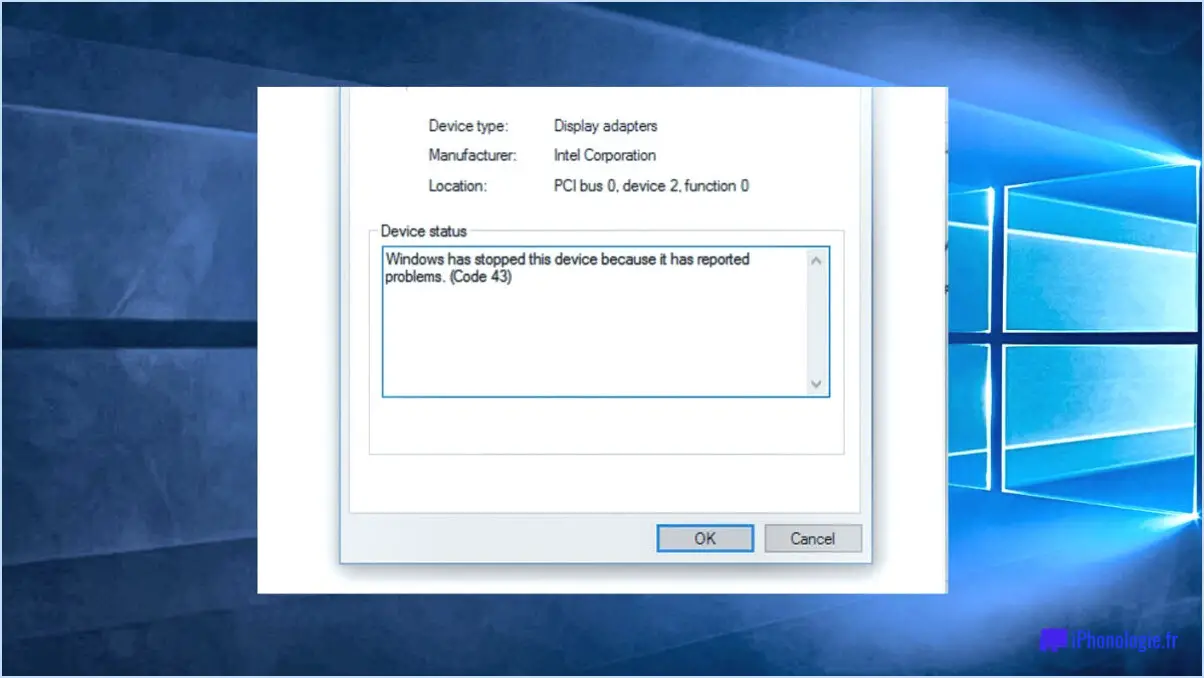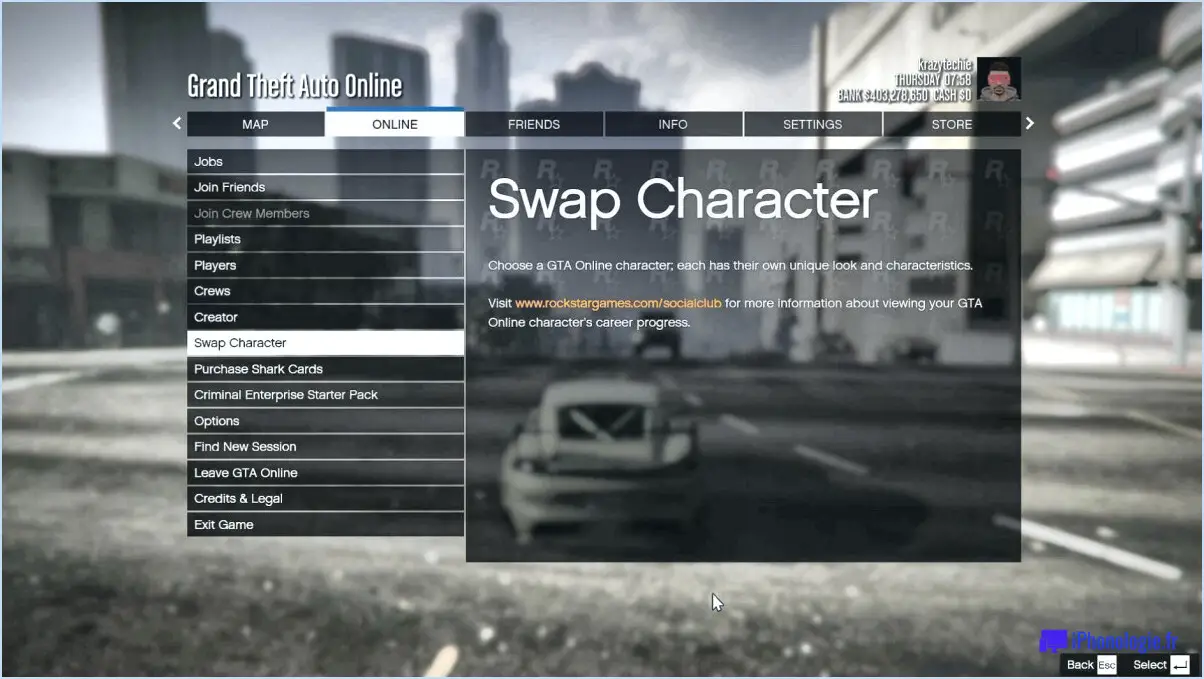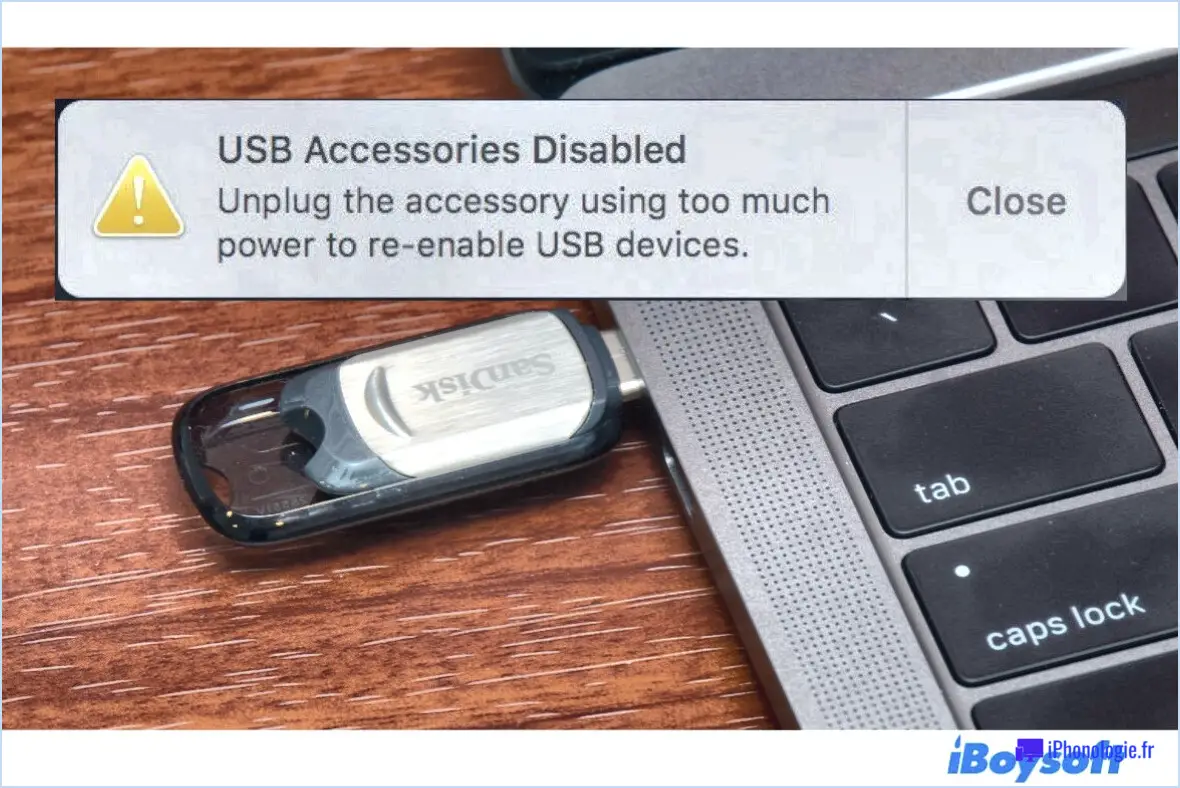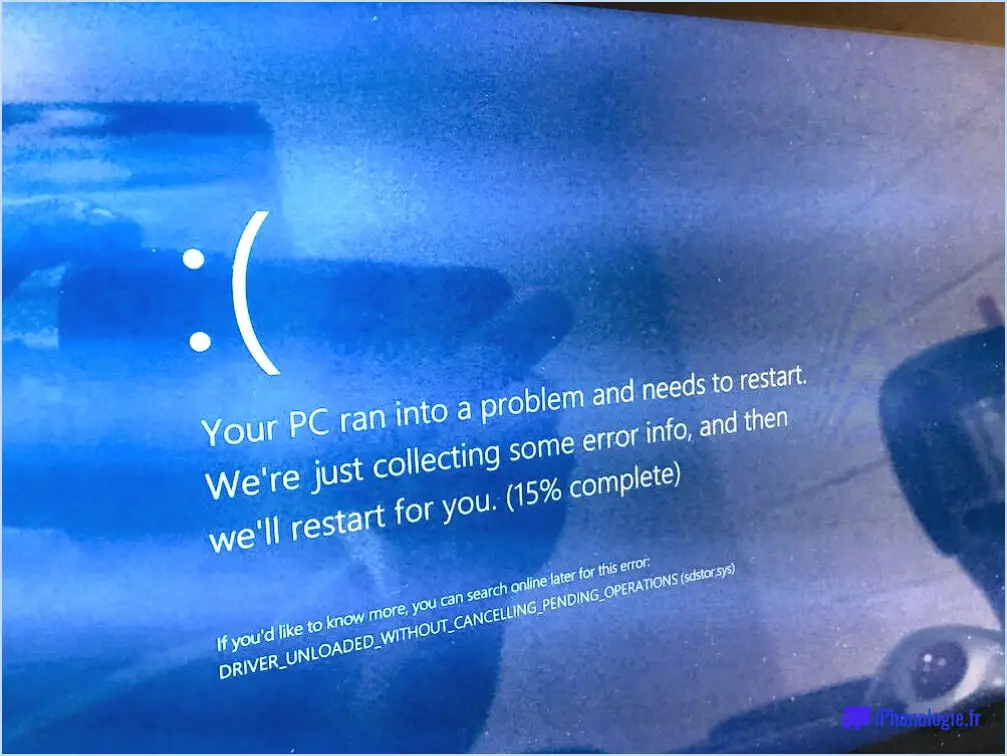Comment désactiver définitivement le swap dans ubuntu?
Pour désactiver définitivement le swap dans Ubuntu, suivez les étapes suivantes :
- Vérifiez l'utilisation du swap: Tout d'abord, déterminez si votre système utilise actuellement de l'espace de pagination. Ouvrez un terminal et utilisez la commande
freeouswaponet utilisez la commandefreeouswapon. Si vous observez des valeurs non nulles dans la colonne « Swap », cela signifie que le swap est actif. - Désactiver la permutation: Pour désactiver temporairement l'espace d'échange, vous pouvez utiliser la fonction
swapoffsuivie du nom du périphérique ou du fichier d'échange. Par exemple,sudo swapoff -adésactivera tous les espaces de pagination actifs. - Modifier fstab: Pour s'assurer que l'espace de pagination reste désactivé après le redémarrage, modifiez le paramètre
/etc/fstab. Ouvrez le fichier dans un éditeur de texte en utilisantsudo nano /etc/fstab. Localisez la ligne qui fait référence à swap et commentez-la en plaçant un « # » au début de la ligne. Enregistrez et quittez le fichier. - Mise à jour de l'Initramfs: Ubuntu utilise un système de fichiers ram initial (initramfs) pendant le démarrage. Mettez-le à jour pour refléter les changements que vous avez effectués. Exécuter
sudo update-initramfs -u. - Redémarrez votre système: Redémarrez votre ordinateur pour que les modifications prennent effet. Après le redémarrage, vous pouvez utiliser la fonction
freeouswaponpour confirmer que le swap n'est plus actif. - Vérifier la désactivation du swap: Vous pouvez également vérifier le
/proc/swapsen utilisant le fichiercat /proc/swapspour vérifier le fichier/proc/swaps. Si le fichier ne répertorie aucun périphérique ou fichier d'échange actif, l'échange a été désactivé avec succès.
Rappelez-vous, désactivation de l'échange peut ne pas convenir aux systèmes disposant d'une mémoire physique limitée, car elle peut entraîner des problèmes de performances lorsque l'utilisation de la mémoire approche de sa limite. Avant de poursuivre, évaluez les besoins et les exigences de votre système en matière de mémoire.
En résumé, en suivant ces étapes, vous pouvez désactiver efficacement et de manière permanente le swap dans Ubuntu. Ce processus implique de désactiver le swap, de modifier le fichier fstab la mise à jour de l'initramfs et le redémarrage de votre système. Cependant, tenez toujours compte des besoins en mémoire de votre système avant d'effectuer de tels changements.
Comment puis-je rendre ma partition swap permanente?
Pour rendre votre partition d'échange permanente, suivez les étapes suivantes :
- Identifiez la partition d'échange : Déterminez la partition d'échange actuelle de votre système à l'aide de la commande
lsblkoufdisk -lpour déterminer la partition d'échange actuelle de votre système. - Modifier le fichier fstab : Ouvrez le fichier
/etc/fstabà l'aide d'un éditeur de texte (par ex,sudo nano /etc/fstab) et ajoutez une entrée pour votre partition d'échange en utilisant son UUID ou son étiquette. Format :UUID=<your-swap-partition-UUID> none swap sw 0 0ou/dev/sd<your-swap-partition> none swap sw 0 0. - Activez les modifications : Sauvegardez et quittez l'éditeur de texte, puis exécutez
sudo swapon -apour activer les modifications sans redémarrer. - Vérifiez la permutation : Confirmez que la partition d'échange est maintenant permanente en utilisant
cat /proc/swapsoufree -h. - Redémarrer (optionnel) : Pour vous assurer que les modifications persistent après un redémarrage, redémarrez votre système et vérifiez à nouveau la partition d'échange.
N'oubliez pas d'être prudent lorsque vous modifiez des fichiers système et de faire des sauvegardes avant toute modification.
Puis-je installer Ubuntu sans swap?
Tout à fait ! Ubuntu, un système d'exploitation basé sur Linux, peut en effet être installé sans swap. installé sans swap. Ce choix élimine les problèmes liés à l'utilisation de l'espace disque ou aux pannes liées à la mémoire. L'absence d'une partition d'échange signifie que vous ne pouvez compter que sur la mémoire vive physique de votre ordinateur, ce qui peut être idéal si vous disposez d'une mémoire suffisante et que vous effectuez des tâches dans les limites de sa capacité. Toutefois, il convient de garder à l'esprit certaines considérations :
- Capacité de la RAM: Assurez-vous que votre système dispose de suffisamment de RAM pour gérer vos charges de travail typiques sans nécessiter d'espace d'échange.
- Mise en veille prolongée: Sans swap, l'hibernation (suspension sur disque) peut ne pas fonctionner correctement, car elle s'appuie souvent sur le swap pour stocker l'état du système.
Dans les scénarios où vous avez suffisamment de RAM et n'avez pas besoin d'hibernation, l'installation d'Ubuntu sans swap peut être un choix viable pour des performances plus fluides.
Que se passe-t-il si vous désactivez le swap?
Désactiver le swap désactive le processus d'échange de données entre les blocs. Le bloc précédent est supprimé pour faire de la place au nouveau bloc. Par conséquent, cette action peut entraîner des problèmes lors de l'utilisation de votre ordinateur, comme une capacité multitâche réduite et des pannes potentielles du système en raison de la disponibilité limitée de la mémoire.
Comment vérifier si le swap est activé ou non sous Linux?
Pour déterminer si le swap est activé sur votre système Linux, procédez comme suit :
- Vérifiez l'utilisation du swap : Utilisez la fonction
freeoutoppour afficher l'utilisation de la mémoire et de l'espace de pagination. Si l'utilisation de l'espace de pagination n'est pas nulle, l'espace de pagination est probablement activé. - Utiliser
swaponCommande : Exécuterswapon -spour obtenir la liste des périphériques/fichiers d'échange actifs. Si une sortie est affichée, le swap est activé. - Vérifier
/etc/fstab: Ouvrez le/etc/fstabet recherchez les lignes contenantswap. Si c'est le cas, le swap est configuré. - Vérifier
procSystème de fichiers : Naviguer vers/proc/swapspour voir les zones d'échange actives. Si elles sont listées, la permutation est activée.
N'oubliez pas que le swap peut ne pas être activé en raison de spécificités du système ou d'anciennes versions de Linux. La vérification par le biais de ces méthodes garantit la clarté de son état.
Le swap est-il dangereux pour les disques SSD?
Le swap est-il dangereux pour le SSD?
Le swap, un processus d'échange de mémoire, est utilisé lors des mises à niveau d'ordinateurs lorsque l'ancienne mémoire n'est pas adaptée aux nouveaux systèmes. Cependant, une activité de swap excessive peut avoir un impact négatif sur les disques SSD en raison de leur endurance d'écriture limitée. Des échanges fréquents peuvent entraîner une augmentation des cycles d'écriture, ce qui risque de réduire la durée de vie d'un disque SSD. Pour limiter les dégâts, envisagez d'optimiser l'utilisation de la RAM, d'utiliser des disques SSD plus grands ou de recourir à d'autres options de stockage.
Que se passe-t-il si l'espace d'échange est plein?
Lorsque l'espace d'échange est plein, les performances du système se dégradent car le système d'exploitation s'appuie sur lui pour décharger la mémoire inactive. Cela peut entraîner l'apparition de des ralentissements, des pannes et un manque de réactivité des applications. Les applications actives peuvent être interrompues pour faire de la place aux processus essentiels. Pour y remédier, les utilisateurs peuvent envisager d'augmenter l'espace d'échange, fermer les applications inutilisées ou ajouter de la RAM physique. Le remplacement d'un disque dur est une option pour libérer de l'espace d'échange, mais il implique des étapes techniques et des risques de perte de données.
L'espace d'échange est-il nécessaire pour 8 Go de RAM?
Si swap est nécessaire pour 8 GO DE RAM varie en fonction des besoins individuels. Le matériel ou les logiciels haut de gamme peuvent nécessiter un supplément de 2 Go de RAM supplémentaires en plus de l'espace d'échange. À l'inverse, certains systèmes, paramétrés par leur BIOS, n'allouent que 1 Go de RAM pour la mémoire système, rendant l'espace d'échange inutile. La décision dépend des besoins personnels.