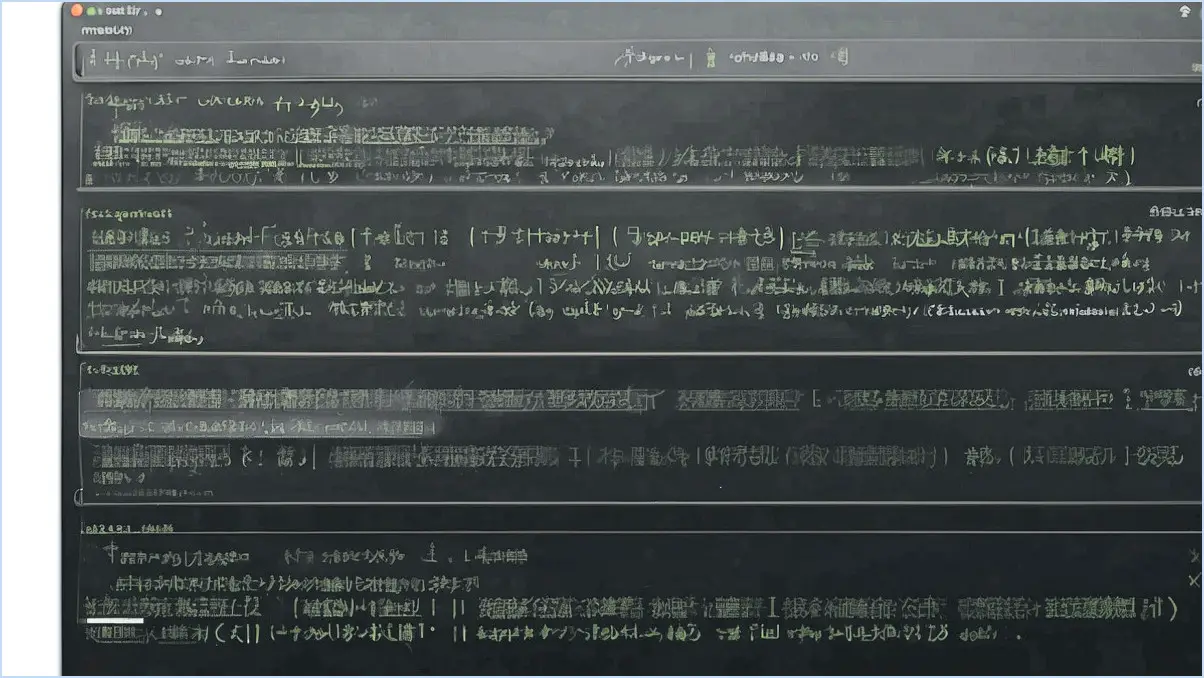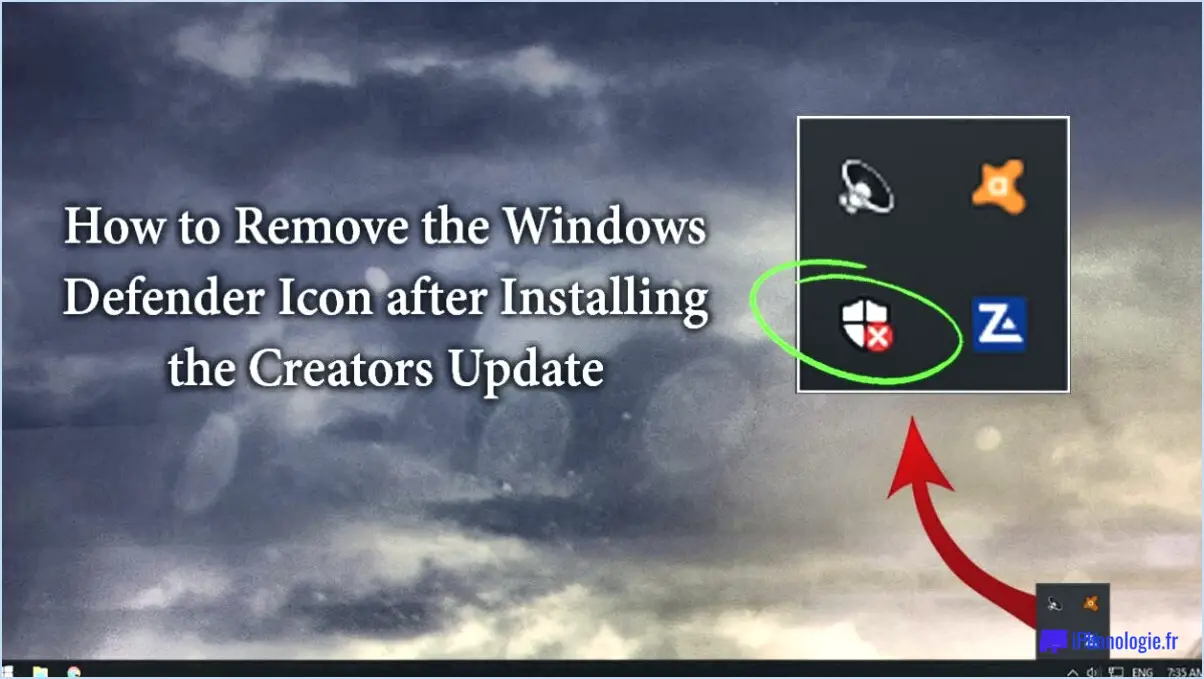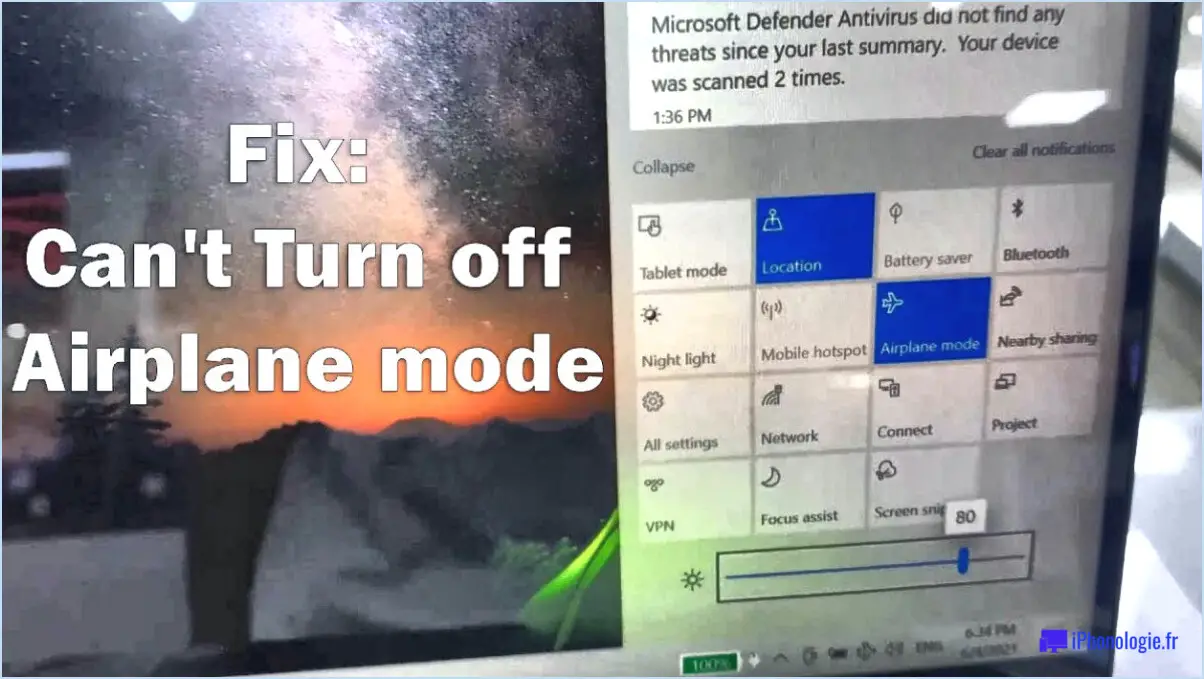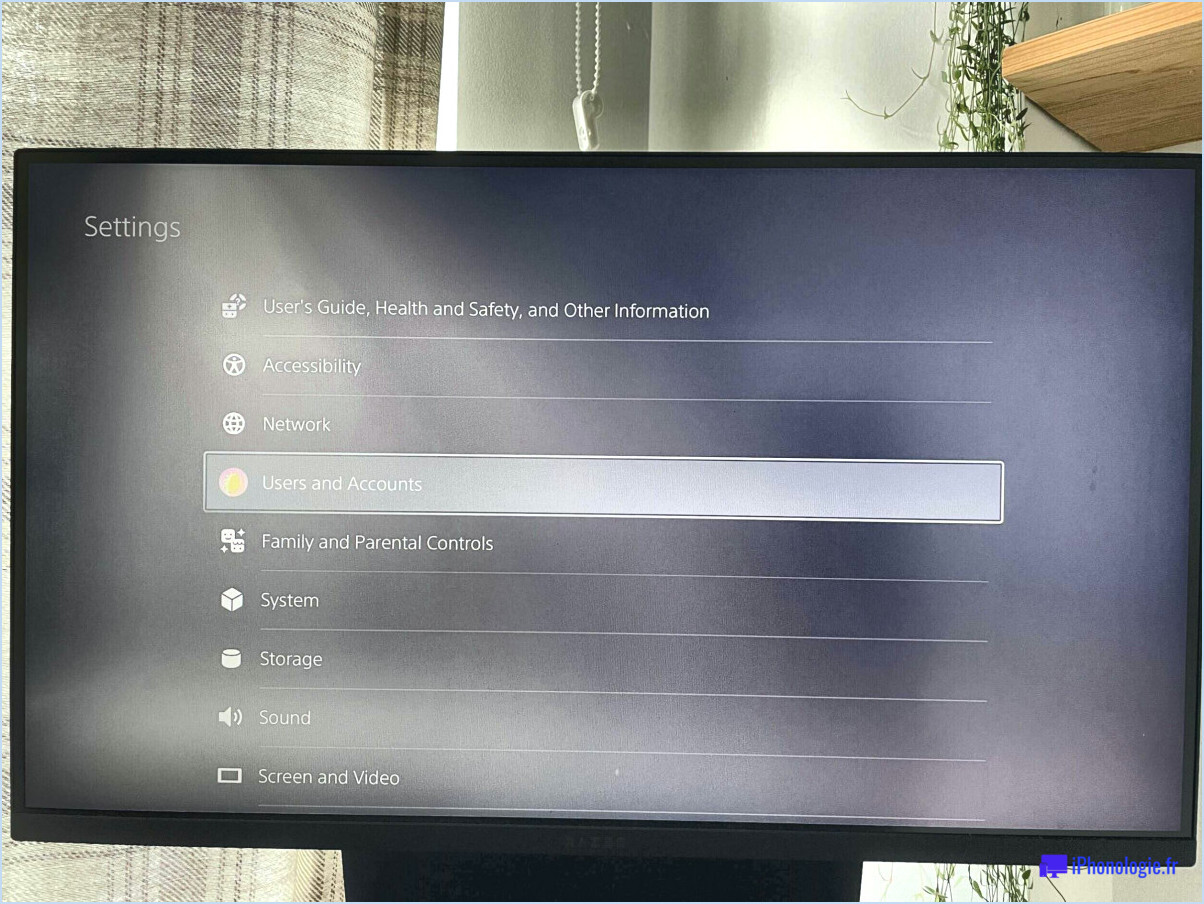Comment désactiver iCloud sur mon Macbook Pro?
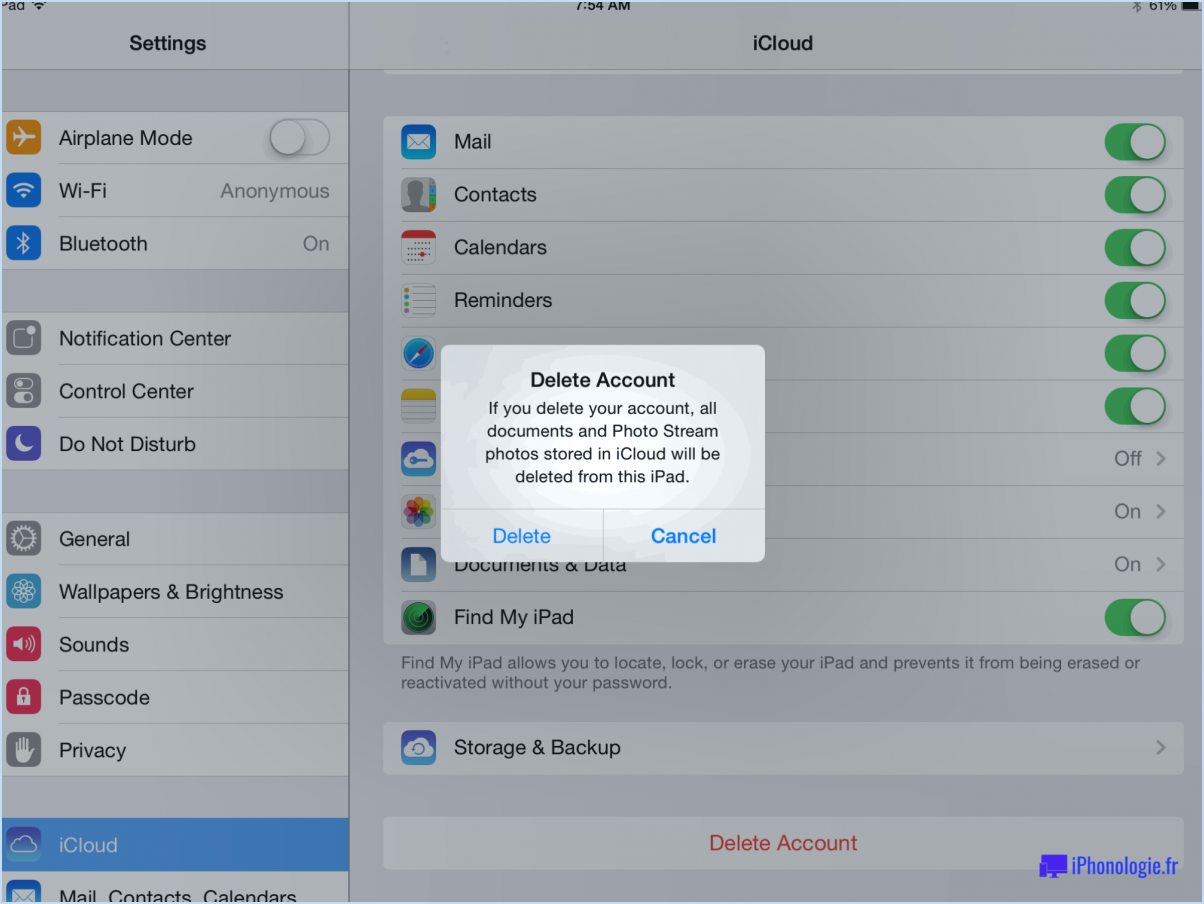
Pour désactiver iCloud sur votre MacBook Pro, suivez ces étapes simples :
- Ouvrez les préférences système : Commencez par cliquer sur le menu Pomme dans le coin supérieur gauche de votre écran et sélectionnez "Préférences système" dans le menu déroulant.
- Accédez aux réglages d'iCloud : Dans la fenêtre des préférences système, localisez et cliquez sur le panneau "iCloud". Cela ouvrira les paramètres iCloud.
- Vérifiez l'état d'iCloud : Une fois que vous êtes dans les paramètres d'iCloud, vérifiez que l'interrupteur "On" est positionné à droite de "Enable iCloud". Cela indique qu'iCloud est actuellement activé sur votre MacBook Pro.
- Désactiver iCloud : Pour désactiver iCloud, il suffit de cliquer sur l'interrupteur "On". Il passera à "Off", ce qui indique que iCloud a été désactivé.
Si vous souhaitez continuer à utiliser iCloud à certaines fins à l'avenir, comme les sauvegardes ou la synchronisation avec un iPhone, vous pouvez configurer ces options avant de désactiver complètement iCloud.
- Ajuster l'utilisation d'iCloud : Si vous souhaitez utiliser iCloud pour les sauvegardes, cliquez sur le bouton "Utiliser pour" et sélectionnez "Sauvegarde". Cela vous permettra de vous assurer que vos données importantes sont sauvegardées en toute sécurité sur iCloud.
- Activer les sauvegardes : Après avoir sélectionné "Sauvegarde", un bouton "Activer" apparaît à côté. Cliquez sur ce bouton pour activer les sauvegardes iCloud sur votre MacBook Pro.
En suivant ces étapes, vous pouvez désactiver efficacement iCloud sur votre Macbook Pro. N'oubliez pas que la désactivation d'iCloud supprimera toutes les fonctionnalités liées à iCloud et la synchronisation des données de votre appareil. Cependant, vos fichiers et documents resteront sur votre Mac, à moins que vous ne choisissiez de les supprimer manuellement.
Que se passe-t-il si je désactive le lecteur iCloud sur mon Mac?
La désactivation d'iCloud Drive sur votre Mac entraînera la suppression de toutes les données de votre compte iCloud. Cela inclut les documents, les photos et les vidéos que vous avez stockés dans le nuage. Pour accéder à nouveau à ces données, vous devrez les retélécharger à partir d'iCloud.com. Il est important de noter que la désactivation d'iCloud Drive n'affecte que la synchronisation des fichiers entre votre Mac et iCloud. Les copies locales des fichiers sur votre Mac resteront intactes. Cependant, toute modification apportée aux fichiers sur votre Mac ne sera pas reflétée dans iCloud, et vice versa. Il est donc conseillé de bien réfléchir aux implications avant de désactiver iCloud Drive afin de s'assurer de ne pas perdre de données importantes.
Pourquoi mon Mac utilise-t-il le stockage iCloud?
Votre Mac utilise le stockage iCloud car iCloud offre un moyen pratique de stocker et d'accéder à vos fichiers sur plusieurs appareils. En utilisant iCloud, vous pouvez stocker vos fichiers en toute sécurité dans le nuage et les récupérer sur n'importe quel Mac ou appareil iOS, quelle que soit votre connexion internet. Cette fonctionnalité est particulièrement utile lorsque vous êtes hors ligne, par exemple pendant un vol ou dans des zones où la connectivité est limitée. En outre, le stockage iCloud vous permet de maintenir une meilleure organisation des fichiers en centralisant tous les fichiers de votre projet à un seul endroit. Ainsi, vous pouvez localiser et gérer vos fichiers sans effort, en particulier lorsque vous travaillez sur plusieurs projets simultanément.
Comment utiliser le stockage de mon Macbook au lieu d'iCloud?
Pour utiliser le stockage de votre Macbook au lieu d'iCloud, procédez comme suit :
1) Assurez-vous que votre Macbook est connecté à internet.
2) Ouvrez l'application Préférences Système.
3) Cliquez sur l'onglet "FileVault".
4) Repérez le bouton "Activer FileVault" et cliquez dessus.
5) Saisissez votre mot de passe lorsque vous y êtes invité.
L'activation de FileVault permet de crypter les données stockées sur votre Macbook et de renforcer la sécurité. Ce faisant, vos fichiers seront stockés localement sur votre Macbook, en utilisant sa capacité de stockage plutôt que de dépendre d'iCloud.
N'oubliez pas qu'il est important de sauvegarder régulièrement vos fichiers pour éviter toute perte potentielle de données. Vous pouvez utiliser des disques durs externes, des services de stockage en nuage ou d'autres méthodes de sauvegarde pour garder vos données en sécurité.
En utilisant efficacement le stockage de votre Macbook, vous pouvez gérer et accéder à vos fichiers sans dépendre uniquement d'iCloud.
Faut-il utiliser iCloud sur Mac?
Non, iCloud n'est pas obligatoire pour utiliser un Mac. Bien qu'iCloud offre diverses fonctionnalités telles que le stockage dans le nuage, la synchronisation et les services de sauvegarde, il est entièrement facultatif. Si vous préférez conserver vos données localement, vous pouvez utiliser les options de stockage local disponibles sur votre Mac. Cela vous permet de stocker des fichiers, des documents, des photos et d'autres données directement sur le disque dur de votre appareil, sans dépendre d'iCloud. Le choix d'utiliser ou non iCloud dépend en grande partie de vos préférences et de vos besoins personnels.
La suppression à partir d'iCloud s'effectue-t-elle à partir du Mac?
Selon des rapports récents, il a été constaté que la suppression de fichiers sur iCloud n'entraîne pas leur suppression sur un Mac connecté. Cela signifie que si vous supprimez par inadvertance un fichier de votre iPhone ou iPad, vous devrez probablement restaurer votre appareil à partir d'une sauvegarde pour récupérer le fichier perdu. Il est essentiel de garder à l'esprit que la suppression de fichiers d'iCloud les supprime principalement de votre stockage iCloud, mais que les fichiers peuvent toujours rester sur votre Mac. Par conséquent, si vous souhaitez supprimer complètement un fichier à la fois d'iCloud et de votre Mac, il est nécessaire de le supprimer de chaque emplacement séparément. Il est toujours recommandé de s'assurer que vous disposez de sauvegardes appropriées afin d'éviter tout risque de perte de données.
Pourquoi les photos supprimées restent-elles sur iCloud?
Les photos supprimées restent sur iCloud car elles sont stockées dans la bibliothèque "Photos" de votre compte. Lorsque vous supprimez une photo de votre appareil, elle est également supprimée de la bibliothèque de votre compte. Toutefois, si vous n'avez pas synchronisé votre appareil avant de supprimer les photos, celles-ci resteront sur iCloud. Il est important de noter qu'iCloud conserve les photos supprimées pendant une durée limitée, généralement 30 jours, ce qui vous permet de les récupérer si nécessaire. Pour garantir une suppression complète, vous pouvez supprimer manuellement les photos de votre appareil et d'iCloud ou activer l'option "Optimiser le stockage" pour économiser de l'espace sur votre appareil tout en conservant l'accès à l'ensemble de votre photothèque sur iCloud.
Que se passe-t-il si vous désactivez accidentellement iCloud photos?
Si vous désactivez accidentellement iCloud photos, votre appareil perdra l'accès aux photos stockées sur iCloud. Bien que les photos restent sur votre appareil, vous ne pourrez pas les afficher ou y accéder tant que vous n'aurez pas réactivé iCloud photos. Pour retrouver l'accès à vos précieux clichés, procédez comme suit :
- Ouvrez l'application Réglages sur votre appareil.
- Tapez sur votre nom en haut de l'écran.
- Sélectionnez "iCloud" puis "Photos".
- Basculez l'interrupteur "iCloud Photos" sur la position "on".
En activant à nouveau iCloud photos, votre appareil se synchronisera avec votre compte iCloud, ce qui vous permettra d'afficher et d'utiliser vos photos en toute transparence. N'oubliez pas qu'en activant iCloud Photos, vous vous assurez que vos précieux souvenirs sont stockés en toute sécurité dans le nuage et accessibles sur tous vos appareils.
Comment savoir si mes photos sont sur iCloud ou non?
Pour déterminer si vos photos sont sur iCloud, procédez comme suit :
- Ouvrez l'application Photos sur votre appareil.
- Tapez sur l'onglet "Photos" situé en bas de l'écran.
- Recherchez la section "État" dans l'onglet "Photos".
- Sous la section "Statut", vous trouverez des informations sur l'emplacement de stockage de vos photos.
- Si vos photos sont stockées sur iCloud, il sera indiqué qu'elles y sont stockées.
- Si vos photos ne sont pas sur iCloud, l'état indiquera qu'elles sont stockées localement sur votre appareil.
En consultant la section "État" de l'application Photos, vous pouvez facilement déterminer si vos photos sont stockées sur iCloud ou non.