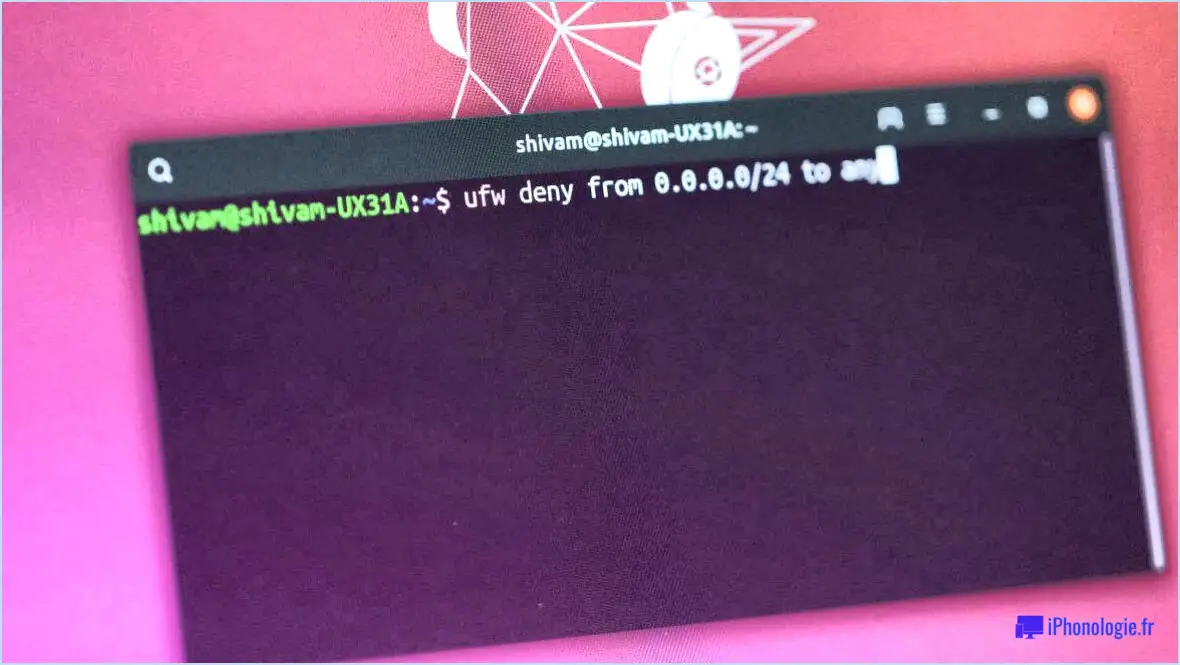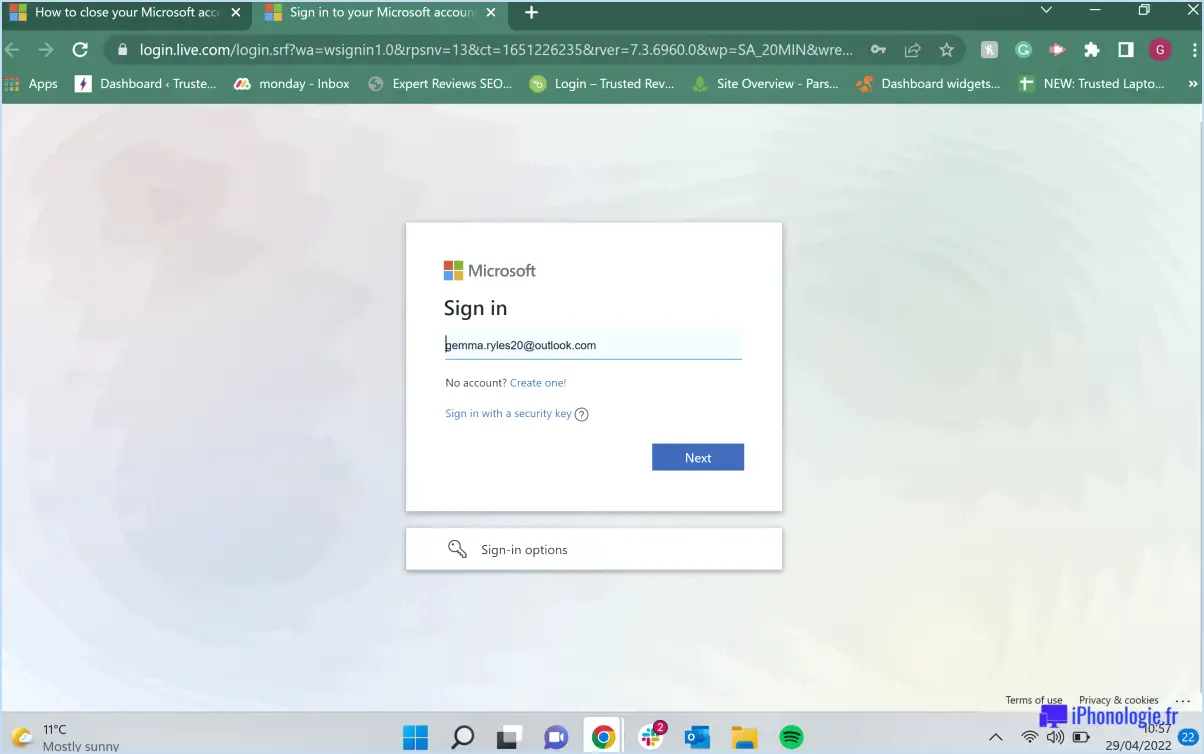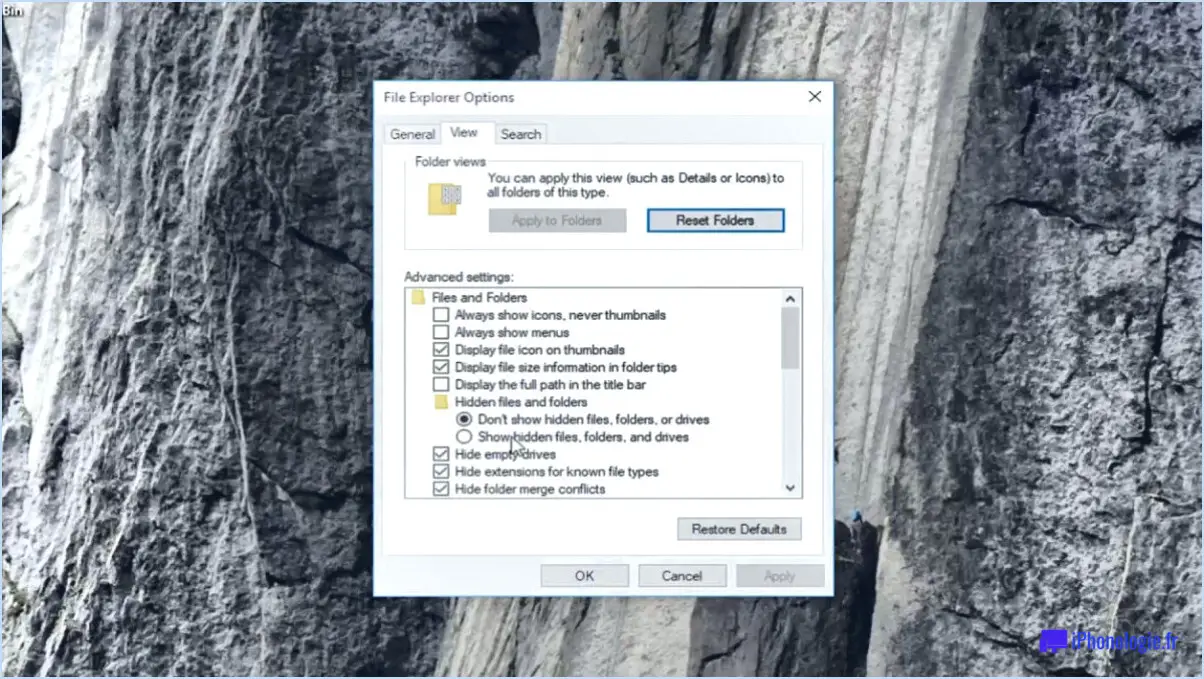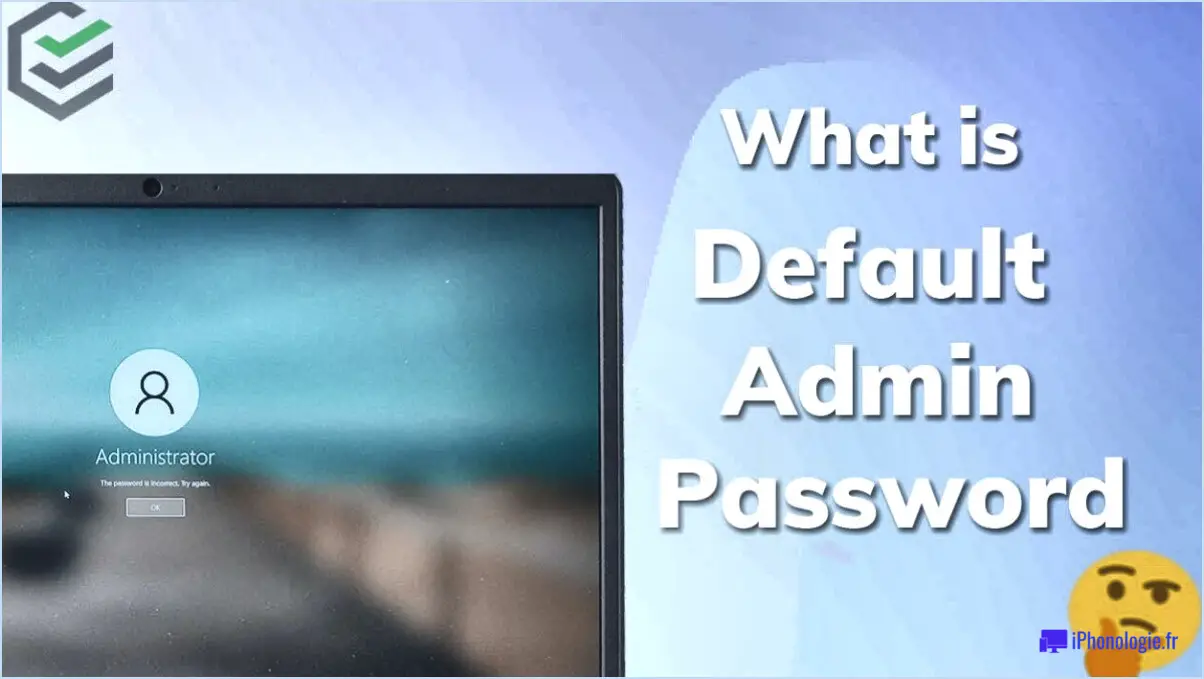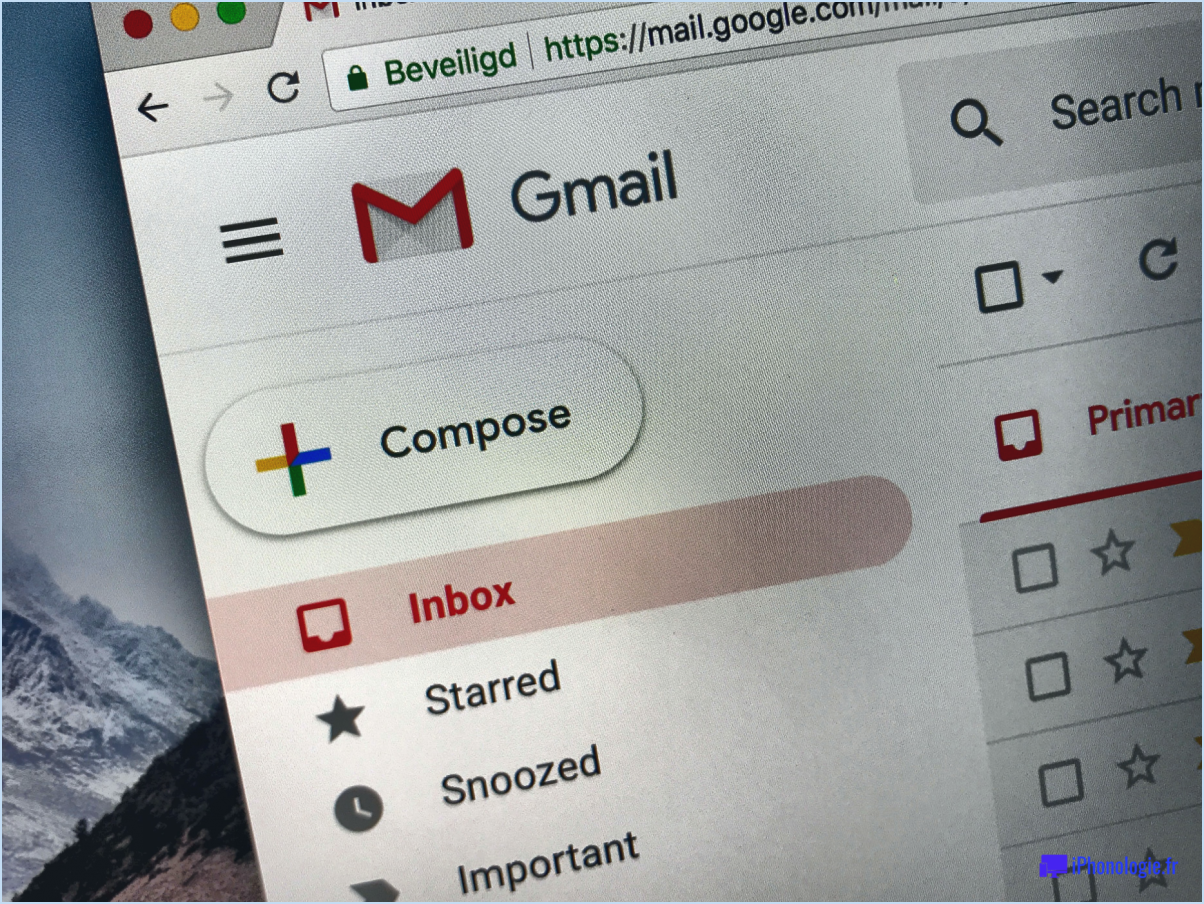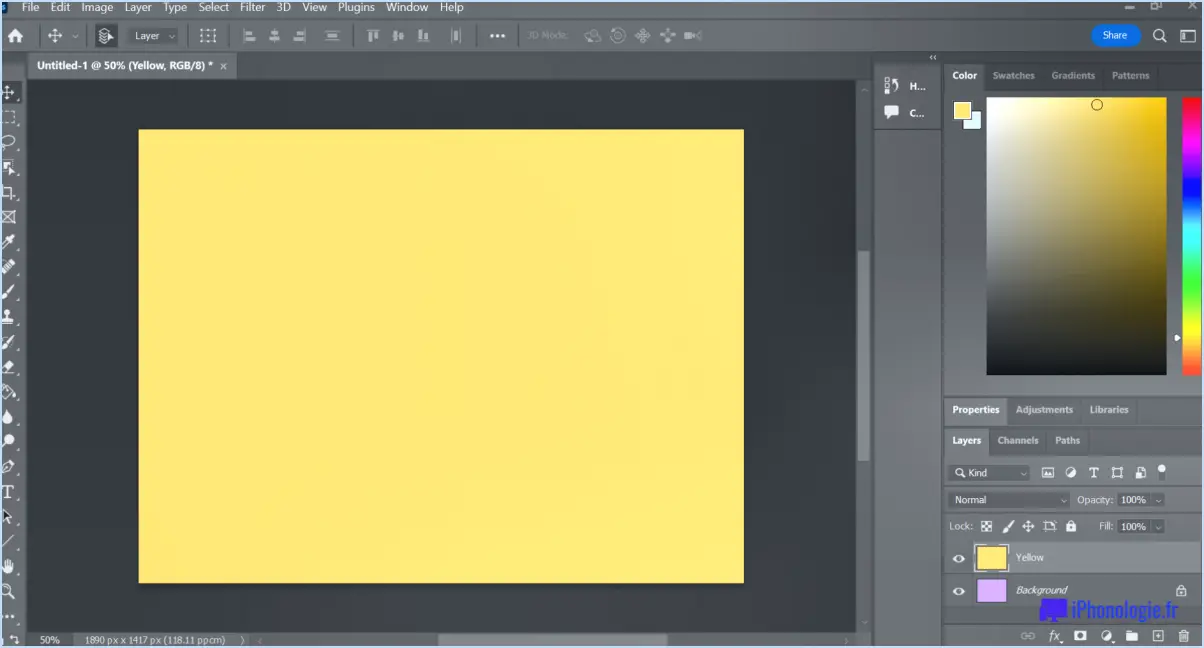Comment désactiver la connexion automatique après une mise à jour dans windows 11?
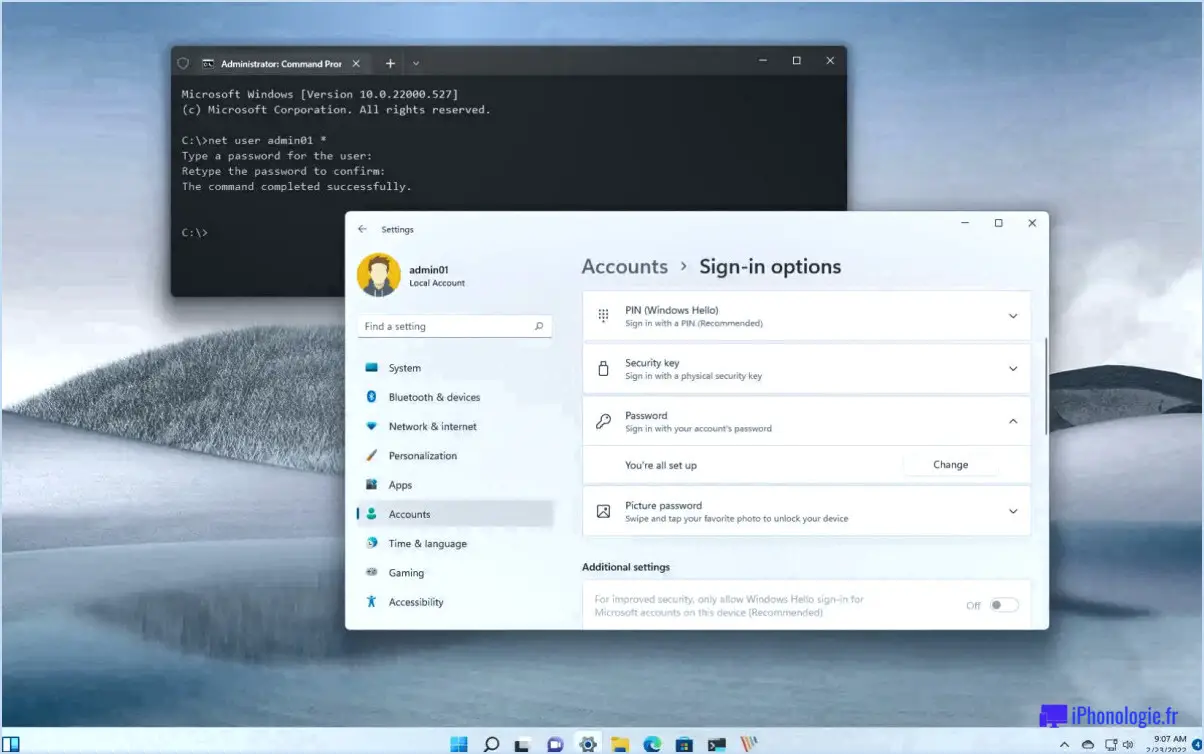
Si vous utilisez Windows 11 et que vous souhaitez activer ou désactiver l'ouverture de session automatique après une mise à jour, vous pouvez facilement le faire en suivant quelques étapes simples.
Tout d'abord, ouvrez l'appli Paramètres en cliquant sur le menu Démarrer et en sélectionnant l'icône en forme d'engrenage. Une fois l'application Paramètres ouverte, cliquez sur l'option "Comptes".
Ensuite, dans la section "Options de connexion", vous verrez l'option "Connexion automatique". Cliquez sur cette option pour ouvrir les paramètres de connexion automatique.
A partir de là, vous pouvez choisir si vous voulez vous connecter automatiquement chaque fois que vous démarrez votre ordinateur ou seulement lorsque vous utilisez un compte spécifique. Si vous souhaitez désactiver l'ouverture de session automatique, il vous suffit de basculer le commutateur sur la position "Off". Pour activer la connexion automatique, placez l'interrupteur sur la position "On".
Il est important de noter que l'ouverture de session automatique peut présenter un risque pour la sécurité, car elle permet à toute personne ayant un accès physique à votre ordinateur d'accéder à votre compte sans avoir à saisir de mot de passe. C'est pourquoi il est recommandé de n'utiliser la connexion automatique que sur des appareils auxquels vous faites confiance et qui ne sont pas accessibles à d'autres personnes.
En outre, si vous disposez de plusieurs comptes d'utilisateur sur votre ordinateur, la connexion automatique ne fonctionnera que pour le compte que vous avez configuré pour la connexion automatique. Si vous souhaitez modifier le compte qui se connecte automatiquement, vous devrez retourner dans la section "Options de connexion" de l'application Paramètres et apporter les modifications appropriées.
En résumé, pour activer ou désactiver la connexion automatique après une mise à jour dans Windows 11, ouvrez l'app Paramètres, allez dans Comptes, et cliquez sur l'option "Connexion automatique" sous "Options de connexion". Ensuite, basculez l'interrupteur sur la position "On" ou "Off" selon vos préférences. Soyez conscient des risques de sécurité associés à la connexion automatique et ne l'utilisez que sur des appareils de confiance.
Comment désactiver l'ouverture de session sous Windows 11?
Pour désactiver l'ouverture de session sous Windows 11, suivez ces étapes simples :
- Ouvrez l'application Paramètres en appuyant sur les touches Win + I de votre clavier.
- Cliquez sur "Comptes" dans la barre latérale gauche.
- Choisissez "Options de connexion" dans le panneau de droite.
- Sous "Require Windows Hello sign-in for Microsoft accounts", cliquez sur le menu déroulant et sélectionnez "Never".
- Sous "Require Windows Hello sign-in for local accounts", cliquez sur le menu déroulant et sélectionnez "Never".
- Fermez l'application Paramètres.
Vous avez réussi à désactiver l'ouverture de session sur Windows 11. Vous avez réussi à désactiver l'ouverture de session sur Windows 11. Gardez à l'esprit que cela signifie que votre ordinateur ne demandera pas de mot de passe ou d'autre forme d'authentification pour accéder à votre compte.
Comment modifier l'utilisateur par défaut pour le démarrage dans Windows 11?
Pour modifier l'utilisateur par défaut au démarrage dans Windows 11, procédez comme suit :
- Ouvrez le menu Démarrer et cliquez sur "Comptes d'utilisateurs".
- Dans la fenêtre Comptes d'utilisateurs, cliquez sur "Modifier les paramètres du compte d'utilisateur".
- Sur la page Modifier les paramètres du compte d'utilisateur, sous "Démarrage", cliquez sur "Utilisateur par défaut".
- Sous "Se connecter en tant que", tapez le nom et le mot de passe du nouvel utilisateur par défaut.
- Cliquez sur OK.
En suivant ces étapes, vous pouvez facilement changer l'utilisateur par défaut pour le démarrage dans Windows 11.
Windows 11 nécessite-t-il une ouverture de session?
Oui, Windows 11 nécessite une ouverture de session à des fins de sécurité. Cependant, vous pouvez choisir de laisser votre ordinateur connecté pour des raisons de commodité. Voici quelques points à garder à l'esprit concernant les options d'ouverture de session sous Windows 11 :
- Vous pouvez vous connecter avec votre compte Microsoft ou un compte local.
- Windows 11 propose plusieurs options de connexion, telles que le mot de passe, le code PIN, l'empreinte digitale ou la reconnaissance faciale.
- Vous pouvez également configurer Windows Hello, une fonction d'authentification biométrique qui utilise votre visage ou votre empreinte digitale pour vous connecter.
- En outre, vous pouvez configurer Windows 11 pour qu'il se connecte automatiquement sans que vous ayez à saisir vos informations d'identification à chaque fois que vous démarrez votre ordinateur.
Dans l'ensemble, les conditions d'ouverture de session de Windows 11 visent à protéger vos données et votre vie privée tout en offrant des options flexibles pour faciliter l'utilisation.
Comment désactiver complètement l'exigence de connexion?
Si vous souhaitez désactiver complètement l'exigence de connexion dans Windows 10, il existe quelques options que vous pouvez essayer. Voici quelques conseils :
- Désactivez les exigences de connexion via l'application Paramètres :
- Ouvrez l'application Paramètres en appuyant sur la touche Windows + I.
- Cliquez sur "Comptes".
- Cliquez sur "Options de connexion".
- Sous "Obligation de se connecter", choisissez "Jamais".
- Utilisez un hack de registre :
- Appuyez sur la touche Windows + R pour ouvrir la boîte de dialogue Exécuter.
- Tapez "regedit" et appuyez sur Entrée.
- Naviguez jusqu'à "HKEY_LOCAL_MACHINESOFTWAREMicrosoftWindowsCurrentVersionPoliciesSystem".
- Double-cliquez sur "dontdisplaylastusername" et définissez sa valeur à 1.
- Double-cliquez sur "shutdownwithoutlogon" et définissez sa valeur à 1.
- Utilisez une application tierce :
- Il existe de nombreuses applications tierces qui peuvent vous aider à désactiver complètement l'obligation d'ouverture de session. Parmi les options les plus populaires, citons Autologon, LogonExpert et Netplwiz.
Gardez à l'esprit que la désactivation de l'obligation de connexion peut potentiellement compromettre la sécurité de votre appareil. Veillez à prendre en compte les risques avant d'apporter des modifications.
Comment faire pour que Windows se connecte automatiquement?
La connexion automatique à Windows peut être réalisée par plusieurs méthodes en fonction des préférences de votre système. Voici quelques conseils sur la façon d'activer la connexion automatique à Windows :
- Créez un compte de connexion sans mot de passe pour votre ordinateur. Pour ce faire, allez dans "Paramètres", puis "Comptes" et sélectionnez "Options de connexion". Choisissez "Sans mot de passe" sous "Rendre votre appareil sans mot de passe" et suivez les instructions pour le configurer.
- Activez les connexions automatiques dans Windows. Appuyez sur la touche Windows + R, tapez "netplwiz" et appuyez sur la touche Entrée. Décochez la case "Les utilisateurs doivent saisir un nom d'utilisateur et un mot de passe pour utiliser cet ordinateur" et sélectionnez "OK". Saisissez votre mot de passe lorsque vous y êtes invité.
- Créez une option de connexion par code PIN ou par lecteur d'empreintes digitales. Allez dans "Paramètres", puis "Comptes" et sélectionnez "Options de connexion". Sous "Windows Hello", sélectionnez "PIN" ou "Fingerprint" pour configurer l'option de connexion de votre choix.
En suivant ces conseils, vous pouvez gagner du temps en vous connectant à votre ordinateur Windows à chaque fois que vous l'utilisez.
Comment désactiver la déconnexion automatique?
Si vous souhaitez désactiver la déconnexion automatique sur votre ordinateur Windows 11, suivez les étapes suivantes :
- Appuyez sur la touche Windows + I pour ouvrir les paramètres.
- Cliquez sur Comptes.
- Sélectionnez Options de connexion.
- Dans la section "Obligation de se connecter", choisissez "Jamais" dans le menu déroulant.
- Si vous y êtes invité, saisissez votre mot de passe.
C'est tout ! Grâce à ces étapes, vous pourrez garder votre ordinateur connecté aussi longtemps que vous le souhaitez. Cependant, il est important de noter que cela peut présenter un risque pour la sécurité, car toute personne ayant accès à votre ordinateur pourra l'utiliser sans votre permission.
Comment sauter l'écran de connexion sur mon ordinateur?
Pour ignorer l'écran de connexion sur votre ordinateur, il existe plusieurs méthodes. L'une d'entre elles consiste à utiliser un clavier virtuel, qui vous permet de saisir vos identifiants de connexion sans utiliser votre clavier physique. Une autre méthode consiste à utiliser un programme de partage d'écran tel que GoToMyPC, qui vous permet d'accéder à distance à votre ordinateur depuis un autre appareil sans avoir à passer par l'écran de connexion. Ces deux méthodes peuvent vous faire gagner du temps et rationaliser votre flux de travail, en particulier si vous êtes le seul utilisateur de votre ordinateur.
Pourquoi ne pas configurer votre ordinateur pour qu'il se connecte automatiquement?
Le fait de configurer votre ordinateur pour qu'il se connecte automatiquement peut constituer un risque pour la sécurité. En effet, vous permettez à l'ordinateur d'accéder à votre compte sans votre autorisation. Cela peut permettre à quelqu'un d'autre d'accéder à votre compte, de voler vos informations ou même d'installer des logiciels malveillants. C'est pourquoi il est toujours recommandé de désactiver la fonction de connexion automatique sur votre ordinateur. De cette façon, vous pouvez vous assurer que seuls les utilisateurs autorisés peuvent accéder à votre compte et vous protéger contre les menaces potentielles à la sécurité.
Comment définir un nom d'utilisateur et un mot de passe automatiques?
La configuration d'un nom d'utilisateur et d'un mot de passe automatiques est possible par le biais d'un script d'autologin. Vous pouvez créer un fichier texte et l'enregistrer sous le nom de autologin.sh, puis saisir le code suivant :
!/bin/bash
nom d'utilisateur=votre nom d'utilisateur
password=votremotdepasse
URL=votre site web.com/login
wget --save-cookies cookies.txt
--post-data 'username='$username'&password='$password'&&&&-post-data
$URL
wget --load-cookies cookies.txt N-fulfull.txt
$URL
N'oubliez pas de remplacer "votre nom d'utilisateur" et "votre mot de passe" par vos données de connexion réelles et "votre site web.com/login" par l'URL de connexion du site web. Ce code utilise wget pour télécharger la page de connexion et enregistrer les cookies, puis charge les cookies pour se connecter automatiquement. Enregistrez le fichier et rendez-le exécutable avec la commande "chmod +x autologin.sh".