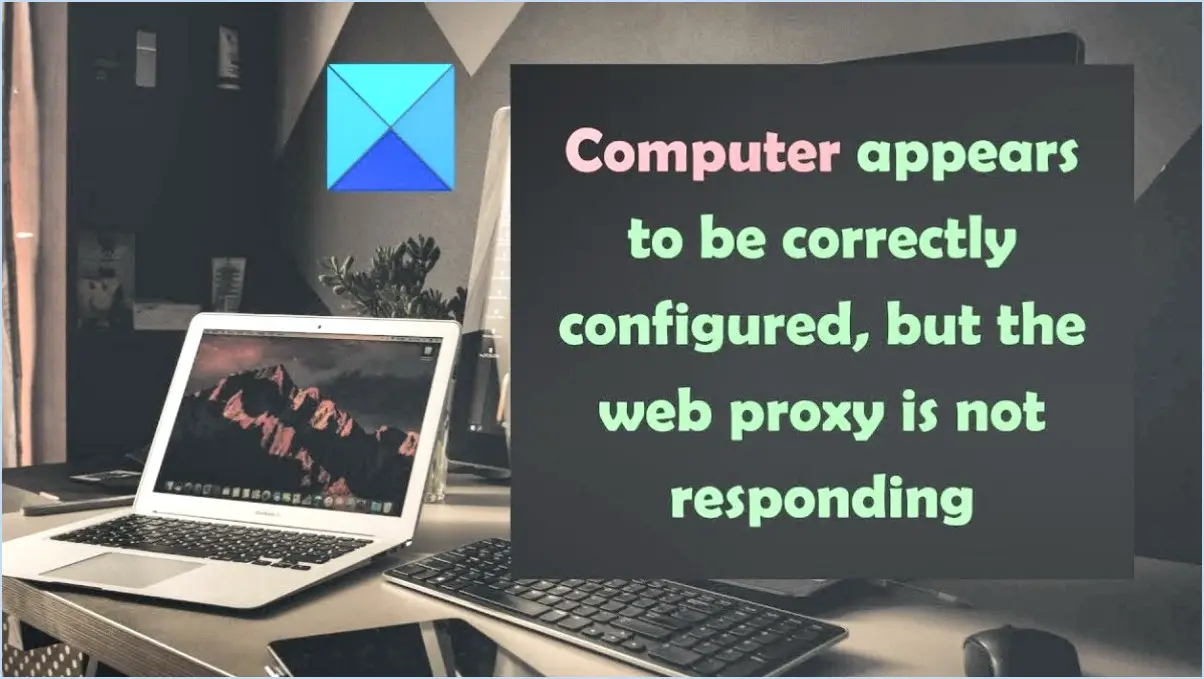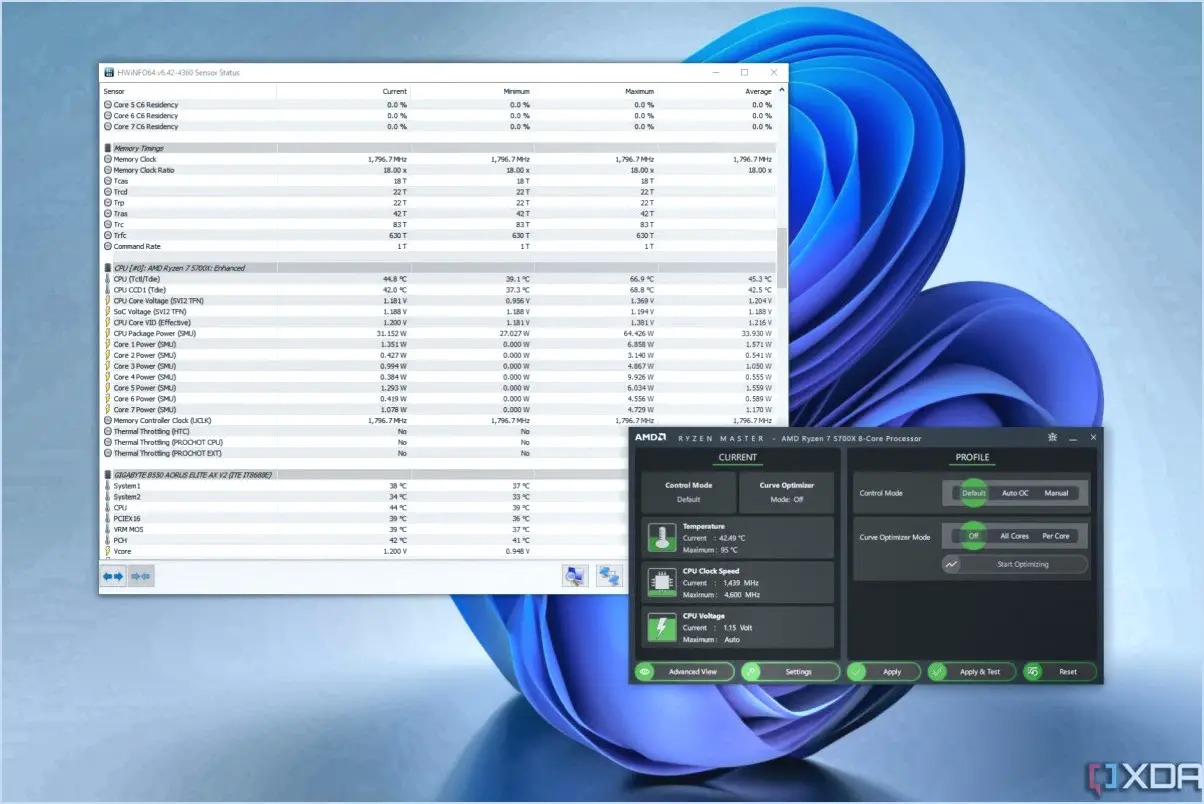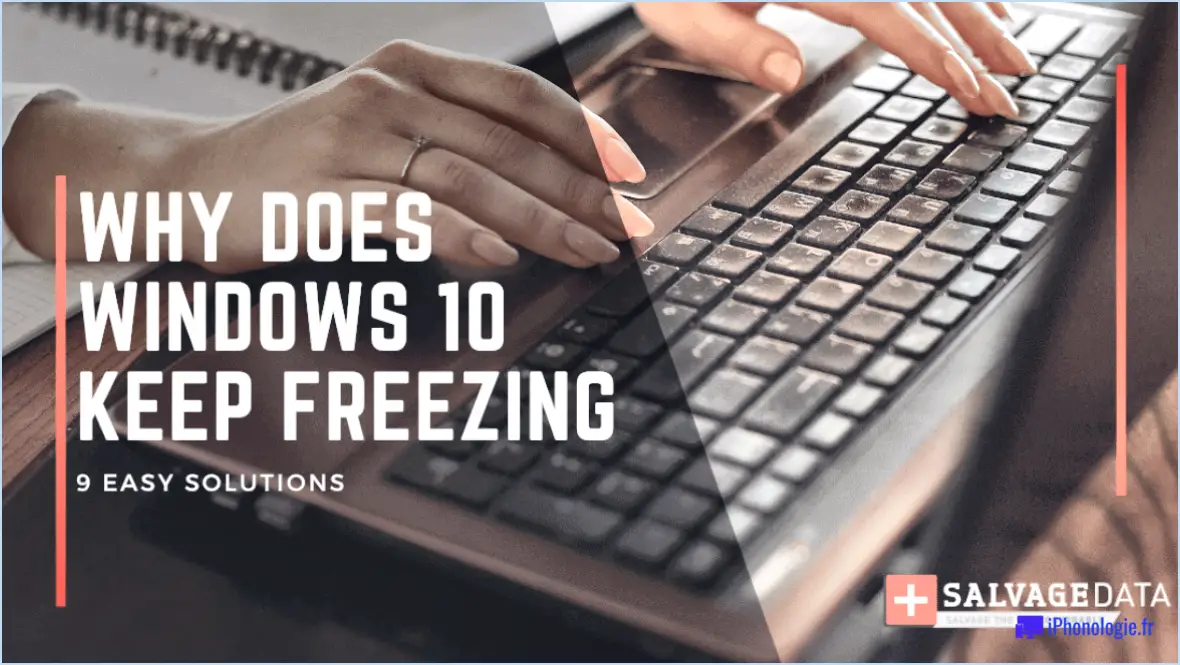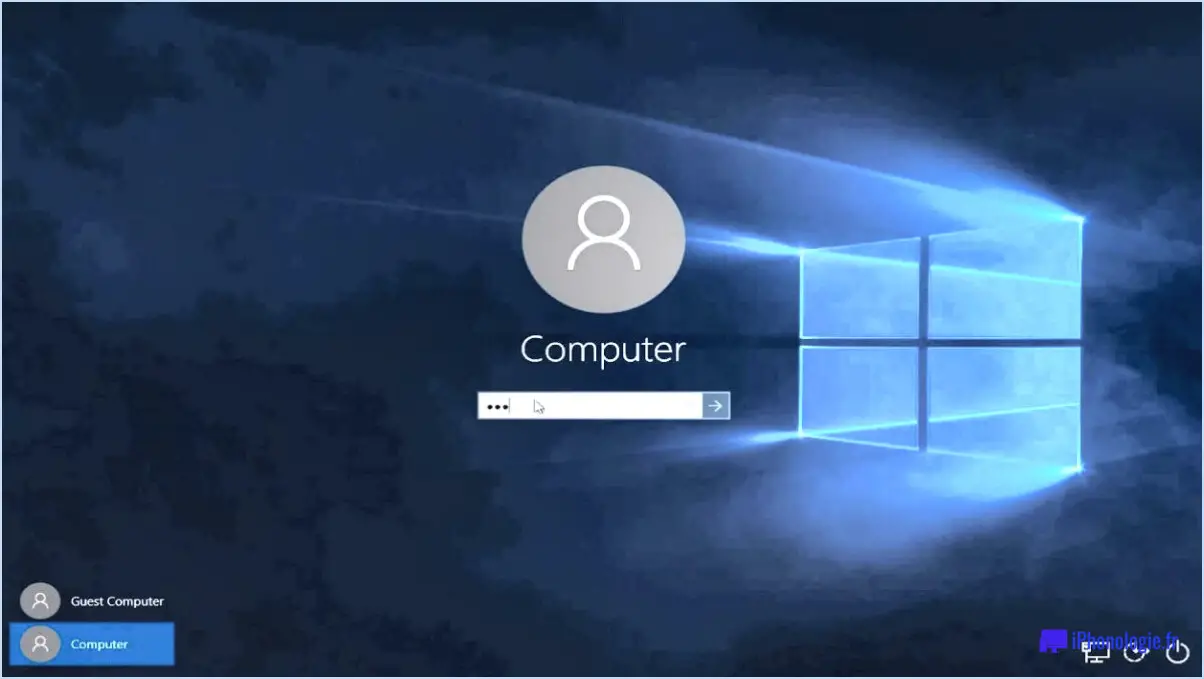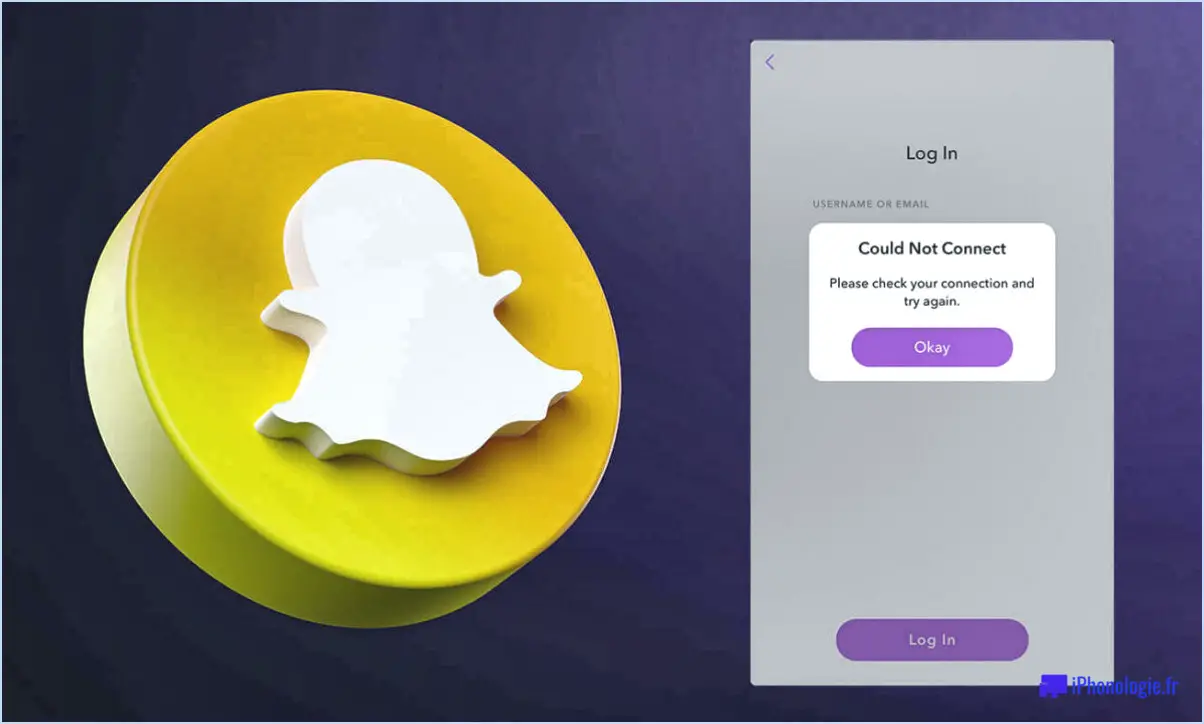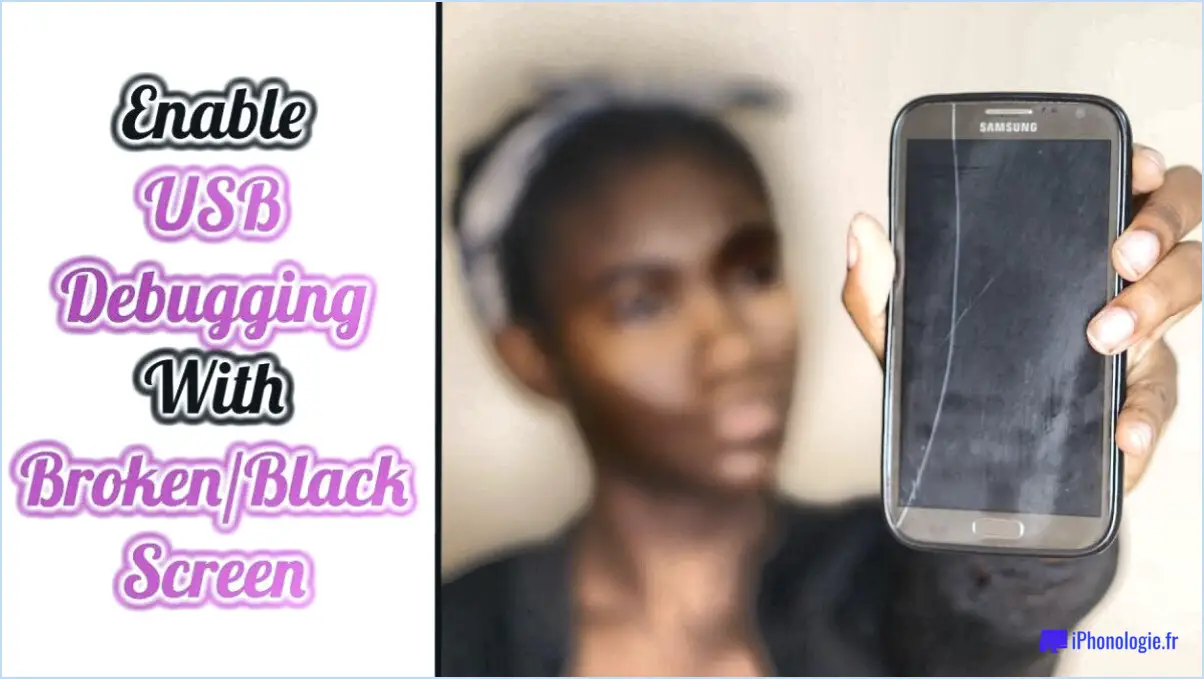Comment désactiver le trackpad du macbook lorsque la souris est connectée?

Pour désactiver le trackpad du MacBook lorsqu'une souris est connectée, procédez comme suit :
- Accédez aux préférences système: Cliquez sur le logo Apple dans le coin supérieur gauche de votre écran et sélectionnez "Préférences système" dans le menu déroulant.
- Naviguez jusqu'aux préférences de la souris: Dans la fenêtre Préférences système, localisez et cliquez sur l'icône "Souris". Le panneau des préférences de la souris s'ouvre alors.
- Désactiver le Trackpad: Dans le panneau des préférences de la souris, vous trouverez un onglet "Entrée". Cliquez sur cet onglet pour accéder à des paramètres supplémentaires.
- Décochez l'option Trackpad: Dans l'onglet Entrée, vous verrez une case à cocher à côté de "Trackpad". Il suffit de décocher cette case pour désactiver le trackpad lorsqu'une souris est connectée.
- Enregistrer les modifications: Une fois que vous avez décoché l'option Trackpad, le trackpad de votre MacBook sera désactivé chaque fois qu'une souris est connectée automatiquement. Il n'est pas nécessaire d'enregistrer les modifications, elles sont appliquées immédiatement.
- Test: Pour s'assurer que le trackpad est désactivé lorsque vous connectez une souris, vous pouvez simplement brancher votre souris, et le trackpad devrait devenir insensible.
Il est important de noter que lorsque vous déconnectez la souris, le pavé tactile de votre MacBook redevient actif par défaut. Cette configuration est pratique pour les utilisateurs qui préfèrent utiliser une souris, mais qui ont parfois besoin du pavé tactile.
En résumé, la désactivation du pavé tactile du MacBook lorsqu'une souris est connectée est un processus simple qui s'effectue dans les Préférences Système. En suivant ces étapes, vous pouvez passer en toute transparence de l'utilisation de la souris à celle du trackpad sur votre MacBook, selon vos besoins.
Comment faire une capture d'écran sans le bouton?
Pour réaliser des captures d'écran sans utiliser le bouton physique, suivez les méthodes suivantes :
- PC - Utilisation de la touche d'impression d'écran :
Appuyez sur la touche "PrtScn" (Print Screen) de votre clavier. Cela permet de capturer l'écran entier et de le copier dans votre presse-papiers. Vous pouvez ensuite le coller dans un éditeur d'images ou un document.
- PC - Utilisation de Greenshot :
Téléchargez et installez Greenshot, un outil pratique de capture d'écran pour Windows. Personnalisez ses paramètres, puis utilisez des touches de raccourci (généralement "Print Screen" ou "PrtScn") pour réaliser des captures d'écran sans bouton.
- Mac - Capture d'écran complète :
Appuyez simultanément sur les touches "Commande + Maj + 3" pour capturer l'intégralité de l'écran. La capture d'écran sera enregistrée sur votre bureau.
- Mac - Capture sélective :
Appuyez sur "Commande + Maj + 4" pour sélectionner une zone pour votre capture d'écran. Faites glisser et relâchez pour capturer la zone choisie. La capture d'écran sera également enregistrée sur votre bureau.
Ces méthodes constituent des alternatives efficaces pour réaliser des captures d'écran sans avoir recours au bouton physique.
Comment modifier la méthode de capture d'écran?
Pour modifier la méthode de capture d'écran sur votre appareil, procédez comme suit :
- Ouvrez l'application Paramètres.
- Selon le type de votre appareil, sélectionnez la section "Système" ou "Appareils".
- Recherchez l'option "Capture d'écran" ou "Capture d'écran" dans le menu.
- Sélectionnez la méthode de capture d'écran que vous préférez dans la liste. Les options les plus courantes sont les suivantes :
- Appuyer sur une combinaison de touches spécifique (par exemple, PrtScn ou Touche Windows + Maj + S sous Windows, Maj + Commande + 4 sous Mac).
- Utiliser un bouton dédié à la capture d'écran sur votre appareil.
- Méthodes basées sur les gestes, telles que le glissement des doigts sur l'écran.
- Suivez les instructions à l'écran pour configurer la méthode de capture d'écran choisie. Il peut s'agir de personnaliser des paramètres tels que l'endroit où les captures d'écran sont enregistrées ou d'ajouter une minuterie.
- Testez votre nouvelle méthode de capture d'écran pour vous assurer qu'elle fonctionne comme vous le souhaitez.
En suivant ces étapes, vous pouvez facilement modifier la méthode de capture d'écran pour l'adapter à vos préférences sur votre appareil.
Comment faire une capture d'écran sur un iPhone sans bouton d'accueil?
Pour effectuer une capture d'écran sur un iPhone sans bouton d'accueil, vous disposez de deux options fiables :
- La méthode AssistiveTouch :
- Naviguez vers Paramètres > Général > Accessibilité sur votre iPhone.
- Activer AssistiveTouch.
- Un bouton flottant apparaît sur votre écran ; appuyez dessus.
- Sélectionnez Capture d'écran dans le menu.
- Méthode de raccourci clavier :
- Appuyez simultanément sur les touches Puissance (généralement situé sur le côté droit) et le bouton Augmentation du volume (sur le côté gauche).
- Relâchez les deux boutons lorsque l'écran clignote, indiquant que la capture d'écran a été réalisée.
Choisissez la méthode qui correspond à vos préférences ou à vos besoins en matière d'accessibilité, et capturez sans effort votre écran sans le bouton d'accueil.
Comment faire une capture d'écran sur l'iPhone à son insu?
Pour réaliser une capture d'écran sur un iPhone en toute discrétion, suivez les étapes suivantes :
- Méthode AssistiveTouch :
- Ouvrez les réglages de votre iPhone.
- Naviguez jusqu'à Général > Accessibilité > AssistiveTouch.
- Activez la fonction AssistiveTouch.
- Un bouton flottant apparaît sur votre écran. Vous pouvez le faire glisser vers un endroit moins visible.
- Pour effectuer une capture d'écran, appuyez sur le bouton AssistiveTouch et maintenez-le enfoncé.
- Un menu s'affiche ; choisissez « Capture d'écran » parmi les options.
- Application tierce de capture d'écran :
- Téléchargez une application de capture d'écran tierce de confiance à partir de l'App Store.
- Accordez les autorisations nécessaires comme demandé.
- Lancez l'application et suivez ses instructions pour réaliser des captures d'écran en toute discrétion.
N'oubliez pas de faire preuve de discrétion et de respecter la vie privée lorsque vous utilisez ces méthodes. Respectez toujours les normes juridiques et éthiques lorsque vous effectuez des captures d'écran à l'insu de quelqu'un.
Pourquoi mon iPhone ne cesse-t-il de faire des captures d'écran?
Votre iPhone peut prendre des captures d'écran pour plusieurs raisons :
- Réglages automatiques: Vérifiez si vous avez activé un réglage qui prend des captures d'écran lorsque votre téléphone se verrouille ou lorsque vous appuyez simultanément sur le bouton d'alimentation et le bouton de réduction du volume. Ajustez ces réglages dans les préférences de votre iPhone pour contrôler le moment où les captures d'écran sont prises.
- Interférence des applications: Parfois, une application tierce peut déclencher des captures d'écran involontairement. Identifiez l'application en cause en la désactivant temporairement une par une. Cela permet d'identifier le coupable et de résoudre le problème.
En tenant compte de ces possibilités, vous pouvez reprendre le contrôle du comportement de votre iPhone en matière de captures d'écran.
Pourquoi mon téléphone ne prend-il pas de capture d'écran?
Plusieurs facteurs peuvent empêcher votre téléphone de prendre des captures d'écran :
- Fonction de capture d'écran désactivée : Assurez-vous que la fonction de capture d'écran de votre téléphone est activée dans les paramètres.
- Permissions insuffisantes : Si certaines applications ou certains paramètres restreignent l'accès aux captures d'écran, vous ne pourrez pas capturer l'écran. Vérifiez les autorisations spécifiques à l'application.
- Problèmes de logiciel ou de matériel : Un mauvais fonctionnement du système d'exploitation ou des composants matériels endommagés peuvent entraver la fonctionnalité de capture d'écran. Redémarrez votre appareil et mettez à jour votre logiciel si nécessaire.
Examinez ces facteurs pour résoudre le problème de capture d'écran sur votre téléphone.