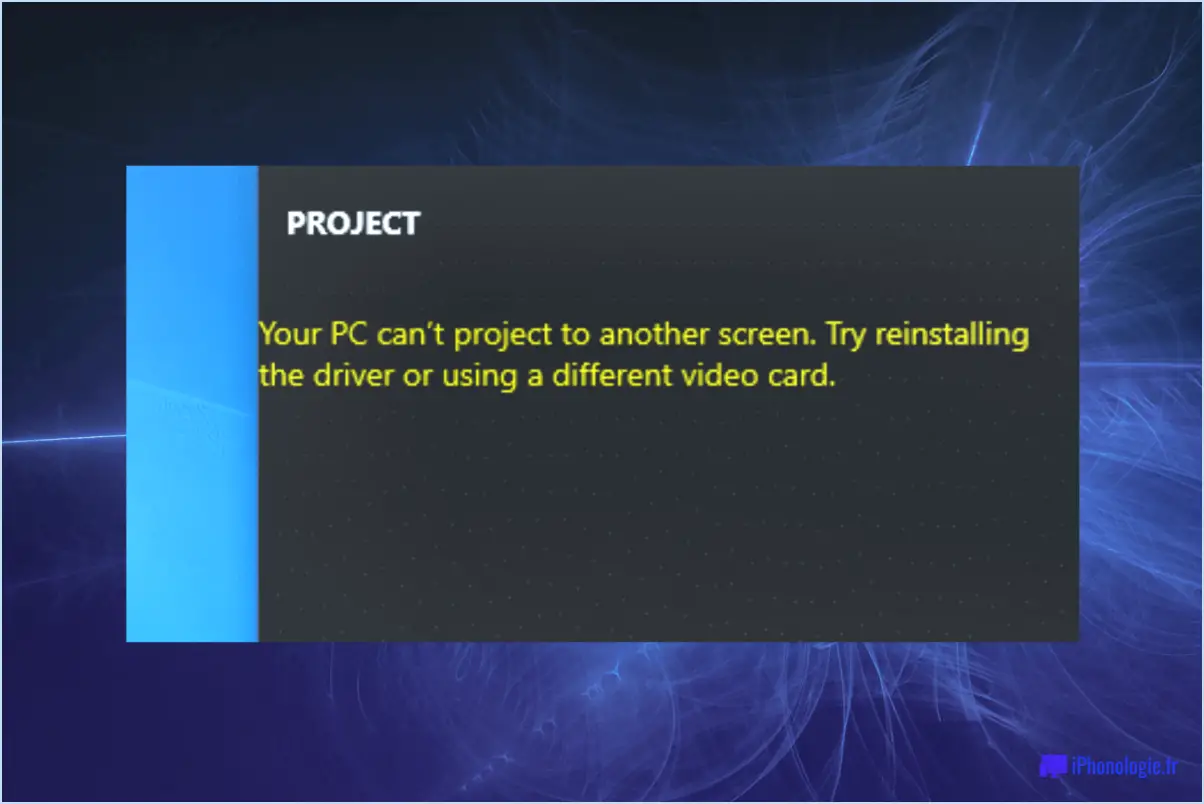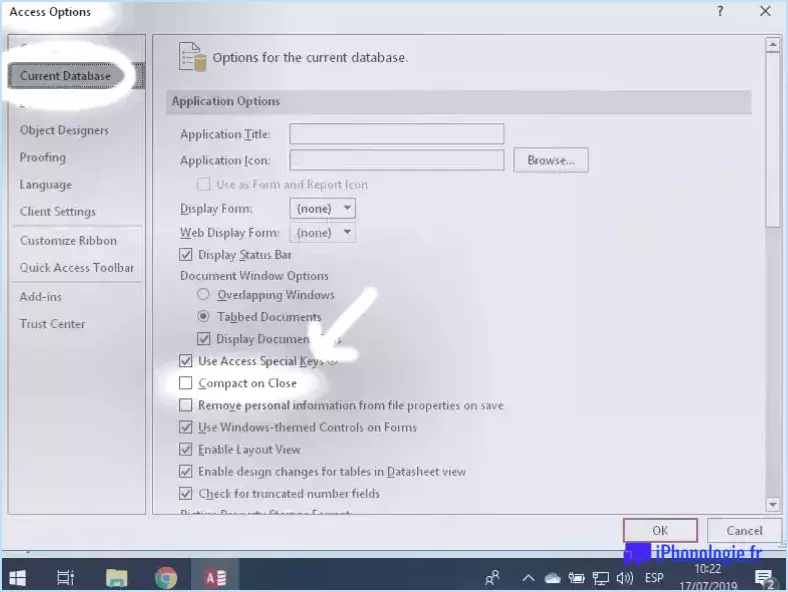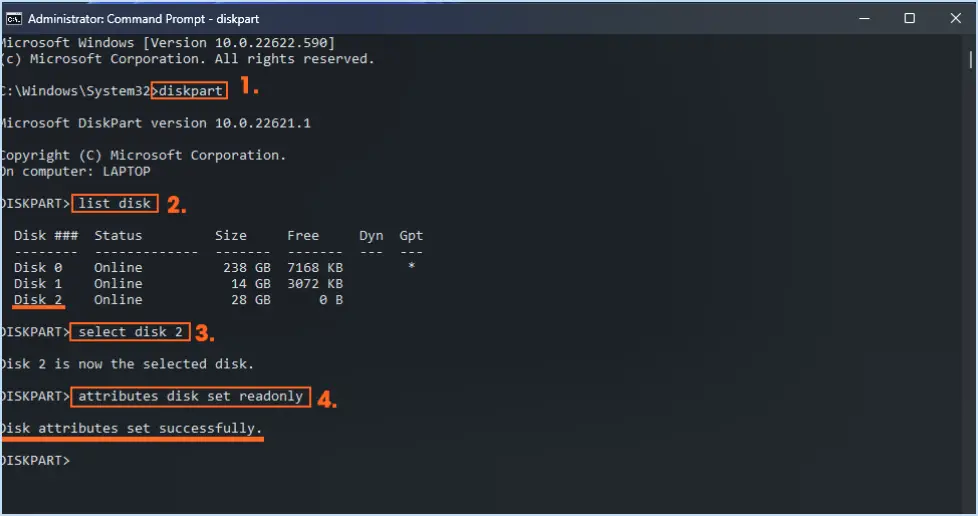Comment désactiver les effets visuels dans windows 10?
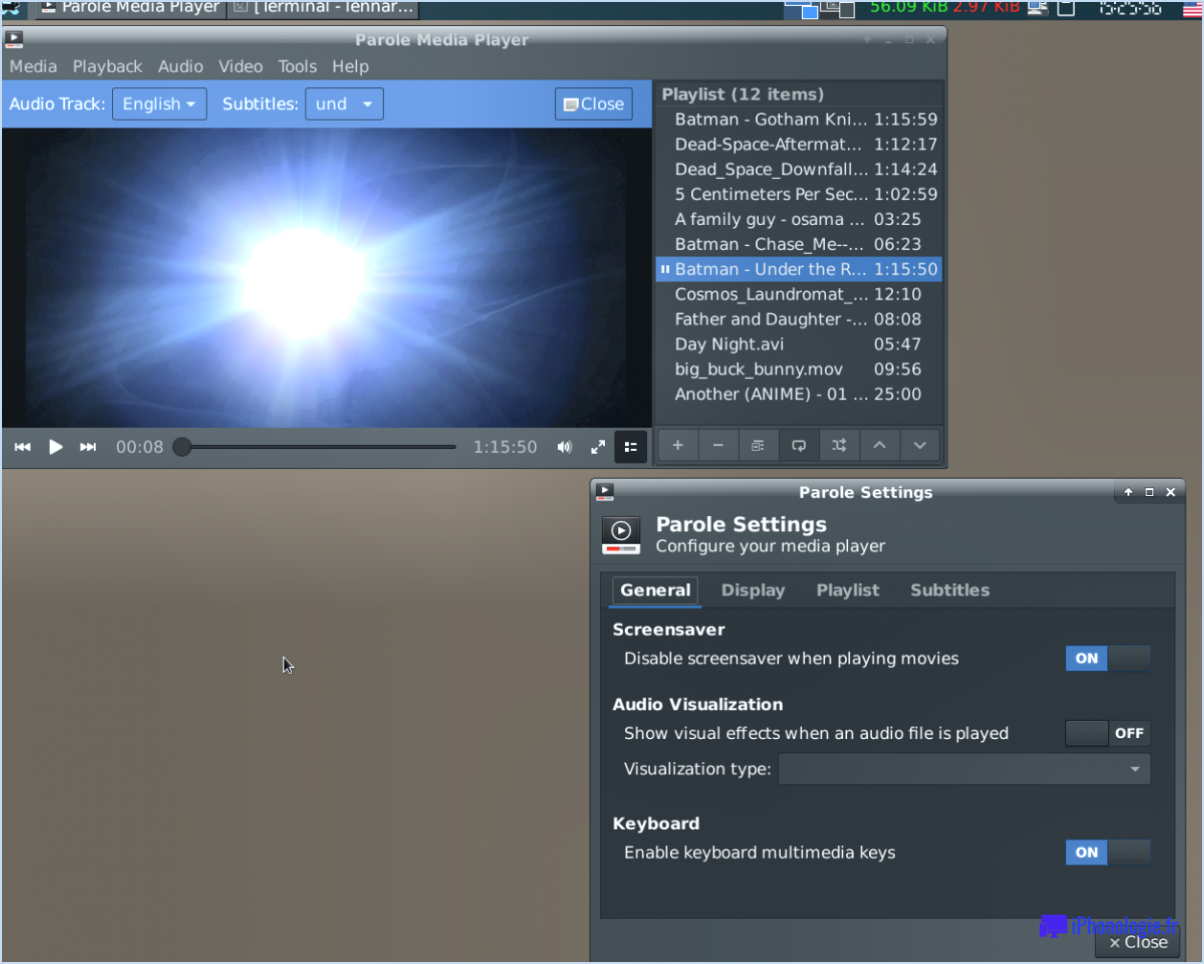
Pour désactiver les effets visuels dans Windows 10 et optimiser les performances de votre système, suivez ces étapes simples :
- Cliquez sur le bouton "Démarrer" situé dans le coin inférieur gauche de votre écran.
- Dans le menu Démarrer, sélectionnez "Paramètres". Il est représenté par une icône d'engrenage et se trouve généralement au-dessus du bouton d'alimentation.
- Dans la fenêtre Paramètres, cliquez sur "Système". Cela ouvrira un nouvel ensemble d'options liées aux paramètres de votre système.
- Dans les paramètres du système, recherchez et cliquez sur "Paramètres avancés du système". Une fenêtre Propriétés du système s'ouvre alors.
- Dans la fenêtre Propriétés du système, naviguez jusqu'à l'onglet "Avancé", qui devrait être sélectionné par défaut.
- Dans la section Performances, cliquez sur le bouton "Paramètres". La fenêtre Options de performance s'ouvre alors.
- Dans la fenêtre Options de performance, sélectionnez l'onglet "Effets visuels". Ici, vous pouvez ajuster les paramètres des effets visuels afin d'améliorer les performances du système.
- Pour désactiver tous les effets visuels et donner la priorité aux performances plutôt qu'à l'esthétique, choisissez l'option "Ajuster pour de meilleures performances". Cela décochera toutes les options d'effets visuels ci-dessous.
- Si vous préférez personnaliser les effets visuels, vous pouvez sélectionner ou désélectionner manuellement des options spécifiques en fonction de vos préférences. Gardez à l'esprit que la désactivation d'un plus grand nombre d'effets visuels se traduira généralement par de meilleures performances.
- Une fois votre sélection effectuée, cliquez sur le bouton "Appliquer" pour enregistrer les modifications. Vous pouvez également cliquer sur "OK" pour fermer la fenêtre des options de performance.
En suivant ces étapes, vous pouvez facilement désactiver les effets visuels dans Windows 10 et améliorer les performances globales de votre système. N'oubliez pas que la désactivation des effets visuels peut donner l'impression que votre système est plus réactif, en particulier sur les machines plus anciennes ou à faible spécification.
Comment exporter la disposition de la barre des tâches dans Windows 11?
Pour exporter la disposition de la barre des tâches dans Windows 11, vous pouvez suivre les étapes suivantes :
- Cliquez avec le bouton droit de la souris sur un espace vide de la barre des tâches. Un menu apparaît.
- Dans le menu, sélectionnez "Paramètres de la barre des tâches". La fenêtre des paramètres de la barre des tâches s'ouvre.
- Faites défiler vers le bas jusqu'à la section "Comportements de la barre des tâches".
- Cliquez sur l'option "Gérer la barre des tâches". Une nouvelle fenêtre s'ouvre.
- Dans la nouvelle fenêtre, cliquez sur le bouton "Exporter". Cette opération permet d'enregistrer la disposition actuelle de la barre des tâches sous la forme d'un fichier XML.
- Choisissez un emplacement sur votre ordinateur pour enregistrer le fichier XML et cliquez sur "Enregistrer".
Pour importer la disposition de la barre des tâches sur un autre ordinateur fonctionnant sous Windows 11, procédez comme suit :
- Cliquez avec le bouton droit de la souris sur un espace vide de la barre des tâches et sélectionnez "Paramètres de la barre des tâches".
- Faites défiler la page jusqu'à la section "Comportements de la barre des tâches".
- Cliquez sur l'option "Gérer la barre des tâches" pour ouvrir la fenêtre.
- Dans la fenêtre, cliquez sur le bouton "Importer".
- Localisez le fichier XML que vous avez exporté précédemment et sélectionnez-le.
- Cliquez sur "Ouvrir" pour importer la disposition de la barre des tâches.
En suivant ces étapes, vous pouvez facilement exporter et importer la disposition de la barre des tâches dans Windows 11, ce qui vous permet de reproduire votre configuration préférée de la barre des tâches sur différents ordinateurs.
Peut-on épingler des fichiers à la barre des tâches dans Windows 11?
Oui, vous pouvez épingler des fichiers à la barre des tâches dans Windows 11. Voici comment procéder:
- Localisez le fichier que vous souhaitez épingler.
- Cliquez sur le fichier et maintenez-le enfoncé, puis faites-le glisser vers la barre des tâches.
- Relâchez le bouton de la souris pour déposer le fichier sur la barre des tâches.
- Le fichier est désormais épinglé dans la barre des tâches et vous pouvez y accéder d'un simple clic.
Épingler des fichiers à la barre des tâches offre un accès rapide et pratique à vos fichiers les plus fréquemment utilisés, ce qui vous permet de de gagner du temps et de rationaliser votre flux de travail. Profitez des avantages de l'accès facile aux fichiers dans Windows 11 !
Où se trouvent les éléments épinglés de l'Explorateur de fichiers?
Les éléments épinglés de l'Explorateur de fichiers se trouvent par défaut dans la barre des tâches. Pour y accéder, il suffit de cliquer sur l'icône de l'explorateur de fichiers dans la barre des tâches. La barre des tâches, généralement située en bas de l'écran, offre un accès pratique aux programmes et fonctionnalités fréquemment utilisés. En épinglant l'Explorateur de fichiers à la barre des tâches, vous pouvez l'ouvrir rapidement d'un simple clic, ce qui facilite la navigation et la gestion des fichiers et des dossiers sur votre ordinateur. N'oubliez pas que l'icône de l'Explorateur de fichiers dans la barre des tâches est la porte d'accès aux éléments épinglés.
Pourquoi tout a-t-il disparu de ma barre des tâches?
Plusieurs raisons peuvent expliquer la disparition de tous les éléments de votre barre des tâches. L'une d'entre elles est que vous l'avez accidentellement masquée. Pour désactiver la barre des tâches, vous pouvez cliquer avec le bouton droit de la souris sur un endroit vide de votre bureau et sélectionner "Barre des tâches" dans le menu contextuel qui s'affiche. La barre des tâches devrait alors réapparaître.
Si cela ne résout pas le problème, il est possible que votre barre des tâches soit cachée derrière une autre fenêtre. Dans ce cas, vous pouvez appuyer sur la touche Windows + Tab de votre clavier pour parcourir toutes vos fenêtres ouvertes et localiser la barre des tâches. Une fois que vous l'avez trouvée, vous pouvez cliquer dessus pour la remettre en évidence.
Il convient également de noter que certaines applications ou modifications de paramètres peuvent entraîner la disparition temporaire de la barre des tâches. Dans ce cas, le redémarrage de l'ordinateur peut s'avérer utile.
Comment sauvegarder les dossiers épinglés d'Accès rapide?
Pour sauvegarder vos dossiers épinglés à Accès rapide dans Windows 10, vous pouvez compter sur la fonction intégrée Historique des fichiers. L'Historique des fichiers offre un moyen pratique de sauvegarder automatiquement vos fichiers, y compris les dossiers que vous avez épinglés à Accès rapide. Voici comment le configurer :
- Connectez un périphérique de stockage externe, tel qu'une clé USB, à votre ordinateur.
- Ouvrez l'application "Paramètres" en appuyant sur les touches Windows + I et sélectionnez "Mise à jour". & Sécurité".
- Dans la barre latérale gauche, choisissez "Sauvegarde" et cliquez sur l'option "Ajouter un lecteur" sous "Sauvegarde à l'aide de l'historique des fichiers".
- Sélectionnez le périphérique de stockage externe que vous avez connecté précédemment et cliquez sur "OK".
À partir de maintenant, l'Historique des fichiers sauvegardera périodiquement vos fichiers, en veillant à ce que vos dossiers épinglés en accès rapide soient inclus. N'oubliez pas de laisser le périphérique de stockage externe connecté pour effectuer des sauvegardes régulières.
Pourquoi mes éléments épinglés disparaissent-ils?
Les éléments épinglés peuvent disparaître pour plusieurs raisons. Tout d'abord, si l'élément que vous avez épinglé a été supprimé de sa source d'origine, il ne sera plus visible. Deuxièmement, si le tableau Pinterest où l'élément a été épinglé est supprimé, l'élément épinglé ne sera plus accessible. Enfin, l'ordre dans lequel les épingles sont affichées sur votre page est basé sur leur ancienneté. Par conséquent, si vous avez un grand nombre de tableaux et d'épingles, les éléments épinglés les plus anciens risquent d'être relégués au second plan à mesure que de nouvelles épingles sont ajoutées. Gardez ces facteurs à l'esprit lorsque vos éléments épinglés semblent disparaître.
Comment retrouver mes articles épinglés?
Pour retrouver vos articles épinglés sur Pinterest, suivez les étapes suivantes. Tout d'abord, ouvrez l'application Pinterest sur votre appareil. Ensuite, appuyez sur les trois lignes situées dans le coin supérieur gauche de l'écran. Un menu s'ouvre alors. Faites défiler le menu vers le bas jusqu'à ce que vous trouviez l'option intitulée "Épingles", puis appuyez dessus. Vous serez alors dirigé vers votre page d'épingles, où vous pourrez trouver toutes les épingles que vous avez enregistrées. Pour rechercher une épingle particulière, utilisez la barre de recherche située en haut de la page. De cette façon, vous pouvez facilement accéder à vos articles épinglés sur Pinterest et les organiser.