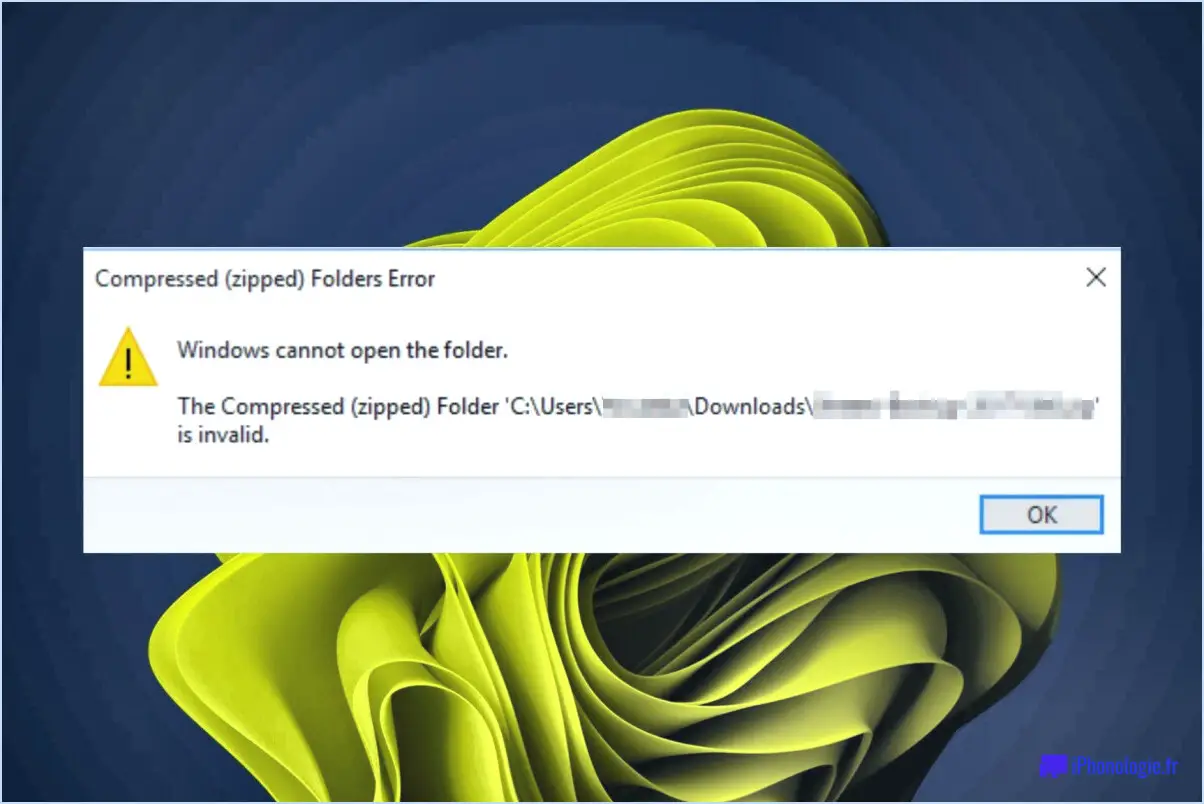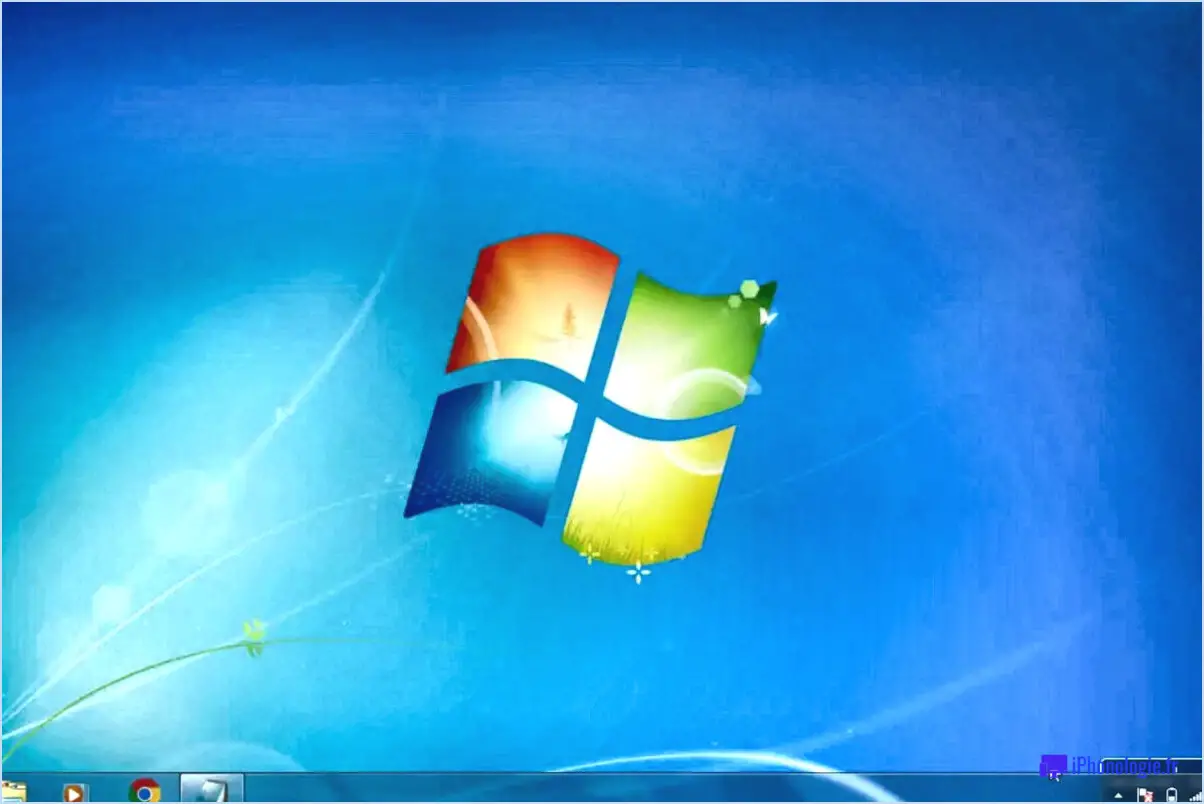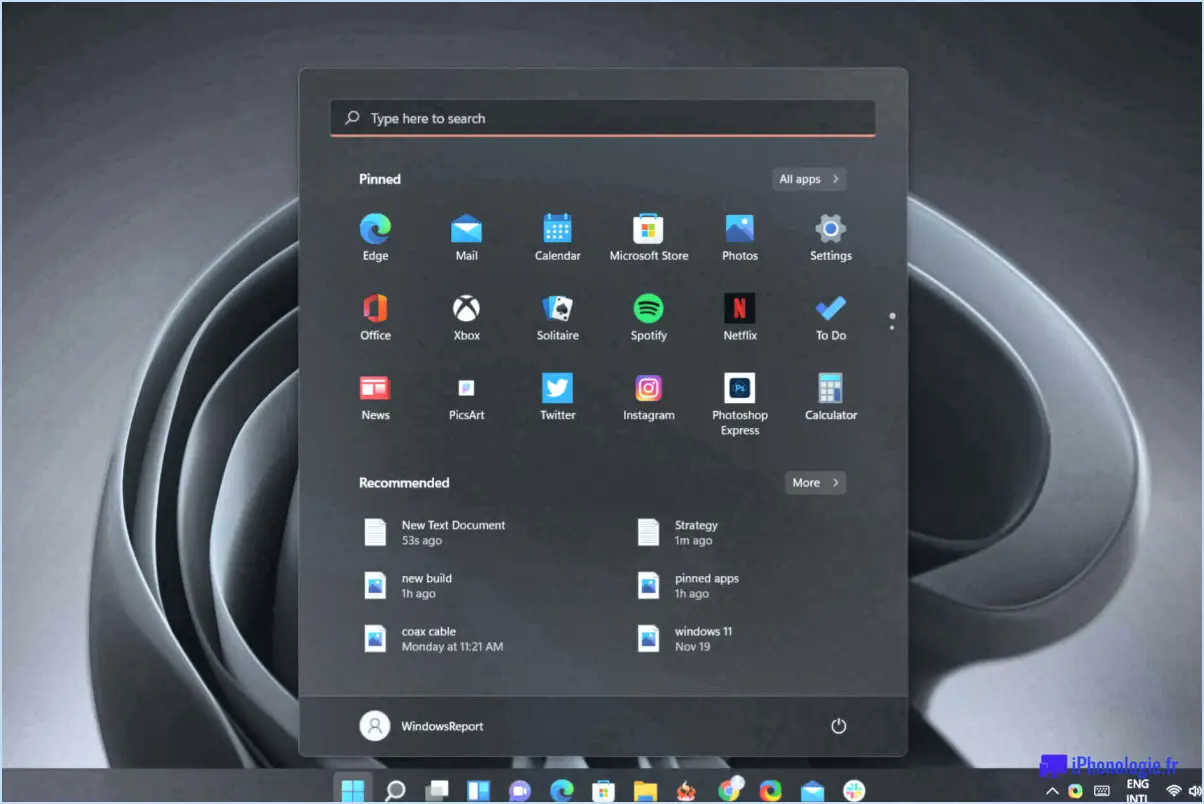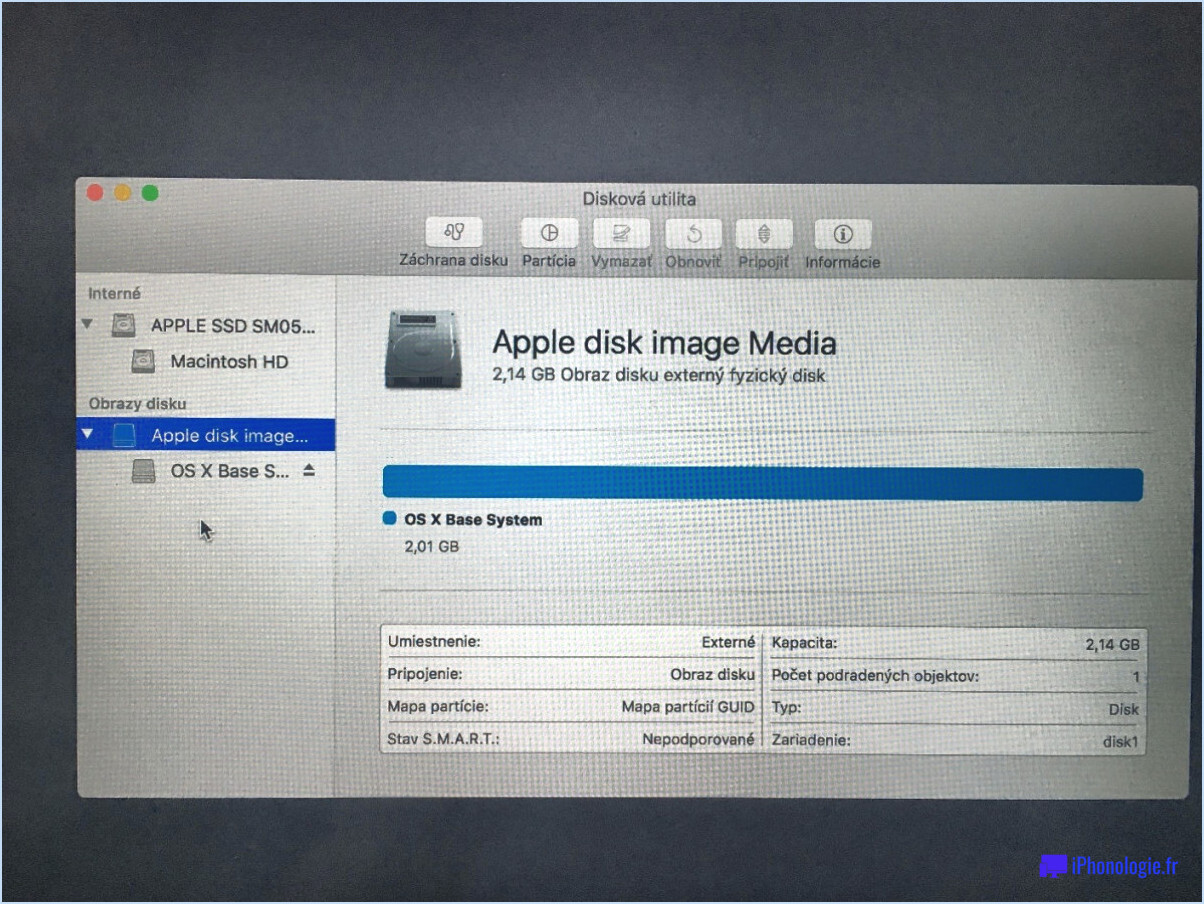Comment désinstaller windows 8?

Pour désinstaller Windows 8, suivez les étapes suivantes :
- Accédez au panneau de configuration : Ouvrez le Panneau de configuration à partir du menu Démarrer ou en le recherchant dans la barre de recherche.
- Ouvrez Désinstaller un programme : Dans le panneau de configuration, localisez et cliquez sur l'option "Désinstaller un programme". Une liste des programmes installés sur votre ordinateur s'affiche alors.
- Recherchez Windows 8 : Parcourez la liste des programmes installés pour trouver "Windows 8". Il peut apparaître en tant qu'entrée autonome ou en tant que partie d'un paquet.
- Sélectionnez Windows 8 : Une fois que vous avez localisé Windows 8 dans la liste, cliquez dessus pour le mettre en surbrillance. Cela vous permettra de choisir l'option de désinstallation.
- Cliquez sur Désinstaller : Après avoir sélectionné Windows 8, recherchez le bouton "Désinstaller", souvent situé en haut de la fenêtre. Cliquez dessus pour lancer le processus de désinstallation.
- Suivez les invites : Une boîte de dialogue de confirmation ou un assistant s'affiche, vous guidant tout au long du processus de désinstallation. Suivez les invites à l'écran, qui peuvent inclure des avertissements concernant la perte potentielle de données.
- Redémarrez votre ordinateur : Une fois la désinstallation terminée, il est recommandé de redémarrer votre ordinateur pour que toutes les modifications soient prises en compte.
Gardez à l'esprit que la désinstallation de Windows 8 ramènera votre système d'exploitation à la version précédente que vous aviez installée, ou qu'elle pourrait laisser votre ordinateur sans système d'exploitation. Veillez donc à sauvegarder vos données importantes avant de procéder à la désinstallation.
Si vous prévoyez d'installer un système d'exploitation différent, comme une version plus récente de Windows ou une distribution Linux, n'oubliez pas de préparer à l'avance le support d'installation et les pilotes nécessaires.
Comment désinstaller un système d'exploitation?
Pour désinstaller un système d'exploitation, vous avez plusieurs options à votre disposition :
- Windows Uninstaller : Naviguez jusqu'à la page Programmes et fonctionnalités dans la section Panneau de configuration. Localisez le système d'exploitation que vous souhaitez supprimer, cliquez dessus avec le bouton droit de la souris et sélectionnez Désinstaller. Suivez les instructions pour terminer la procédure.
- Ligne de commande (utilitaire DISM) : Ouvrez le Invite de commande en tant qu'administrateur. Tapez le code DISM appropriée pour désinstaller le système d'exploitation. Par exemple, pour désinstaller une mise à jour de Windows, vous pouvez utiliser la commande :
dism /online /remove-package /packagename:<Package_Name>.
N'oubliez pas de sauvegarder toutes les données importantes avant de procéder et assurez-vous de disposer d'une sauvegarde de vos données. Choisissez la méthode qui correspond à vos besoins et à votre aisance technique.
Comment rétablir les paramètres d'usine de Windows 8?
Pour rétablir les paramètres d'usine de Windows 8, procédez comme suit :
- Ouvrez l'écran de démarrage et tapez "Paramètres".
- Cliquez sur le bouton "Paramètres" de l'application.
- Sous l'icône "Système" cliquez sur "Démarrage avancé".
- Sous la rubrique "Restaurer les paramètres" sélectionnez "Réinitialisation usine".
- Cliquez sur "Réinitialiser".
- Suivez les instructions qui s'affichent à l'écran pour terminer la procédure de réinitialisation.
Comment supprimer les anciennes versions de Windows?
Pour supprimer les anciennes versions de Windows, procédez comme suit :
- Outil de nettoyage de Windows 10 : Utilisez cet outil pour effacer les mises à jour, les apps, les fichiers et les paramètres installés.
- Outil de nettoyage du disque de Windows 10 : Cet outil vous aide à nettoyer votre disque dur.
- Fonctionnalité de réinitialisation de Windows 10 : Réinitialisez votre ordinateur à l'état d'usine, en éliminant les anciennes versions de Windows.
Choisissez la méthode qui correspond le mieux à vos besoins pour une expérience Windows propre.
Puis-je supprimer Windows 8 si j'ai Windows 10?
Absolument, vous avez la possibilité de supprimer Windows 8 de votre système lorsque vous avez Windows 10 est installé. Voici ce que vous devez savoir :
- Compatibilité: Windows 10 est conçu pour être rétrocompatible avec la plupart des logiciels et matériels pris en charge par Windows 8.
- Chemin de mise à niveau: Si vous êtes passé de Windows 8 à Windows 10, la nouvelle version intègre généralement les fichiers et paramètres nécessaires de la version précédente.
- Options de récupération: Windows 10 propose des options de récupération intégrées, y compris la possibilité de réinitialiser votre PC à son état par défaut sans dépendre de l'installation précédente de Windows 8.
- Sauvegarde des données: Assurez-vous d'avoir sauvegardé vos fichiers importants avant de procéder à la suppression afin d'éviter toute perte de données.
- Configuration requise: Vérifiez que votre matériel répond à la configuration minimale requise pour Windows 10.
N'oubliez pas qu'une fois que vous êtes sûr de votre sauvegarde et de la compatibilité de vos logiciels et de votre matériel, vous pouvez procéder en toute sécurité à la suppression de Windows 8 pour profiter pleinement des fonctionnalités et des améliorations de Windows 10.
Comment désinstaller tout et installer Windows?
Pour tout désinstaller et installer Windows, suivez les étapes suivantes :
- Démarrez votre ordinateur sous Windows.
- Sélectionnez "Démarrer" > "Paramètres" > "Système".
- Sur la page "Système", cliquez sur "Désinstaller un programme".
- Localisez et sélectionnez le programme que vous souhaitez désinstaller.
- Cliquez sur le bouton "Désinstaller".
- Suivez les invites pour terminer le processus de désinstallation.
Après avoir désinstallé tous les programmes souhaités, procédez à l'installation de Windows :
- Procurez-vous un support d'installation de Windows (USB/DVD).
- Insérez le support et redémarrez votre ordinateur.
- Démarrez à partir du support et suivez les instructions à l'écran.
- Sélectionnez l'installation "personnalisée" pour une nouvelle configuration.
- Choisissez une partition pour l'installation et suivez les instructions.
- Terminez l'installation en configurant les paramètres et en créant un compte.
N'oubliez pas de sauvegarder les données importantes avant de commencer ce processus.
Comment puis-je passer de mon ordinateur portable Windows 8 à Windows 10?
Pour mettre à niveau votre ordinateur portable Windows 8 vers Windows 10, suivez les étapes suivantes :
- Vérifier la version: Assurez-vous que vous disposez de Windows 8.1 ou de Windows 10.
- Visitez le site de Microsoft: Si vous utilisez 8.1 ou 10, visitez le site de Microsoft pour une mise à niveau gratuite.
- Outil de mise à niveau: Téléchargez l'outil de mise à niveau de Windows 10.
- Exécuter l'outil: Installez et exécutez l'outil sur votre ordinateur portable.
- Suivre les invites: Suivez les instructions à l'écran pour effectuer la mise à niveau.
Remarque : Windows 8 ou 8.1 sur ordinateur de bureau nécessite l'achat d'une nouvelle clé de licence.
Comment revenir à Windows 10?
Pour revenir à Windows 10, suivez les étapes suivantes :
- Réinitialisez votre ordinateur : Cette opération rétablit tous les paramètres aux conditions d'usine.
- Lecteur de récupération : Utilise un lecteur de récupération pour la restauration.
- Support de démarrage : Utilisez un support de démarrage pour accéder à Windows 10.
Choisissez la méthode qui convient à votre situation pour un retour en douceur.
Puis-je mettre à jour mon Windows 8.1 vers Windows 10 gratuitement en 2021?
Certainement ! Vous pouvez mettre à niveau votre Windows 8.1 vers Windows 10 gratuitement en 2021. Cette opportunité est exclusive aux utilisateurs qui ont déjà mis à jour leurs appareils Windows 8.1 vers Windows 10.